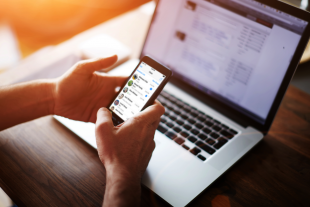Администраторы устройства android что это для чего нужно
Администраторы устройства android что это
Инструкция для других версий Android
В ситуациях, когда последние два пункта оказываются заблокированы (или их выполнение не приносит результата), высока вероятность проникновения на смартфон вируса.
В таком случае рекомендуется установить антивирусные программы «Dr.Web» или «Kaspersky», удалить вирусы, а затем попробовать повторить описанную выше процедуру.
Почему возникает ошибка с запретом администратора
Кроме того, что мобильные гаджеты на платформе Android имеют встроенные программы, обеспечивающие безопасность данных, многие пользователи устанавливают дополнительные средства защиты и, сами того не зная, запускают администрирование или политику шифрования. В результате владелец девайса включает такую защиту, что и сам не получает доступ к определенным настройкам планшета либо телефона.
Также сообщение об ошибке “Запрещено администратором, политикой шифрования или хранилищем учетных данных” может выскакивать при установке какого-либо полезного программного обеспечения, имеющего сертификат, который меняет настройки мобильного устройства. В этом случае приложением запрашивается разрешение активировать администратора девайса, и, если пользователь подтверждает действие, после окончания установки выскакивает сообщение о том, что администратор активирован.
Третьей причиной выступает корпоративная политика безопасности. То есть, если при помощи своего устройства вы получаете доступ к информации организации-работодателя, и ваш электронный ящик удаленно подключен к сети компании, ошибка может быть обусловлена действиями специалистов по IT. В этом случае перед решением проблемы следует связаться с ними и вместе попробовать исключить ошибку “Запрещено администратором, политикой шифрования или хранилищем учетных данных”.
Как сделать приложение администратором устройства?
Обычный способ сделать приложение администратором: перейдите к настройкам> безопасность> администраторы устройства. Но вы не можете сделать какое-либо приложение администратором устройства или предотвратить его удаление, приложение должно иметь функцию / разрешение на роль администратора устройства для достижения того, что вам нужно.
Как включить права администратора
Откройте меню устройства.
Выберите пункт «Настройки».
Выберите пункт «Биометрические данные и безопасность», «Экран блокировки и защита» или «Безопасность» (зависит от модели).
Выберите пункт «Другие параметры безопасности». Если такого пункта нет, перейдите к следующему шагу.
Выберите пункт «Администраторы устройства».
Выберите приложение, для которого нужно включить права администратора.
Если приложения нет в списке, значит ему не требуются права администратора.
Появится список расширенных действий, которые сможет выполнять приложение на устройстве. Нажмите кнопку «Включить».
Как это работает
В настоящий момент Device Administration API содержит три класса, являющихся основой для полнофункциональных приложений администрирования устройств:
Основная логика приложения реализуется в классе, расширяющем класс DeviceAdminReceiver, являющемся наследником класса BroadcastReceiver. Здесь важно помнить, что callback-методы нашего класса исполняются в главном потоке приложения (UI thread), так что выполнение длительных операций в них недопустимо из-за опасности блокировки интерфейса пользователя. Все необходимые «долгоиграющие» действия должны выполняться в другом потоке (или даже в отдельном сервисе). Как и обычный BroadcastReceiver, наш класс должен быть описан в манифесте приложения:
Как видно на примере, наш приемник будет принимать сообщения с action, равным ACTION_DEVICE_ADMIN_ENABLED. Для того, чтобы такие сообщения нам могла посылать только система, требуем наличия полномочий BIND_DEVICE_ADMIN (эти полномочия не предоставляются приложениям). Элемент meta-data содержит указание на ресурс, содержащий поддерживаемые приложением политики. В нашем случае путь к XML-файлу такой: res/xml/device_admin_data. Примерное содержимое файла показано ниже:
Дочерние элементы в uses-policies описывают типы политик, использующихся в приложении. Полный список возможных политик можно найти в константах класса DeviceAdminInfo, в том числе на сайте developer.android.com: http://developer.android.com/reference/android/app/admin/DeviceAdminInfo.html.
Рассмотрим примерную реализацию компонента администрирования:
public class MyDeviceAdminReceiver extends DeviceAdminReceiver
@Override public void onEnabled(Context context, Intent intent)
@Override public void onPasswordChanged(Context context, Intent intent)
Читать еще: Администрирование управляющего сервера
@Override public void onPasswordExpiring(Context context, Intent intent)
Для управления политиками в приложении требуется получить ссылку на менеджер управления политиками (обратите внимание, что context передается показанным выше методам в качестве параметра):
В дальнейшем этот менеджер будет использоваться для установки политик. Метод onEnabled(), устанавливающий требуемое качество пароля мог бы выглядеть примерно так:
@Override public void onEnabled(Context context, Intent intent) Kак на любом Android включить автозаполнение паролей из Android 11
Такое поведение смартфона может быть связано с тем, что на нем вирус, который не хочет, чтобы у него отнимали права. Решить эту проблему можно только при помощи антивируса, если он справится, или просто сбросив все настройки с содержимым устройства до заводских значений. Возможны варианты, когда и это не поможет, но попробовать стоит.
Как отключить права администратора и зачем они нужны
Права администратора являются спорной темой для многих пользователей Android. Кто-то вообще о них не задумывается, а кто-то постоянно следит за тем, чтобы ни одно приложение их не получило. Многие вообще не знают, как управлять этими правами. В этой статье разберем, для чего нужны такие права, а самое главное, как их отключить. При этом не забудем и об обратном процессе. Если вы захотите их включить, вы легко сможете сделать это. Пренебрегать знанием вопроса не стоит, так как права администратора по сути дают приложению чуть ли не полный доступ к вашему смартфону, а это угроза безопасности не только персональных данных, но и платежной информации. Поэтому давайте разбираться.
Правда администратора позволяют приложению руководить почти всем на смартфоне.
Что такое права администратора Android
Некоторые приложения на Android работают, если можно так сказать, в расширенном режиме. То есть им недостаточно просто работать с каким-то разделом в памяти. Для того, чтобы они могли полноценно функционировать, им надо дать права администратора. После этого они получат намного более глубокий доступ к системе и смогут выполнять более сложные операции.
Android 11 сделает беспроводной доступ к Android Auto доступным почти для всех
Часто такие приложения являются системными, но возможны и сторонние варианты. Системными они являются, когда речь идет о файловом хранилище, Android Pay и тому подобном. В этом случае права у приложений быть должны, чтобы ими можно было нормально пользоваться. В остальных случаях с этим стоит быть осторожнее и понимать (а главное, принимать) все риски.
Почему надо отключать права администратора
Причин, чтобы запретить приложениям пользоваться ”безграничной властью”, много. Среди них есть все — от банального страха за сохранность своих конфиденциальных данных до куда более практичных вещей.
Слишком много прав на Android давать не стоит
Например, если несколько приложений обладают правами администратора, они могут мешать друг другу работать. Получается, что хотелось как лучше, а получилось хуже. В этом случае блокировка прав администратора для одного из приложений может решить проблему подтормаживаний, зависаний и даже системных крэшей.
Кроме этого, некоторые приложения могут злоупотреблять данными им правами и превращаться ваш смартфон в инструмент получения выгоды их создателями. У вас могут украсть деньги, завладеть паролями или просто рассылать через ваш телефон спам или другие не очень хорошие сообщения. Конечно, это маловероятный сценарий, но вы поняли, о чем я.
Как отключить права администратора в Android
Отключить права администратора в Android намного проще, чем может показаться на первый взгляд. Для этого надо просто перейти в настройки и найти там пункт ”Безопасность”, в котором собраны все соответствующие органы управления.
Открыв раздел ”Безопасность”, переходим к пункту ”Дополнительные настройки”. Там надо найти пункт ”Администраторы устройства” и вы сможете настраивать то, что вам нужно.
У вас на экране будут отображены приложения, которым уже дан доступ к правам администратора. Если какое-то из них вам не нужно и в хотите отменить его привелегии, просто заходите внутрь и настраивайте его так, как вам нужно.
Незамысловатый путь до настроек администратора
Как включить права администратора
Чтобы включить права администратора, надо проделать ту же самую операцию. Открываем настройки телефона и переходим последовательно в ”Безопасность” — ”Дополнительные настройки” — ”Администраторы устройства”. Перед вами будут приложения, которым могут понадобится права администратора. Открываем каждое из них, знакомимся со списком того, что оно может сделать, и включаем или не включаем ему права администратора.
Важно понимать, что вы не откроете права администратора конфликтующим приложениям, которые будут мешать друг другу вместо того, чтобы помогать работать системе.
Почему не получается отключить права администратора
Раз уж мы взялись рассматривать все случаи, давайте рассмотрим и такой, при котором вы по какой-то причине не можете отключить права администратора. Это не очень хорошая ситуация, и если вы с ней столкнулись, скорее всего, у вас нет кнопки отключения прав, смартфон нависает на моменте отключения или просто вылетает из меню настроек при попытке зайти в ”Администратора устройства” или непосредственно в приложения.
Такое поведение смартфона может быть связано с тем, что на нем вирус, который не хочет, чтобы у него отнимали права. Решить эту проблему можно только при помощи антивируса, если он справится, или просто сбросив все настройки с содержимым устройства до заводских значений. Возможны варианты, когда и это не поможет, но попробовать стоит.
Новости, статьи и анонсы публикаций
Свободное общение и обсуждение материалов
Помоги себе сам. Оптимизируем заводские настройки безопасности на Android
Кому нужны наши данные?
Настройте блокировку экрана и регулярно проверяйте обновления безопасности
Начнем с раздела «Защита и местоположение», где можно активировать сервис удаленного поиска и стирания данных на случай утери или кражи устройства. В этом же меню можно загружать обновления системы безопасности, настраивать блокировку экрана, просматривать параметры шифрования данных на встроенном накопителе, а также управлять списками приложений администратора и агентов доверия (например, SmartLock).
Две последних настройки очень важны. Полномочия администратора позволяют приложению стереть в телефоне все данные, а агенты доверия автоматически разблокируют устройство при выполнении определенных условий.
Контролируйте приложения администратора и агентов доверия
В подразделе «Местоположение» собраны параметры позиционирования. Если отключить «Геолокацию Google», телефон начнет использовать только спутниковую навигацию. Так системам аналитики и доставки таргетированной рекламы будет сложнее идентифицировать владельца устройства.
Без Wi-Fi и Bluetooth крупные магазины не увидят траекторию ваших перемещений по торговому залу. При этом может снизиться точность определения координат. Тут же отключается «История местоположений» и устанавливаются «Разрешения для приложений».
Настройте геолокацию и отключите поиск приложениями беспроводных сетей
Более интересные функции прячутся в неприметном подразделе «Поиск». По умолчанию в Android приложениям разрешается искать сети Wi-Fi и сигналы Bluetooth, даже если соответствующие модули отключены. Это может стать потенциальной уязвимостью, поэтому сканирование лучше отключить. Стоит также отметить появление в Android 10 запрета доступа к геолокации для фоновых приложений — раньше такая возможность была только в iOS.
Пара интересных возможностей есть и в подразделе «Заблокированный экран». Если вы не хотите, показывать всем желающим содержимое уведомлений, этот параметр легко изменить. Здесь же добавляется функция блокировки входа, временно отключающая Smart Lock, биометрию и показ уведомлений. Постоянно вводить пин-код или сложный пароль неудобно, но иногда владелец не контролирует устройство.
Благодаря блокировке входа никто не сможет получить доступ к данным, например, приложив дактилоскопический датчик к пальцу спящего владельца гаджета. После разблокировки с вводом пароля все настройки восстановятся. Здесь же задается текст на экране блокировки, например, просьба связаться с владельцем утерянного устройства по e-mail.
Скрывайте конфиденциальные данные на экране блокировки
Теперь пробежимся по другим важным разделам приложения «Настройки». В первую очередь стоит заблокировать автоматическое включение Wi-Fi: Настройки — Сеть и интернет — Wi-Fi — Настройки Wi-Fi.
Злоумышленники часто создают поддельные беспроводные сети под именами известных брендов. Пользователь не замечает, как телефон регистрируется на хакерской точке доступа, и преступники запускают перехват трафика. Хорошей практикой будет выключение Wi-Fi и Bluetooth, когда они не нужны — для этого на шторке управления есть специальные иконки.
Заблокируйте автоматическое включение Wi-Fi
В разделе «Настройки — Спец. возможности» есть список приложений, имеющих доступ к потенциально опасным функциям, вроде получения содержимого активного окна или автоматического заполнения полей ввода. Так вредоносная программа может получить доступ к логинам и паролям или платежным данным. Давать эти права стоит только проверенным приложениям.
Проверьте список приложений, имеющих доступ к потенциально опасным функциям
Последний интересный раздел — «Google (сервисы и настройки)». Он позволяет контролировать параметры, связанные с учетной записью. Стоит упомянуть «Автозаполнение кодов подтверждения», «Сообщения с предпросмотром приложений» из подраздела «Данные и сообщения», «Настройки персонализации рекламы» и «Подключенные устройства». Также в меню «Сервисы в аккаунте» можно найти устройства, сторонние приложения и сервисы, имеющие доступ к вашей учетной записи Google.
Проверьте параметры раздела «Google (сервисы и настройки)»
Разрешения приложений
Проверьте выданные приложениям доступы
После установки параметров приложения отключите пуш-уведомления, если они вам не нужны. Переходим к пунктам «Передача данных» и «Батарея».
Разрешите передачу мобильных данных в фоне только избранным приложениям
Постоянно быть на связи с удаленными сервисами требуется далеко не всем приложениям — это необходимо в основном почтовым клиентам, мессенджерам и сетевым медиаплеерам. Поэтому рекомендуем ограничить передачу данных в фоновом режиме и включить экономию заряда батареи. Эти функции продлят время работы устройства и в некоторой степени помогут пользователю скрыться от слежки.
При этом придется отказаться от пуш-уведомлений, но так ли они нужны? Информацию о списаниях и зачислениях лучше получать по SMS на простую кнопочную «звонилку».
Напоследок осталось самое интересное. В «Приложениях и уведомлениях» есть подраздел «Приложения по умолчанию». В нем нас интересует пункт «Открытие ссылок» и параметр «Приложения с мгновенным запуском», который включен по умолчанию.
Google считает вполне безопасным открывать ссылки в программе, даже если она не установлена на устройстве. Однако пользователи имеют право не соглашаться с мнением IT-гиганта.
Отключите мгновенный запуск приложений без установки
Еще один подраздел «Приложений и уведомлений» отвечает за специальный доступ. В нем множество требующих внимания пунктов, включая уже упомянутые «Приложения администратора устройства». Выделим наиболее критичные: «Изменение системных настроек», которое можно и нужно запретить, а также «Доступ к уведомлениям», который не стоит выдавать всем подряд — в них иногда попадает конфиденциальная информация.
Контролируйте доступ приложений к уведомлениям и запретите им вносить изменения в системные настройки
Подразделы «Доступ к платным SMS», «Неограниченный мобильный интернет» и «Установка неизвестных приложений» в пояснениях не нуждаются. В последнем включенные по умолчанию запреты лучше не менять.
Далее рассмотрим «Доступ к данным», в котором можно управлять сбором информации, вроде истории использования приложений. Обычно такие доступы нужны системным компонентам, файловым менеджерам или антивирусам с функцией очистки накопителя. Если доступ запрашивает фонарик или калькулятор, это повод насторожиться.
Последний интересный подраздел — «Управление сетями Wi-Fi», заведует разрешениями на включение и отключение Wi-Fi, сканированием сетей и подключением к ним, а также созданием локальных точек доступа. Эти права часто запрашивают самые разные программы, но, как правило, они не влияют на работу, а значит, не стоит давать разрешение.
Настройте доступ приложений к данным и управлению Wi-Fi
Как включить или отключить права администратора на Samsung Galaxy
Для чего нужны права администратора
Некоторые приложения не могут ограничиться стандартными разрешениями — для нормальной работы им требуются расширенные права.
Один из примеров таких приложений — «Удаленное управление Андроид» от Google. Помимо стандартных разрешений (удаленное управление находится в составе приложения «Сервисы Google Play»)
приложению требуются расширенные.
Если не включить права администратора для какого-либо приложения, оно не сможет полноценно работать.
Кроме обычных приложений, права администратора используют и вирусы. Обычно в разрешениях вирусов указаны блокировка экрана или запрет на удаление.
Права администратора — это не рут, а стандартная функция операционной системы Андроид.
Как включить права администратора
Откройте меню устройства.
Выберите пункт «Настройки».
Выберите пункт «Биометрические данные и безопасность», «Экран блокировки и защита» или «Безопасность» (зависит от модели).
Выберите пункт «Другие параметры безопасности». Если такого пункта нет, перейдите к следующему шагу.
Выберите пункт «Администраторы устройства».
Выберите приложение, для которого нужно включить права администратора.
Если приложения нет в списке, значит ему не требуются права администратора.
Появится список расширенных действий, которые сможет выполнять приложение на устройстве. Нажмите кнопку «Включить».
Как отключить права администратора
Откройте меню устройства.
Выберите пункт «Настройки».
Выберите пункт «Биометрические данные и безопасность», «Экран блокировки и защита» или «Безопасность» (зависит от модели).
Выберите пункт «Другие параметры безопасности». Если такого пункта нет, перейдите к следующему шагу.
Выберите пункт «Администраторы устройства».
Выберите приложение, для которого нужно выключить права администратора.
Если приложения нет в списке, значит у него нет прав администратора.
Нажмите кнопку «Выключить».
Не могу отключить права у определенного приложения
Скорее всего, это приложение — вирус. Попробуйте отключить права в безопасном режиме.
Не снимается блокировка экрана, хотя права для всех приложений отключены
Попробуйте все советы из статьи «Что делать, если не снимается блокировка экрана на Samsung Galaxy».
Популярные статьи
Оцените статью
Что можно улучшить в статье?
Были рады оказаться полезными
Будем признательны, если посмотрите другие статьи или поделитесь этой