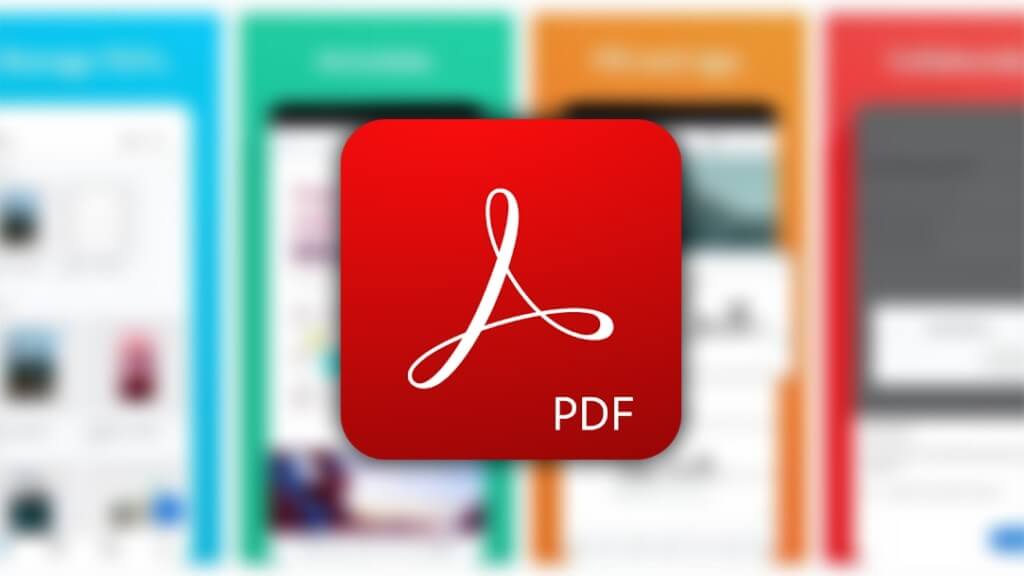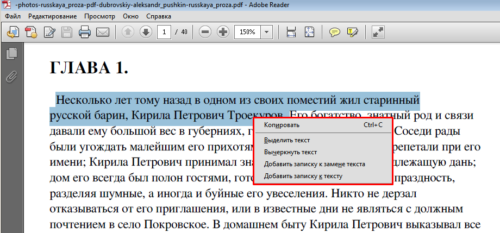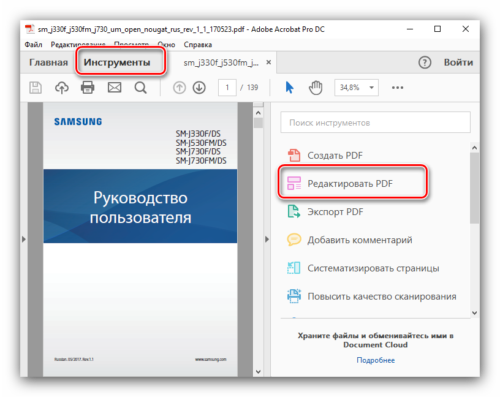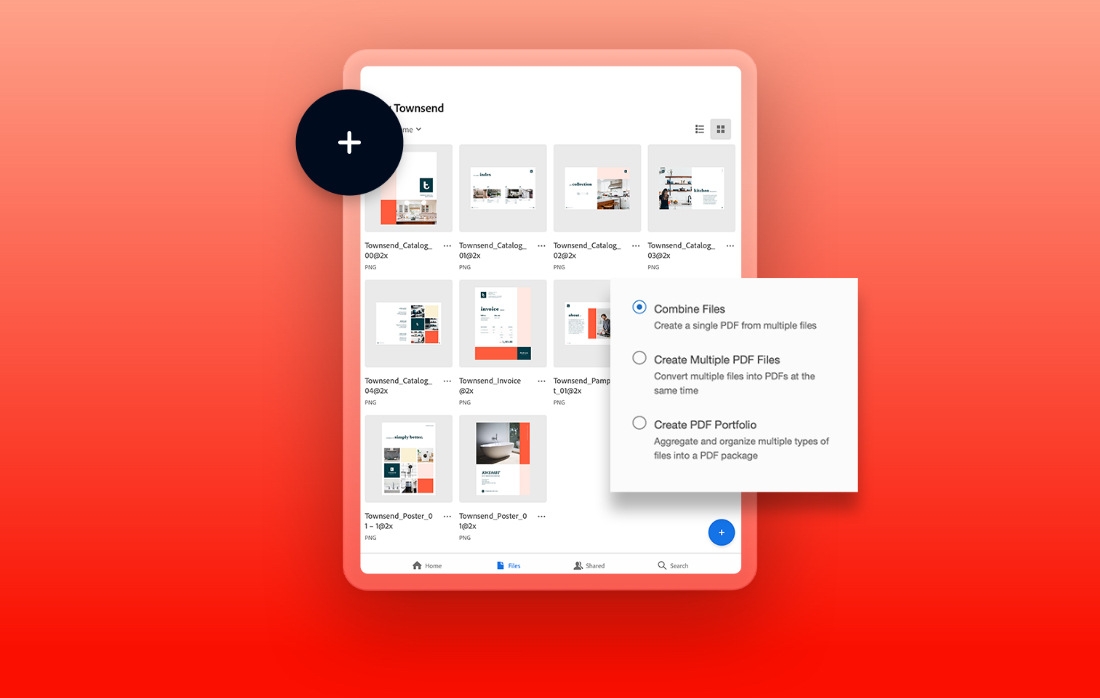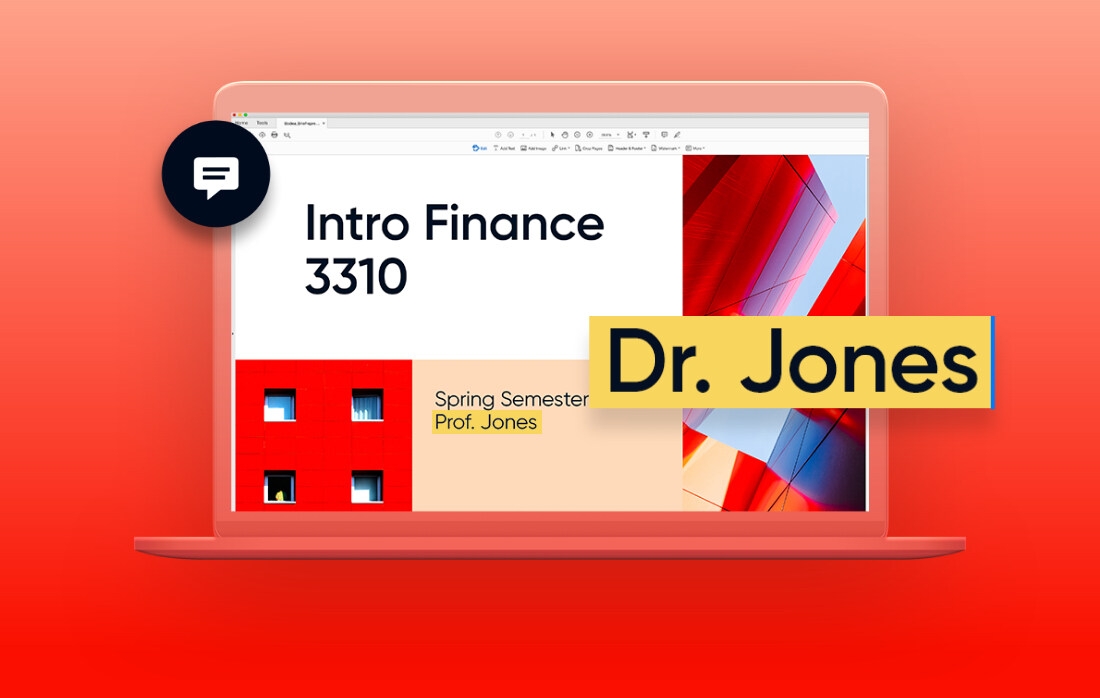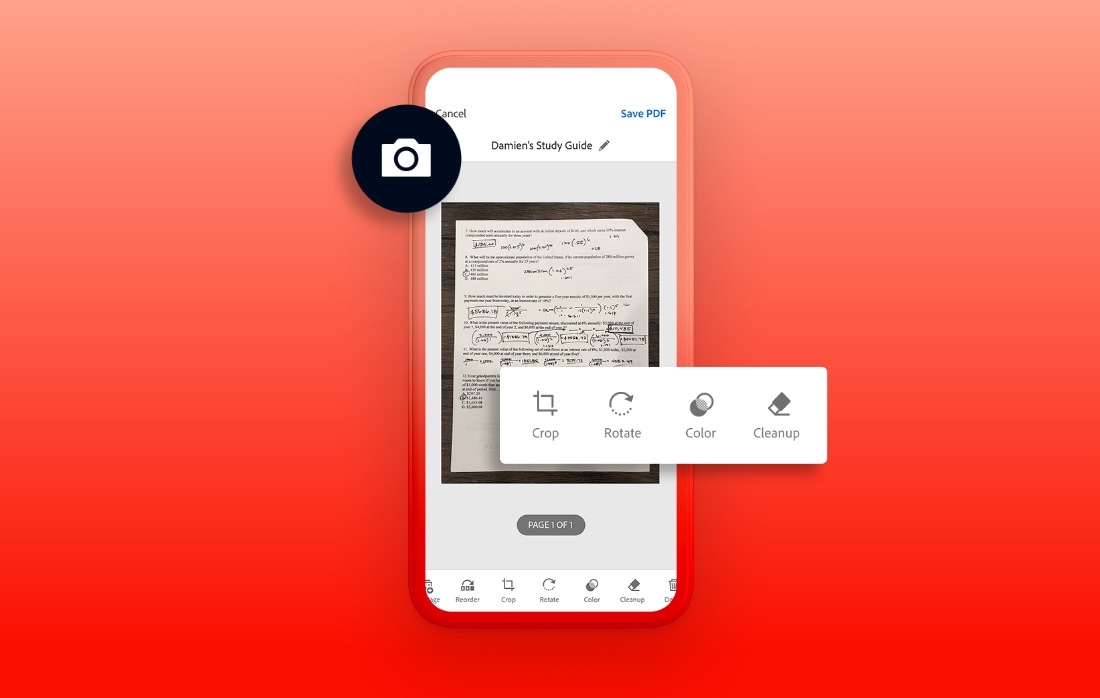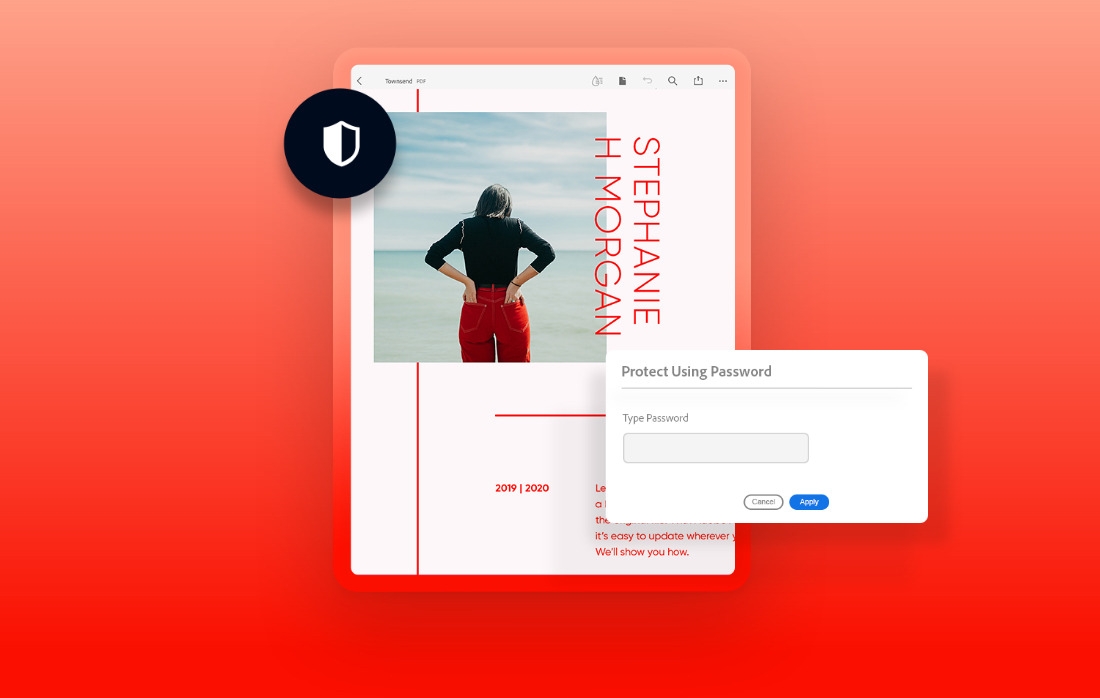Адоб акробат что это
Адоб акробат что это
Шаг 1 из 3. Загрузка ПО
Acrobat DC — приложение, которым пользуется весь мир.
Просматривайте, подписывайте, комментируйте и публикуйте PDF-файлы бесплатно.
Выберите вашу операционную систему и язык для загрузки Acrobat Reader.
Не найдена версия Reader, соответствующая введенным параметрам.
Общие сведения
ПО Adobe Acrobat Reader DC — это бесплатный мировой стандарт, который используется для просмотра, печати и комментирования документов в формате PDF.
Теперь он имеет подключение к Adobe Document Cloud, что значительно облегчает работу с использованием нескольких ПК и мобильных устройств.
Это единственное средство просмотра PDF-файлов, которое может открывать и взаимодействовать со всеми видами содержимого в PDF-формате, включая формы и мультимедийный контент.
Дополнительное предложение:
ЕЩЕ БОЛЬШЕ ВОЗМОЖНОСТЕЙ ACROBAT
Позволяет открывать и работать с PDF-файлами в Acrobat Reader в браузере Google Chrome.
Самое популярное средство для просмотра, печати, подписывания и комментирования PDF-файлов.
Бесплатная 7-дневная пробная версия включает все возможности Acrobat Reader, а также функции создания, защиты, преобразования и редактирования PDF. Возможности просмотра PDF сохраняются и по истечении пробного периода.
Adobe Acrobat Reader
официальная версия
Adobe Acrobat Reader — программа, которая позволит вам открывать файлы формата PDF, создавать и производить редактирование документов, используя расширенный инструментарий
1000M+
Вы сможете смотреть файлы прямо с электронного почтового ящика. Для этого нужно только скачать материал или нажать на ссылку. Чтобы читать документ, необходимо настроить подходящий формат. Здесь быстро меняется масштаб и шрифт. Чтобы сразу найти необходимую часть текста, следует просто воспользоваться поисковой строкой. Имеется автоматическая прокрутка, не придется даже самостоятельно листать текст. К частям текста можно приписывать дополнительные комментарии.
Adobe Acrobat Reader для просмотра и редактирования PDF
Пользуясь программой PDF Reader, вы получаете не только удобные инструменты для просмотра PDF документов, который оптимизирован для просмотра текстовых и мультимедийных файлов, но и доступ к электронным книгам и публикациям, специальный облачный сервис, который позволяет обмениваться файлами, возможность вносить изменения и аннотации к содержимому, защиту авторского контента.
Просмотр PDF файлов
Сделайте чтение книг и документов еще более удобным — подстройте текст под удобный для вас вид и формат
В программе Adobe PDF присутствуют инструменты для редактирования документов, внесения изменений и аннотаций
Добавить таблицу, картинку, отредактировать текст, поделиться файлом? Сделайте это через программные сервисы
Зачем нужен Adobe Acrobat Reader DC и как его использовать?
Одним из наиболее комфортных инструментов для работы с файлами PDF является мощнейший Adobe Acrobat DC. Данный софт поддерживает огромное число функций, позволяющих работать с электронными документами, конвертировать в требуемые форматы и работать с файлами совместно с разных компьютеров.
Благодаря мощной функциональности программа Acrobat Reader вызывает большое число вопросов по использованию даже у бывалых пользователей из-за большого количества используемых компонентов.
В статье рассмотрим ответы на распространенные вопросы пользователей Acrobat DC для понимания нюансов применения программы. Если Вы раньше не слышали про эту программу, то загрузить ее можно, например, здесь Adobe Acrobat Pro DC.
Зачем нужен Adobe Acrobat Reader?
Нетрудно ответить, для чего необходим Adobe Acrobat Reader. Данное приложение – это мультифункциональное решение, созданное для редактирования и конвертации документов PDF в требуемый формат и последующей работы с ними.
Кроме удобного просмотра PDF-документов, софт позволяет одномоментно добавлять заметки, сканировать обычные документы и пускать их в печать. Компании, которые ценят удобные условия работы для сотрудников, отлично знакомы с Акробат Ридер.
Прежде всего, для каких целей он используется и зачем нужно покупать платную версию:
Каким образом можно использовать Adobe Acrobat DC?
Акробат Ридер дает возможность создавать PDF-документы из почти всех существующих форматов, сохранять их в разных вариантах и импортировать в другое место.
Два документа можно соединить в один. Также их можно повернуть, поменять размер, обрезать либо разделить, используя простую панель инструментов. Чтобы эффективно работать с PDF-документами удаленно и находясь в офисе, необходим навык по работе с PDF-файлами в Adobe Acrobat, а особенно – как изменить текст в интерфейсе этой программы.
В целом, программой пользоваться не сложно, после установки необходимо открыть Acrobat DC, далее выбираем подходящую функцию на панели инструментов. В случае, если вы ранее не сталкивались с программой и не понимаете, как воспользоваться Adobe Acrobat, заблаговременно прочтите аннотацию и проконсультируйтесь со спецами, которые регулярно обрабатывают файлы в этом удобном инструментарии.
Как внести правки в текст в приложении Acrobat Reader?
Благодаря удобному интерфейсу юзерам не стоит волноваться про то, каким образом отредактировать текст в Adobe Acrobat. Если появятся сложности, предлагаем использовать нашу рекомендацию:
Попробовав хоть один раз работу в Adobe Reader DC, правка текста для Вас больше не будет трудной.
Как откорректировать PDF-файл в Reader DC?
Освоившись с тем, как вносить правки в текстовый документ в Adobe Acrobat, у многих появляются вопросы про то, каким образом можно внести правки в PDF-документ в этой программе.
Основная масса PDF-документов в Вебе была сделана через Adobe Portable. Таким образом, Вы почти наверняка сможете открыть файл с расширением PDF при помощи программы от Adobe.
Чтоб внести правки в PDF-документ, Вам необходимо открыть файл с подходящим расширением, избрать функцию «Редактировать PDF», которая расположена на панели инструментов и применить её.
Вы сможете редактировать текст постранично, устанавливать подходящий шрифт, добавлять в текст маркированные или нумерованные списки, изменять межстрочные отступы и большинство других функций, которые доступны в любом текстовом редакторе. Таким образом, Adobe DC – это мощнейший инструмент для современных компаний, которые дорожат временем каждого сотрудника.
Как работать в Adobe Acrobat Pro — подробная инструкция
Если вы посетили эту статью, значит у вас возник вопрос, как пользоваться Adobe Acrobat Pro. Все интересующие вас вопросы рассмотрены в нашей статье, а для удобства воспользуйтесь специальным навигационным меню, расположенным с левой стороны.
Adobe Acrobat Pro DC: что это за программа
Адобе Акробат Про ДС 2020 — современное приложение, требуемое для редактирования PDF. Люди, работающие с этим форматом постоянно, знают, как трудно найти достойное программное обеспечение для работы с этим форматом. Благодаря нашему сайту, вы сумеете скачать крякнутую c ключом программу Repack by Kpojiuk. Это позволяет пользоваться всеми функциями, не тратя деньги на покупку лицензии.
Обратите внимание, что скачивать утилиту лучше всего с нашего или официального сайта. Это поможет защитить безопасность компьютера. Наши установочные файлы проходят тщательную проверку, ведь мы заботимся о наших пользователях.
Рабочее пространство
Разработчики решили сделать интуитивно понятный интерфейс, чтобы людям было удобнее ориентироваться и не возникало вопроса «как пользоваться Adobe Acrobat Pro?». Перед вами будет только 3 вкладки, поэтому вы не запутаетесь.
Главная
Если в Акробат Профессионал не открыт какой-то источник, перед вами откроется главная страница. С ее помощью вы имеете возможность открыть мультимедиа, использованные ранее, найти общедоступные сведения, а также перейти к наиболее часто используемым средствам.
Инструменты
Как только перейдете на эту сноску, увидите перечень всех инструментов, используемых в Адобе Акробат Ридер. Если мультимедиафайл был открыт, то перед вами возникнут наиболее распространенные команды, используемые с этими материалами. Не забывайте изучить всю панель, чтобы подобрать наиболее подходящий вариант для использования.
Некоторые приборы запускаются без открытого редактора, но таких очень мало. Чаще всего редактор ПДФ требует открытых источников.
Документ
По умолчанию получится просматривать сразу несколько источников ПДФ. Если потребуется одновременно эксплуатировать несколько требований, то в последней версии Adobe Acrobat Professional они будут открываться в новой вкладке. Сверху вы будете переключаться между окнами, а также пользоваться для этого специальными кнопками.
Если хотите получить доступ к панели инструментов, просто нажмите на верхнюю часть рабочей области. С левой стороны располагается навигационная панель, чтобы было намного удобнее изучить все представленные возможности.
Создание файлов PDF в Acrobat
Онлайн редактор позволяет разными способами менять вид созданного ПДФ требования. Для этого используются разные методы, поэтому иногда возникают сложности. Внимательно прочитайте инструкции ниже, чтобы разобраться как пользоваться Adobe Acrobat Pro.
Преобразование файла в формат PDF с помощью команд меню Acrobat
Создание документов PDF путем перетаскивания
В Adobe Acrobat Standard на Windows 10 и ниже чаще для маленького объема используют этот метод. Это станет отличным решением, если можно пренебречь размерами данных.
Обратите внимание, что при несовместимых типах данных, ряд параметров для настройки будет закрыт.
Если возникает всплывающее окно с ошибкой, то это закрыто для преобразования. Лучше всего попробовать другие методы для этого материала. Причем мультимедиа PostScript и EPS преобразовать достаточно легко.
Создание документа PDF без данных
Если возникнет необходимость, скомпонуйте Portable Document Format с нулевыми данными. Это полезно в том случае, если хотите уменьшить размер файла PDF в Adobe Acrobat Pro или сделать одностраничник. Метод подойдет для больших источников, способных читаться любыми приложениями:
Создание нескольких документов PDF из нескольких файлов
Если в Adobe Acrobat XI Pro желаете совместить несколько элементов, стоит воспользоваться этим методом.
Обратите внимание, что по умолчанию утилита устанавливает настройки, используемые в последний раз. Если надо что-то изменить, стоит перейти в «File» — Создать несколько элементов. После этого перейдите в «добавить мультимедиафайлы или папки», после чего наметь желаемое. Не забудьте запечатлеть используемые параметры, чтобы не потерять.
Редактирование документов PDF
Из этого раздела инструкции узнаете, как пользоваться Adobe Acrobat Pro и редактировать текст в русской версии программы. В нем вы узнаете, как поставить цифровую подпись и защитить свои труды от копирования.
Редактирование текста в документах PDF
Для начала отыщите необходимый для редактирования источник.
Откройте, а затем найдите значки, выделенные на фотографии.
С помощью первого делается маркировка, а с помощью второго — комментарии. Сначала знаки не показываются, поэтому просто перейдите в средства, а затем кликните на пункт «Редактировать текст».
Найдите значок, похожий на букву «Т», а затем выделите соответствующий текст. Теперь вы имеете возможность исправлять ошибки.
Если требуется сделать сноску, нажмите на соответствующий значок, а затем оставьте примечание. Не забудьте правильно указать место, чтобы не возникало недоразумений.
Теперь начните корректировать файлы без особых усилий, оставляя комментарии по мере продвижения по тексту.
Редактирование отсканированного документа PDF
Редактирование изображений и объектов в документе PDF
Размещение изображения или объекта в документе PDF
Перемещение изображения или объекта и изменение размера
Откройте источник, а затем нажмите на специальный ярлык для перемещения:
Чтобы переместить картинку, просто перетащите ее, зажав курсором. Если нужно подвинуть немного вверх или вниз, зажмите клавишу Shift, зажав объект.
Вы имеете возможность менять сразу несколько объектов. Просто выделите один, а затем через Shift добавьте остальные.
Поворот, разворот, обрезка и замена изображения
Они представлены следующими позициями:
Чтобы самостоятельно развернуть позицию, используйте указатель рядом с ней.
Как пользоваться Adobe Acrobat Pro для редактирования защищенного документа PDF
Если хотите обеспечить безопасность своему труду, настройте специальные ограничения для элемента. С помощью специальных команд легко настроить пароль или специальный код. Теперь получить доступ к мультимедиафайлам сумеет только тот, кто ввел правильный пароль. Если кто-то попытается изменить информацию в защищенном материале, выскочит сообщение с ошибкой.
Если хотите снять защиту, следуйте следующему алгоритму:
Теперь перед вами открывается два пути: убрать пароль полностью или сменить его. Если пароль приходится удалить, просто сразу нажмите «Ок». Если нужно его заменить, стоит ввести новые данные, а затем кликните «Ок».
Создание форм с нуля в Acrobat
Создайте новый одностраничный ПДФ в Адоб Акробат, а затем добавьте необходимые метки в конце листочка. Это прекрасно делается через раздел «Формы». Не забудьте после этого запечатлеть информацию в нужном месте и формате.
Добавьте необходимый текст, чтобы сделать какие-то уточнения. Нажмите на эту кнопку, чтобы осуществить задуманное:
Чтобы сделать логотип, воспользуйтесь этой клавишей, а затем настройте его по инструкциям ранее:
Пример использования форм:
Чтобы отредактировать уже имеющиеся сведения, стоит пользоваться этой клавишей:
Многим для красоты или регламента соответствующие поля. Их делают и убирают в панели управления, используя следующий алгоритм:
Когда будете добавлять поля, не забывайте пользоваться функцией предпросмотра. Это надо для того, чтобы убедиться в правильности расположения. Регулируйте все по своему усмотрению, руководствуясь личными ориентирами.
Как только закончите, сохраните полученный результат.
Из PDF в Word: как преобразовать файл PDF в документ Word
Как преобразовать документ PDF в файл JPG с помощью Acrobat
Сохранение документа PDF
Этот способ отлично подходит для добавления комментариев, оцифровки подписей и тому подобного.
Если приходится защитить протокол после преобразования, просто нажми на кнопку «Save».
Нужна копия? Используйте «Save as».
Делаете портфолио? Используйте вкладку «Портфолио Portable Document Format».
Подписание документа PDF
Если приходится подписывать работы, добавьте свою личную подпись. При сохранении она станет частью текста.
Алгоритм добавления подписи:
Поля будут показываться автоматически, вам остается просто их заполнить.
Если нужно сменить цвет или сделать заливку, укажите это в особом меню. Определитесь с цветом, а затем сохраните.
Не забудьте убрать флажок с исходного цвета.
После настройки полей, переходите к добавлению подписи. Найдите «Подписание », а затем укажите соответствующую информацию.

Если ранее такая информация использовалась, просто изберите ее из предложенного списка.
Если делаете это в первый раз, просто следите внимательно за панелью «Подпись».
Самостоятельно введите параметры, а затем сохраните их шаблоном. Это потребуется для дальнейшего использования.
Используйте клавиатуру, перо, изображение, а также сохранение подписи. На каждом шагу имеются подсказки, поэтому запутаться просто нереально.
Как только все будет настроено по вашему усмотрению, кликните «Применить», а затем укажите место. Чтобы потом перенести подпись, двигайте ее курсором.
Печать в PDF
Изберите приложение Adobe Portable Document Format, когда будете выбирать устройство для печати. После этого просто создайте копию мультимедиафайла, чтобы эксплуатировать его в дальнейшей работе. Чтобы это сделать, потребуется выполнить следующие действия:
Чтобы вносить изменения в имеющуюся информацию, надо открыть разрешения. Вы увидите их в свойствах, где всегда сумеете все быстро изменить.
Поворот, перемещение, удаление и перенумерация страниц PDF
Как повернуть страницы в документе PDF
Повернуть листочки получится в разные положения Это легко проделать со всей информацией или с отдельными фрагментами. Это делается с помощью панели или специальной команды. Используйте следующий алгоритм для выполнения команды:
Как извлечь страницы из документа PDF
Как пользоваться Adobe Acrobat Pro для извлечения всего одной части из ПДФ? Достаточно просто. С этим справится любой человек, даже не имеющий углубленных знаний об использовании ПО. Как только извлечете соответствующий фрагмент, заметите, что он сохраняет все имеющиеся настройки, поэтому не придется вносить правки еще раз.
Во время преобразования в исходнике или удаляются элементы, или просто копируются. Решать вам, нужны ли они в нем. Операции очень похожи на классические «Копировать» и «Вставить». Просто приходится делать это не с мелкими фрагментами, а с полноценными обложками.
Обратите внимание, что структура и закладки не будут извлекаться в привычном виде.
Список предлагаемых операций:
Все извлеченные ступени группируются в отдельный мультимедиафайл, а все используемые в нем настройки сохраняются.
Как удалить или заменить страницы в документе PDF
Если в какой-то момент заметили, что одна из частей не подходит к используемым данным, просто замените ее другой. Все интерактивные объекты будут сохраняться, ведь они были связаны с исходными данными на более ранних этапах. Это произойдет со всеми закладками, поэтому внимательно следите за настройками. Все ссылки, находящиеся на заменяемой части, становятся недействительными, поэтому стоит внимательно проверить все настройки перед дальнейшим использованием. Если к одной из частей были написаны какие-то комментарии, они сохраняются, а также объединяются с другими примечаниями.
Как только произошло удаление или замена, используйте команду «Уменьшить размер». Благодаря этому, получите шанс переименовать или сохранить с новой структурой. Это отличное решение, если хранить материалы на устройстве не представляется возможным.
Если не хотите заморачиваться с удалением, используйте команду «Стереть». Обратите внимание, что отменить это действие невозможно. Если твердо решили это сделать, используйте следующий алгоритм:
Если хотите удалить все листочки, то приложение выдаст ошибку. Надо, чтобы осталась хотя бы один ‘элемент.
Как заменить содержимое страницы в документе PDF
Как перенумеровать страницы в документе PDF
Если заметили, что листочки книги не совпадают с нумерацией, стоит воспользоваться инструкцией, размещенной в этом пункте. Вы сможете узнать как пользоваться Adobe Acrobat Pro для нумерации.
Нумерация идет с первой, а заканчивается числом целых листов. Для нумерации используются только целые натуральные числа, что облегчает задачу при счете. Нумеруются все фрагменты, в том числе и титульные листы или авторские подписи. Многих приводит это в замешательство, поэтому они в срочном порядке ищут, как это исправить.
Нумерация проводится разными методами. Вы имеете вероятность вставлять римские или арабские цифры, латинские буквы, а также многое другое. При этом в некоторых случаях целесообразнее всего внедрять систему префиксов. Это отличное решение, если выполняете нумерацию по главам. Благодаря этому, будет наблюдаться следующий порядок: 1-1, 1-2, 1-3 и т.д.
Подведем итог
Adobe Acrobat Pro DC 2020 — знаменитая утилита, помогающая облегчить работу с ПДФ. Люди, постоянно встречающиеся с этим форматом знают, как непросто найти хорошее ПО. Утилита имеет отличную платную версию, содержащую множество средств, но стоит она очень дорого. На нашем сайте вы имеете шанс бесплатно скачать репак Кролик, чтобы воспользоваться всеми функциями бесплатно.
Работа над проектами станет проще и интереснее
Работайте где угодно — в аудитории, комнате общежития или где-то еще. Узнайте больше о мощных цифровых инструментах, которые можно использовать на любых устройствах и экономить время.
Работайте где угодно — в аудитории, комнате общежития или где-то еще. Узнайте больше
о мощных цифровых инструментах, которые можно использовать на любых устройствах и экономить все время.
Работайте где угодно — в аудитории, комнате общежития или где-то еще. Узнайте больше
о мощных цифровых инструментах, которые можно использовать на любых устройствах и экономить все время.
Сделайте учебу более эффективной
Создавайте, редактируйте PDF-файлы на любых устройствах и даже экспортируйте их в документы других форматов. Вы также можете легко систематизировать, объединять и извлекать страницы из PDF-файлов для создания собственных документов и учебных пособий.
Работа в команде может быть интересной
Теперь работа над групповыми проектами станет гораздо эффективнее. Проверяйте документы, добавляйте комментарии и отзывы — работать над докладами и домашними заданиями сообща станет гораздо проще.
Превратите свои записи и заметки в PDF-файлы
Используйте приложение Adobe Scan, чтобы превратить почти любую информацию в PDF-файл с возможностью поиска: рукописные заметки, документы, страницы учебников и надписи на доске. Учиться и искать нужную информацию будет удобнее. Загрузите файлы в Document Cloud для безопасного хранения и удобного управления.
Используйте первоклассную систему безопасности
Ваши работы будут доступны только вам — защитите ваши документы паролем и безопасно храните их в Document Cloud. Кроме того, вы можете быстро и безопасно подписывать документы и заявления на обучение за рубежом, участие в стажировках.
Получите все это по выгодной цене
Пришло время перемен. Учащиеся могут получить скидку в 60% за полный доступ ко всем приложениям Creative Cloud, включая Acrobat Pro и 20+ других приложений для творчества.
Пришло время перемен. Учащиеся могут получить скидку в 60% за полный доступ ко всем приложениям Creative Cloud,
включая Acrobat Pro и 20+ других приложений для творчества.
Специальная цена на годовую подписку на Creative Cloud Учащиеся от 13 лет и преподаватели могут приобрести годовую подписку на Adobe® Creative Cloud™ по сниженной цене — всего за 14 837,76 руб./г. за первый год. По окончании срока действия предложения подписка будет автоматически продлеваться по стандартной стоимости (актуальная цена — 27 820,80 руб./г. + налоги), если вы не изменили план или не отменили текущую подписку. Данное предложение распространяется только на первое приобретение подписки для учащихся или преподавателей из образовательных учреждений (при покупке через интернет-магазин Adobe или по телефону отдела продаж Adobe). Предложение не распространяется на OEM-производителей, коммерческие предприятия и участников программ корпоративного лицензирования. Каждый заказчик может совершить только 1 (одну) покупку 1 (одной) полной годовой подписки Creative Cloud. Предложение не подлежит присвоению, обмену, продаже, передаче, объединению с другими скидками или предложениями или замене на другие продукты и услуги. Цена может быть изменена без предварительного уведомления. Предложение не действует там, где это запрещено, облагается налогом или ограничено законом