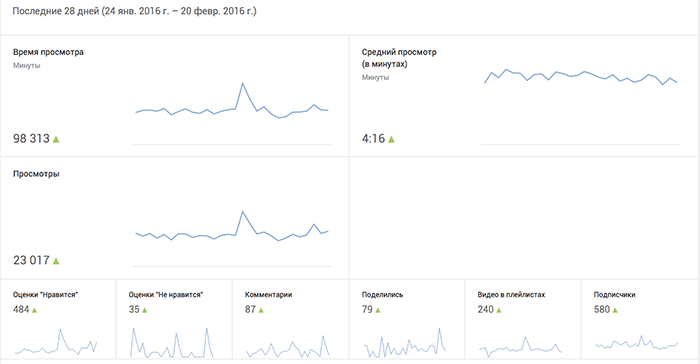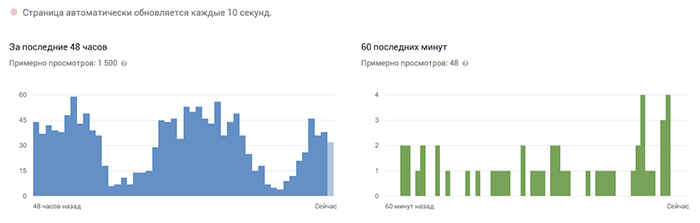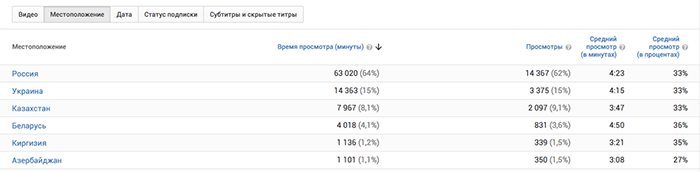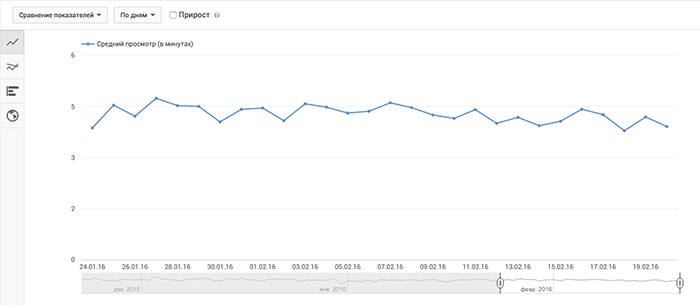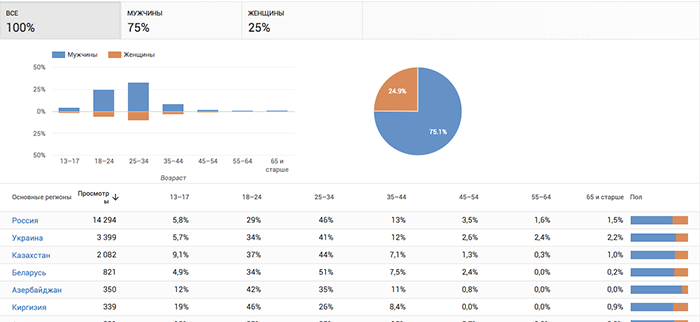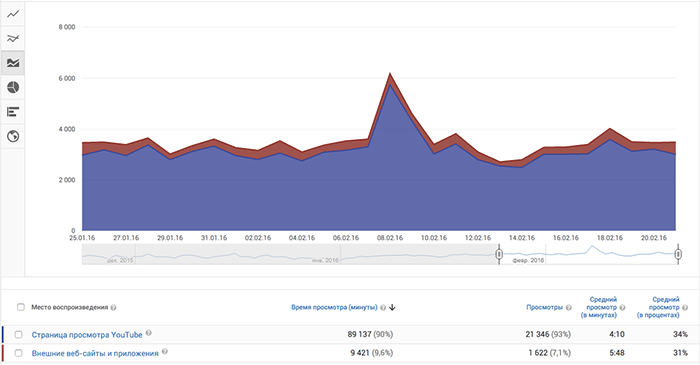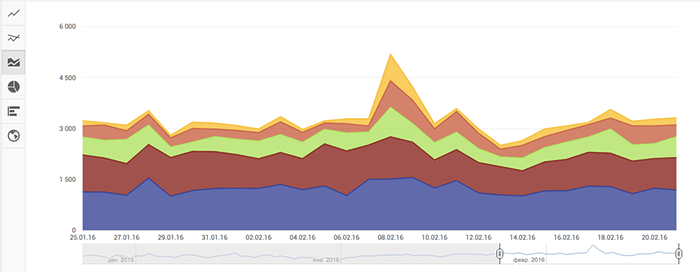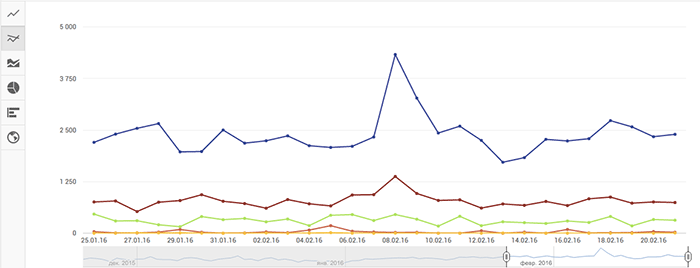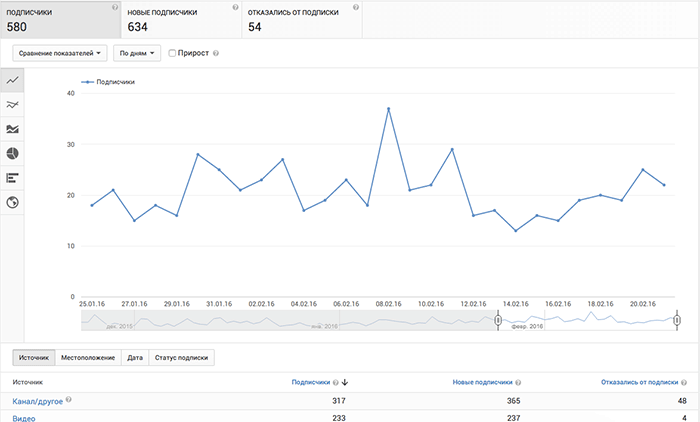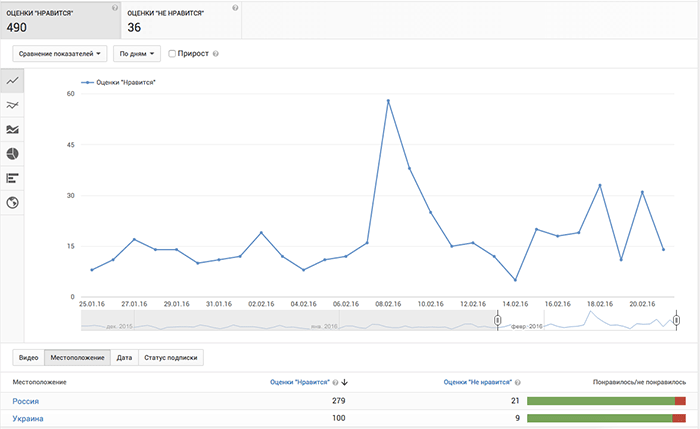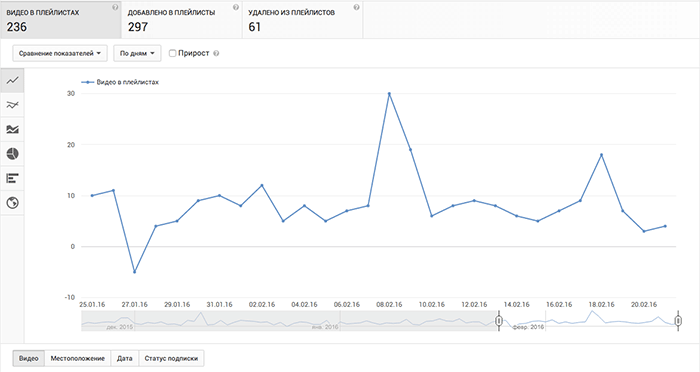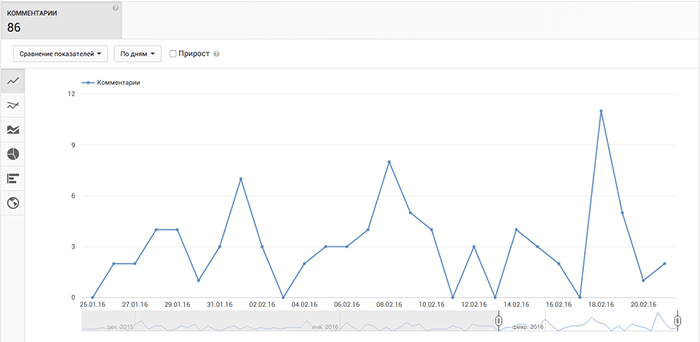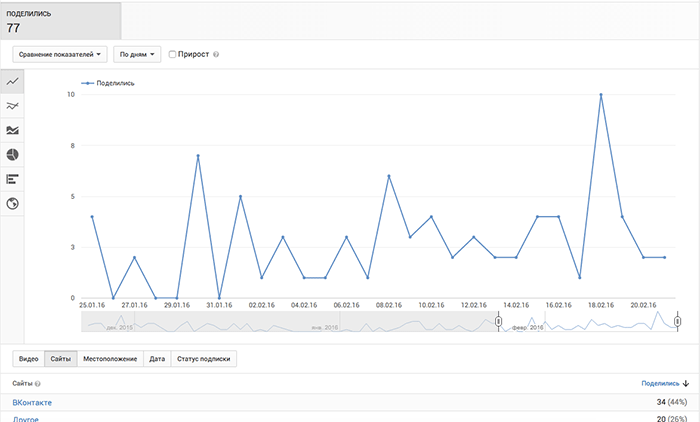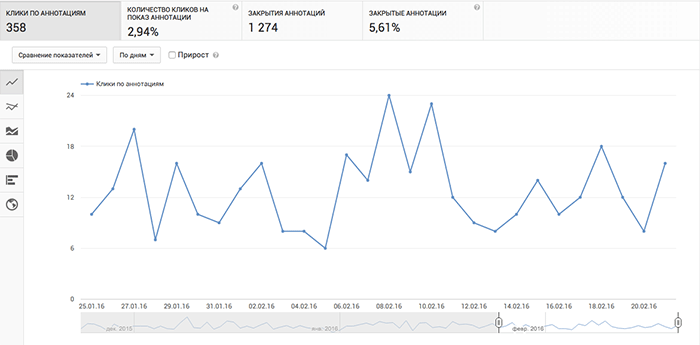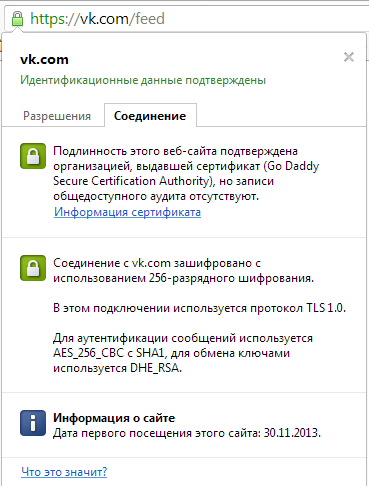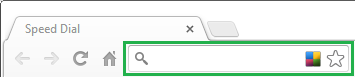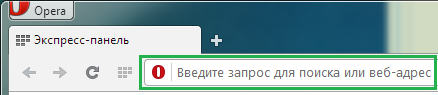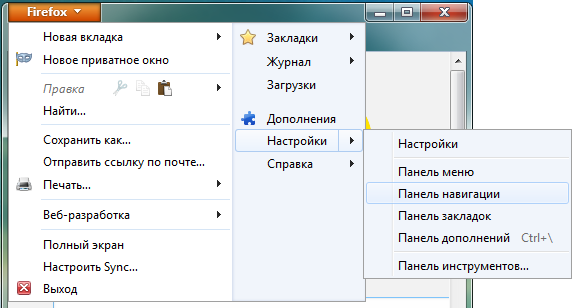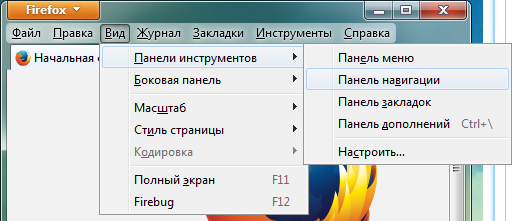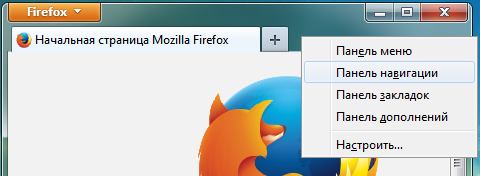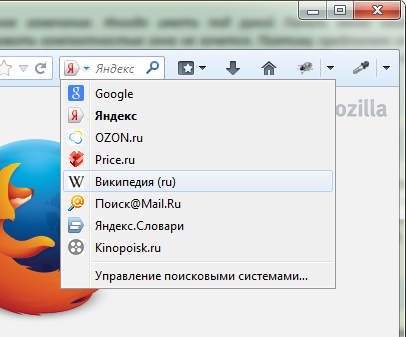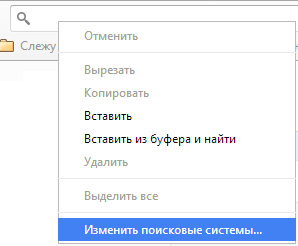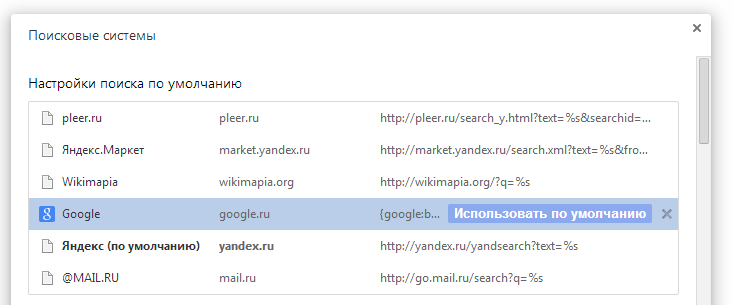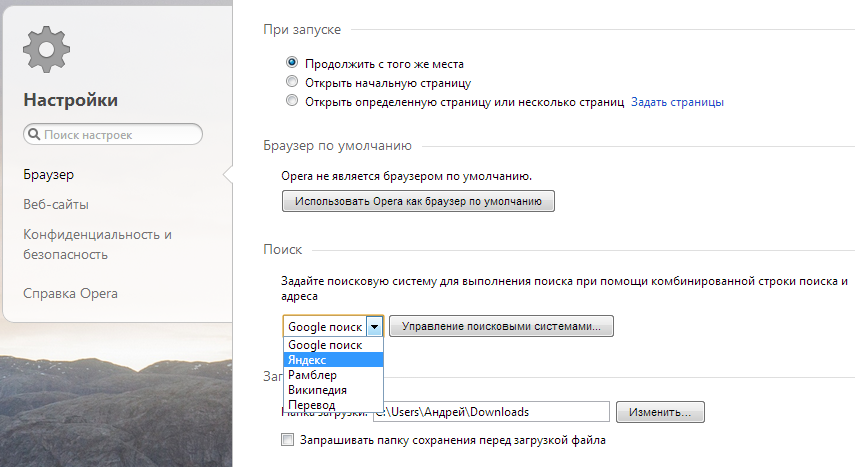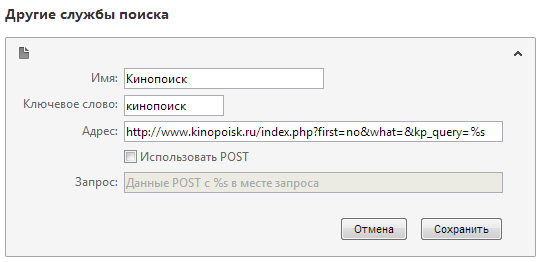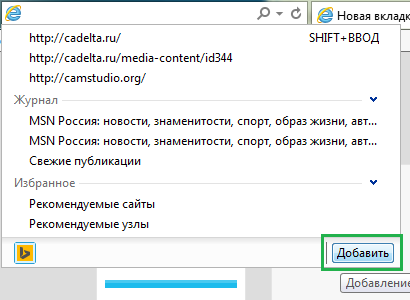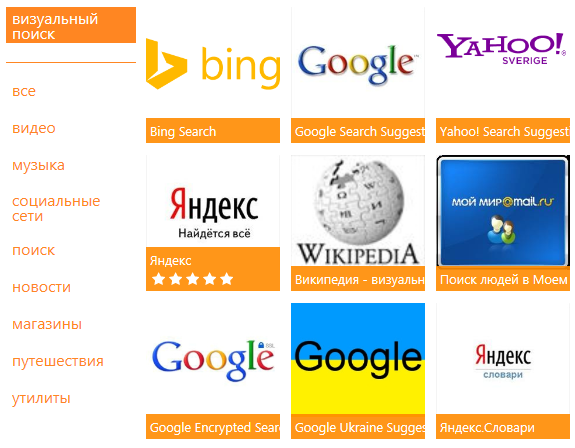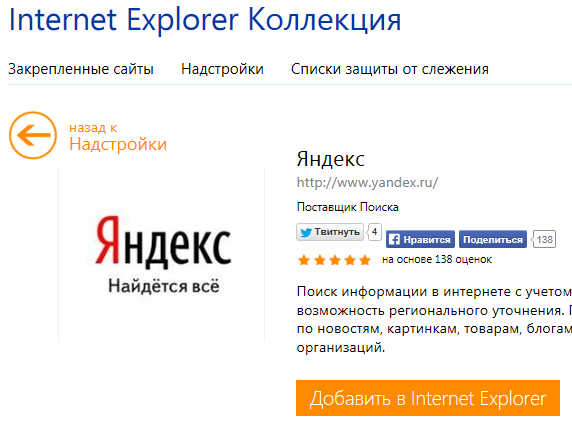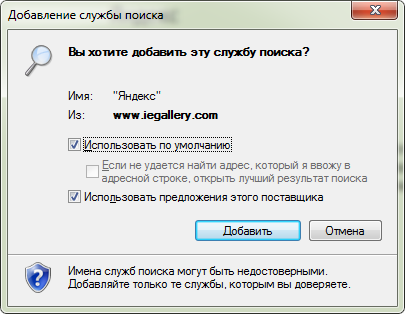Адресная строка закладки неизвестные источники что это
Разбор Ютуб Аналитик от А до Я. Ключ к успеху вашего канала на YouTube
Вы используете YouTube для бизнеса? Если да, то вам наверняка важно знать, кто именно просматривает ваши видео и как можно увеличить количество просмотров.
Ваша основная стратегия продвижения — это не только заботиться о количестве подписчиков, лайков и комментов, но и иметь понимание того, чего именно ждет ваша аудитория от вас. В этом случае, как раз, на помощь и приходит Ютуб Аналитик.
Благодаря ему вы сможете узнать, кто именно является вашей аудиторией, что им интересно и чего они ждут от вас. Ниже, собственно, мы с вами и пройдется по всем разделам этого инструмента.
YouTube Analytics: Обзор
Для того чтобы получить доступ к аналитике вашего канала, вам необходимо пройти по следующей ссылке: youtube.com/analytics или войти в свой аккаунт и выполнить следующие действия:
В разделе Ютуб Аналитик существует несколько различных категорий: обзор, данные в реальном времени, отчеты о времени просмотра (время просмотра, удержание аудитории, демографические данные, места воспроизведения, источники трафика и устройства), отчеты о взаимодействии (подписчики, понравилось и не понравилось, видео в плейлистах, комментарии, поделились, аннотации и подсказки) и доходы.
Мы подробнее рассмотрим каждую из этих категорий ниже.
Обзор
Обзор предоставляется в виде отчета о жизни вашего контента за последние 28 дней. Этот раздел считается одним и из самых важных, так как благодаря ему вы сможете узнать об активности вашей аудитории.
Там же вы сможете узнать, откуда именно просматривались ваши видео, то есть узнаете географию ваших зрителей. Подобная информация имеет большое значение для местных предприятий.
Данный отчет также предоставит вам информацию о том, в какое время было просмотрено видео, сколько оставлено комментариев и лайков. Отчет предоставляется в виде таблиц, что делает его очень наглядным и понятным каждому.
Данные в реальном времени
Этот отчет позволит вам получить полную информацию о последних пяти видео. Он поможет вам оценить эффективность вашей стратегии и оперативно поменять направление в случае необходимости.
Возможно, ваших действий, направленных на продвижение вашей компании, не достаточно. Отчет в реальном времени сообщит об этом вам как можно быстрее.
В данном отчете будет представлено два графика, в котором активность ваших зрителей будет расписана по часам и минутам. Оба графика предоставляют информацию о местном времени зрителя.
Отчеты о доходах
Доход
Благодаря отчету о доходах вы сможете узнать:
Важные показатели:
Эффективность рекламы
Отчет Цена рекламного поста предоставляет Вам данные о доходе, полученном за каждую тысячу воспроизведений рекламных роликов, которых может быть несколько, в вашем видео.
Компании смогут использовать этот отчет для того, чтобы определить, какой из типов рекламы приносит наибольший доход.
Важные показатели:
Отчет о времени просмотра
Ваша главная задача как создателя – записать видео, которые люди заходят увидеть. Для того чтобы добиться успеха, необходим комплексный подход. Отчет о времени просмотра позволит вам узнать, как удержать аудиторию, в каких странах и городах ваше видео популярно.
Время просмотра
В отчете о времени просмотра вы найдете информацию, когда именно зрители посмотрели ваше видео и как много просмотров вы набрали. Все данные представлены в виде графиков для большей наглядности.
Кроме того, вы сможете сравнить данные по нескольким видео, узнать о количестве уникальных зрителей, сравнить данные на заданных отрезках времени.
Важные показатели:
Удержание аудитории
В отчете об Удержание аудитории будут представлены данные о том, насколько хорошо вам удается вовлекать ваших зрителей.
Это отличный способ узнать, сколько видео с вашего канала зритель посмотрит, прежде чем покинуть его. Если число окажется не таким высоким, как вы ожидали, вы сможете изменить свою стратегию, чтобы больше не терять зрителей.
Кроме того, в отчете вы найдете карту, иллюстрирующую, где именно ваши видео пользуются популярностью.
Использовать отчет Удержание аудитории можно несколькими способами. Во-первых, отчет позволяет вам получить информацию о том, какая именно часть видео особенно популярна. YouTube рекомендует пользователям уделять огромное внимание первым 15 секундам. Именно они решают, уйдет зритель или останется.
Демографические данные
Из отчета о Демографических данных вы можете узнать возрастные и гендерные характеристики своей аудитории. В статистике учитываются все пользователи и все типы устройств.
Изменяя даты и регионы, можно проследить, как меняется состав аудитории. Информация представлена в виде наглядных диаграмм.
Места воспроизведения
Отчет Места воспроизведения позволит вам узнать, где ваше видео посмотрели чаще всего, нашли ли его непосредственно на канале или открывали на стороннем сайте. Благодаря этому вы узнаете, где выгоднее всего размещать свои видео. Отчет покажет, как именно люди узнают о вашем контенте.
Важные показатели:
Источники трафика
Источники трафика включают в себя:
Устройства
Эти данные помогут вам по достоинству оценить выбранную стратегию, определиться с типом контента и аудиторией.
Например, если большинство ваших зрителей используют мобильные телефоны, можно предположить, что большей популярностью у них будут пользоваться непродолжительные видеоролики.
Отчеты о взаимодействии
Отчеты о взаимодействии помогут вам понять, как именно люди реагируют на ваш контент. Вы узнаете, как часто под вашими видео оставляют комментарии, ставят лайки или дизлайки, сколько людей подписываются на канал и как часто вашими видео делятся с другими.
Благодаря представленным в этих отчетах данным вы сможете понять, достигаются ли поставленные вами цели, и как вы в самые короткие сроки сможете изменить вашу стратегию или ваш контент, если представленные в отчетах данные не будут вас удовлетворять.
Подписчики
Важные показатели:
Понравилось и не понравилось
Отчет о лайках и дизлайках покажет, какому количеству людей ваше видео понравилось или не понравилось. Эта информация позволит вам лучше понять, в каком направлении двигаться и какие видео стоит выпускать.
НО не стоит забывать, что угодить всем не получится. Для того, чтобы делать какие-либо выводы, необходимо смотреть на статистику в целом, на все отчеты сразу. Беспокоиться стоит только в том случае, когда количество дизлайков будет значительно перевешивать количество лайков.
Важные показатели:
Видео в плейлистах
Благодаря отчету раздела Видео в плейлистах вы узнаете, как много пользователей добавило ваше видео в свой плейлист. Здесь учитываются такие плейлисты как Избранное, Список воспроизведения, Посмотреть потом.
Очень полезно знать, в какие именно плейлисты попадает ваше видео. Вы сможете понять, чем еще интересуются ваши зрители, что в будущем поможет вам создавать интересный для них контент.
Важные показатели:
Комментарии
Отчет о комментариях покажет общее количество людей, которые оставили комментарии под вашим видео.
Комментарии – отличный способ коммуникации со своими зрителями. Они помогут понять, в правильном ли направлении вы двигаетесь.
Поделились
Отчет данного раздела покажет вам, как много пользователей делится вашим видео с помощью кнопки Поделиться со своими друзьями в ВКонтакте, Facebook, Twitter…
Именно благодаря тому, что ваши подписчики делятся видео с другими, ваша аудитория растет. Это один из главных способов увеличения аудитории и клиентской базы.
Аннотации
В отчете раздела Аннотации предоставлена информация о работе ваших аннотаций к видео.
Аннотации в видео могут побудить ваших зрителей к определенным действиям. Они также являются хорошим способом коммуникации с вашей аудиторией.
Важные показатели:
Подсказки
Еще одним способом коммуникации с вашими зрителями на канале YouTube является использование подсказок. В зависимости от типа подсказки, вы можете призывать зрителей к различным действиям. В отчете вы увидите, как часто зрители пользуются вашими подсказками и с каких устройств.
Важные показатели:
Станьте уверенным пользователем полезного инструмента Ютуб Аналитик!
Для создания максимально успешного канала на YouTube вам просто необходимо научиться пользоваться инструментом YouTube Analytics.
Начните анализировать информацию в отчетах о вашем канале уже сегодня.
В адресной строке Firefox отображается URL-адрес (веб-адрес) посещаемой веб-страницы. Когда вы набираете текст в этом поле, чтобы ввести URL-адрес или поисковый запрос, Firefox запоминает страницы, которые вы посетили и отображает страницы предложений в выпадающей панели адресной строки, такие как сайты, которые вы добавили в закладки, присвоили метки, посетили ранее или открывали во вкладках. В этой статье объясняется, как работает функция автозаполнения адресной строки.
Примечание: Чтобы узнать больше о поиске в адресной строке, прочитайте эти статьи:
Оглавление
Как использовать список автозаполнения?

Выпадающий список автозаполнения при наборе текста в адресной строке будет включать в себя:
Предложения в адресной строке корректируются в зависимости от вашего поведения в Интернете, например, как часто и когда вы посещали веб-страницу, и какой результат вы выбрали на основании того, что было напечатано. Таким образом, страницы, которые вы посещаете всё время, будут отображаться в верхней части списка, часто после ввода только одного символа.
Автозаполнение URL
Переход на вкладку
Адресная строка также производит поиск в ваших открытых вкладках, отображая результаты со значком вкладки и с текстом «Перейти на вкладку». Выбор этих результатов переключит вас на уже открытую вкладку и предотвратит создание дубликата.

Что я могу сделать, чтобы получить наилучшие результаты?
Как я могу контролировать, какие результаты адресной строки мне отображаются?
Изменение настроек вашей адресной строки
Чтобы отключить функцию автозаполнения адресной строки или ограничить её, исключив определённые результаты:
Изменить настройки для предложений поисковых систем: Чтобы включить или отключить подсказки поисковых систем, включая предложения из вашей Истории поиска, щёлкните по этой ссылке, чтобы перейти на панель настроек Поиск. Прочитайте статью Изменение настроек поиска по умолчанию в Firefox, чтобы узнать больше об изменении этих настроек.
Удаление результатов автозаполнения
Если вы хотите удалить запись из списка автозаполнения:
Если вы хотите удалить все результаты истории из списка автозаполнения, очистите историю просмотров в Firefox.
Изменение результатов на лету
По умолчанию, когда вы вводите поисковые запросы в адресную строку, список под ней отображает поисковые предложения от вашей поисковой системы по умолчанию и страницы (закладки, журнал, открытые вкладки), где каждый поисковый запрос является частью заголовка, частью метки или частью веб-адреса (URL).
Если вы ищете определенный тип результата, такой как закладка или открытая вкладка, вы можете ускорить процесс поиска, введя специальные символы после каждого поискового запроса в адресную строку, разделяя их пробелами:
Например, если вы ищете страницу в закладках, которая называется Mozilla Firefox Support, вы можете набрать mozilla. Результаты автозаполнения появляются, но могут не показать страницу, которую вы хотите.
Вы можете сузить ваш поиск до закладок, изменив вашу строку поиска на mozilla * или * mozilla.
Эти прекрасные люди помогли написать эту статью:
Станьте волонтёром
Растите и делитесь опытом с другими. Отвечайте на вопросы и улучшайте нашу базу знаний.
Что такое адресная строка, что такое поисковая строка браузеров
Что такое адресная строка и как ей пользоваться мы рассмотрим в этой статье. Эта статья предназначена для новичков. Поскольку в процессе проведения марафонов, выяснились, что многие новички, кому за 50, не знают, что это такое, и как использовать адресную и поисковую строку в браузере.
Что такое поисковая строка браузера

Её можно встретить в Яндексе, Гугле, Мазиле, Опере и других браузерах. Как она выглядит? Это длинная строка поиска, которая расположена прямо на главной странице браузера. Например, в Яндексе её можно заметить после слова Яндекс, и там где она заканчивается есть кнопка «Найти» (Скрин 1).
Чтобы воспользоваться этой поисковой строкой, достаточно прописать в неё какое-нибудь слово, и нажать на клавиатуре «Enter». Как видите, пользоваться поисковой строкой просто. Дальше, рассмотрим, что такое адресная строка в браузерах.
Что такое адресная строка
Итак, адресная строка – это поле для ввода доменов и текста, которое находится вверху всех вкладок браузеров. Обычно в этом поле можно увидеть домен какого-либо сайта. Например, доменное имя «yandex.ru» расположен, как раз в адресной строке (Скрин 2).
По большому счёту, адресные строки, нужны не только для ввода доменных имён сайтов. Там же можно писать и текст. Для этого, нажимаем кнопку удаления на клавиатуре и убираем домен сайта из адресной строки. Далее, пишем – «Как заработать в Интернете» и нажимаем снова Энтер (Скрин 3).
Теперь мы знаем, что такое адресная строка, и как её использовать. Поиск в браузере не заставит себя долго ждать. После ввода информации поисковая система выдаст Вам то, что нужно найти.
Функции адресной строки
Практически у каждого браузера, есть адресная строка. Она имеет ряд полезных функций, о которых мы сейчас поговорим. Пожалуй следует их перечислить:
И многие другие полезные функции, которые пригодятся во время использования адресной строки браузера.
Как скопировать адрес сайта с адресной строки
На самом деле, скопировать адрес любого сайта или блога с адресной строки не сложно. Действуйте по инструкции, которая будет представлена ниже. Итак, начинаем процесс копирования. Открываем браузер, и заходим на какой-нибудь сайт. Например, я покажу, как Вы сможете достаточно быстро копировать мой адрес сайта. Для этого наводим левой кнопкой мыши на адрес блога, далее он выделяется синим цветом. Затем, жмёте правую кнопку мыши, и левой кнопкой жмём на – «Копировать» (Скрин 4).
Или можно использовать горячие клавиши – CTRL+C для копирования. Всё, мы скопировали адрес сайта из адресной строки. Вы можете его снова вставить в адресную строку, или другой документ. Но, только из меню уже выбирайте кнопку «Вставить». А клавишами CTRL+ V вставка.
Заключение
Итак, в статье мы рассмотрели, что такое адресная строка браузера и поисковая. Новичкам, эта информация пригодится. Поскольку во время работы в Интернете нужно уметь пользоваться браузером, чтобы найти необходимую для этого информацию. Инструкция, которая была рассмотрена выше, поможет новичку не только правильно искать данные в Интернете, но и использовать возможности адресной строки. Спасибо и удачи Вам!
Выбор редакции
Топ-30 лучших аниме 2021 года.
Топ-30 лучших фильмов 2021.
Топ-20 лучших сериалов ноября.
Адресная строка браузера
Когда в чем-то разбираешься, это кажется очевидным. Для автора данной статьи не стало исключением и понятие адресной строки браузера. Часто приходится видеть, как, вместо того, чтобы зайти сразу на нужный сайт, используя адресную строку и ее возможности в современных браузерах по запоминанию истории посещений сайтов, пользователи сначала открывают поисковик, затем вводят название сайта и только потом переходят по полученной ссылке.
Как интернет-проект, миссией которого является получение полной независимости и самостоятельности в плане использования компьютеров для бытовых задач абсолютно всеми пользователями, мы не могли обойти вопрос с адресными строками стороной.
В данной статье будет максимально подробно описано, что представляет собой адресная строка, как ее найти, как скопировать url страницы и как отобразить адресную строку в случае, если ее не видно, на примерах во всех наиболее популярных современных браузерах.
Что такое адресная строка браузера
Единый указатель ресурсов (URL) (англ. URL — Uniform Resource Locator) — стандартизированный способ записи адреса сайта или отдельной страницы в сети Интернет.
Фактически, причина ее появления во всех браузерах — использование уникальных адресов для интернет-страниц.
Возможности адресной строки в современных браузерах
Помимо хранения URL текущей страницы, адресная строка в современных браузерах часто предлагает различные дополнительные возможности:
Пример отображения в адресной строке информации о зашифрованном соединении (браузер Google Chrome):
Кнопка в адресной строке браузера Google Chrome, показывающая информацию о соединении.
Где находится адресная строка в популярных браузерах
Далее показано, где расположена адресная строка в наиболее популярных браузерах.
Использованы самые свежие версии на момент написания данной статьи.
Адресная строка в браузере Mozilla Firefox
На картинке ниже адресная строка в браузере Mozilla Firefox 27 выделена зеленым:
Адресная строка в браузере Google Chrome
В браузере Google Chrome версии 33 строка адреса выглядит вот так (выделено зеленым):
Адресная строка в браузере Opera
В браузере Opera адресная строка расположена стандартно, в верхней части окна. В отличие от Google Chrome, в Опере, как и в Firefox, строка поиска содержит подсказку-приглашение, поэтому обнаружить ее гораздо проще.
Адресная строка в браузере Internet Explorer
Адресная строка в браузере Яндекс
В стремительно набирающем популярность среди пользователей рунета браузере от компании «Яндекс» адресная строка, как и все стартовое окно, при первом запуске программы отличается минимализмом. Сама строка подсвечена привычным для пользователей этой поисковой системы цветом и формой в виде стрелочки:
Изображения выше приведены для того, чтобы исключить даже минимальную вероятность того, что самый начинающий пользователь столкнется со сложностями при поиске адресной строки.
Как скопировать URL текущего сайта
Допустим, нужно отправить кому-нибудь адрес текущей страницы просматриваемого сайта и отправить его по почте. Следующие действия актуальны для всех популярных браузеров, поэтому, выполнив их буквально, можно будет забыть о такой проблеме, как «узнать URL сайта».
Замечание. Мы намеренно не рассказываем, как выполнять копирование и вставку с помощью мыши, т. к. привычка использовать сочетания клавиш при работе с компьютером существенно повышает производительность.
Как отобразить адресную строку
Иногда может возникнуть довольно редкая проблема, когда адресная строка «пропала». Это может означать только одно: она была кем-то скрыта ранее в настройках. Далее мы покажем, как включить адресную строку в Firefox. В остальных наиболее популярных браузерах скрыть ее нельзя.
Включить адресную строку в браузере Mozilla Firefox
1) Стандартный способ.
Кликните по большой оранжевой кнопке, затем выберите «Настройки» и пункт «Панель навигации«.
2) А если большой оранжевой кнопки нет.
3) И еще один способ.
Полезное замечание. Иногда иметь под рукой Панель меню необходимо, но жертвовать компактностью окна не хочется. Поэтому предлагаем отображение «Панели меню» не включать, если такое желание возникнет.
Настройка служб поиска в адресной строке
Как было сказано в начале статьи, некоторые современные браузеры позволяют использовать адресную строку в качестве строки поиска. Это означает, что, при вводе вместо URL сайта любого текста, браузер открывает результаты поиска по этому запросу на одном из поисковых сайтов. Далее показано, как указать, какой именно сайт использовать.
Управление службами поиска в Firefox
В браузере Firefox справа от адресной строки есть похожее поле со значком поисковой системы.
Если кликнуть по этому значку, откроется выпадающий список с имеющимися поисковыми системами:
В данном примере выбрана Википедия. Теперь, если в адресную строку ввести какой-нибудь текст вместо URL сайта, браузер откроет результаты поиска на Википедии.
Если нужный поисковый сервис отсутствует в списке, перейдите на сайт, поиск по которому необходимо добавить. Например, если перейти на сайт cadelta.ru, то в выпадающем меню появится пункт «Добавить « Искать cadelta.ru»». После нажатия, введя любой текст в адресную строку, вы сможете попасть на страницу результатов поиска по сайту cadelta.ru.
Управление службами поиска в Google Chrome
Допустим, нужно изменить поисковую систему адресной строки по умолчанию с Яндекса на Google. Для этого кликните правой кнопкой мыши по адресной строке и выберите пункт «Изменить поисковые системы«:
В открывшемся окне подведите мышь к строке «Google«, кликните по появившейся синей кнопке «Использовать по умолчанию» и нажмите «Готово«:
Управление службами поиска в Opera
В Опере управление службами поиска адресной строки немного отличается.
Изменение службы поиска адресной строки по умолчанию
Затем в области «Поиск» в выпадающем списке выберите нужную поисковую систему:
Теперь любой запрос, не являющийся url сайта, адресная строка будет передавать Яндексу.
И отображаться будут результаты поиска на этом сайте.
Добавление службы поиска адресной строки в Opera
Добавление новой службы поиска в Опере будет показано на примере добавления поиска по сайту kinopoisk.ru.
Чтобы добавить службу поиска, которой нет в списке, нажмите кнопку «Управление поисковыми плагинами. » В открывшемся окне нажмите кнопку «Создать поиск» и заполните поля:
«Имя» => «Кинопоиск«,
«Ключевое слово» => «кинопоиск«.
Зайдите на сайт Кинопоиска. Введите в поле поиска какой-нибудь запрос, например, «cadelta» и нажмите Enter. Скопируйте url из адресной строки. Результат должен быть такой:
http://www.kinopoisk.ru/index.php?first=no&what=&kp_query=cadelta
Замените слово «cadelta» на «%s» и вставьте то, что получилось, в поле «Адрес«:
Нажмите «Сохранить«, затем «Готово«.
Чтобы использовать добавленную поисковую службу по умолчанию, выберите ее как показано выше (подраздел «Изменение службы поиска адресной строки по умолчанию»).
Управление службами поиска в Internet Explorer
Добавление службы поиска в браузере Internet Explorer 11
Справа внизу нажмите на кнопку «Добавить«:
Откроется сайт «Коллекция Internet Explorer«. Кликните по поисковой системе Яндекса (для примера):
Затем нажмите на большую кнопку «Добавить в Internet Explorer«, как показано на рисунке:
В появившемся окне «Добавить службу поиска» поставьте галочку «Использовать по умолчанию» и нажмите «Добавить«:
Создайте новую вкладку, в адресной строке введите любой текст и нажмите Enter.
Откроется страница с результатами поиска Яндекса.