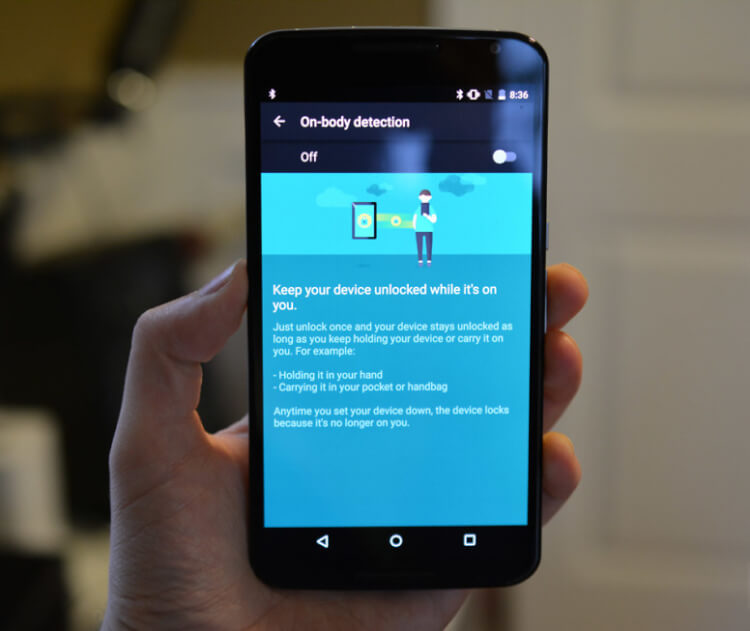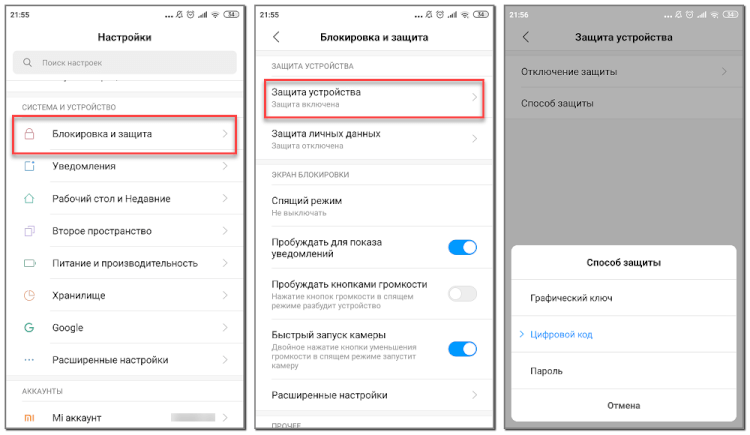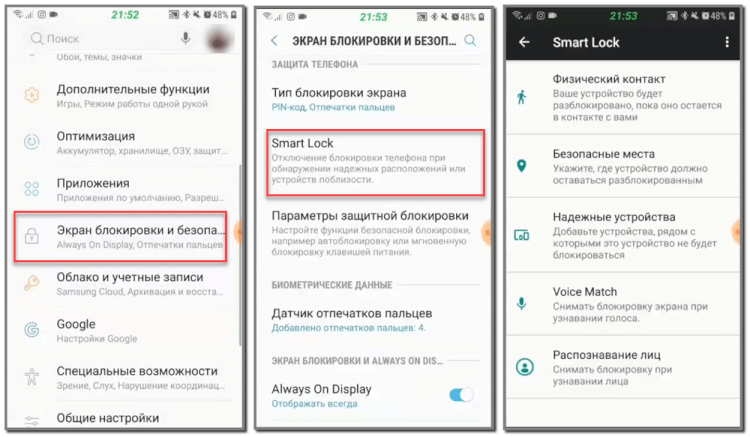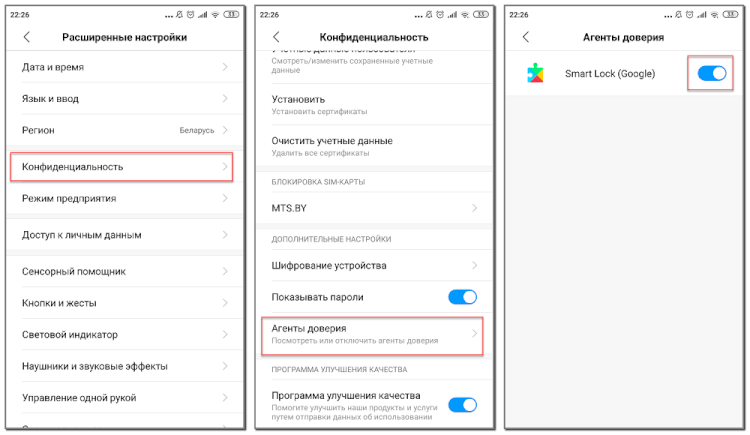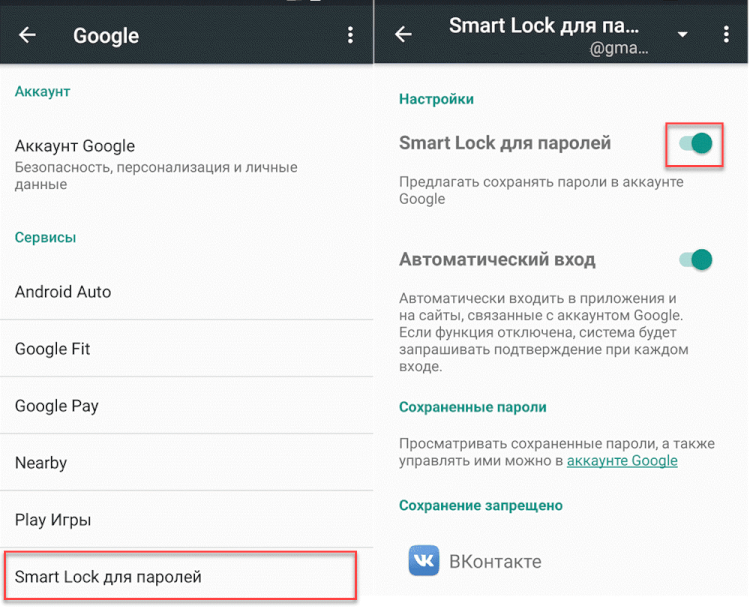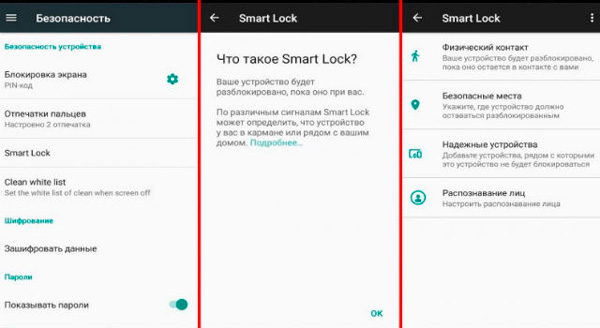Агенты доверия что это
Google Smart Lock: что это за программа на Android
На современных смартфонах пользователи хранят огромное количество данных, в том числе номера банковских карты и пароли от многих сервисов. Поэтому разработчики программного обеспечения уделяют огромное внимание безопасности, создавая всё более качественные средства защиты.
Сейчас самым популярным способом разблокировки устройства является использование сканера отпечатка пальца. Также можно применять и разблокировку по лицу, но как показывает практика, на Android она менее безопасная. И если про эти варианты защиты знают практически все, то что такое Google Smart Lock на телефоне Android известно не каждому. Давайте разберемся, что это за программа, а также рассмотрим принцип её настройки.
Что такое Smart Lock на Android
Если внимательно посмотреть на название программы, то можно догадаться, что она каким-то образом связана с блокировкой смартфона. Так и есть, потому что Google Smart Lock – современная опция, позволяющая значительно облегчить разблокировку телефона. В основе работы сервиса лежит анализ поведения пользователя, то есть ведение статистики по посещённым местам, контактам с другими устройствами и прочим действиям. Система определяет уровень безопасности нахождения владельца, и на основании этого решает – включить блокировку экрана или нет.
Постараемся объяснить более подробно на простом примере. Например, вы часто находитесь дома, поэтому в этом месте блокировка применяться не будет. А вот при попытке разблокировать телефон где-нибудь в другом городе, а тем более в другой стране, будет активирована соответствующая защита. Также программа анализирует положение устройства в пространстве при помощи гироскопа или акселерометра. И если смартфон находится у вас в руках, то ввод пароля или графического ключа не потребуется.
Как настроить Smart Lock
Нужно сразу отметить, что для работы программы Smart Lock на телефоне должен быть установлен один из способов защиты. Это может быть графический ключ, пароль или PIN-код. Если на вашем смартфоне никакие средства обеспечения безопасности не активированы, то это необходимо исправить. Сделать всё правильно вам поможет пошаговая инструкция:
А теперь возвращаемся в раздел с настройками безопасности и находим в нём пункт «Smart Lock». Нажимаем по нему и видим список с настройками.
Давайте разберём каждый из вариантов защиты:
Как видим, вариантов настройки программы довольно много, поэтому каждый сможет сделать использование сервиса максимально удобным для себя.
Как отключить Google Smart Lock
Понятное дело, что программа Google Smart Lock нравится не всем, поэтому вопрос об её отключении всегда остаётся актуальным. На самом деле в этом нет ничего сложного, особенно если следовать рекомендациям пошаговых инструкций. Например, на смартфонах Xiaomi функция отключается следующим образом:
Что касается устройств с версией Android 5, то здесь принцип действий немного другой:
Чтобы включить функцию Smart Lock, достаточно проделать указания инструкций в обратном порядке.
Таким образом, Google Smart Lock – программа, или лучше сказать опция, предназначенная для упрощения разблокировки смартфона. Она анализирует данные местоположения, расположения устройства в пространстве, голос пользователя, а также находящиеся рядом устройства. Для отключения функции достаточно убрать галочку с соответствующего пункта в настройках телефона.
Функция блокировки Google Smart Lock и как её отключить
У каждого пользователя Андроид-устройства свой избранный способ защиты данных. Одни выбирают установку пароля или PIN-кода, другие – графический ключ, третьи – сканер отпечатков пальцев. Все эти средства стандартно присутствуют в функционале ОС Android, они обеспечивают относительно хорошую защиту, но имеют и недостатки. Например, цифры или рисунок графического ключа, вводимые пользователем, в процессе идентификации могут быть подсмотрены третьими лицами. Кроме того, пользователь теряет время на вводе данных, а в действительности, блокировка смартфона требуется не всегда. Корпорация Добра подошла к защите пользовательских данных по-новому и, начиная с пятой версии Андроид доступна новая опция – Smart Lock, что значит «умный замок». Поскольку в наше время умнеть свойственно практически любым приборам и функциям, то не удивительно, что и блокировка устройств также обзавелась способностью к пониманию пользователя.
Что такое Smart Lock
Технология умной блокировки телефона Smart Lock – это инновационный подход к защите от Google, заменяющий обычные инструменты вроде пароля, графического ключа или сканирования отпечатка пальца. Опция обеспечивает беспрепятственный доступ к смартфону, оставляя его разблокированным, если владелец рядом и блокирует при условии его отсутствия или при наличии определённых факторов внешней среды. Способ позволяет усилить защиту Android и Chromebook и сделать взаимодействие пользователя с устройством комфортнее.
По этой причине не все владельцы девайсов считают использование инструмента необходимым. Далее рассмотрим принцип функционирования, возможности настройки умной блокировки телефона, а также как деактивировать опцию.
Как работает Smart Lock
Благодаря этой функции смартфон осуществляет приём сигналов извне, оценивая безопасность условий и, исходя из характера поступившей информации, определяет, блокировать устройство или нет. Ориентироваться позволяет близость пользователя, его голос, местонахождение или доверенные устройства поблизости. Так, для владельца смартфон сможет оставаться доступным при определённых условиях, что избавляет от необходимости ввода данных для подтверждения идентификации.
Возможность настройки ряда параметров пользователем обеспечивает снятие блокировки именно в тех случаях, которые были выбраны:
Так, с Google Smart Lock не требуется регулярно заниматься разблокировкой смартфона вручную, опция всё сделает в автоматическом режиме, её нужно только настроить под свои предпочтения. Ещё одна из возможностей – хранение паролей и синхронизация на всех устройствах с Chrome.
Настройка Smart Lock
Рассмотрим пошагово активацию инструмента и как настроить Гугл Смарт лок для удобной работы:
Как отключить
Не всем пользователям приходится по вкусу предлагаемый в Андроид умный замок, так что некоторых особенно бдительных владельцев устройств интересует, как отключить Google Smart Lock. Процедура отключения не отличается сложностью, сделать это можно несколькими нажатиями.
Для паролей
Автоматическое заполнение паролей очень удобно, поскольку освобождает пользователя от многочисленных вводов данных, но в то же время в этом и кроется опасность. Если смартфон окажется в руках злоумышленников, им будут доступны также многие данные владельца устройства. Рассмотрим, как отключить Google Smart Lock для паролей на Android:
Некоторые устройства предполагают изменение параметров через системные настройки, это зависит от модели девайса и версии Андроид.
Для блокировки
Если вы не считаете нужным использовать опцию Smart Lock для блокировки, отключить её можно следующим образом:
Инструмент Google Smart Lock многофункционален и удобен, но больше направлен на комфорт использования, чем на безопасность, поскольку вариантов похищения информацию с устройства немало. Если вы решили применять опцию, следует быть осторожнее с включением разрешений, чтобы у злоумышленников было меньше возможностей получить доступ к данным смартфона.
Smart Lock умная блокировка Android и причины ее не использовать


Обычно это стандартные средства, которые есть в операционной системе Android:
Каждый из этих способов обеспечивает хорошую защиту личных данных и способен противостоять многочисленным попыткам взлома. Но есть одно неудобство. Если пользователь часто обращается к гаджету, постоянный процесс идентификации отнимает время, особенно если речь идет о длинном пароле или сложном графическом ключе.
Начиная с 5-й версии Android данная проблема решена, так как корпорация Google разработала для этих целей полезную функцию Smart Lock — можно перевести как «умная блокировка». Эта опция позволяет не блокировать экран смартфона при условии, что он находится рядом с владельцем.
Принцип работы
Со Смарт Лок вводить защитный код стало еще проще. Пользователь может установить определенные параметры, при которых устройство самостоятельно будет отключать блокировку. К ним относятся следующие моменты:
Физический контакт
Этот параметр можно отнести к самому низкому уровню безопасности. Он подразумевает, что пока гаджет находится в ваших руках, он не блокируется. Однако в данной функции не подразумевается сканирование отпечатка пальца, если только сам смартфон не имеет встроенного сканера.
Безопасные места
Вы можете указать на карте, в каких именно местах нужно снимать блокировку. После этого, как только вы попадете в это место, все действия будут выполнены автоматически, и вам не придется вручную вводить пароль. Только важно помнить, что для этой функции необходимо иметь поддержку GPS и держать его включенным.
Надежные устройства
Указывается, какие планшеты и смартфоны можно отнести к «доверенным». Например, это могут быть устройства ваших родных или друзей. Как только вы будете находиться рядом с ними, режим повышенной защиты будет отключаться, так как телефон «понимает», что это зона безопасная.
Распознавание лиц и вашего голоса
Данный функционал не позволит никому кроме вас получить доступ к смартфону. Если включено распознавание лиц, при разблокировании будет включена передняя камера, которая просканирует лицо и если это будет владелец — откроет доступ. Распознавание голоса работает по такому же принципу, если голос будет распознан — блокировка снимется с экрана.
Еще одна полезная особенность — ускорение использования различных приложений. Если вы желаете авторизоваться в любой имеющейся программе, тогда просто зайдите в свой Google-аккаунт. Для этого необходимо ввести пароль и логин.
Smart Lock Google также отлично работает с ноутбуками типа Chrombook. Для того чтобы воспользоваться всеми преимуществами функции, укажите в настройках в качестве доверительного устройства любой смартфон, работающий на Android.
Преимущества и недостатки программы
Как и любая программа защиты, Смарт лок имеет свои плюсы и минусы.
Преимущества
Как удалить аккаунт с телефона или планшета Самсунг
Недостатки
Существует несколько моментов, которые могут заставить отказаться от использования умной блокировки на телефоне Самсунг:
То есть все недостатки программы безопасности от Гугл вытекают из ее достоинств. Программа освобождает владельца и облегчает пользование гаджетом, но требует от него дополнительной осторожности.
Отключение для паролей
Для отключения Смарт блокировки в Андроид на смартфоне фирмы Самсунг нужно:
Для того, чтобы добавить исключение и запретить автозаполнение для какого-то конкретного приложения, перейти в “+ Добавить приложение” и ввести исключения.
Отключение блокировки
Не всегда удобно, чтобы смартфон самостоятельно снимал блокировку при выполнении одного из трех заданных условий:
Если постоянные разблокировки беспокоят, “смарт лок” стоит отключить. Такая процедура не потребует использования стороннего приложения, все в рамках системы смартфона.


Активация Smart Lock
Начав работу с Смарт Лок от Гугл, в первую очередь необходимо определить пароль или графический код, который будет хранить ваше устройство в безопасности. Для этого зайдите в раздел «Настройки» и выберите пункт «Безопасность». В подразделе «Блокировка экрана» определите, какой способ блокировки более приемлемый.
Теперь необходимо вернуться на шаг назад, в общий раздел «Безопасность» и выбрать параметр «Агенты доверия». Откроется окно, где вы увидите название функции Smart Lock (Google). Напротив нее находится ползунок, его необходимо переместить в правую сторону, чтобы он стал зеленым, то есть активным.
Важно помнить, что данный шаг нужно выполнять вторым. В первую очередь следует выбрать способ блокировки рабочего экрана. В противном случае выполнить активацию в разделе «Агенты доверия» будет невозможно.
Настройка режимов
Теперь, когда ползунок активирован, нужно нажать на само поле Smart Lock (Google) для того чтобы зайти в настройки этой функции. Именно в данном окне пользователь сможет установить определенные параметры, по которым будет осуществляться защита. Вкладка «Надежные устройства» предназначена для того, чтобы пометить определенные смартфоны или планшеты в качестве доверительных. Чтобы к ним подключиться, необходимо запустить WI-FI или Bluetooth.
Здесь же можно установить пункт «Местоположение», о котором говорилось выше. Чтобы в нужных местах смартфон сам переключался в безопасный режим или отключал блокировку, следует все время держать GPS включенным, но это, к сожалению, разряжает быстрее батарею.
Параметр «Физический контакт» контролирует положение вашего гаджета. Чтобы он был в безопасности, не нужно никаких дополнительных технологий, важно просто активировать этот пункт.






Пошаговая настройка
Для того чтобы включить умную блокировку и разблокировать экран с помощью фитнес трекера нужно выполнить несколько простых шагов (на примере телефона Xiaomi):
Чтобы настроить дистанцию для разблокировки телефона нужно выбрать соответствующий пункт.
На более поздних версиях Android нужно выполнить инструкцию несколько иначе:
Важно! Если все пройдет успешно, то на экране смартфона появится значок браслета (с галочкой и без).
Отключение «умной блокировки»
Для деактивации перейдите в «Настройки», в разделе «Безопасность» найдите меню управления «Агенты доверия» (Trust agents) и, передвинув ползунок влево, введите PIN-код или графический ключ отключите ее.
Если в дальнейшем не планируете ею пользоваться, тогда лучше стереть данные о безопасном месте и надежных устройствах.
Ожидаются обновления
Компания Google регулярно внедряет новые разработки и работает над тем, чтобы повысить безопасность электронных устройств. Каждая новая прошивка будет все более и более надежной. Кроме того, разработчики планируют создать систему, которая запускает отдельные программы. Также разработчики хотят внедрить функцию, которая снимает блокировку телефона при произнесении кодового слова или показа определенного жеста. Когда все разработки будут готовы, воспользоваться ими можно, загрузив очередное обновление операционной системы Android 7 Nougat.
GD Star Rating loading… Как включить или отключить Smart Lock Google на Android — обзор функции, 3.0 out of 5 based on 2 ratings
iPhone
На «яблочной» операционной системе настроить разблокировку через часы от Xiaomi не получится. На новых моделях Айфонов можно защитить важные данные с помощью технологии FaceID – разблокировка дисплея осуществляется после считывания формы лица владельца.
Умная блокировка от Google — отличное решение для замены стандартного способа защиты. Проблема в том, что некоторые пользователи, установив данную функцию, не знают как ее деактивировать. Давайте рассмотрим подробнее, что такое Google Smart Lock, как отключить и для чего используется.
Как отключить
Пользователи часто сталкиваются с проблемой, связанной с удалением «умной блокировки». Рассмотрим подробнее отключение функции.
Для паролей
Автозаполнение паролей имеет как плюсы, так и минусы. К недостаткам можно отнести повышенную опасность конфиденциальных данных. Для отключения на смартфоне Smart Lock для паролей:
Обратите внимание! На некоторых устройствах изменение параметров Google происходит через настройки системы. Зависит от версии Android и модели смартфона.
Для блокировки
Не всегда удобно, что смартфон автоматически разблокируется в указанном месте либо рядом с настроенным устройством. Отключить данную функцию можно следующим образом.
Google Smart Lock для паролей позволяет легко синхронизировать пароли, сохраненные в Chrome на Вашем Android устройстве. Синхронизироваться будут не только пароли из Chrome, но и из поддерживаемых приложений, так что Вам не придется помнить все свои пароли. Может потребоваться запретить автоматический вход в некоторые приложения.
Если Вы не хотите сохранять пароли для некоторых приложений, то можно запретить это действие в настройках Smart Lock для паролей.
Во-первых, Вам нужно зайти в «Настройки Google» на Вашем устройстве. Зайдите в меню приложение и запустите приложение «Настройки Google».
В разделе «Сервисы» первым пунктом будет опция «Smart Lock для паролей». Нажмите на эту настройку.
Это меню довольно простое. Если Вы хотите полностью отключить Smart Lock для паролей, то нажмите на первый переключатель. Если Вы против автоматического входа в приложения, для которых есть сохраненный пароль, то нажмите на переключатель «Автоматический вход». Стоит отметить, что эти две настройки применяются не только к Вашему телефону — это универсальные настройки, привязанные к Вашему аккаунту Google. Поэтому, применение настроек повлияет на все устройства использующие данную учетную запись.
Но мы хотим рассказать об опции, которая находится в разделе «Сохранение запрещено». Это отличная функция, по сути представляющая собой «черный список» приложений, для которых требуется запретить сохранение паролей. И в отличие от первых двух вариантов в этом меню, «черный список» применяется только для устройства, которое Вы сейчас используете.
Чтобы добавить приложение в черный список нажмите «Добавить приложение, для которого запрещено сохранять пароли». Откроется список всех приложений, нажмите на интересующий Вас пункт для блокировки. Вам придется повторить этот процесс для каждого приложения, к сожалению.
Если Вы передумаете, то можете удалить приложение из черного списка просто нажав на него. На экране появится диалоговое окно для подтверждения-просто нажмите «ОК».
Smart Lock для паролей — это отличный инструмент для тех, кто использует несколько различных учетных записей. Также полезным будет автоматический вход в те приложения, для которых уже есть сохраненные пароли.
– это опция умной блокировки, которая может заменить пользование обычной блокировкой, такой как: пароль, пин-код, сканирование отпечатка и введение графического ключа. Все эти обычные замки существуют достаточно давно, они относительно надежные, но иногда могут причинить неудобства при их снятии с экрана, а с функцией умной блокировки все проще, она может оставлять телефон доступным, когда он оказывается близко с пользователем.
Trusted Voice
Voice Match распознает звук вашего голоса и речевые паттерны и разблокирует ваш телефон без ты касаешься этого. Чтобы использовать этот параметр Smart Lock, настройте параметры распознавания голоса и включите доступ к голосовому сопоставлению.
2. Включите голосовую команду «ОК, Google» и возможность разблокировать телефон.
3. Если это не работает должным образом, выберите модель голоса Retrain, чтобы улучшить ее.
Надежные места
Когда вы включаете Надежные места, ваш телефон использует географические границы из своего программного обеспечения для сопоставления, чтобы определить, находитесь ли вы дома, на работе или в другом месте, где вам удобно держать телефон разблокированным. Если эта опция включена, вам не нужно будет разблокировать ее, если ваш телефон подключен к Интернету и службам определения местоположения.
Прежде чем включить надежные места, убедитесь, что местоположение включено. Если вы не уверены, как это сделать:
1. Нажмите «Настройки».
2. Найдите раздел Расположение в Соединениях.
3. Нажмите «Режим» или «Метод определения местоположения», затем выберите один из трех вариантов: «Высокая точность», «Экономия заряда аккумулятора» или «Только устройство».
После включения местоположения вы можете начать использовать надежные места.
1. Нажмите Надежные места в меню Smart Lock.
2. Нажмите «Главная», а затем включите это местоположение.
3. Добавить другое местоположение, нажав Добавить надежное место. Карта откроется для вашей текущей позиции.
4. Чтобы выбрать другое местоположение, нажмите «Поиск» и введите имя или адрес надежного места, затем нажмите «OK».
Доверенное лицо
Функция распознавания лиц, обнаруженная в Smart Lock, не так безопасна, как Apple Face ID, для которой требуется специальное оборудование. Фотография, которую вы можете обмануть. Это не на каждом телефоне, но если у вас есть, Trusted Face является одним из самых удобных опций Smart Lock.
После того, как вы установите доверенное лицо, фронтальная камера вашего телефона выполнит поиск вашего лица и разблокирует его при распознавании.
Вот как настроить доверенное лицо:
1. В меню «Умная блокировка» нажмите «Надежное лицо».
2. Нажмите «Настройка» и следуйте инструкциям на экране.
3. Когда ваш телефон ищет ваше лицо, появляется значок «Надежное лицо».
В некоторых случаях у вашего телефона могут быть проблемы с распознаванием вашего лица и лица другого человека. Если у вас возникла эта проблема, нажмите «Улучшить подбор лиц» и следуйте инструкциям.
Функция блокировки Google Smart Lock и как её отключить


Что такое Google Smart Lock?
Каждый активный пользователь должен знать, что Google Smart Lock – это программный комплекс интеллектуальной разблокировки гаджета. Он использует данные с различных датчиков и на основании собранной информации делает вывод, можно ли разблокировать устройство или нет. Многие уже догадались, что агент доверия Smart Lock – это не на 100% безопасная технология. Она имеет свои уязвимости, то есть при определенных условиях злоумышленник сможет разблокировать девайс.
Общий вывод в том, что такая система, как Smart Lock на Android все же полезна. Она помогает комфортнее пользоваться телефоном, особенно в рабочих условиях, когда постоянный ввод кодов сильно снижает производительность труда. Однако, слишком полагаться на систему тоже не стоит.



Надежные места
Если вы живете / работаете с людьми, которым доверяете, или в одиночку, вы можете подумать о функции Smart Lock Trusted Places. Как следует из названия, это позволяет владельцам определять места, где телефон будет оставаться разблокированным, пока он находится в относительной близости. Он лучше всего работает с Wi-Fi-соединением, и Google рекомендует включить режим высокой точности или экономии заряда батареи. Trusted Places работает над оценками, то есть устройство может оставаться разблокированным в радиусе до 80 метров от заданного положения.
Как работает Smart Lock?
С помощью данной опции смартфон принимает сигналы от окружающей обстановки, после чего распознает территорию как защищенную и не включает блокирование. Гаджет ориентируется на такие факторы как:
Таким образом, для разблокировки телефона не придется каждый раз использовать сканер или код доступа, умная блокировка в безопасных местах не будет требовать перечисленных мер.
Используйте блокировку экрана
Вероятно, самая простая и важная функция безопасности, которую часто игнорируют. Ввод PIN-кода или рисунка каждый раз, когда вы хотите использовать телефон, может раздражать, но жто стоит того, если устройство когда-либо будет украдено или потеряно. Кроме того, огромное количество телефонов теперь оснащено легкими в установке сканерами отпечатков пальцев, поэтому нет никаких оснований не использовать эту функцию.
Откройте «Настройки»> «Блокировать экран» и «Безопасность»> «Тип блокировки экрана», чтобы настроить систему, которую вы хотите использовать. Также рекомендуется активировать функцию «блокировка автоматически», которая блокирует экран через пять секунд после его автоматического отключения.
Настройка Smart Lock
Следующий вопрос – где настроить Smart Lock Google?. Ответ на него немного предсказуем – в «Настройках» в разделе «Экран блокировки», «Защита» или подобном. На целевой странице должен быть элемент «Smart Lock». Если перейти в него, при этом придется ввести пароль, увидим данные, которые учитываются при разблокировке. Можем отключить или включить некоторые из них.
Гаджет не блокируется, когда совпадает один из пяти параметров:
В этой функции есть широкий выбор опций, это сделано для удобства пользователя. Но все же существуют и свои недостатки в этом функционале, ведь при стечении обстоятельств телефон все же может быть похищен вместе с вашими данными. Если окажется похожее лицо или голос, то телефон будет разблокирован.
Принцип работы
Со Смарт Лок вводить защитный код стало еще проще. Пользователь может установить определенные параметры, при которых устройство самостоятельно будет отключать блокировку. К ним относятся следующие моменты:
Физический контакт
Этот параметр можно отнести к самому низкому уровню безопасности. Он подразумевает, что пока гаджет находится в ваших руках, он не блокируется. Однако в данной функции не подразумевается сканирование отпечатка пальца, если только сам смартфон не имеет встроенного сканера.
Безопасные места
Вы можете указать на карте, в каких именно местах нужно снимать блокировку. После этого, как только вы попадете в это место, все действия будут выполнены автоматически, и вам не придется вручную вводить пароль. Только важно помнить, что для этой функции необходимо иметь поддержку GPS и держать его включенным.
Надежные устройства
Указывается, какие планшеты и смартфоны можно отнести к «доверенным». Например, это могут быть устройства ваших родных или друзей. Как только вы будете находиться рядом с ними, режим повышенной защиты будет отключаться, так как телефон «понимает», что это зона безопасная.
Распознавание лиц и вашего голоса
Данный функционал не позволит никому кроме вас получить доступ к смартфону. Если включено распознавание лиц, при разблокировании будет включена передняя камера, которая просканирует лицо и если это будет владелец — откроет доступ. Распознавание голоса работает по такому же принципу, если голос будет распознан — блокировка снимется с экрана.
Еще одна полезная особенность — ускорение использования различных приложений. Если вы желаете авторизоваться в любой имеющейся программе, тогда просто зайдите в свой Google-аккаунт. Для этого необходимо ввести пароль и логин.
Smart Lock Google также отлично работает с ноутбуками типа Chrombook. Для того чтобы воспользоваться всеми преимуществами функции, укажите в настройках в качестве доверительного устройства любой смартфон, работающий на Android.
Как посмотреть сохраненные пароли?
Пароли – одно из самых надежных средств защиты личных данных, особенно в умелых руках при соблюдении правил их создания. Их можем хранить в памяти, записывать на бумагу или сохранять в браузере Google Chrome. Последний способ позволяет входить на сайты практически в автоматическом режиме. Все пароли сохраняются на сервере и доступны на всех устройствах, авторизованных под данным аккаунтом (если включена синхронизация). Забыли какой-то ключ? Не беда, его всегда можем посмотреть в настройках.
Аналогичные пароли могут использоваться и для других приложений, установленных в системе. Чтобы их увидеть, следует перейти по ссылке и авторизоваться в собственном аккаунте.







Как отключить пароли в Google Smart Lock?
Автозаполнение всех паролей имеет положительную сторону и негативную, вдруг гаджет попадёт не в те руки, под опасностью окажутся личные данные. Чтоб отключить, нужно сделать следующие шаги:
Нужно знать, что на некоторых телефонах изменения в параметрах Google нужно вносить через системные настройки.
Как снять графический ключ?
Умная разблокировка на Samsung, Honor, Meizu и других устройствах позволяет отказаться от частого ввода графического ключа. Однако, она не является полноценной заменой, поэтому выключение такого средства защиты может быть обусловлено только переходом на другой способ разблокировки: пароль, скан отпечатка пальца, лица или радужной оболочки глаза. При условии, что помним ключ, проблем с его выключением возникнуть не должно.


Вариант 2: Мобильные приложения
Мобильное приложение Google Smart Lock позволяет управлять и редактировать пароли от различных сайтов и программ. С помощью дополнительных функций также можно проверять надежность данных для входа.
Чтобы воспользоваться приложением Google Smart Lock на смартфонах на базе iOS, необходимо предварительно установить его. Рассмотрим, как посмотреть сохраненные в Smart Lock пароли от всех сайтов и как укрепить защиту своих аккаунтов.
Android
В смартфонах на базе Android программа Google Smart Lock бывает автоматически встроена в приложение Google. По желанию сохраняются пароли не только от сайтов, но и от различных приложений. Это обеспечивает быстрый доступ и облегчается процесс авторизации.
Важно! Учтите, что при удалении паролей через настройки Google Smart Lock информация стирается исключительно из функции быстрого доступа.
Мы рады, что смогли помочь Вам в решении проблемы. Добавьте сайт Lumpics.ru в закладки и мы еще пригодимся вам. Отблагодарите автора, поделитесь статьей в социальных сетях.
Опишите, что у вас не получилось. Наши специалисты постараются ответить максимально быстро.
Отключение блокировки в Google Smart Lock
Активный Smart Lock может привести к тому, что телефоном может воспользоваться любой друг, сосед, член семьи и т. д. Столь ценное хранилище личной информации нежелательно оставлять в незащищенном виде. Выхода 2: настроить умную блокировку с учетом всех средств защиты, в том числе с Face ID или полностью отключить технологию, продолжив пользоваться устройством по старинке.
Говоря о Smart Lock, как о функции интеллектуальной блокировки, процедура отключения немного отличается.