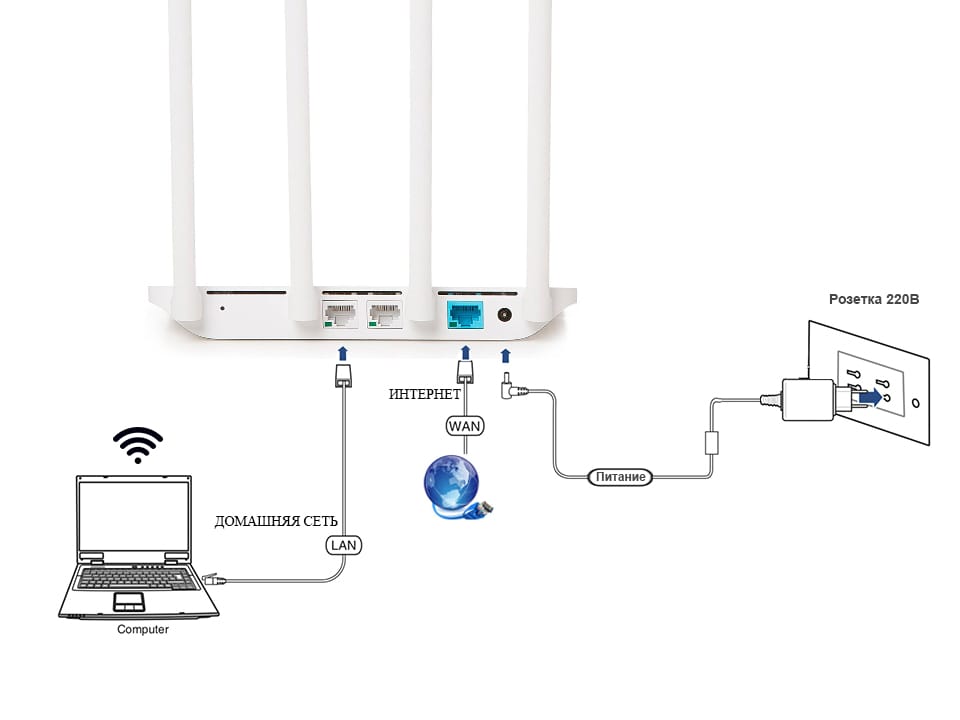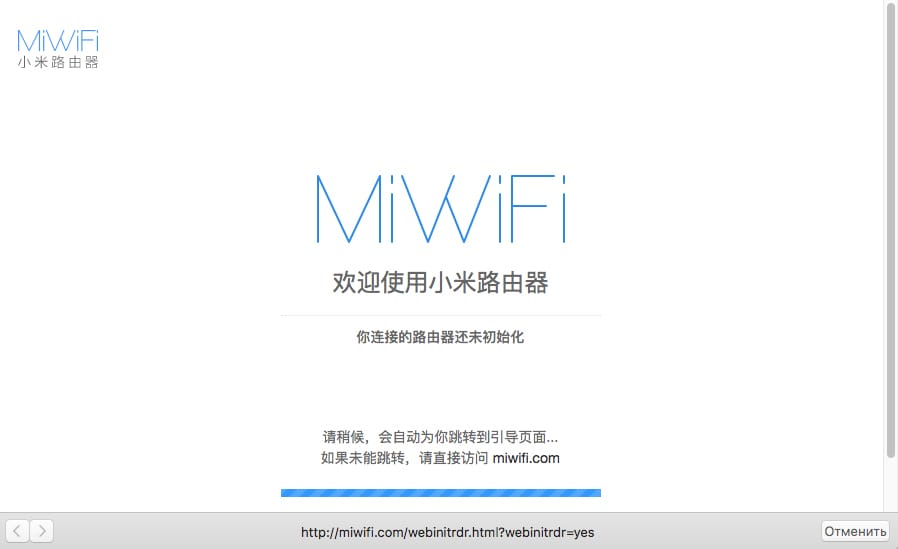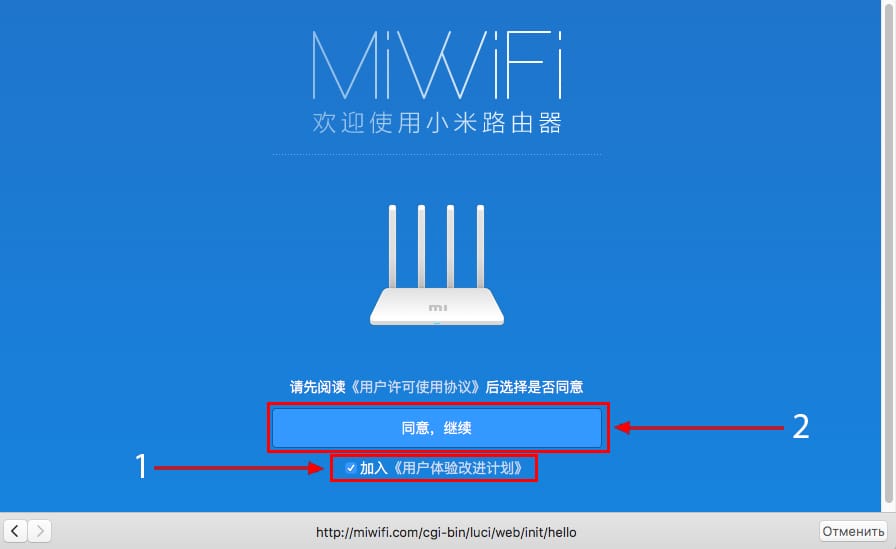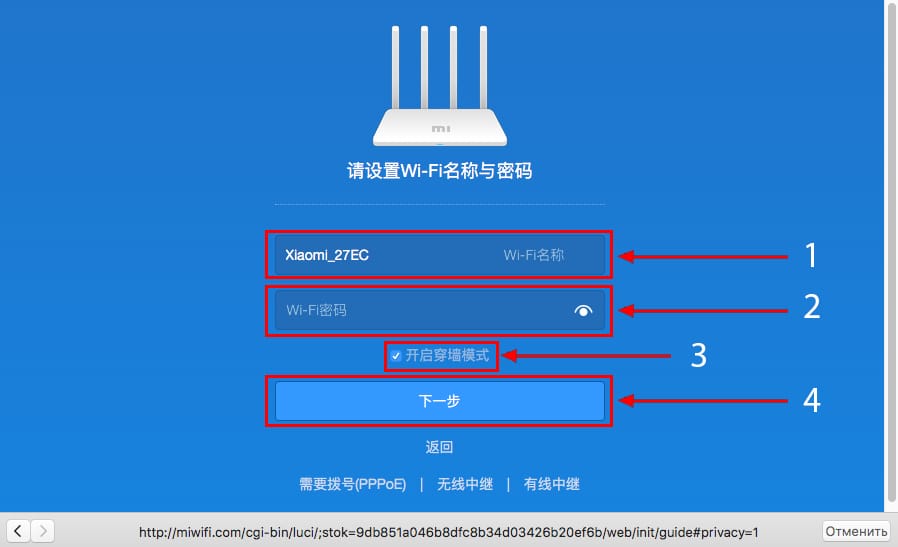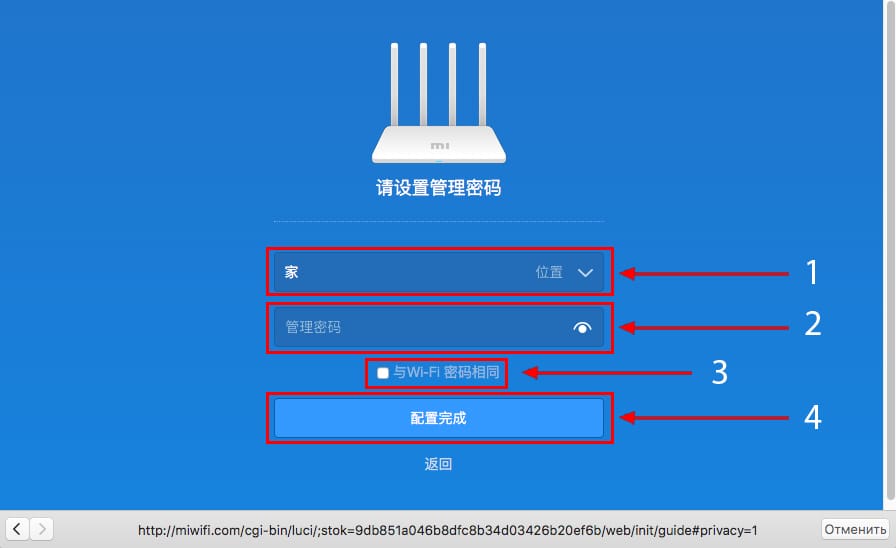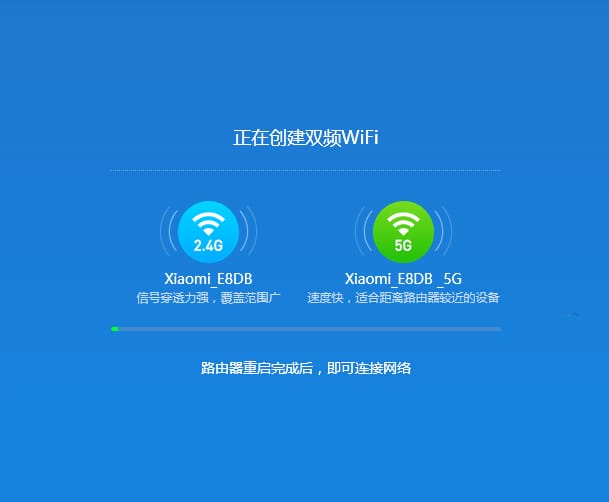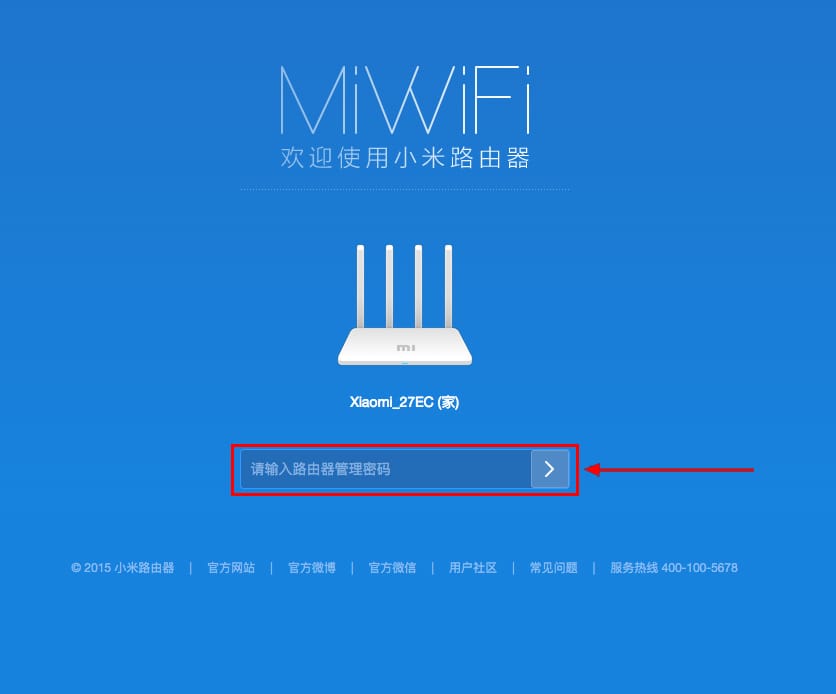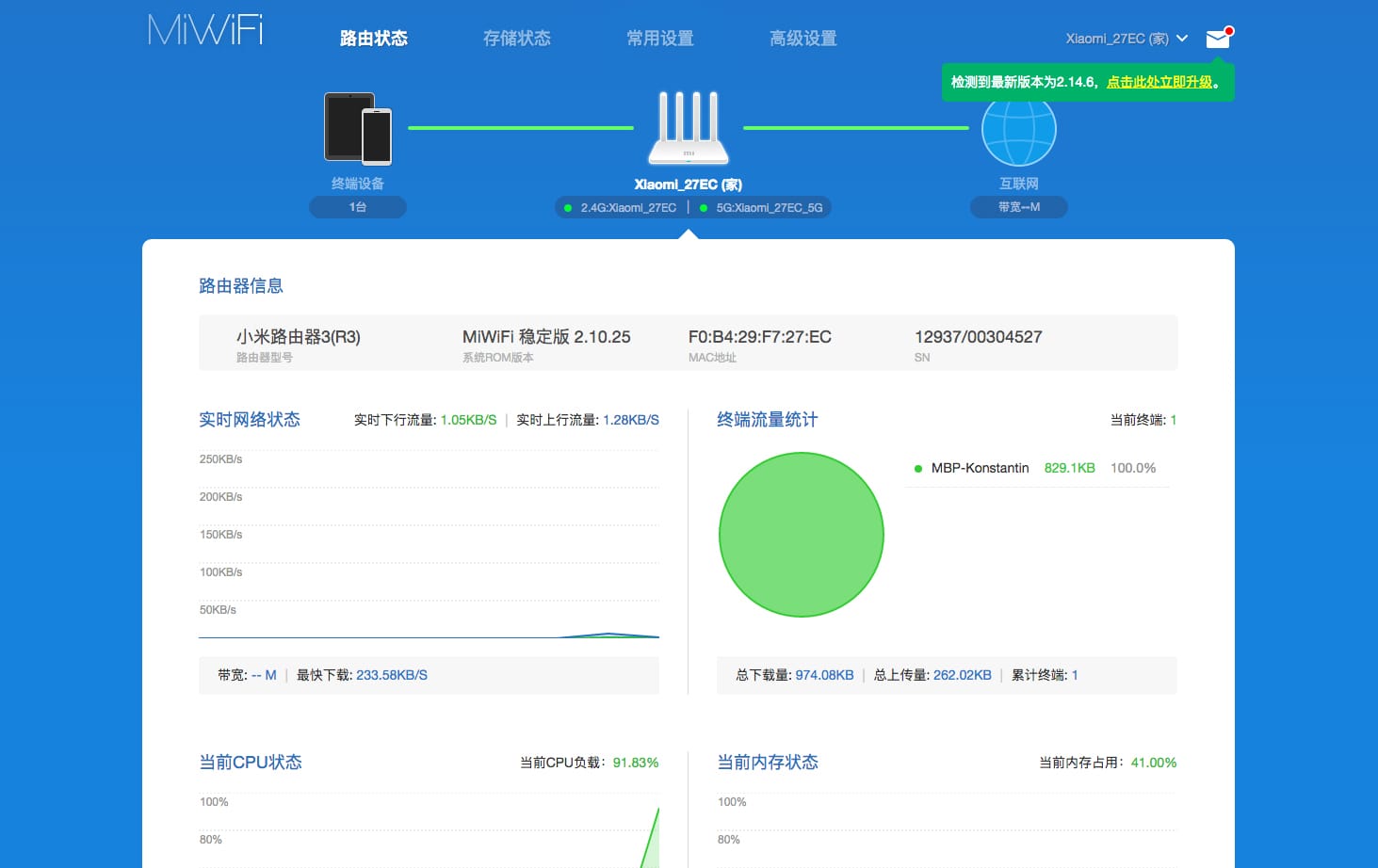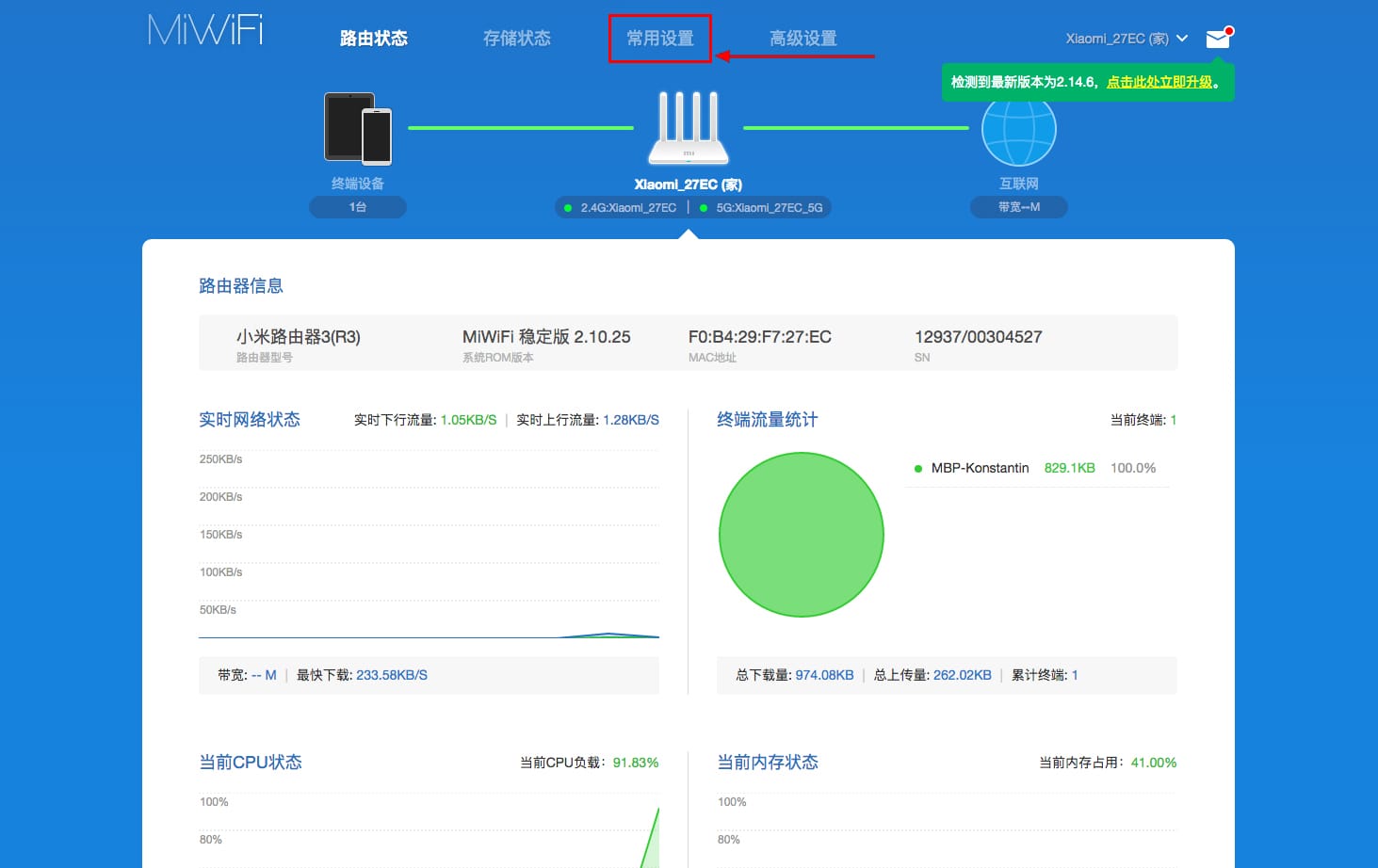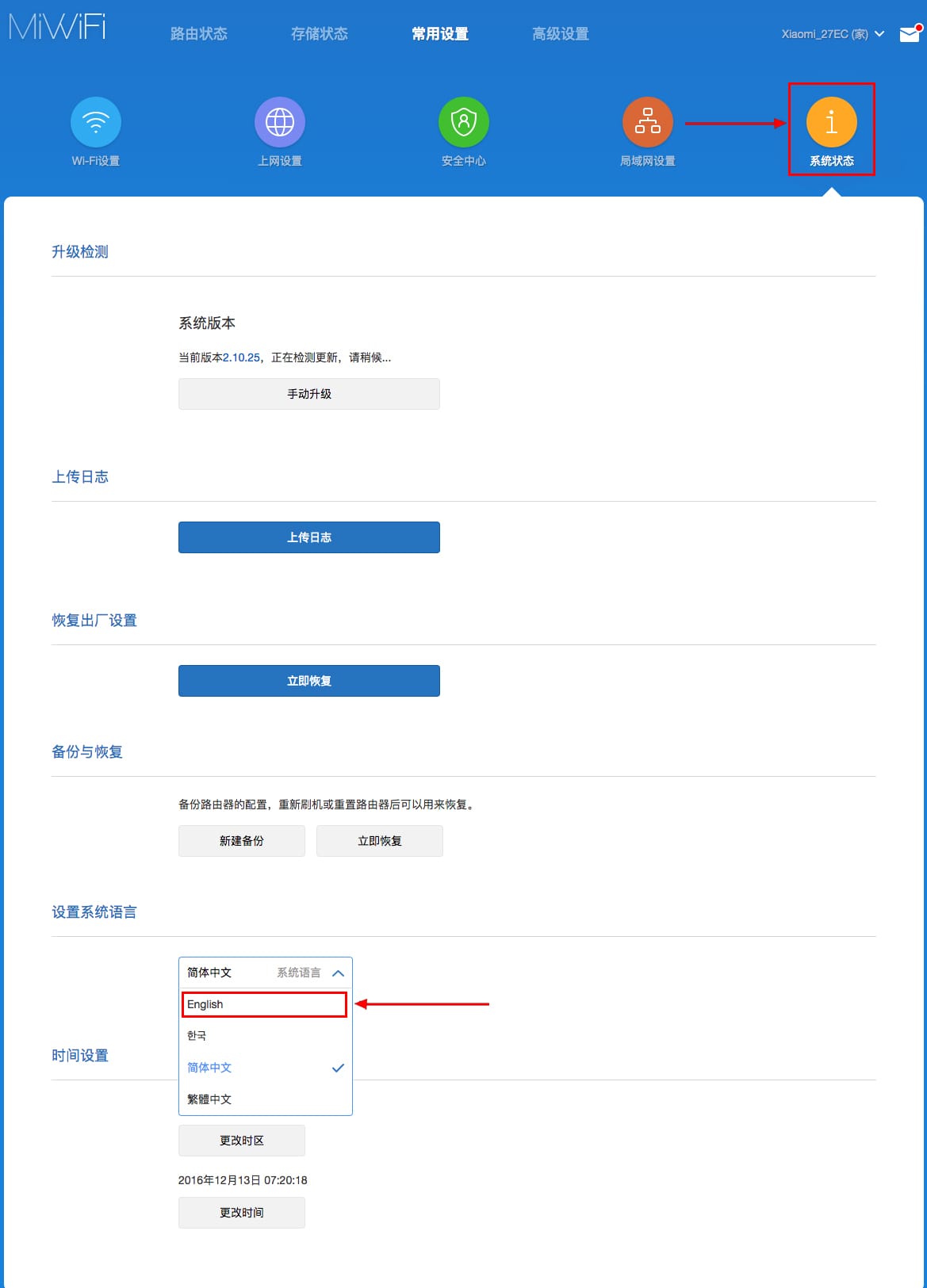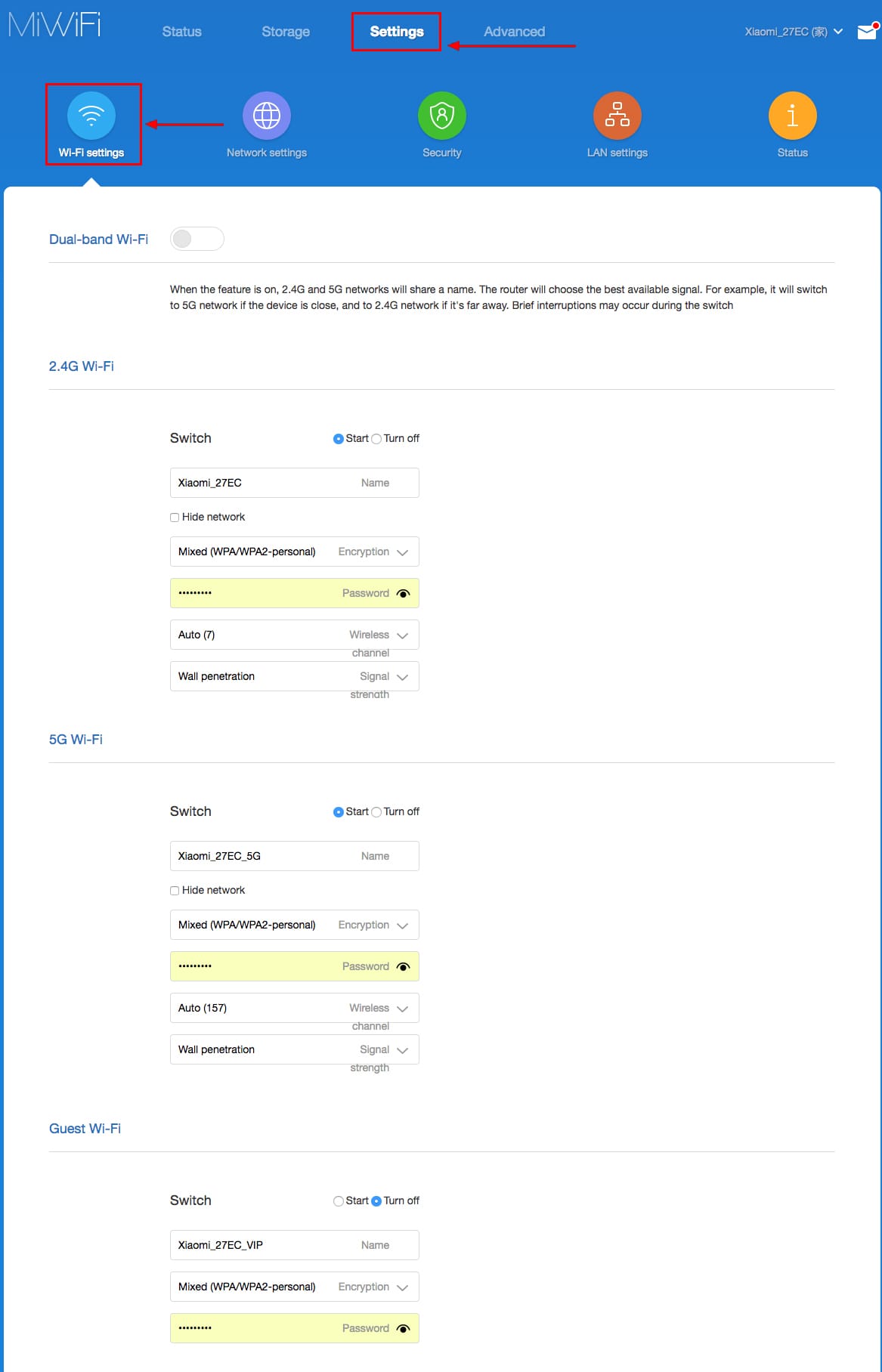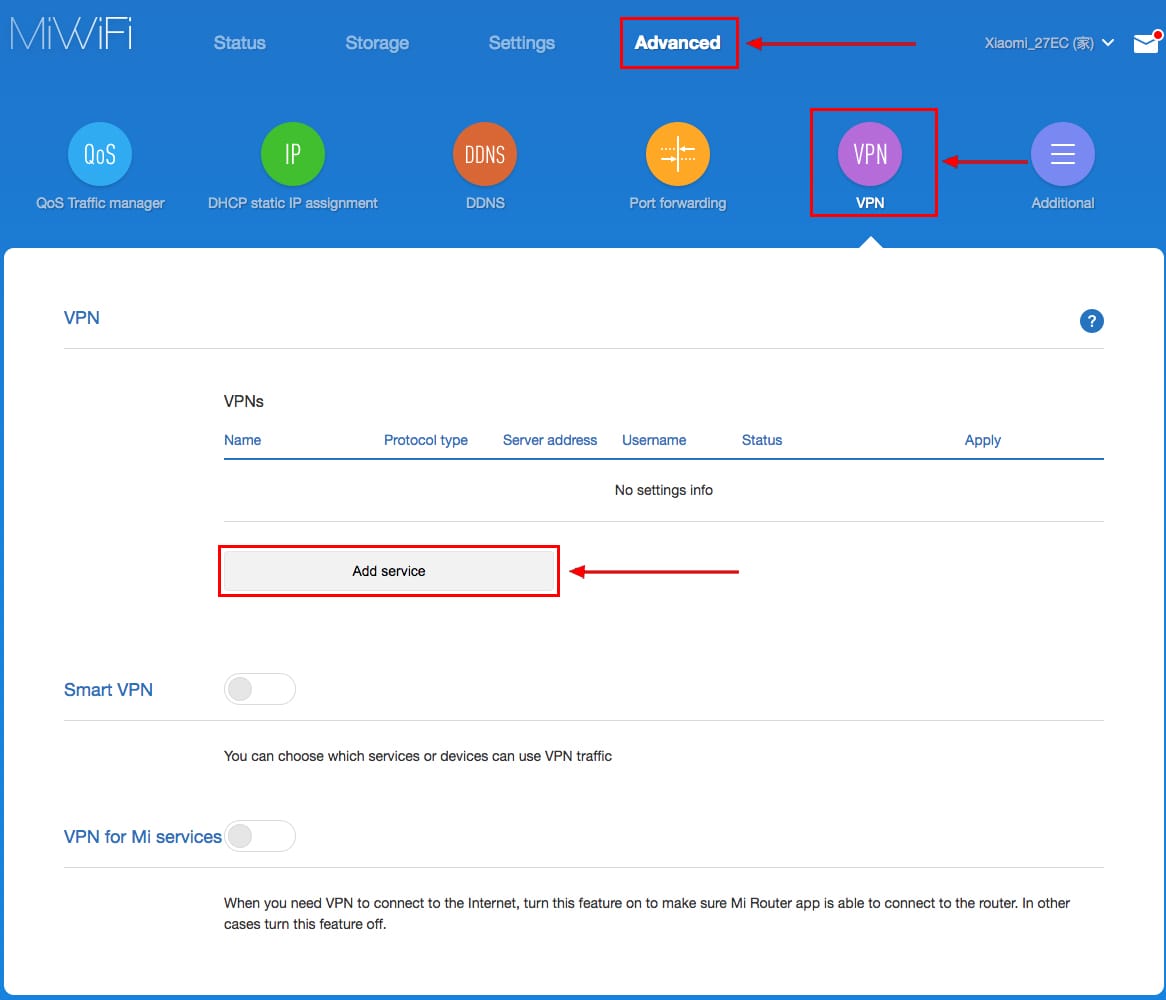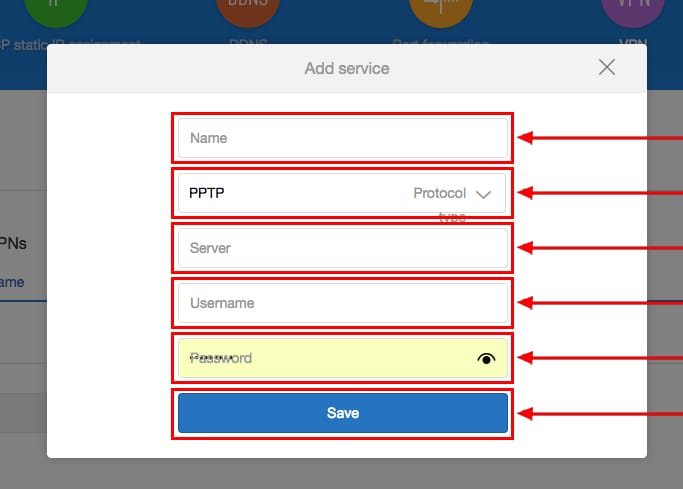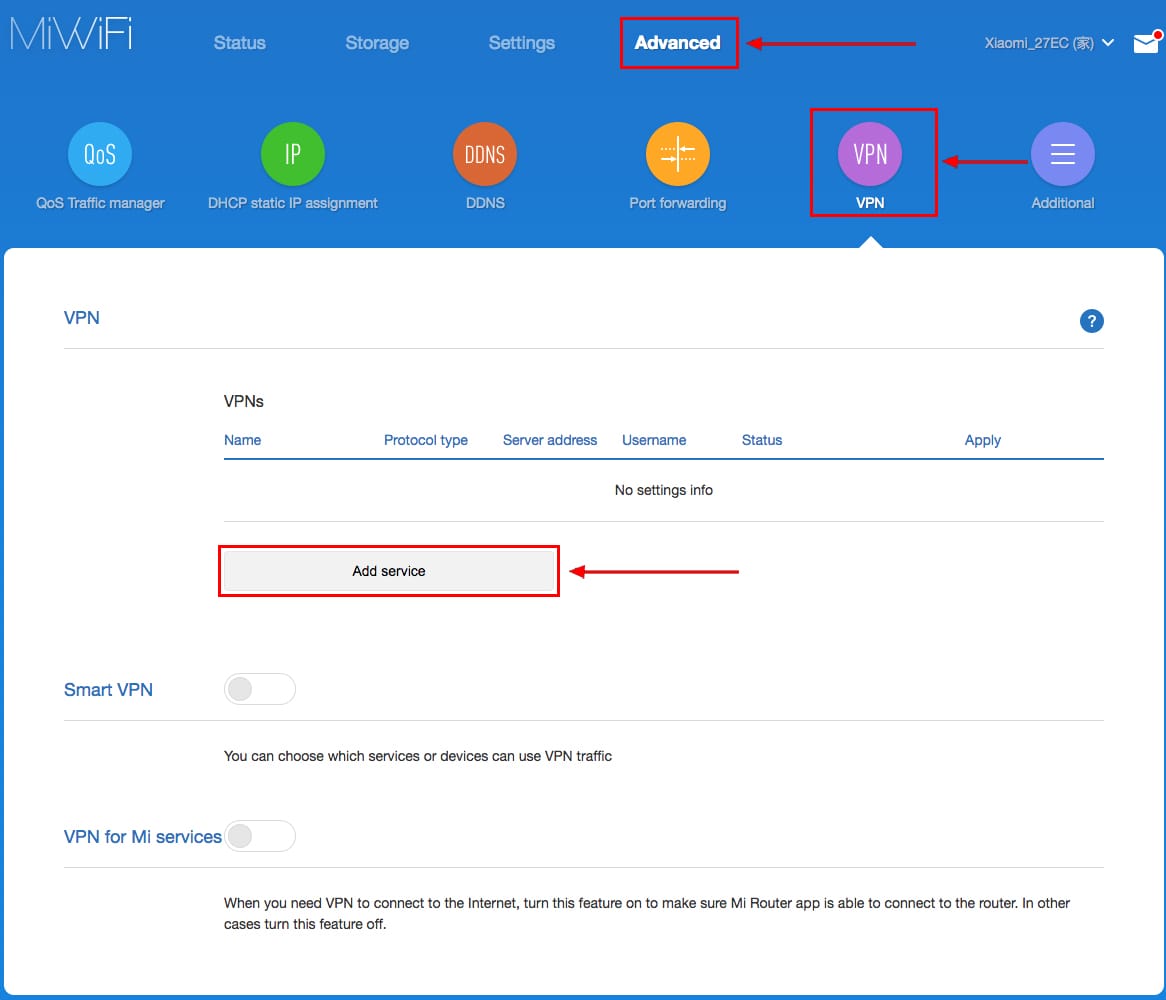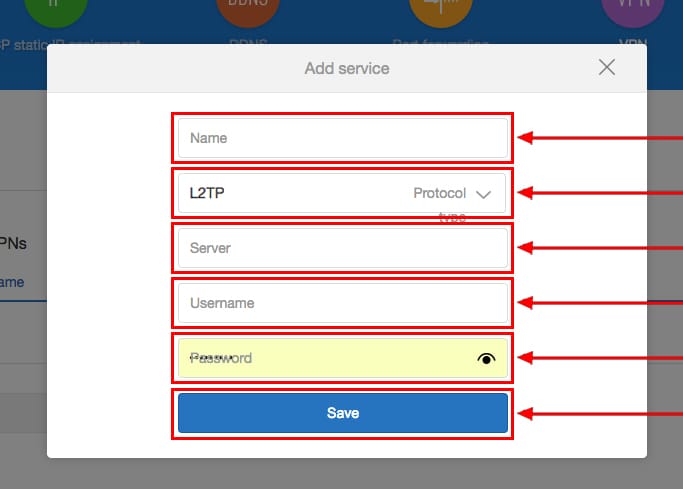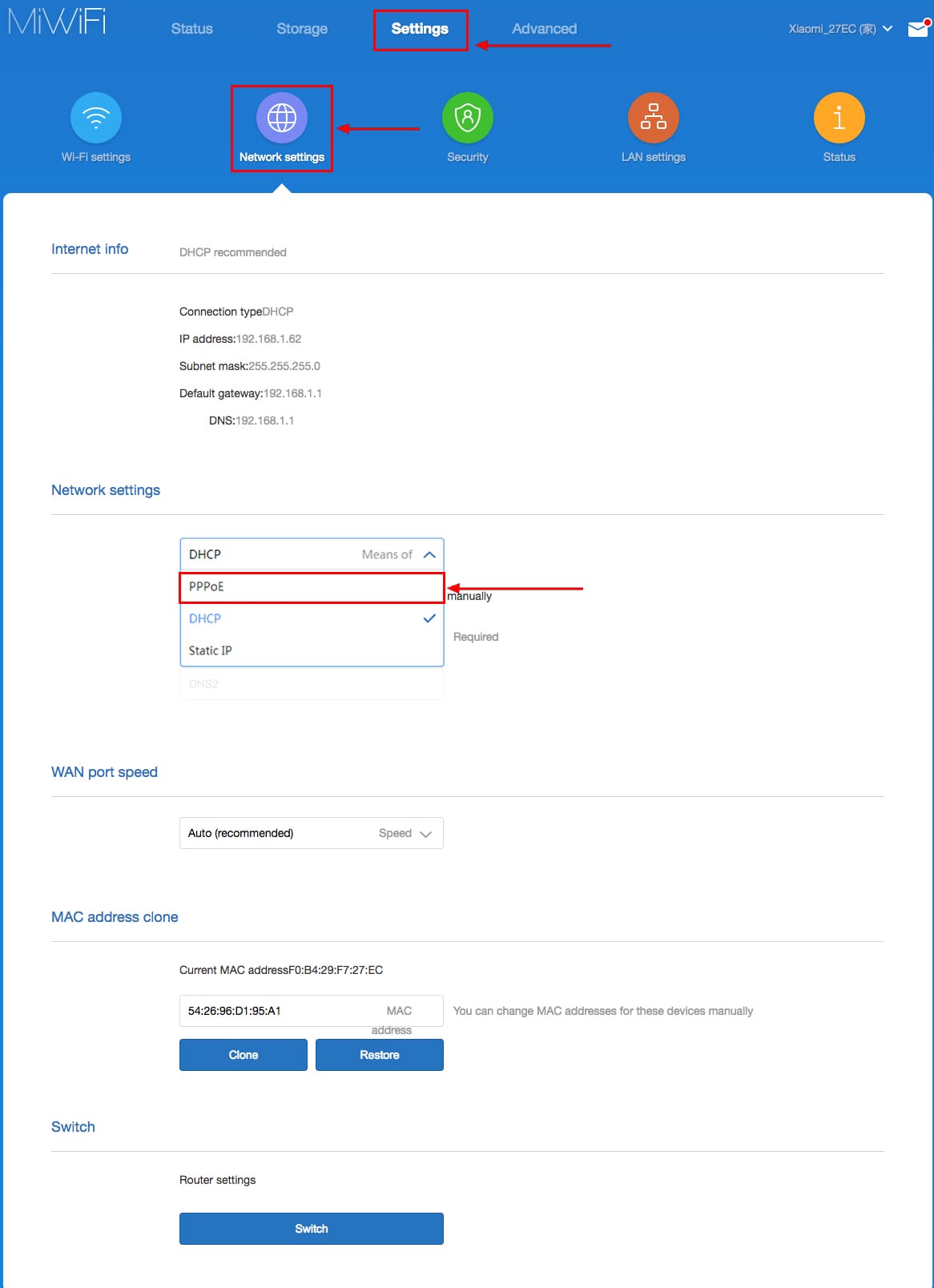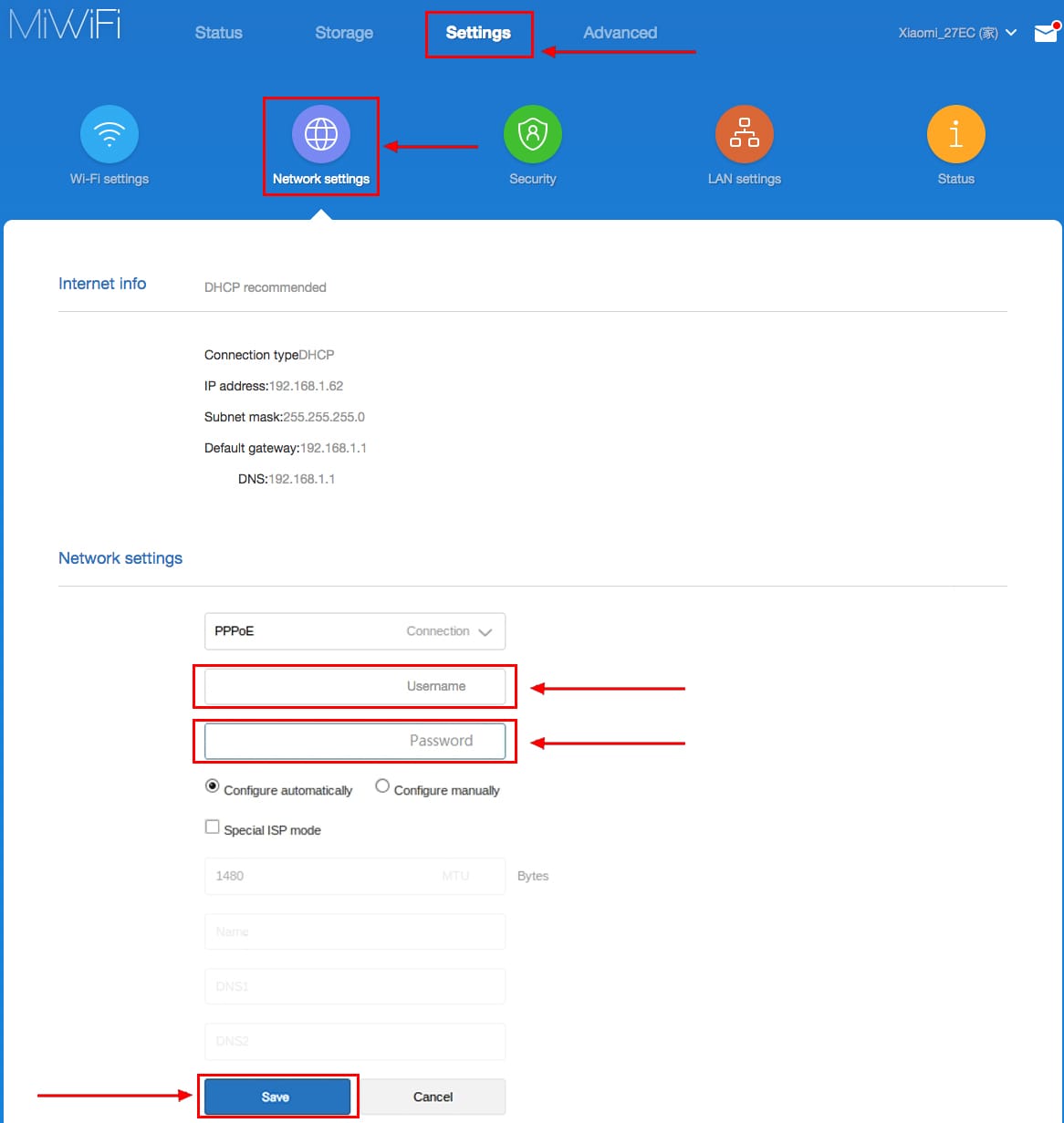Аккаунт pppoe xiaomi что это
Xiaomi Mi Wi-Fi Router 4A: подключение и настройка роутера (по шагам)

В последнее время на блоге я редко публикую заметки относительно настройки Wi-Fi роутеров (многие из них однотипны и похожи // за исключением каких-то отдельных моментов, например, проброски портов).
Пошаговая настройка роутера
ШАГ 1: цена + пару слов о характеристиках
Начну с того, что устройство из данной линейки роутеров можно приобрести во всех крупных магазинах (цены постоянно меняются, но на AliExpress обычно чуть дешевле) :
Коробка от роутера // Xiaomi Mi Wi-Fi Router 4A
Внешний вид роутера Xiaomi Mi 4a
От себя добавлю еще пару важных моментов: устройство не греется (сильно) после продолжительной работы и не перезагружается во время нагрузки (чего иногда так не хватает многим др. моделям маршрутизаторов).
ШАГ 2: непосредственное подключение
Здесь, в общем-то, всё стандартно. 👇
На корпусе роутера есть:
Вид сзади, разъемы (Xiaomi Mi 4a)
После необходимо соединить устройство с блоком питания и подключить его к сети 220 В. Сразу же должны начать мигать светодиоды на корпусе устройства (их 2! 👇).
Роутер подключен к сети
Теперь можно переходить непосредственно к настройкам.
ШАГ 3: первичная настройка роутера
Для начала обратите внимание на тот момент, что ваш компьютер должен быть подключен к роутеру (например, через Wi-Fi или LAN-кабелем — это можно увидеть по значку сети // в трее, рядом с часами). Примечание : подключение может быть без доступа к Интернет, но оно должно быть!
Значок сети в Windows
👉 Кстати!
Если вы для настройки роутера подключаетесь через Wi-Fi — обратите внимание, что по умолчанию создается сеть «Xiaomi_xxxx» без пароля! К ней можно присоединиться как с ноутбука/ПК, так и с телефона!
Настройка через Wi-Fi подкл.
👉 Идем далее.
В браузере нужно перейти по одному из следующих адресов (в моем случае работали все три, в вашем актуален может быть только один из них):
После рекомендую выбрать ручной режим задания типа подключения к сети Интернет.
Выбор подключения вручную
( прим. : на этом шаге может понадобиться логин и пароль для доступа к сети Интернет. Эту информацию должен предоставлять ваш Интернет провайдер).
Автоматическое получение IP-адреса
Следующий момент : задание имени сети Wi-Fi и пароля для доступа к ней.
Задание настроек Wi-Fi
Собственно, после этого первичная настройка роутера завершена. Появится окно, в котором вы сможете узнать:
Быстрая настройка сети завершена
После закрытия этого окна роутер перезагрузится и настройки вступят в силу. Теперь можно подключиться к Wi-Fi сети и посмотреть — есть ли доступ к Интернет?! 😉
ШАГ 4: расширенные настройки
URL-адреса для входа в веб-интерфейс роутера (в Chrome работает 100%):
Базовые
Для начала посоветовал бы открыть вкладку «Settings / Status» — ней можно сменить язык с English на Russian. 👇
Далее перейти во вкладку «Состояние» : здесь будут отображены все устройства, подключенные к роутеру (а также состояние сетей 2,4 и 5 GHz, доступ к сети Интернет).
Что интересно : можно отрегулировать уровень сигнала (сильный / слабый), вручную выбрать канал, тип шифрования.
Во вкладке «Настройки / Параметры сети» можно выбрать:
Дополнительные
2) Во-вторых, если вы хотите пробросить порты (//перенаправить) — во вкладке «Назначение статического IP-адреса DHCP» можно установить для своего ПК постоянный IP в домашней локальной сети.
Прим. : после этого во вкладке «Перенаправление портов» для постоянного IP необходимо пробросить нужный порт.
3) В третьих, в прошивке Xiaomi Mi Router 4A есть вкладка «VPN» — и сегодня это может быть очень удобно (не придется вручную настраивать что-то в браузере)!
Настройка роутера Xiaomi
Настройка роутера Xiaomi Mi Wi-FI Router не займет у вас много времени и сил, если вы вооружитесь советами из нашей подробной инструкции. Мы расскажем вам о всех нюансах корректного подключения гаджета – уверены, справятся даже новички.
Английский и китайский языки веб-интерфейса не позволяют нам, русскоязычным юзерам, без проблем разобраться с подключением Mi WiFi Router. С другой стороны, разработчики пока не «заморочились» с полноценным переводом. Мы расскажем вам о том, как работать с устройством на английском языке. Но вы всегда можете установить браузерный плагин для русификации роутера RUMIWIFI, он отлично работает с китайскими версиями.
Как настроить Xiaomi Mi Wi-FI Router с компьютера
Для начала подключаем прибор к электросети (с помощью адаптера). Подключаем интернет кабель в порт WAN (обычно обозначен голубым цветом). Если у вас имеется ноутбук или ПК с LAN-портом и отдельный сетевой кабель (которого нет в комплекте, необходимо приобретать отдельно), можно подключить компьютер по нему. Если кабель отсутствует, подключаемся через Wi-Fi.
При первом включении создается незапароленная Wi-Fi сеть с названием «Xiaomi…». Подключаемся к ней.
Открываем браузер (которым вы обычно пользуетесь). В адресной строке (не поисковике!) прописываем адрес miwifi.com либо 192.168.31.1. Так мы попадаем в настройки аппарата.
Нажимаем на большую синюю кнопку с иероглифами – Agree в английском варианте.
Задаем название своей сети и пароль к ней, это и будет ваш пароль от Wi-Fi.
Если ваш провайдер использует тип подключения PPPoE, то вам следует кликнуть на вкладку «PPPoE», задать имя пользователя и ключ, которые дал провайдер. Если же DHCP, этот шаг просто пропускаем.
Следующий шаг – задать пароль для «Админки» роутера, заполняем поле с местоположением. Подтверждаем все свои действия. Этот пароль нужен будет в дальнейшем для входа в настройки роутера, запомните его!
Все настройки применятся в автоматическом режиме, а маршрутизатор перезагрузится. Теперь должен появиться Интернет. Можно оставить все как есть, а можно дальше поработать с настройками.
Знакомимся с административной панелью роутера (снова заходим в веб-навигатор, как описано выше). Для перевода вкладок пользуемся встроенными возможностями Гугл-переводчика, если нужно.
Теперь вам доступно большое количество полезной информации, например, состояние процессора и сети в режиме реального времени, объем и тип памяти, список подключенных девайсов и т.п.
В меню «Настройки Интернет» можно выбрать ограничение скорости WAN порта, клонирование MAC-адреса и другие опции. В пункте «Расширенные настройки» есть возможность поработать с переадресацией портов, сервисами DDNS.
Как настроить Xiaomi Mi Wi-FI Router с телефона
Для начала конечно же подключаем маршрутизатор к питанию и подключаются через Wi-Fi к новой сети с названием «Xiaomi_…», она будет доступна без пароля.
Для дальнейшей работы нам понадобится специализированный софт – программа Mi Wi-Fi, скачать можно на этой странице. Его следует скачать и инсталлировать согласно выбранной ОС (Android или IOS).
Создаем Mi-аккаунт (либо логинимся в уже существующем, ранее созданном).
Дожидаемся окончания автоматической перезагрузки.
Нам удалось подключить гаджет к Интернету, теперь обратим внимание на доступные нам настройки.
Запускаем фирменную программу. В ней есть несколько удобных вкладок для поиска необходимой информации по сети (много чего можно менять и корректировать при желании и большой необходимости).
Особо универсальны и порой необходимы разделы «Настройки» и «Настройки сети». В них можно изменять параметры соединения, управлять VPN-сервером, делать резервные копии конфигураций, назначать администратора на ваше усмотрение, устанавливать часовой пояс, отключать световую индикацию и т.д. – функций очень много.
В целом интерфейс управления роутером очень продуман – не многие дорогие модели могут этим качеством похвастаться. Надеемся, с нашей помощью у вас все получилось.
Как настроить роутер Xiaomi 4
Xiaomi Mi Wi-Fi Router 4C – это популярная модель беспроводного маршрутизатора. Устройство очень удобно в эксплуатации. Производитель ежегодно выпускает новые модели сетевого оборудования.
Содержание
Xiaomi Mi Wi-Fi Router 4C – это популярная модель беспроводного маршрутизатора. Устройство очень удобно в эксплуатации. Производитель ежегодно выпускает новые модели сетевого оборудования, поставляя на рынок высококачественные девайсы. Роутеры Xiaomi очень востребованы среди российских пользователей. Техника этого бренда функциональна и надежна.
Модель Mi Wi-Fi Router 4 – это двухдиапазонный маршрутизатор. Он оснащен массой полезных функций. Как настроить роутер Xiaomi 4, расскажем в нашей статье.
Технические особенности девайса
Перед тем как настраивать прибор, стоит ознакомиться с его техническими характеристиками. Xiaomi Mi WIFI Router 4C оснащен DНСР-сервером. Объем встроенной памяти составляет 128 Мб. Объем оперативки такой же. Разработчики оснастили модель наружной несъемной антенной. Роутер функционирует на двухъядерном процессоре МТ 762 iA, 880 МГц. Всего у роутера четыре антенны.
Предусмотрено наличие флеш-памяти. Скорость соединения по беспроводной сети 1167 Мбит в секунду. Настраивается девайс через панель управления. Привлекательный дизайн прибора в комплексе с функциональностью делает его оптимальным вариантом для домашнего и офисного использования.
Доступная цена и широкие функциональные возможности делают девайс популярным товаром на рынке сетевого оборудования. Среди минусов пользователи выделяют только один – отсутствуют крепления для стены.
Подключение к ПК
Перед настройками Mi Router 4 нужно подключить к компьютеру или ноутбуку. Модель 4С поставляется в нестандартной комплектации. Патч-корд – кабель для подключения маршрутизатора к ПК, не предусмотрен. Поэтому многие юзеры выполняют настройки через беспроводную сеть. Таким образом, можно избежать покупки сетевого кабеля.
Подключаем маршрутизатор к электропитанию. Вставляем штекер в розетку.
Как выглядит алгоритм последующих действий:
Панель управления
После того, как вы подключились к сети, необходимо зайти на страницу с настройками роутера. На компьютере открываем любой удобный браузер. В адресной строке прописываем адрес 192.168.31 и нажимаем Enter для подтверждения перехода. Перед вами откроется веб-интерфейс маршрутизатора. Чтобы авторизоваться, введите имя пользователя и пароль. Безлимитный интернет на дачу в Московской области можно провести с помощью нашей компании.
Обратите внимание: в дальнейшем вы можете пользоваться специальным приложением для настройки конфигурации устройств Mi Wi-Fi с телефона. В большинстве случаев прошивка в этих маршрутизаторах китайская. Но некоторые версии роутеров имеют прошивку на английском языке.
Ниже рассмотрим алгоритм действий по переводу веб-интерфейса на английский язык:
Как настраивать PPTP
Протокол соединения PPTP настраивается следующим образом:
В строчке, предназначенной для имени, вписываем любое слово латиницей. В графе «Server» прописываем IP-адрес сервера. Логин и ключ доступа должны быть указаны обязательно. Эти данные можно посмотреть в письменном соглашении на оказание услуг. После внесения изменений не забудьте сохранить настройки.
Чтобы все изменения вступили в силу, нужно обязательно сохранить их, нажав на кнопку «Save».
Настраиваем L2TP
Манипуляции будут выполняться следующим образом:
Настройка PPPoE на роутере Xiaomi 4C
Чтобы настроить параметры РРРoЕ, необходимо учесть, что они расположены отдельно от других сетевых протоколов. Нам нужно зайти в меню панели управления и выбрать раздел «Setting». После чего находим кнопку «Network Setting». Перед вами откроется перечень, в котором нужно выбрать необходимый протокол. В нашем случае – это РРРоЕ.
В строке, которая называется «Username» прописываем логин, а в поле «Password» должен быть указан пароль. Эти сведения можно посмотреть в письменном соглашении, которое вам выдал провайдер. Не забудьте сохранить внесенные изменения. Нажимаем кнопку «Save».
Если в вашем договоре интересующая информация отсутствует, ее можно уточнить у оператора. Позвоните в абонентскую службу поддержки и уточните нужные данные.
Настройка роутера Xiaomi 4 может быть выполнена пользователями самостоятельно. Чаще всего юзеры справляются с этой задачей без привлечения мастеров.
Как обновить прошивку
Для обновления прошивки на маршрутизаторе необходимо зайти в панель управления. Выбираем иконку оранжевого цвета с надписью I. Следующий шаг – кликаем на кнопку обновления и скачиваем новую версию микропрограммного обеспечения. Обратите внимание – дачный интернет от мтс должен быть включен все время. Иначе не получится скачать ПО и обновить систему.
Xiaomi Router 4 настройка выполняется по простым инструкциям. Если самостоятельно настроить устройство не получается, всегда можно воспользоваться помощью мастера.
Настройка роутера Xiaomi Mi Wi-Fi 3G
Подключение роутера Xiaomi Mi Wi-Fi Router 3G к компьютеру с настройкой пароля на Wi-Fi
У роутера Xiaomi Mi Wi-Fi Router 3G в комплекте нет патч-корда, то есть кабеля, который подключался бы от роутера к компьютеру.
Поэтому, для настройки роутера будем подключаться через Wi-Fi.
Подключаем роутер к питанию.
3. После появится окно с загрузкой первоначальных настроек:
4. Видим окно приветствия, где нужно поставить галочку и нажать на кнопку с китайскими иероглифами. Здесь соглашаемся с правилами и условия Xiaomi.
5. Приступаем к настройке пароля на беспроводную сеть Wi-Fi.
6. После сохранения настроек беспроводной сети нам выдает следующие настройки, это настройки параметров входа к роутеру. Шагом ранее присвоили пароль от Wi-Fi к паролю на вход в роутер, здесь можем поменять его:
7. Теперь необходимо снова подключиться к беспроводной сети Wi-Fi, так как поменяли имя сети и защитили его паролем. Для этого снова в правом нижнем углу рабочего стола нажимаем на значок беспроводной сети:
Называем сеть любым словом латиницей, например «Sultanov». Не забываем поставить галочку напротив «Подключаться автоматически» и нажимаем на «Подключиться».
Авторизация роутера Xiaomi Mi Wi-Fi Router 3G
После подключения к сети необходимо зайти на роутер. Для этого открываем любой браузер (будь это Google Chrome, Mozilla Firefox, Internet Explorer, и т.д.). Забегая вперед скажу, что через Google Chrome можно будет произвести перевод интерфейса на русский язык через специальное расширение.
В адресной строке браузера вводим 192.168.31.1 и нажимаем кнопку «Enter» на клавиатуре.
Открывается интерфейс роутера, где нас просят авторизоваться, то есть вбить пароль на интерфейс роутера, если забыли, это тот самый пароль, который настраивали выше. Если ставили галочку, то он совпадает с паролем на Wi-Fi.
Перевод интерфейса Xiaomi Mi Wi-Fi Router 3G на русский язык
Есть хитрость, как можно перевести китайский язык роутера Xiaomi Mi Wi-Fi Router 3G на русский, но для этого нужно подключение к интернету.
Для этого необходимо:
1. Зайти на роутер через браузер Google Chrome, затем перейти по ссылке: https://chrome.google.com/webstore/detail/rumiwifi/mbiehbednoakmhlmjcpgpciocekdjabp?utm_source=chrome-ntp-icon и установить расширение на браузер:

2. После установки, справа вверху браузера, увидите значок с логотипом Xiaomi, необходимо нажать на него, тем самым расширение активируется и текст интерфейса Xiaomi Mi Wi-Fi Router 3G автоматически будет переводиться с китайского на русский:

Перевод интерфейса Xiaomi Mi Wi-Fi Router 3G на английский язык
В самом интерфейсе роутера предусмотрен английский язык, но это только в более свежих версиях прошивки.
В меню роутера наживаем на:
Далее по желтому значку, листаем ниже и выбираем «English«, получаем английский перевод интерфейса роутера Xiaomi Mi Wi-Fi Router 3G:
Теперь произведем настройки роутера. Wi-Fi уже настроили, но я покажу, где расположены его настройки, на случай, если захотите подправить там что-нибудь. Затем вам необходимо будет узнать какой тип подключения используется для входа в интернет, это PPTP, L2TP либо PPPOE. Узнать можно позвонив провайдеру (это организация, с которым заключили договор для предоставления услуги интернет). Начнем настройку роутера.
Настройка пароля на Wi-Fi на роутере Xiaomi Mi Wi-Fi Router 3G
Пароль на Wi-Fi настроили выше, поэтому покажу, где расположены настройки.
Переходим в меню и нажимаем на «Settings«, далее на «Wi-Fi settings«. Если хотите подправить названия сетей или поменять пароли, это делается здесь:
Настройка PPTP на роутере Xiaomi Mi Wi-Fi Router 3G
1. Переходим в меню интерфейса и нажимаем на «Advanced«, далее на значок «VPN«, после на кнопку «Add service«.
Настройка L2TP на роутере Xiaomi Mi Wi-Fi Router 3G
1. Переходим в меню интерфейса и нажимаем на «Advanced«, далее на значок «VPN«, после на кнопку «Add service«.
Настройка PPPOE на роутере Xiaomi Mi Wi-Fi Router 3G
1. Настройка PPPOE на данном роутере располагается отдельно. Переходим в меню интерфейса и нажимаем на «Settings«, далее на значок «Network settings«, ниже выбираем настройку «PPPOE«.
Обновление прошивки на роутере Xiaomi Mi Wi-Fi Router 3G
Переходим в меню интерфейса и нажимаем на «Settings«, далее на значок «Status«, ниже нажимаем на кнопку «Update«. Роутер должен быть подключен к интернету, скачивает прошивку сам с серверов Xiaomi.