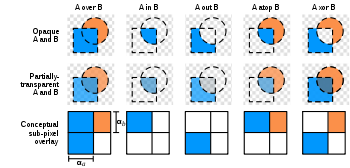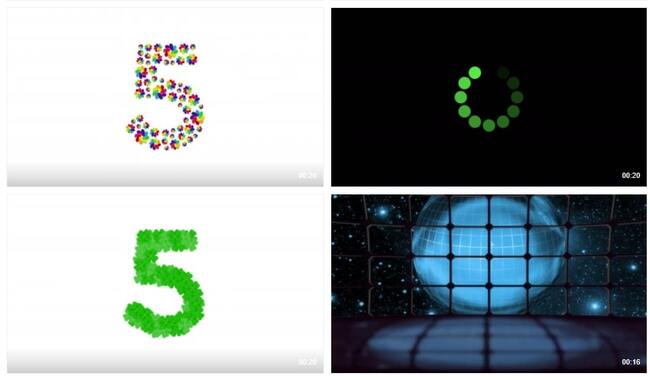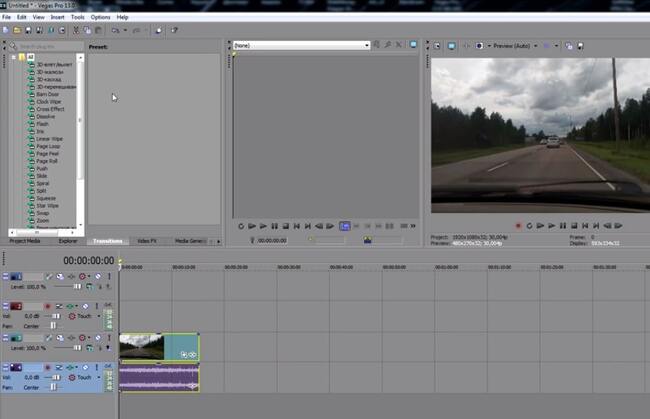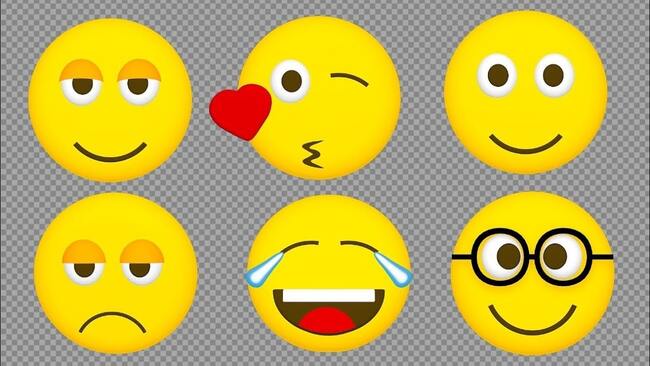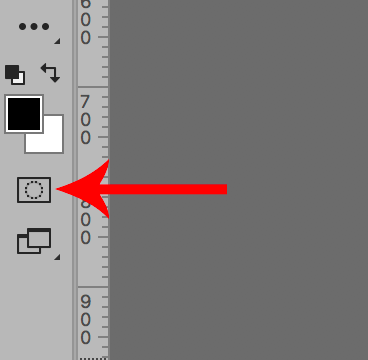Альфа каналы что это
Альфа-канал
В компьютерной графике альфа-композиция обозначает процесс комбинирования изображения с фоном с целью создания эффекта частичной прозрачности. Этот метод часто применяется для многопроходной обработки изображения по частям с последующей комбинацией этих частей в единое двумерное результирующее изображение. Таким образом, альфа канал представляет собой пустое пространство, или просто прозрачность.
Термин альфа-канал впервые введён в оборот Алви Смитом в конце 1970-х и детально проработан в статье Томаса Портера и Тома Даффа 1984 года. [1]
В компьютерных играх, чтобы показать прозрачность того или иного объекта, используются текстуры с альфа-каналом.
Содержание
Расчет результирующего цвета
Расчет результирующего цвета производится по формуле: 
Чтобы получить результирующий цвет, эту формулу надо применить к каждому из каналов изображения.
Использование в web-дизайне, поддержка в формате PNG
Альфа-канал, также известный как маска-канал, это просто способ объединить переходную прозрачность с изображением. Формат GIF поддерживает простую бинарную прозрачность (когда любой пиксель может быть либо полностью прозрачным, либо абсолютно непрозрачным). Формат PNG позволяет использовать 254 или 65534 уровня частичной прозрачности.
Все три типа PNG изображений («TrueColor», «GrayScale» и индексированная палитра) могут содержать альфа-информацию, хотя обычно она применяется лишь с «TrueColor» изображениями. Вместо того, чтобы сохранять три байта для каждого пикселя (красный, зелёный и синий, RGB), сохраняются четыре: красный, зелёный, синий и альфа, таким образом получается RGBA.
Такая переходная прозрачность позволяет создавать «спецэффекты», хорошо выглядящие на любом фоне. Например, эффекта фотовиньетки, для портрета, можно добиться путём установки полностью непрозрачной центральной области (то есть для лица и плеч), прозрачной остальной обстановки и с созданием плавного перехода между двумя этими различными областями. Соответственно, портрет будет плавно осветляться на белом фоне, и затемняться на чёрном. Ещё один спецэффект с прозрачностью — это отбрасывание тени.
Прозрачность наиболее важна для маленьких изображений, обычно используемых на web-страницах, вроде цветных (круглых) маркеров или причудливого текста. Альфа-смешивание позволяет использовать другой эффект, а именно сглаживание (anti-aliasing), создавая иллюзию гладких кривых на сетке прямоугольных пикселей, плавно изменяя их цвета, что позволяет добиться округлых изображений, хорошо отображаемых как на белом, так и на любом другом фоне. Таким образом одно и то же изображение может быть многократно использовано в нескольких местах без «призрачного» эффекта, свойственного GIF-изображениям. [2]
Windows XP поддерживает 32-битные значки (иконки) — 24-бита цвета RGB и 8-битный альфа канал. Это позволяет отображать значки со сглаженными (размытыми) краями и тенью, которые сочетаются с любым фоном.
Альфа-канал в CSS3 и SVG
CSS3, также, позволяет использовать цветовую модель rgba и hsla, где значение альфа принимает от 0 до 1 (рациональные числа). Также существует параметр прозрачности — Opacity. Альфа-канал также используется в SVG.
Альфа-канал в Canvas
Применение альфа-канала также возможно в Canvas. Например для полупрозрачности фигур или изображений.
Что такое альфа-канал: просто о сложном
Наверняка вы встречали на просторах интернета видеоматериалы с прозрачным фоном. Их называют «видео с альфа-каналом». Они позволяют сэкономить время при наложении на ролик логотипа компании или добавить новых героев в кадр. В этой статье подробно разберем, что такое альфа-канал в монтаже и как его использовать в программе для обработки видео.
Расскажем, как создавать профессиональный контент с альфа-каналом
Альфа-канал изображения: определение и история появления
Многим привычны рисунки или фото с фоном, состоящим из серых и белых квадратов. Он становится прозрачным при наложении на другие картинки. В видео подобный эффект также возможен, именно для подобных целей необходимо использование альфа-канала, который по факту является пустым пространством. Термин впервые появился в речи
в семидесятых годах благодаря Элви Смиту — сооснователю анимационной студии Pixar.
Элви Смит даже получил «Оскар» за достижения в научно-техническом прогрессе
Видео с альфа-каналом также востребовано при создании компьютерных игр — с его помощью легко показать прозрачность того или иного объекта за счет специальных текстур. Основное преимущество способа с альфа-каналом — это возможность сделать видимым нужные области, при этом оставив прозрачным все остальное.
Фактически, на рисунке есть только листва, фон — прозрачный
Футажи с альфа-каналом
Совсем не обязательно самостоятельно создавать видео с альфа-каналом. Можно найти или заказать готовые футажи. Большой популярностью пользуются материалы на следующие тематики:
Футажи с прозрачным фоном
Форматы с альфа-каналом
Если прозрачный фон требуется для фото, то его можно сделать в Фотошопе или любом графическом редакторе. Главное — сохранить файл с правильным расширением. Обычно альфа-канал поддерживается в формате:
Чтобы добавить альфа-канал в видео, потребуется программа для монтажа видео. Фактически вы будете создавать многослойный видеоряд, где один из слоев и будет анимация альфа-канала. Если вы собираетесь использовать готовые футажи, обратите внимание на то, что в некоторых программам требуется активировать маску с объектом и прозрачной областью.
Как использовать альфа-канал
Рассмотрим, как сделать рендер альфа-канала в программе Sony Vegas. Алгоритм действий таков:
Когда актуален альфа-канал
Пока не решились попробовать новые технологии? Мотивацию повысят гипотетические возможности, которые вам откроются.
К примеру, вы создаете рекламное видео или обучающие ролики. Как правило, в подобные форматы добавляют логотип. Если сделать его один раз и сохранить как альфу, то впоследствии эта цветовая заготовка упростит рабочий процесс. Имейте в виду, что для создания статичного логотипа даже не нужен видеофайл, просто сохраните картинку с прозрачным фоном.
Логотип на рекламном видео
Если подготовить креативные заставки, переходы, авторские смайлы, то все эти элементы помогут разработать индивидуальный стиль. Его наличие говорит о профессионализме автора материалов, а также влияет на узнаваемость контента и его значение.
Заготовки потребуют времени и сил, однако подобные вклады в работу практически всегда окупаются. Стримерам, специализирующимся на прохождении бродилок, можно нарисовать своего героя, сопровождающего их в процессе игры.
Подводим итоги
Теперь вы знаете, что такое альфа-канал и как его использовать. Видеоконтент с масками отличается от стандартных роликов своей необычностью и креативом. Рассмотренный инструмент также позволяет создавать материалы в едином стиле, объединенном, например, общими героями или фишками. Можно сделать дополнительный слой-маску со смайлами, летающими тарелками, расцветающими розами. Результат зависит только от вашего воображения!
Cохраните себе статью, чтобы не потерять:
Работа с альфа-каналами в Фотошопе
В программе Photoshop помимо стандартных, также, существуют и альфа-каналы. Они используются в тех случаях, когда нужно сохранить какую-либо выделенную часть для дальнейшего редактирования или использования. Давайте разберемся, как с ними работать.
Работа с альфа-каналами
Благодаря альфа-каналам изображениям с частично прозрачными областями можно соединять друг с другом (альфа-сопряжение). В результате, можно создавать спецэффекты, накладывать фон и т.д.
Самым сложным при работе с такими каналами, пожалуй, является кропотливая работа с выделением, которая может занимать немало времени. Чаще всего, данный инструмент применяется для создания слоя-маски.
Возможность перехода к работе с альфа-каналом предусмотрена, непосредственно, и на самой панели инструментов – в режим быстрой маски.
Создание
Альфа-канал нужен для представления выделенной области в черно-белом виде. Если мы не будем менять стандартные настройки программы, то черной областью будет отмечаться невыделенная область изображения (незащищенная или скрытая ), а белым – выделенная.
Чтобы создать альфа-канал, выполняем следующие действия:
Для того, чтобы сохранить выделение в новом альфа-канале, делаем следующее:
Редактирование
Настраивать канал можно как слой-маску – рисовать на нем с помощью кисти или применять различные инструмент, чтобы изменить его.
Например, можно применять различные фильтры. При этом помним, что белые участки являются защищенными, и реагировать на наши действия будут только черные участки.
Удаление
Если необходимости в альфа-канале больше нет, его можно удалить. Сделать это можно по-разному:
Заключение
Умение пользоваться альфа-каналами значительно расширяет творческие возможности графических мастеров, работающих в программе Photoshop. Поэтому, стоит потратить время на изучение этого инструмента, который выведет уровень обработки фотографий на новый уровнь.
Альфа-каналы, маски и подложки
Сведения об альфа-каналах и подложках
Информация о цветах в After Effects содержится в трех каналах: красном (R), зеленом (G) и синем (B). Кроме того, изображение может содержать невидимый четвертый канал, называемый альфа-каналом, который содержит информацию о прозрачности. Иногда такое изображение называется изображением RGBA, показывая, что оно содержит альфа-канал.
A. Разделенные цветовые каналы B. Альфа-канал, представленный в виде изображения в оттенках серого C. Композиция с использованием всех четырех каналов с фоном, отображаемым сквозь прозрачные области
Многие форматы файлов могут поддерживать включение альфа-канала, в том числе Adobe Photoshop, ElectricImage, FLV, TGA, TIFF, EPS, PDF и Adobe Illustrator. Файлы AVI и QuickTime (сохраненные с разрядностью «Миллионы цветов+») также могут содержать альфа-каналы, в зависимости от кодека (кодировщика), используемого для создания изображений, хранящихся в этих контейнерах. Для файлов Adobe Illustrator, EPS и PDF программа After Effects автоматически преобразует пустые области в альфа-канал.
При определении глубины цвета для вывода изображения знак «плюс» (например, «Миллионы цветов+») обозначает альфа-канал. Аналогично, выбор выходного изображения с глубиной цвета до 32 бит на пиксел подразумевает глубину вывода 8 бит на каждый из четырех каналов: RGBA.
Некоторые программы могут сохранять несколько альфа-каналов в одном изображении, но After Effects только интерпретирует четвертый канал как альфа-канал.
Термин альфа-канал технически обозначает четвертый канал (A) в файле изображения RGBA, независимо от того, используется ли этот канал для задания сведений о прозрачности. Однако, поскольку четвертый канал очень часто используется для предоставления сведений о прозрачности, термины альфа-канал и прозрачность стали почти синонимичными в общеупотребительном использовании. Вместе с тем важно помнить, что эта связь случайна. Одни форматы могут использовать остальные каналы для передачи сведений о прозрачности, другие форматы используют четвертый канал для предоставления иной информации.
Для создания альфа-канала из темных участков слоя можно использовать модуль Knoll Unmult. Это хорошо подходит для слоя с световым эффектом (например, блики или огонь), который требуется расположить поверх другого слоя. Дополнительные сведения см. на сайте Red Giant Software.
При просмотре альфа-канала на панели композиции белый цвет означает полную непрозрачность, черный цвет свидетельствует о полной прозрачности, а оттенки серого показывают частичную прозрачность.
Подложка — слой (или любой из его каналов), который определяет прозрачные области этого или другого слоя. Белая определяет непрозрачные области, черная определяет прозрачные области. Альфа-канал часто используется в качестве подложки, но можно использовать другую подложку, если у вас есть канал или слой, который определяет требуемую область прозрачности лучше чем альфа-канал, или в случаях, когда исходное изображение не содержит альфа-канала.
Сведения о масках
Маска в After Effects — это контур, который используется как параметр для изменения атрибутов, эффектов и свойств слоя. Маска наиболее часто применяется для изменения альфа-канала слоя, который определяет прозрачность слоя для каждого пикселя. Другим распространенным применением маски является использование в качестве контура для анимации текста. (См. раздел Создание и анимация текста на контуре.)
Дополнительные сведения о контурах см. в разделе Сведения о контурах.
Маски с замкнутым контуром можно использовать для создания прозрачных областей на слое. Открытые контуры не могут создавать прозрачные области для слоя, но полезны в качестве параметров для эффекта. Эффекты, которые могут использовать маски с открытыми или закрытым контуром в качестве ввода, включают в себя эффекты обводки, текста по контуру, формы звуковой волны, спектра аудио и Vegas. Эффекты, которые могут использовать закрытые маски (но не открытые маски) в качестве ввода, включают эффекты заливки, пятна, изменения фигуры, площадки для частиц и внутреннего/внешнего ключа.
Маска принадлежит определенному слою. Каждый слой может содержать несколько масок.
Можно нарисовать маски в виде геометрических фигур — многоугольников, эллипсов и звезд — с помощью инструментов фигур, либо использовать инструмент «Перо» для рисования произвольного контура.
В большинстве случаев рисование путей маски выполняется так же, как и рисование контуров фигур на слоях фигур, хотя редактирование и интерполяция путей маски предлагают несколько дополнительных возможностей. Можно связать контур маски с контуром фигуры, используя выражения. Это позволяет использовать преимущества маски в слоях-фигурах, и наоборот. См. разделы Создание фигур и масок и Редактирование и анимация контуров фигур и масок.
Расположение маски на панели «Таймлайн» влияет на то, как она взаимодействует с другими масками. Изменить расположение маски можно в группе свойств маски на панели «Временная шкала».
Свойство непрозрачности маски определяет влияние, которое закрытая маска оказывает на альфа-канал слоя внутри области маски. 100 % непрозрачность маски означает, что внутренняя область непрозрачна. Область за пределами маски всегда прозрачна. Для инверсии внутренней и внешней области определенной маски нажмите «Обратить» рядом с именем маски на панели «Таймлайн».
Копирование, вырезание, сохранение, повторное использование и удаление масок
Вы можете многократно использовать маски в других слоях и композициях. Это особенно удобно для масок Безье, доведение которых до совершенства требует определенного времени. Контуры маски сохраняются внутри композиции в файле проекта.
Копирование, вырезание, дублирование или вставка маски
При работе с контуром маски — что предпочтительнее, чем с целой маской, включая ее другие свойства — выберите свойство пути маски. Это особенно важно при преобразовании путей маски в контуры фигур, контуры движения и т. д.
Сохранение маски
Проект с композициями необходимо создавать только для хранения сложных масок. Если хотите использовать маску из другого проекта, импортируйте этот проект в текущий проект.
Можно также сохранять маски как шаблоны настроек анимации. (См. раздел Шаблоны настроек анимации.)
Повторное использование маски
Удаление масок
Управление цветом пути маски
Чтобы помочь в работе с масками, на панелях «Композиция» и «Слой» контуры масок выделены определенным цветом, а также на панели «Таймлайн» назначенный цвет отображается рядом с именем маски. По умолчанию After Effects использует для всех масок желтый цвет. Чтобы сделать маски более различимыми, можно вручную изменить цвет маски с помощью панели «Таймлайн» или можно настроить After Effects на предложение новых цветов для новых масок.
При включении установки «Использовать контрастный цвет для пути маски» (в меню «Установки» > «Внешний вид») After Effects анализирует цвета рядом с точкой начала отрисовки маски. После этого After Effects выбирает цвет метки, отличный от цветов указанной области. Это также позволяет избежать совпадения с цветом последней отрисованной маски.
Изменение цвета пути маски
Подбор цвета для пути маски
Режимы масок
Режимы наложения для маски (режимы масок) управляют взаимодействием масок друг с другом в пределах слоя. По умолчанию для всех масок задано значение «Добавить», что объединяет значения прозрачности для всех масок, накладывающихся в одном слое. Можно назначить режим для каждой маски, но режим маски нельзя анимировать — то есть нельзя задать ключевые кадры или выражения для изменения свойств режима маски с течением времени.
Выбрать режим маски можно в меню, расположенном рядом с именем маски на панели «Временная шкала».
Первая созданная вами маска взаимодействует с альфа-каналом слоя. Если этот канал не определяет все изображение как непрозрачное, маска взаимодействует с кадром слоя. Каждая дополнительно созданная маска взаимодействует с масками, расположенными на над ней на панели «Таймлайн». Результирующие режимы масок изменяются в зависимости от режимов, настроенных для масок, которые расположены выше. Режимы масок управляют только масками одного и того же слоя.
Используя режимы масок, можно создавать сложные составные маски с несколькими областями прозрачности. Например, можно задать режим маски, который объединяет две маски и устанавливает область непрозрачности для областей, где две маски пересекаются.
A. Исходные маски B. Нет C. Сложение D. Вычитание E. Пересечение F. Замена светлым G. Замена темным H. Разница
Маска не имеет непосредственного влияния на альфа-канал слоя. Этот параметр полезен, когда контур маски используется только для эффекта, например для обводки или заливки, или при использовании пути маски в качестве основы для контура фигуры.
Маска складывается с масками над ней. Воздействие маски объединяется с масками над ней.
Воздействие маски вычитается из масок, расположенных над ней. Этот параметр полезен, когда нужно создать впечатление отверстия в центре другой маски.
Маска складывается с масками над ней. В областях, где маска пересекается с масками над ней, воздействие маски объединяется с этими масками. В областях, где маска не пересекается с масками над ней, результатом является полная непрозрачность.
Маска складывается с масками над ней. Когда пересекаются несколько масок, применяется максимальное значение прозрачности.
Маска складывается с масками над ней. Когда пересекаются несколько масок, применяется минимальное значение прозрачности.
Маска складывается с масками над ней. В областях, где маска не пересекается с масками над ней, маска работает так, будто она единственная в слое. В областях, где маска пересекается с масками над ней, воздействие маски вычитается из воздействия этих масок.
Используйте следующие комбинации клавиш для переключения режима закрытой маски при ее изменении или рисовании.
Функция
Windows
Примечания:
Расширение или сжатие краев маски
Чтобы расширить или сжать область воздействия маски, используйте свойство «Расширение маски».
Расширение маски оказывает влияние на альфа-канал, но не на контуры низлежащей маски; расширение маски по существу является смещением, определяющим дальность воздействия маски на альфа-канал относительно пути маски (в пикселах).
В своем блоге на сайте Adobe Тодд Коприва (Todd Kopriva) предлагает наглядное пособие и подробное разъяснение о расширении маски и объясняет, почему она создает закругленные углы.
Смягчение (растушевка) краев маски
Растушевка смягчает края маски, переводя их из более прозрачных в менее прозрачные на основе определяемого пользователем расстояния. С помощью свойства растушевки маски можно делать края маски более четкими или более расплывчатыми (растушеванными). По умолчанию ширина растушевки затрагивает край маски следующим образом: половина внутри и половина снаружи. Например, если установить для ширины растушевки значение 25, растушевка будет применяться на 12,5 пикселей внутри края маски и на 12,5 пикселей вне его.
С помощью ползунка можно увеличивать значения растушевки маски до 32 000.
A. Маскируемый слой с растушевкой в 5 пикселей B. Маскируемый слой с растушевкой 40 пикселей C. Результат с растушевкой в 5 пикселей D. Результат с растушевкой в 40 пикселей
Также можно расширить или сжать края маски с помощью свойства расширения маски для управления местоположением растушевки маски. (См. раздел Расширение или сжатие краев маски.)
Растушевка маски происходит только в пределах слоя. Поэтому контур растушеванной маски всегда должен быть немного меньше, чем область слоя и никогда не должен быть перемещен к самому края слоя. Если растушевка маски выходит за область слоя, происходит резкий обрыв растушеванного края.
Поскольку растушевка маски заставляет значения непрозрачности изменяться в соответствии с распространением по Гауссу, область, затрагиваемая растушевкой, фактически выходит за пределы указанного количества пикселей. Амплитуда растушевки, выходящая за пределы определенного диапазона растушевки, очень мала. Такой постепенный спад по Гауссу выглядит более естественным, чем линейный спад.
Растушевка маски с переменной шириной
В более ранних версиях After Effects была возможность добавления растушеванного края к закрытой маске, но ширина (расширение) растушевки вокруг маски оставалось неизменным. Новый инструмент растушевки маски (доступен в том же меню инструментов, что и инструмент «Перо») был добавлен, чтобы предоставить возможность указать точки вдоль закрытой маски, которая должна иметь переменную ширину.
Порядок создания точки растушевки
Выделенная точка растушевки имеет небольшую черную точку на ее маркере.
Точки растушевки определяют как внешнюю, так и внутреннюю границы растушевки. При отсутствии маркеров ширины растушевки в пределах маски внутренней границей растушевки является путь маски. Растушевка маски расширяется от внутренней к внешней границе растушевки.
Порядок выбора нескольких точек растушевки
С помощью инструмента «Выделение» или «Растушевка маски» щелкните маркеры точек растушевки, удерживая нажатой клавишу SHIFT.
Порядок переключения выделенной области точки растушевки
Щелкните точку растушевки, удерживая нажатой клавишу SHIFT.
Чтобы переместить точку растушевки, выполните одно из предложенных ниже действий.
Можно одновременно переместить несколько выбранных точек растушевки, перетащив одну из них и масштабировав несколько расширений растушевки, смещая один из маркеров ширины растушевки.
Можно «подмести» точки растушевки вокруг угловых точек маски.
Можно переместить несколько выбранных точек растушевки и установить большую длину/ширину, удерживая нажатой клавишу SHIFT.
Порядок привязки точки растушевки к пути маски
Перетащите маркер ширины растушевки через путь маски. Он остановится на пути маски.
Порядок управления спадом растушевки
Выберите «Слой» > «Маска» > «Спад растушевки», а затем выполните одно из предложенных ниже действий.
Порядок настройки напряжения (смягчения или кривизны) границы растушевки по точке растушевки
Удерживайте нажатой клавишу ALT (Windows) или OPTION (MacOS) при перетаскивании маркера ширины растушевки, чтобы настроить напряжение. Текущее напряжение для маркера отображается на панели информации.
Порядок задания задержки интерполяции для точки растушевки (для постоянного радиуса растушевки до следующей точки растушевки)
Удерживайте нажатой клавишу ALT (Windows) или OPTION (MacOS) при перетаскивании маркера ширины растушевки, чтобы настроить напряжение. Текущее напряжение для маркера отображается на панели информации.
Порядок задания задержки интерполяции для точки растушевки (для постоянного радиуса растушевки до следующей точки растушевки)
Включите параметр «Остановка» из контекстного меню над точкой растушевки. Маркер точки растушевки станет заостренным в направлении постоянного радиуса.
Порядок быстрого создания растушеванного края для определенного сегмента маски
Щелкните сегмент маски (между двумя вершинами, а не над ними), удерживая нажатой клавишу SHIFT. Курсор изменится, указывая, что вы находитесь в этом режиме. Перетащите курсор от сегмента, чтобы изменить расширение. Обратите внимание на следующее поведение:
Порядок удаления точки растушевки
С помощью инструмента «Выделение» или «Растушевка маски» выберите маркер ширины растушевки, затем нажмите кнопку «Удалить». Можно удалить несколько выбранных точек растушевки.