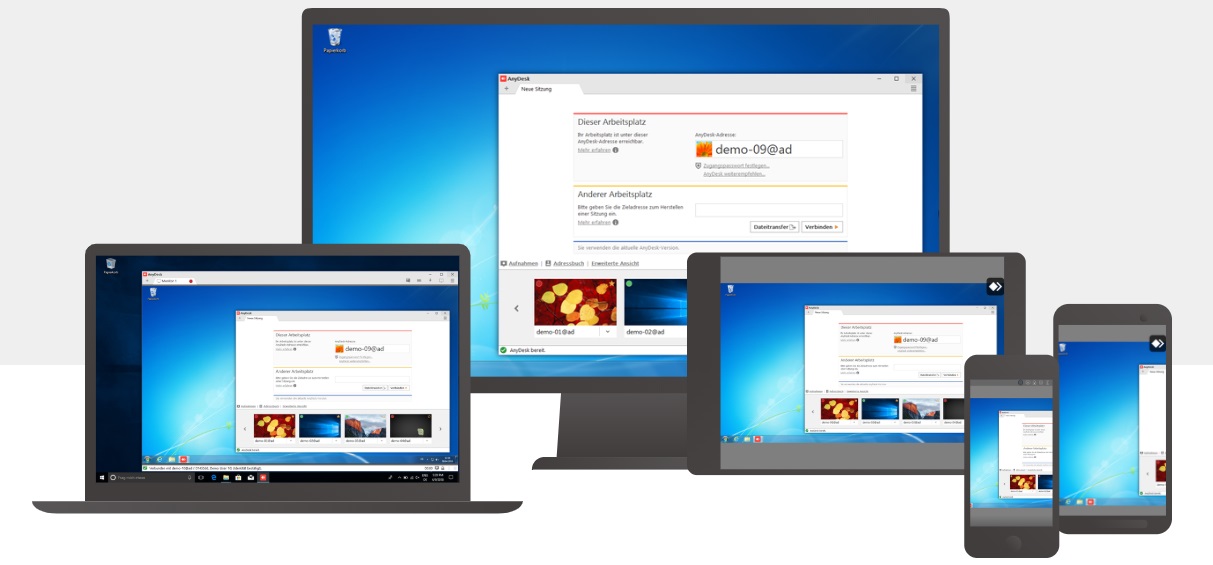Анидеск не подключен к серверу что делать
Anydesk Не работает?
Являетс Anydesk.pt Он недоступен только для меня или для всех остальных?
Мы попробовали пинговать Anydesk.pt используя наши серверы в различных местах и веб-сайт вернул выше результаты.
Если Anydesk.pt не работает для нас тоже нет ничего, что вы можете сделать, кроме ожидания. Возможно, сервер перегружен, отключен или недоступен из-за проблем с сетью, сбоя или обслуживания веб-сайта.
Если сайт доступен для нас, но вы, однако, не можете получить к нему доступ, попробуйте одно из наших следующих решений:
1. Это может быть связанные с браузером:
Чтобы решить проблемы, связанные с браузером, которые могут сделать сайт/сервер недоступным для вас, выполните полное обновление браузера этого сайта. Вы можете сделать это, удерживая CTRL + F5 ключи в то же время в вашем браузере.
Этот трюк прекрасно работает на хром, Firefox, храбрый, Опера, Safari и любой браузер по умолчанию поставляется с Windows в настоящее время LOL.
2. Очистите файлы cookie и кэш.
Содержимое всех современных сайтов и приложений сегодня обычно кэшируется. Это означает, что копия хранится в вашем браузере до тех пор, пока вы посетили эту страницу раньше. Это облегчит доступ при следующем посещении этой страницы. Это может быть проблемой, особенно если страница была вниз в прошлый раз вы проверили.
Возможно, потребуется очистить память браузера для правильной загрузки сайта.
3. Устранение проблем с DNS
Чтобы устранить эту проблему, очистите локальный кэш DNS, чтобы убедиться, что вы захватить самый последний кэш, что ваш ISP имеет.
Все еще возникают проблемы? Попробуйте отправить ваши жалобы или устранение проблем в каналы ниже:
Ошибки в Anydesk и способы их устранения
Ниже приведены популярные ошибки при использовании Anydesk и методы решения.
Недостаточно оперативной памяти: ошибка Werfault
Среди вариантов решения:
Окно вызывается командой «msconfig».
Ожидание изображение
Переустановите драйверы видеокарты, попробуйте как последнюю версию, так и более старые, если ваша видеокарта немного древняя).
AnyDesk не подключен к серверу
Возможны обновления на сервере, попробуйте позже. Обновите приложение на обоих устройствах, откажитесь от использования VPN и прокси-сервера.
Нет звука во время сеанса
В настройках аудио разрешите передачу звука с текущего устройства.
Если не поможет, укажите целевое устройство в списке.
В настройках безопасности разрешите прослушивание звука в разделах «Неконтролируемый доступ» и «Разрешения для удалённых пользователей».
Не работает Ctrl + C, Ctrl + V
Чтобы горячие клавиши работали, активируйте параметры в подразделах «Безопасности» «Разрешения для удалённых…». Если разрешён неконтролируемый доступ – в одноимённом разделе.
Проблемы с клавиатурой.
Курсор с перечеркнутым кружком
Включите опцию «Управлять моими клавиатурой и мышью». Иногда помогает запуск программы от имени администратора.
Could not find a device при запуске Wake-on-LAN AnyDesk
Включите параметр Wake-On-LAN в BIOS/UEFI и AnyDesk.
Что делать, если при запуске Anydesk черный экран при подключении?
Такой баг замечен на Windows 10 после установки обновления 1903. Рекомендуется обновить графический драйвер. Скачайте последнюю версию программного обеспечения с официального сайта видеокарты и установите с заменой. Не загружайте драйвер через «Центр обновления» Windows.
Как настроить удалённый доступ: подключение к рабочему столу, передача файлов и управление компьютером по Интернет

Представьте себе ситуацию: вам в очередной раз звонит ваш знакомый (который не разбирается с ПК от слова совсем) и просит помочь с какой-нибудь ерундой.
Чтобы не бегать к нему каждый раз на другой конец города — вы можете единожды установить на его компьютер спец. утилиту, а когда он вам позвонит — подключиться к его рабочему столу и всё исправить за минуту-другую! Удобно?! 👌
Собственно, в этой заметке я приведу бесплатный, наиболее простой и быстрой способ решения такой вот загвоздки. Думаю, заметка может быть полезна всем начинающим и средней руки пользователям.
Пошаговая настройка удаленного доступа
ШАГ 1: установка спец. приложения
Всё просто: она бесплатная для личного использования, и к тому же обеспечивает большее количество FPS при подключении.
Т.е. изображение с другого ПК у вас на мониторе будет более качественным и плавным. Например, тот же TeamViewer дает около 25-30 FPS, AnyDesk — 50-60 FPS (при одинаковых исходных данных). Делайте выводы 👌
Что касается установки: то она крайне простая.
Сначала загружаете AnyDesk с офиц. сайта и запускаете программу на том компьютере, к которому вы хотите в последствии подключаться.
Установить AnyDesk на компьютер
Принять и установить
AnyDesk теперь в трее!
ШАГ 2: открываем удаленный доступ и ставим пароль
Теперь на этом же ПК (к которому мы хотим подключаться) в программе AnyDesk открываем раздел настроек. См. скрин ниже.
Разблокировать настройки безопасности / AnyDesk
После, ставим галочку напротив пункта «разрешить неконтролируемый доступ» и задаем пароль.
Примечание : эта опция позволяет нам подключаться к этому ПК без разрешения пользователя!
То есть, если вам звонит ваша бабушка и просит посмотреть, что творится с ее ПК — вам не придется ей объяснять, чтобы она запустила AnyDesk и дала разрешение на подключение к ее устройству. Просто скажите ей: «Включи ПК, и дальше я сделаю всё сам. «.
Разрешить неконтролируемый доступ
Важно!
Этот пароль нужно также запомнить/записать (вместе с ID, который был в 1-ом ШАГЕ) — он будет нужен для удаленного подключения к этому ПК.
Пароль для доступа AnyDesk
Всё, собственно, на этом вся настройка на этом компьютере завершена.
ШАГ 3: подключение и управление 👌
Теперь устанавливаем AnyDesk на том компьютере, с которого вы будите подключаться к другим ПК, наблюдать за их рабочим столом, управлять файлами и т.д.
Далее в строку «Удаленное рабочее место» вводим ID того ПК/ноутбука, к которому нужно подключиться (ID мы знаем из ШАГА 1). После, AnyDesk попросит указать пароль от него (мы его тоже знаем из ШАГА 2) — если данные верны, вы получите доступ к удаленному компьютеру!
Для «непосвященных» : вы можете управлять чужим компьютером по Интернет и работать с его рабочим столом как со своим собственным (см. скриншот ниже 👇).
Это очень удобно, когда вам кто-то звонит из знакомых и слезно просит помочь исправить какую-нибудь мелочь (ошибку, например). А учитывая, что мы можем подключаться без его «телодвижений» — это экономит уйму времени!
«Чужой» рабочий стол.
Теперь мы можем управлять этим ПК удаленно.
Примечание : рядом с кнопкой чата есть и другие опции. Например, вы можете перезагрузить или выключить удаленную машину, что-то нажать на клавиатуре и т.д.
ШАГ 4: передача и загрузка файлов с удаленного ПК
Я заметил, что многие начинающие пользователи интересуются о том, как передавать файлы с удаленной машины на свою (либо наоборот). Например, у пользователя нет нужной программы и нужно ее к нему загрузить с вашего диска, а потом установить.
Во-первых, можно просто что-нибудь скопировать и вставить как при обычной работе с проводником (это при использовании последней версии ПО и Windows 10).
Форма для скачивания и загрузки файла на удаленный ПК / AnyDesk
ШАГ 5: пару штрихов для удобства
После задать уникальное имя и сохранить настройки. Теперь вы будете наглядно видеть, чей это ПК и быстро находить нужный из списка. 👇
2) Не всегда удобно работать с разными ID (они плохо запоминаются 👀). Другие дело, если вместо цифр использовать какой-нибудь псевдоним/никнейм. В AnyDesk это можно сделать в настройках интерфейса (см. скриншот ниже 👇).
1. Почему одноразовый? Можно будет подключаться постоянно, когда это потребуется.
2. Ваш предложенный сервис не обеспечивает такого же качества соединения (это раз), и позволяет передать макс. 50 МБ в беспл. варианте (это два).
1. Потому что вы сами приводите в пример компьютер знакомого, так зачем ему что-то устанавливать и обмениваться айдишниками, когда в случае необходимости он может просто скинуть вам ссылку. Что касается постоянного доступа, то в Getscreen.me реализован личный кабинет, в котором можно управлять всему своими устройствами с любого браузера лишь залогинившись на сайте, что-то подобное есть в AnyDesk?
2. Что касается качества, то оно зависит от скорости интернет соединения. Да и для работы не нужны 4К ИМХО. По поводу 50 мб, ну если есть нужда постоянно перебрасывать крупные файлы, то да, без платной подписки не обойтись, но как часто приходится кидать такие объемы?
Я конечно ничего против энидеска не имею, каждому свое, но для моих задач, getscreen показался мне в разы удобнее, не смотря на то, что пришлось купить тариф для подключения дополнительных устройств.
Как по мне AnyDesk и прочие аналоги TeamViewer-а годятся только для подключения к «чужим» компьютерам, для помощи и техподдержки. Для постоянного использования RDP самое то, т.к. подключение прямое и не используются промежуточные сервера, которые могут ограничивать трафик или время сессии, да и терминальная сессия = локальная сессия. Разве что для нормальной защиты, чтобы не пробрасывать порты за nat, и не светить ими в открытую сеть нужно использовать vpn. В качестве домашнего, отлично подходит RadminVPN, абсолютно бесплатное решение, легко создавать сети, и добавлять участников.
AnyDesk 4.1.0 исправил проблемы с подключением к удаленным рабочим столам
AnyDesk – популярная мультиплатформерная программа для подключения к удаленному рабочему столу. Является более легкой и простой альтернативой громоздким TeamViewer или SplashTop.
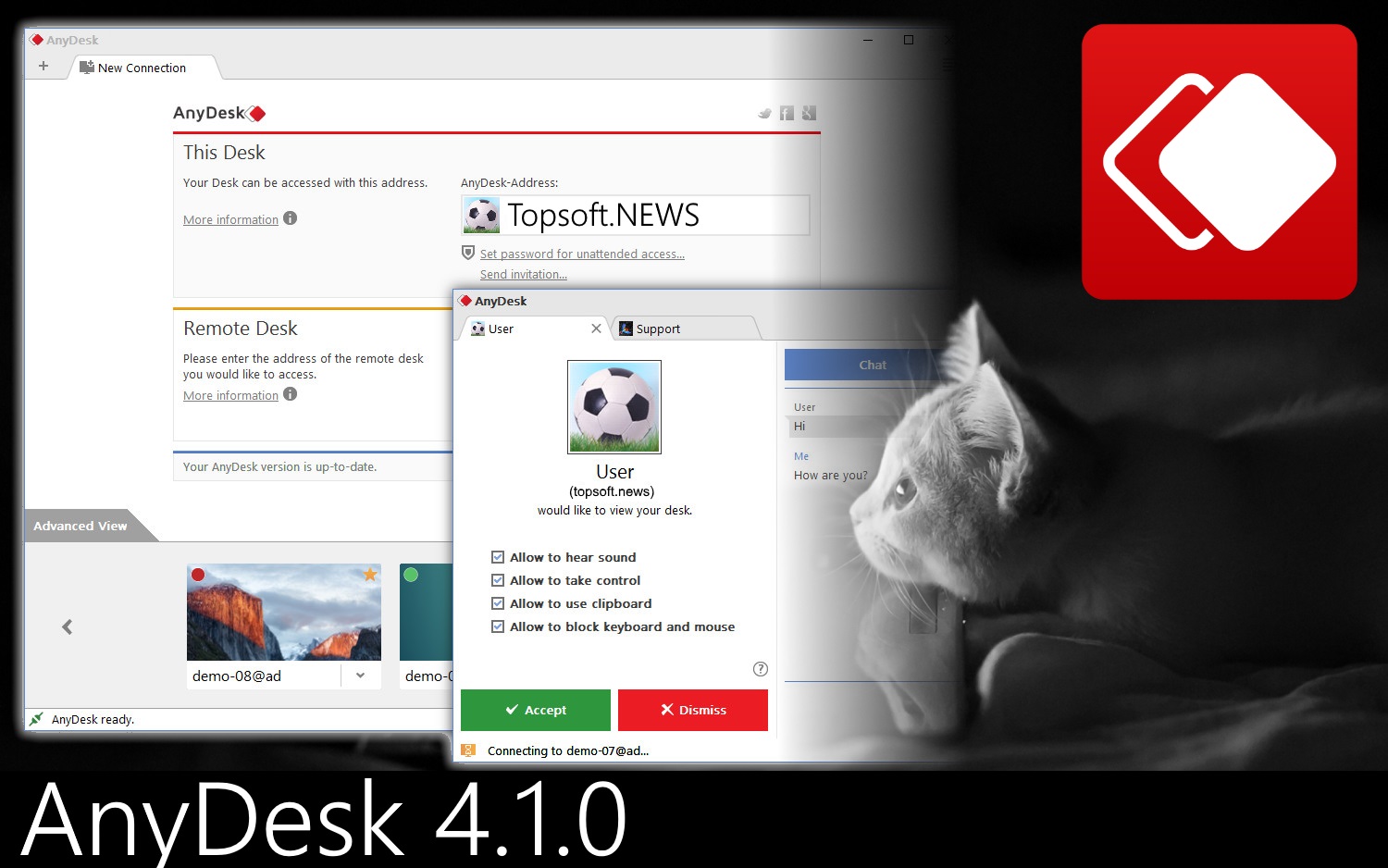
В отличие от конкурентов, AnyDesk использует новый видеокодек, который специально разработан для новых графических пользовательских интерфейсов, поэтому работает очень плавно и потребляет меньше трафика при подключении.
Программное обеспечение AnyDesk является универсальным, безопасным, а самое главное легким – размер приложения чуть более 1 МБ, при этом никаких административных привилегий или установки не требуется.
Программное обеспечение использует шифрование TLS1.2, и оба конца соединения криптографически надежны и проверены, так что пользователи могут быть уверены в безопасности подключения.
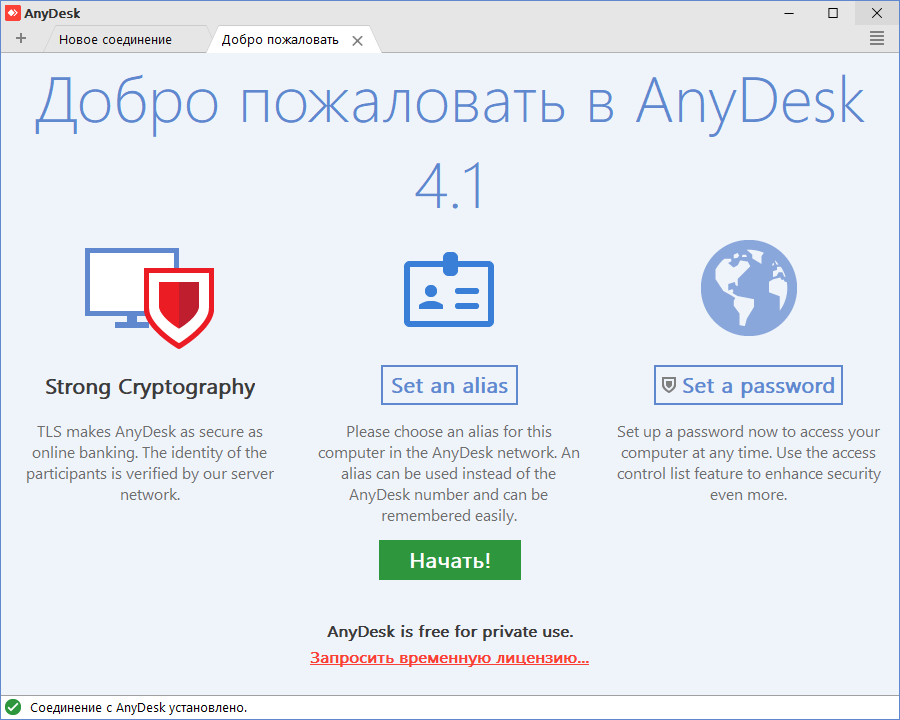
Пользовательский интерфейс AnyDesk очень прост и удобен в навигации – разобраться в интерфейсе можно всего за пару минут.
С AnyDesk пользователи могут работать на своем персональном компьютере из любого места.
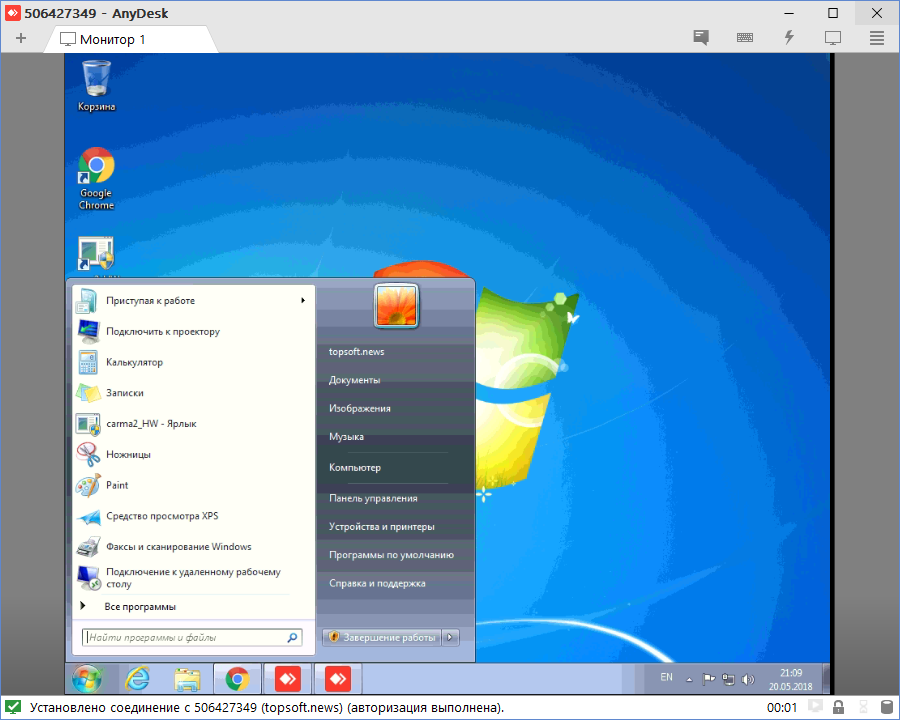
Перед подключением необходимо создать аккаунт, и через персональный AnyDesk-ID подключаться к удаленному Рабочем столу со всеми вашими приложениями, документами и фотографиями.
Как скачать AnyDesk, установить и настроить? Подробная инструкция!
Всем привет, продолжаем обзор программ для удаленного доступа к компьютеру. В данной статье речь пойдет о еще одной отличной программе под названием AnyDesk. Мы с вами подробно рассмотрим, как скачать AnyDesk, как установить и настроить. Эта программа удаленного доступа чем-то схожа с ранее рассмотренными утилитами TeamViewer и Supremo.
Она отличается от других своих аналогов, простотой использования, программа не затрачивает ресурсы компьютера и при этом имеет высокую скорость работы. AnyDesk имеет бесплатную и платную версию. Как и во многих подобных программах, в бесплатной версии представлен стандартный функционал, который больше подойдет для домашнего использования. В платной же версии, количество функций увеличивается, и программа удовлетворит потребности даже системных администраторов. Такое разделение платной и бесплатной версии на руку многим пользователями, так как если вы используете её для личных нужд, то у вас не будет проблем с разрывами связи, как это происходит в TeamViewer. Поэтому, предлагаю подробно разобраться с программой удаленного доступа к компьютеру.
Где скачать AnyDesk и как установить?
Для того, чтобы скачать AnyDesk мы с вами воспользуемся официальным сайтом разработчиков – anydesk.com/ru
Программа поддерживает работу на операционной системе Windows и Linux. На главной странице официального сайта, Найдите кнопку «Скачать бесплатно». Жмем её, чтобы скачать AnyDesk.
Далее откроется еще одно окно, в котором подтверждаем загрузку программы. Если автоматически скачивание не началось, то нажмите на ссылку «скачать прямо сейчас».
Существует два варианта использования приложения.
Первый вариант — портативный режим работы, вам не придется устанавливать программу, и после запуска можно сразу начать ею пользоваться.
Второй вариант — установка на компьютер. При этом установка происходит из портативной версии. Программа предложит установить её, как только вы захотите закрыть Portable версию либо нажмете соответствующую кнопку.
Разработчики специально предусмотрели такой вариант установки. Например, если пользователь хочет воспользоваться программой пару раз, то нет смысла её устанавливать на компьютер. Установка понадобится тогда, когда вы планируете установить неконтролируемый доступ к компьютеру или будете пользоваться программой каждый день. После установки программы, она автоматически попадает в автозагрузку Windows. Это дает возможность в любое время дня и ночи подключиться к компьютеру удаленно. Если же у вас portable версия, то для того, чтобы подключиться к удаленному компьютеру, потребуется участие пользователя.
Чтобы установить программу выполняем следующее:
Как видите процесс установки достаточно простой и не требует каких-то определенных навыков.
Как подключиться к удаленному компьютеру?
После того, как мы смогли скачать AnyDesk и разобрались с её установкой, переходим непосредственно к разбору функций. Для того, чтобы к вашему компьютеру мог подключиться другой пользователь, необходимо ему передать специальный адрес, который называется «Это рабочее место».
Таким образом. Если вам нужно подключиться к удаленному компьютеру, то в поле «Другое рабочее место», нужно ввести его адрес и нажать на кнопку «Соединить». Так же следует обратить внимание на то, что, как только вы в первый раз будете выполнять соединение с другим ПК, система защиты компьютера, выдаст вам сообщение, что брандмауэр заблокировал некоторые функции этого приложения и требуется подтвердить разрешение программе доступа в интернет. Так как наша цель подключиться к удаленному компьютеру, то жмем «Разрешить доступ».
При использовании портативной версии, чтобы подключиться к компьютеру другого пользователя вам нужно ввести цифровой код, при этом пароль вводить не следует. Так как перед пользователем удаленного компьютера всплывет табличка с вопросом «Принять» или «Отклонить» удаленное соединение.
Так же во время работы программы, пользователь может задействовать чат, прервать соединение или воспользоваться другими доступными функциями.
Разбираемся с функциями AnyDesk.
После того, как мы выполнили подключение к удаленному компьютеру, перед нами откроется специальное окно подключение, в котором мы видим рабочий стол удаленного ПК. Давайте рассмотрим, какие настройки, доступны в окне подключения на управляющем компьютере.
Самое первое, что бросается в глаза, это возможность запустить чат с пользователем на удаленном ПК. Так же если нажать на кнопку в виде молнии, то появится выпадающее меню, в котором есть следующие пункты:
Так же программа имеет такие функции как:
Как видите, программа даже в бесплатной версии имеет хороший набор функций, которые необходимы для каждого пользователя, это говорит нам о том, что необходимо непременно скачать AnyDesk.
Настройка не контролируемого доступа.
Очень часто необходимо иметь доступ к удаленному компьютеру в любое время. Для этого, программа AnyDesk имеет возможность настроить неконтролируемый доступ к компьютеру. Участие пользователя удаленного компьютера не потребуется. Одно условие, компьютер должен быть всегда включен.
Для того, чтобы настроить неконтролируемый доступ к компьютеру необходимо выполнить следующие шаги:
Для того, чтобы быстро подключиться к компьютерам, на которые вы заходили ранее, программа делает специальные превью подключений, которые отображаются в виде маленьких картинок рабочих столов. Чтобы быстро подключиться к нужному компьютеру, мы жмем на превью и появляется окно подключений. Так же есть возможность поменять имена превью подключений или вывести ярлыки на рабочий стол. Согласитесь, эта функция очень полезна, если приходится часто подключаться к одним и тем же ПК.
Обратите внимание! Если вы планируете подключаться к компьютеру через неконтролируемый доступ, рекомендую выставить на нем в параметрах электропитания «Высокая производительность». В противном случае, компьютер будет уходить в спящий решим и вы не сможете к нему подключиться!
 Подведем итоги.
Подведем итоги.
Сегодня мы с вами рассмотрели, как скачать AnyDesk, а также разобрались как работать с программой. Считаю, что данная программа подойдет большинству пользователей, которые хотят удаленно помогать настраивать компьютеры друзей, родственников, родителей. Программа очень легкая и простая в управлении. Скорость работы программы отличная, а функционал бесплатной версии просто впечатляет. Поэтому, присмотритесь к данному приложению удаленного доступа, возможно оно станет для вас программой на каждый день!