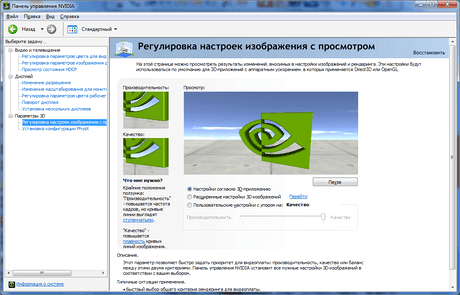Анизотропная оптимизация что это
Что такое анизотропная фильтрация и зачем ее включать

Почти во всех современных играх есть пункт в настройках графики “анизотропная фильтрация”, коротко АФ, но зачем ее включать и на что она влияет? Давай те разберемся вместе.
Как понятно из названия опции, АФ предназначена для “фильтрации текстур”. Данный параметр крайне рекомендуется выставлять в максимальное значение. Для ясности взгляните на изображение ниже.
Первый кадр не демонстрируется с полностью отключенным АФ, в то время как значение на втором кадре равно X16. Обратите внимание, что чем дальше дорого уходит от камеры игрока, тем больше уменьшается прорисовка текстур.
Если выбирать, какое значение выбрать, то знайте, разница в производительности между 8х и 16х ничтожна, поэтому мы рекомендуем выбрать все-таки x16.
Но эффект от фильтрации текстур лучше всего заметем в движении. Без АФ заметны “лесенки” в стыках текстур поверхностей. Как правило, анизотропная фильтрация может заметно повлиять на частоту кадров и съесть память вашей видеокарты, хотя это не всегда так и данный эффект разница от одного компьютера к другому.
Подводя итог, анизотропная фильтрация придает четкости текстурам на отдалении от игрока. Испытать вы можете эффективности АФ в своей любимой игре, лучше всего каком-нибудь шутере от первого лица.
Анизотропная оптимизация что это
Если драйвера установлены, мы приступаем к настройке.
Кликаем по рабочему столу правой кнопкой мыши, чтобы появилось всплывающее меню. В котором выбираем пункт: Панель управления NVIDIA
После этого мы попадаем в панель управления. Переходим в раздел: Параметры 3D
В появившемся окне сначала выбираем пункт: Регулировка настроек изображения с просмотром
Далее выбираем: Настройки согласно 3D-приложению
Переходим в раздел: Управление параметрами 3D
После этого приступаем к настройке параметров в правом окне.
Настройки «глобальных параметров» драйвера для видеокарт NVidia на максимальную производительность
Настройки «глобальных параметров» драйвера для видеокарт NVidia на максимальную производительность, без потери в качестве.
Для каждого приложения данный параметр можно настроить отдельно (вкладка программные настройки), получив более высокое качество, если приложение не поддерживает или некорректно обрабатывает анизотропную фильтрацию.
«Сглаживание гамма коррекции» сглаживает гамму при переходе от светлого тона к темному или же наоборот. Включение дает возможность сглаживать моменты, например, при «свечении» лица персонажа в лучах света (прямой пример игра Devil May Cry 4 с отличной игрой светлый и темных тонов). На производительность не влияет.
Сглаживание прозрачных поверхностей, означает что объекты, не имеющую структуру будут сглаживаться. Например будет сглаживать «прозрачные» места в текстура лестницы, ведь лестницы, например, рисуют единой текстурой, использую альфа-канал для указания прозрачных и не прозрачных мест. На производительность влияет не очень сильно, но если вам производительность все же важнее, можете поставить «Выкл».
В целом же, особой разницы в качестве картинки между ситуациями, когда эта опция включена или выключена, замечено не было.
Бессмысленный параметры, включение которого дает возможность при случае ошибки драйвера отправлять все данные о ошибке и конфигурацию ПК разработчикам NVidia.
(Один из бессмысленных параметров, выключение которого позволит сделать безлимитный доступ драйверу к коду приложения при обработке графики, естественно все ограничения снимаем значением Off (Выкл))
Фильтрация текстур с использованием негатива с масштабируемым уровнем детализации, выставляем значение Clamp (Привязка), что позволит оптимизировать текстурные процедуры путем привязки. Это позволит получить дополнительные 2-3 ФПС в производительности рендеринга, без потери качества. Увеличивает производительности в 3д приложениях.
Фильтрация текстур, позволяет улучшить качество картинки, четкость изображения без понижения производительности в рендеринге, соответственно ставим значение Hight quality (Высокое качество). На производительность практически не влияет.
Тройная буферизация экрана, буферизирует несколько кадров при вертикальной синхронизации, что позволяет более плавно сгладить переход кадров, тем самым снижает производительность в 3д приложениях. Ставим значение Off (Выкл), тем самым отключая ненужную буферизацию. На производительность влияет негативно.
Вертикальная синхронизация кадров, через вертикальный синхроимпульс синхронизируется количество кадров в секунду с частотой обновления вашего монитора, тем самым убирая некий эффект «разрыва картинки» (на экране это будет выглядеть, например, при резком повороте камеры, будто верхняя часть экрана чуть уехала в сторону, по отношению к нижней), при быстрой смене кадров. При этом, за частую сильно падает FPS (кол-во кадров в секунду), оно не столь значительно падает, только если у вас монитор обновляется с частотой выше 100-120 Гц в секунду, но даже при такой частоте все равно FPS снижается на 10-15%. Ставим значение Off (Выкл), тем самым отключая ненужную вертикальную синхронизацию. На производительность влияет негативно.
Ambient occlusion модель затенения, используемая в трёхмерной графике и позволяющая добавить реалистичности изображению за счёт вычисления интенсивности света, доходящего до точки поверхности.
Ambient occlusion чаще всего вычисляется путём построения лучей, исходящих из точки поверхности во всех направлениях, с последующей их проверкой на пересечение с другими объектами.
Этот процесс очень прилично нагружает видеокарту, так что смотрите сами, если видеокарта мощная, можете включить. А если нет, то лучше выключить.
В целом же, на мой взгляд, не стоит этот эффект того, что поедает =) Особой разницы вы все равно не увидите, она есть, но минимальна и заметна только, если внимательно присматриваться и знать, что искать =)
Как настроить видеокарту NVIDIA для игр
Технические гайды для геймеров на ПК
Купить и установить видеокарту — это только половина дела. Ее ведь еще необходимо и правильно настроить. В этой статье мы расскажем, что нужно делать и дадим рекомендации по настройкам панели управления NVIDIA.
Установка драйвера
Самое первое что нужно сделать после установки новой видеокарты — скачать и установить драйвера. Если до этого у вас стояла другая видеокарта, то старый драйвер желательно удалить. Проще всего воспользоваться утилитой Display Driver Uninstaller.
Скачать драйвер NVIDIA можно на официальном сайте. Заполните поля в соответствии с вашей видеокартой и операционной системой. Также выбирайте Game Ready, так как студийные драйвера предназначены для рабочего софта.
Динамический диапазон и формат цвета
После установки драйвера нужно зайти в «Панель управления NVIDIA». Попасть туда можно кликнув по значку NVIDIA в трее или кликнуть правой кнопкой мыши на рабочем столе и выбрать из появившегося меню нужный пункт.
Слева в разделе «Дисплей» выберите пункт «Изменение разрешения». Разрешение и частота обновления должны по умолчанию стоять оптимальные, но если это не так, то нужно поправить руками. Ставьте родное разрешение монитора и максимально доступную частоту обновления. В нашем случае это [email protected]Гц.
А вот пункт «Применить следующие настройки» уже интереснее. Для наилучшей картинки нужно установить формат цвета RGB и полный динамический диапазон. В случае подключения по DisplayPort это должно стоять по умолчанию, а если используется HDMI, то диапазон может быть ограниченным. В этом случае картинка может казаться бледной, выцветшей.
Форматы цвета YCbCr 422 и 444 использовать на мониторе не стоит. Но их можно ставить, если RGB недоступен, например, в силу старой версии HDMI, которой не хватает пропускной способности. Так, сигнал 4К@60Гц с HDR по HDMI версии 2.0 передать в RGB с полным диапазоном не получится. Страшного здесь ничего нет, главное — поставить ограниченный диапазон и в настройках телевизора/монитора.
Зайдите также в раздел «Видео» и «Регулировка параметров цвета для видео». Включите переключатель «С настройками NVIDIA» и перейдите на вкладку «Дополнительно». Активируйте полный динамический диапазон.
Управление параметрами 3D
По умолчанию все графические настройки задаются 3D-приложением (в нашем случае игрой). То есть, вы меняете графические настройки, например, качество сглаживания и анизотропной фильтрации, непосредственно в игре. Но драйвер NVIDIA также позволяет тонко настраивать графические параметры. Так, например, можно установить сглаживание для старых игр, где такой опции вообще нет.
После выбора настроек не забудьте применить их, нажав на соответствующую кнопку внизу экрана.
Настройки GeForce Experience
Также стоит кое-что сделать и в программе GeForce Experience, которая идет вместе с драйвером. Сначала вам будет нужно создать учетную запись, тогда можно будет пользоваться всеми функциями.
Здесь мы рекомендуем включить внутриигровой оверлей. С его помощью можно делать скриншоты и записывать геймплей. Учтите, что функция «Мгновенный повтор» записывает видео в фоне, поэтому влияет на производительность.
Разгон в MSI Afterburner
В разгоне нет ничего страшного, если не лезть в дебри. Нужно установить утилиту MSI Afterburner и сдвинуть пару ползунков. При этом ничего у вас не сгорит и не испортится, а прирост кадров получите гарантированно.
Фильтрация текстур отрицательное отклонение уд что лучше
Введение
Предлагаем Вашему вниманию полное описание контрольной панели драйвера. Обращаем ваше внимание на то, что некоторые настройки доступны только при определенных типах применяемого оборудования. В данном обзоре мы постарались отразить все возможные настройки.
Главное окно панели
Главное окно представлено на иллюстрации:
Панель переходов находится слева и позволяет перемещаться по нужным пунктам настройки одним кликом. Меню Вид позволяет включить расширенный вид, который дает наиболее полный доступ ко всем возможностям настроек драйвера или настроить пользовательский вид панели, оставив только те пункты, которыми вы предполагаете пользоваться. Так же, в нижней левой части панели, предоставлен доступ к справочной системе контрольной панели (ссылка «Информация о системе»):
из которой вы сможете узнать о версиях файлов, установленных драйверов и другого программного обеспечения NVIDIA, а также характеристиках видеокарты.
Категория «Параметры 3D»
Регулировка изображений с просмотром
Доступны следующие настройки:
Значение Производительность соответствует максимальной скорости работы и включает в себя настройки: вертикальная синхронизация выключена, все оптимизации (оптимизация трилинейной фильтрации, оптимизация мип-фильтра при анизотропии, оптимизация выборки при анизотропии) включены, отрицательный уровень детализации: запрет отрицательного уровня — включен, фильтрация текстур — «качество», управление анизотропной фильтрацией и сглаживанием осуществляется приложениями.
Значение Баланс имеет следующие настройки: сглаживание — 2х, анизотропная фильтрация — 4х, все оптимизации (оптимизация трилинейной фильтрации, оптимизация мип-фильтра при анизотропии, оптимизация выборки при анизотропии) включены, отрицательный уровень детализации — включен, фильтрация текстур — «качество», вертикальная синхронизация — управляется приложениями.
Значение Качество имеет следующие настройки: оптимизация трилинейной фильтрации — включена, сглаживание — 4х, анизотропная фильтрация — 8х, отрицательный уровень детализации — разрешен, фильтрация текстур — «качество», вертикальная синхронизация — управляется приложениями.
Все режимы снабжены подробными пояснениями к их применению, а вращающийся логотип компании демонстрирует применение тех или иных настроек.
Для более детальной настройки используется окно Управление параметрами 3D.
Управление параметрами 3D
Глобальные параметры
Возможные настройки закладки Глобальные параметры :
Анизотропная фильтрация. Возможные значения — «Выкл.», «Управление от приложения», «2х—16х» (зависит от модели видеоадаптера). Анизотропная фильтрация на сегодня является самой продвинутой техникой компенсирующей искажение пикселей, а в сочетании с трилинейной фильтрацией дает наилучшее качество фильтрации. Активация любого значения кроме «Управление от приложения» позволяет игнорировать настройки приложений. Но не следует забывать, что это очень ресурсоемкая настройка, существенно снижающая производительность.
Вертикальный синхроимпульс. Возможные значения — «Вкл.» и «Выкл», «Использовать настройку 3D приложения». Под вертикальной синхронизацией (совершенно непонятно, зачем NVIDIA отошла от этого термина) понимают синхронизацию вывода изображения с частотой развертки монитора. Включение вертикальной синхронизации позволяет добиться максимально плавного изображения картинки на экране, выключение позволяет получить максимальное кол-во кадров в секунду, нередко приводя к срыву (смещению) изображения из-за того, что видеоадаптер начал прорисовку следующего кадра, тогда как еще не закончен вывод предыдущего. В силу использования двойной буферизации, включение вертикальной синхронизации может вызывать падение количества кадров в секунду и ниже частоты развертки монитора в некоторых приложениях.
Включение масштабируемых текстур. Возможные значения — «Нет» и «Билинейная», «Трилинейная». Нет — не включать масштабируемые текстуры в приложениях, которые их не поддерживают. Билинейная — лучшая производительность за счет падения качества. Трилинейная — хорошее качество изображения с более низкой производительностью. Использовать данную опцию в режиме принудительной билинейной фильтрации крайне не рекомендуется, поскольку качество изображения, получаемое при форсировании опции, просто удручающее.
Затенение фонового освещения. Включение технологии имитации глобального освещения (затенения) Ambient Occlusion. Традиционная модель освещения в 3D графике вычисляет вид поверхности исключительно по её характеристикам и характеристикам источников света. Объекты на пути света отбрасывают тени, но они не влияют на освещение других объектов сцены. Модель глобального освещения увеличивает реалистичность изображения, вычисляя интенсивность света, доходящего до поверхности, причем значение яркости каждой точки поверхности зависит от взаимного расположения других объектов сцены. К сожалению, честный объемный расчет затенения, вызванного объектами, расположенными на пути лучей света, все еще остается за пределами возможностей современного «железа». Поэтому была разработана технология ambient occlusion, позволяющая с помощью шейдеров рассчитывать взаимозатенение объектов в плоскости «виртуальной камеры» при сохранении приемлемой производительности, впервые использованная в игре Crysis. Данная опция позволяет применить эту технологию для изображения игр, не имеющих встроенной поддержки ambient occlusion. Каждая игра требует отдельной адаптации алгоритма, поэтому само включение опции осуществляется в профилях драйвера, а опция панели лишь разрешает использование технологии в целом. Со списком поддерживаемых игр можно ознакомиться на сайте NVIDIA. Поддерживается для графических процессоров G80 (GeForce 8X00) и новее начиная с драйвера 185.81 в Windows Vista и Windows 7. Может снизить производительность на 20-50 %. Возможные значения — «Вкл.» и «Выкл.».
Режим управления электропитанием. Возможные значения — «Адаптивный» (по-умолчанию) и «Максимальная производительность». С видеокартами GeForce 9X00 и более новыми, имеющими разделение на режимы производительности, для создающих небольшую нагрузку на графический процессор игр и программ драйвер не переводит видеокарту в режим производительности 3D. Это поведение можно изменить, выбрав режим «Максимальная производительность», тогда при любом использовании 3D видеокарта будет переходить в 3D режим. Эти функции доступны лишь при иcпользовании драйвера 190.38 и выше в Windows Vista и Windows 7.
Сглаживание — гамма-коррекция. Возможные значения «Вкл.» и «Выкл.». Позволяет выполнять гамма-коррекцию пикселов при сглаживании. Доступна на видеоадаптерах, основанных на графическом процессоре G70 (GeForce 7X00) и новее. Улучшает цветовую гамму приложений.
Сглаживание — прозрачность. Возможные значения — «Выкл.», «Множественная выборка», «Избыточная выборка». Управляет улучшенной технологией сглаживания, позволяющей уменьшить эффект «лесенки» на краях прозрачных текстур. Обращаем ваше внимание на то, что под словосочетанием «Множественная выборка», скрывается более привычный термин «Мультисэмплинг», а под «Избыточная выборка» — «Суперсемплинг». Последний метод имеет наиболее серьезное влияние на производительность видеоадаптера. Опция работоспособна на видеокартах семейства GeForce 6×00 и новее, при использовании драйверов версии 91.45 и выше.
Сглаживание — параметры. Пункт активен только если пункт «Сглаживание — режим» установлен в значение «Увеличение настройки приложения» или «Замещение настроек приложения». Возможные значения — «Управление от приложения» (что равнозначно значению «Управление от приложения» пункта «Сглаживание — режим»), и от 2х до 16х, включая «фирменные» Q/S режимы (зависит от возможностей видеокарты). Данная установка серьезно влияет на производительность. Для слабых карт рекомендуется использование минимальных режимов. Следует отметить, что для режима «Увеличение настройки приложения» эффект будут иметь только варианты 8x, 16x и 16xQ.
Сообщения об ошибках. Определяет, могут ли приложения проверять наличие ошибок рендеринга. Значение по-умолчанию «Выкл.», т.к. многие OpenGL приложения довольно часто проводят такую проверку, что снижает общую производительность.
Фильтрация текстур — анизотропная оптимизация фильтрации. Возможные значения — «Вкл.» и «Выкл.». При её включении драйвер форсирует использование точечного мип-фильтра на всех стадиях, кроме основной. Включение опции несколько ухудшает качество картинки и немного увеличивает производительность.
Фильтрация текстур. Возможные значения — «Высокое качество», «Качество», «Производительность», «Высокая производительность». Позволяет управлять технологией Intellisample. Параметр оказывает существенное влияние на качество изображения и скорость:
Фильтрация текстур — отрицательное отклонение УД (уровня детализации). Возможные значения — «Разрешить» и «Привязка». Для более контрастной фильтрации текстуры в приложениях иногда используется отрицательное значение уровня детализации (LOD ). Это повышает контрастность неподвижного изображения, но на движущихся объектах появляется эффект «шума». Для получения более качественного изображения при использовании анизотропной фильтрации желательно настроить опцию на «привязку», чтобы запретить отрицательного отклонение УД.
Фильтрация текстур — трилинейная оптимизация. Возможные значения — «Вкл.» и «Выкл.». Включение данной опции позволяет драйверу снижать качество трилинейной фильтрации для повышения производительности, в зависимости от выбранного режима Intellisample.
Программные настройки
Закладка имеет два поля:
Выберите программу для настройки.
В этом поле вы можете видеть возможные профили приложений, служащих для замещения глобальных параметров настройки драйвера. При запуске соответствующего исполняемого файла, автоматически активируются настройки для конкретного приложения. Некоторые профили могут содержать настройки, недоступные для изменения пользователями. Как правило, это адаптация драйвера под конкретное приложение или устранение проблем с совместимостью. По умолчанию отображаются только те приложения, которые установлены в системе.
Укажите настройки для этой программы.
В этом поле вы можете изменить настройки для конкретного профиля приложения. Перечень доступных настроек полностью идентичен глобальным параметрам. Кнопка «Добавить» служит для добавления собственных профилей приложений. При её нажатии открывается окно проводника Windows, с помощью которого вы выбираете исполняемый файл приложения. После этого, в поле «Укажите настройки для этой программы» вы сможете выставить персональные настройки для приложения. Кнопка «Удалить» служит для удаления профилей пользовательских приложений. Обращаем ваше внимание, что удалить/изменить изначально присутствующие профили приложений средствами драйвера нельзя, для этого придется воспользоваться сторонними утилитами, такими как nHancer.
Настройки «глобальных параметров» драйвера для видеокарт NVidia на максимальную производительность, без потери в качестве.
Anisotropic filtering (Анизотропная фильтрация) – ставим значение Application-controlled (Управление от приложения). Проверьте значение в самом приложении. Желательно не более 8х.
Анизотропная фильтрация нужна для повышение четкости изображения 3д объектов относительно камеры (персонажа, машины и т.д). Выставляем значение Application-controlled (Управление от приложения) – это означает, что приложение будет автоматически выбирать нужный режим анизотропной фильтрации или же фильтрация управляется в самом приложении (программе, игре), чем выше значение фильтрации, тем четче будет изображение. На производительность практически не влияет.
Для каждого приложения данный параметр можно настроить отдельно (вкладка программные настройки), получив более высокое качество, если приложение не поддерживает или некорректно обрабатывает анизотропную фильтрацию.
Antialising – Gamma correction (Сглаживание – гамма- коррекция) – ставим значение On (Вкл)
«Сглаживание гамма коррекции» сглаживает гамму при переходе от светлого тона к темному или же наоборот. Включение дает возможность сглаживать моменты, например, при «свечении» лица персонажа в лучах света (прямой пример игра Devil May Cry 4 с отличной игрой светлый и темных тонов). На производительность не влияет.
Antialising Mode (Сглаживание – режим) – ставим значение Application-controlled (Управление от приложения)
Очень важный параметр, включения режима сглаживания дает возможность избавления от эффекта лесенок на трехмерном объекте. Выставляем значение Application-controlled (Управление от приложения). – это означает что приложение будет автоматически выбирать нужный режим сглаживания или же сглаживание будет управляется в самом приложении (программе, игре), чем выше значение сглаживание, тем меньше эффекта лесенок будет изображение, тем ниже будет производительность приложения, тем меньше будет кадров в секунду. На производительность влияет негативно.
Для каждого приложения данный параметр можно настроить отдельно (вкладка программные настройки), при этом вам станет доступен пункт Antialising Setting (Сглаживание – параметры), где вы сможете вручную задать уровень сглаживания от 2х до 16х. Даже если приложение не поддерживает сглаживание, это будет делать за него сам драйвер видеокарты.
Anti-aliasing Setting (Сглаживание – параметры) – автоматическое значение Application-controlled (Управление от приложения). Проверьте значение в самом приложении. Желательно не более 4х.
При включении предыдущего пункта Anti-aliasing Mode (Сглаживание – параметры) – Application-controlled (Управление от приложения) текущее значение будет неактивно, активно лишь в том случае если значение Anti-aliasing Mode (Сглаживание – параметры) – Enhance the application setting) (Замещение настроек приложения или увеличение настроек приложения).
Для каждого приложения данный параметр можно настроить отдельно (вкладка программные настройки), получив более высокое качество, если приложение не поддерживает или некорректно обрабатывает Anti-aliasing (сглаживание). Читайте пункт выше.
Anti-aliasing – Transparency (Сглаживание – прозрачность) ставим значение Off (Выкл)
Сглаживание прозрачных поверхностей, означает что объекты, не имеющую структуру будут сглаживаться. Например будет сглаживать «прозрачные» места в текстура лестницы, ведь лестницы, например, рисуют единой текстурой, использую альфа-канал для указания прозрачных и не прозрачных мест. На производительность влияет не очень сильно, но если вам производительность все же важнее, можете поставить «Выкл».
В целом же, особой разницы в качестве картинки между ситуациями, когда эта опция включена или выключена, замечено не было.
Conformant texture clamp (Соответствующая привязка текстуры) – параметр Use hardware (Используются аппаратные средства)
Как видно из названия выбор метода текстурирования, конечно же оптимальным в качестве и производительности выбираем на уровни железа – Use hardware (Используются аппаратные средства) – что естественно производительней чем софтвенный (программный) режим.
Error reporting (Сообщения об ошибках) – значение Off (Выкл)
Бессмысленный параметры, включение которого дает возможность при случае ошибки драйвера отправлять все данные о ошибке и конфигурацию ПК разработчикам NVidia.
(Один из бессмысленных параметров, выключение которого позволит сделать безлимитный доступ драйверу к коду приложения при обработке графики, естественно все ограничения снимаем значением Off (Выкл))
Force mipmaps (Включение масштабируемых текстур) – значение None (Нет)
Устаревшие значение работы 3д приложений. Отключаем так как приложения уже не используют данный метод, значение – None (Нет).
Maximum pre-render frames (Максимальное количество заранее подготовленных кадров) – значение 1 или 2 (выбирайте в зависимости от мощности вашего ЦП)
Максимально количество кадров после первого, которые может подготовить ЦП, для дальнейшей обработки ГП видеокарты. При одном кадре, от 1 до 8 кадров будут подготавливаться на перед, загружаться в память, нагружая ваш ЦП во время подготовки этих кадров. Ставим значение 1 или 2, это позволит капитально увеличить скорость обработки графики в реальном времени. Кол-во кадров выберете сами, но все же рекомендую не более 3. Ориентируйтесь исходя из мощность вашего ЦП (центральный процессор, не путайте с ГП – графическим процессором).
Multi-display/mixed – GPU acceleration (Ускорение нескольких дисплеев/смешанных ГП)- значение Single display performance mode (Режим однодисплейной производительности)
Texture filtering – Anisotropic sample optimization (Фильтрация Текстур – анизотропная оптимизация по выборке ) – значение Off (Выкл)
Фильтрация текстур – Анизотропная оптимизация, данный параметр выставляется значением Off, так как данный параметр увеличивает производительность в 3D приложениях за счет ухудшения конечной картинки при рендеринге видеокартой. Но так как мы стремимся к скорости без потери качества, то нам этот параметр не нужен. (Если в параметре Texture filtering (Фильтрация текстур – качество) выставлено – Hight quality (Высокое качество), то данный параметр будет неактивен, выключен.)
Texture filtering – Negative LOD bias (Фильтрация текстур – отрицательное отклонение УД) – значение Clamp (Привязка)
Фильтрация текстур с использованием негатива с масштабируемым уровнем детализации, выставляем значение Clamp (Привязка), что позволит оптимизировать текстурные процедуры путем привязки. Это позволит получить дополнительные 2-3 ФПС в производительности рендеринга, без потери качества. Увеличивает производительности в 3д приложениях.
Texture filtering (Фильтрация текстур – качество) – значение Quality (Качество) или Hight quality (Высокое качество). (Выбирайте в зависимости от мощности вашей видеокарты)
Фильтрация текстур, позволяет улучшить качество картинки, четкость изображения без понижения производительности в рендеринге, соответственно ставим значение Hight quality (Высокое качество). На производительность практически не влияет.
Texture filtering – Trilinear optimization (Фильтрация текстур – трилинейная оптимизация) – значение Off (Выкл)
Фильтрация текстур – трилинейная оптимизация, данный параметр выставляется значением Off, если параметр Texture filtering – Quality (Фильтрация текстур – качество) стоит на значении High quality (Высокое качество), то данный параметр будет неактивен.
О параметре Texture filtering – Trilinear optimization (Фильтрация текстур – трилинейная оптимизация) хочу отметить, что он увеличивает производительность в 3д приложениях за счет ухудшения конечной картинки при рендеринге видеокартой. Но так как мы стремимся к скорости без потери качества, то нам этот параметр не нужен, к тому же Trilinear filtering (Трилинейная фильтрация) намного старше и у неё есть свои минусы, так же как и у двулинейной (билинейной) фильтрации. Тем более Anisotropic filtering (Анизотропная фильтрация) «практически» включает в себя оба этих метода фильтрации текстур с некоторой доработкой.
Threaded optimization (Потоковая оптимизация) – значение On (Вкл). (Включайте только если у вас многоядерный процессор, если нет, поставьте «Авто»)
Оптимизация драйвера видеокарты под многоядерные процессоры, лакомый кусочек для обладателей 2х – 4х ядерных процессоров. По умолчание значение стоит Auto (Авто), но судя по проведенным тестам в приложениях автоматически выставлялось Off (Выкл), но так как мы стремимся увеличить производительность, то выставляем значение On (Вкл). Увеличивает производительности в 3д приложениях.
Triple buffering (Тройная буферизация) – значение Off (Выкл)
Тройная буферизация экрана, буферизирует несколько кадров при вертикальной синхронизации, что позволяет более плавно сгладить переход кадров, тем самым снижает производительность в 3д приложениях. Ставим значение Off (Выкл), тем самым отключая ненужную буферизацию. На производительность влияет негативно.
Vertical sync (Вертикальный синхроимпульс – значение Force off (Отключить)
Вертикальная синхронизация кадров, через вертикальный синхроимпульс синхронизируется количество кадров в секунду с частотой обновления вашего монитора, тем самым убирая некий эффект «разрыва картинки» (на экране это будет выглядеть, например, при резком повороте камеры, будто верхняя часть экрана чуть уехала в сторону, по отношению к нижней), при быстрой смене кадров. При этом, за частую сильно падает FPS (кол-во кадров в секунду), оно не столь значительно падает, только если у вас монитор обновляется с частотой выше 100-120 Гц в секунду, но даже при такой частоте все равно FPS снижается на 10-15%. Ставим значение Off (Выкл), тем самым отключая ненужную вертикальную синхронизацию. На производительность влияет негативно.
Ambient occlusion – Значение «Выкл»
Ambient occlusion модель затенения, используемая в трёхмерной графике и позволяющая добавить реалистичности изображению за счёт вычисления интенсивности света, доходящего до точки поверхности.
Ambient occlusion чаще всего вычисляется путём построения лучей, исходящих из точки поверхности во всех направлениях, с последующей их проверкой на пересечение с другими объектами.
Этот процесс очень прилично нагружает видеокарту, так что смотрите сами, если видеокарта мощная, можете включить. А если нет, то лучше выключить.
В целом же, на мой взгляд, не стоит этот эффект того, что поедает =) Особой разницы вы все равно не увидите, она есть, но минимальна и заметна только, если внимательно присматриваться и знать, что искать =)
Смотреть подробное видео: ТЫЦ
Обеспечивая графику в 4К на HD экране.
2. Анизотропная фильтрация
Анизотропная фильтрация имеет коэффициент.
Чем он выше, тем четче и естественнее выглядят текстуры.
3. Вертикальный синхроимпульс
Синхронизация вывода изображения с частотой развертки монитора.
4. Заранее подготовленные кадры виртуальной реальности
Функция для очков виртуальной реальности.
5. Затенение фонового освещения
Затенение фонового освещения делает сцены более реалистичными.
6. Кэширование шейдеров
Снижает нагрузку ЦП, сохраняя скомпилированные шейдеры в кэш на диске.
7. Максимальное количество заранее подготовленных кадров
Ограничивает количество кадров, которые может подготовить ЦП перед их оброботкой графическим процессором.
8. Потоковая оптимизация
Позволяет управлять количеством, используемых приложениями GPU.
9. Режим управления электропитанием
Для создающих небольшую нагрузку на графический процессор игр и программ драйвер не переводит видеокарту в режим производительности 3D.
Это поведение можно изменить.
Метод сглаживания от Nvidia.
11. Сглаживание гамма-коррекция
Позволяет выполнять гамма-коррекцию пикселов при сглаживании.
12. Сглаживание – прозрачность
Управляет улучшенной технологией сглаживания, позволяющей уменьшить эффект «лесенки» на краях прозрачных текстур.
13. Сглаживание – режим
Включение полноэкранного сглаживания изображения (FSAA). Сглаживание используется для минимизации эффекта «ступенчатости»
14. Тройная буферизация
Включение тройной буферизации позволяет поднять производительность
при использовании вертикальной синхронизации.
15. Ускорение нескольких дисплеев/смешанных ГП – Оставляем как есть по стандарту.
Настройка определяет дополнительные параметры OpenGL при использовании нескольких видеокарт и нескольких дисплеев.
16. Фильтрация текстур — анизотропная оптимизация по выборке
Ограничивает количество используемых анизатропных образцов
в соответствии с размером тексела.
17. Фильтрация текстур – Качество
Этот параметр позволяет задать приоритет видеокарты.
18. Фильтрация текстур – отрицательное отключение УД
Повышает контрастность неподвижного изображения, но на движущихся объектах появляется эффект «шума».
19. Фильтрация текстур — трилинейная оптимизация
Включение данной опции позволяет драйверу снижать качество
трилинейной фильтрации для повышения производительности.