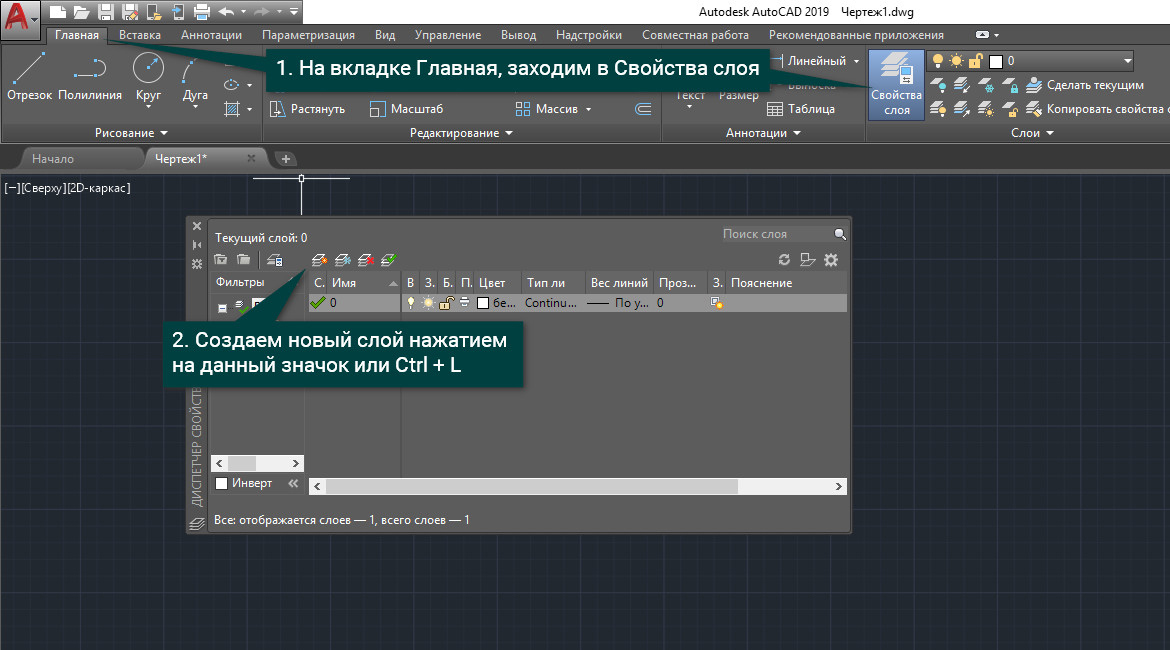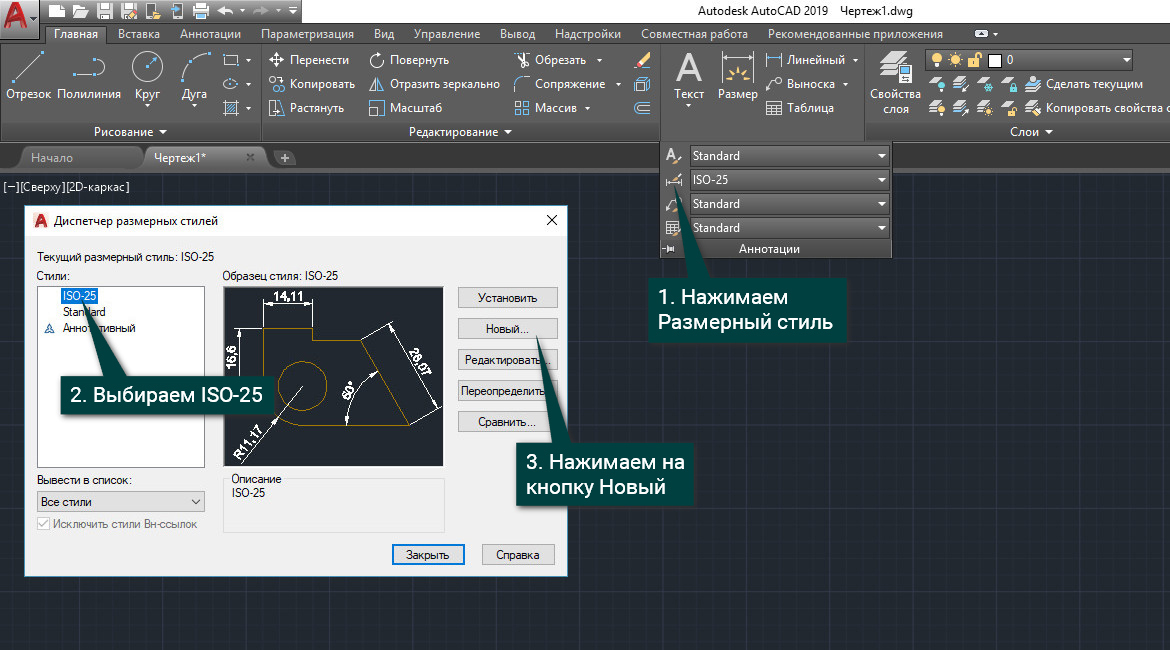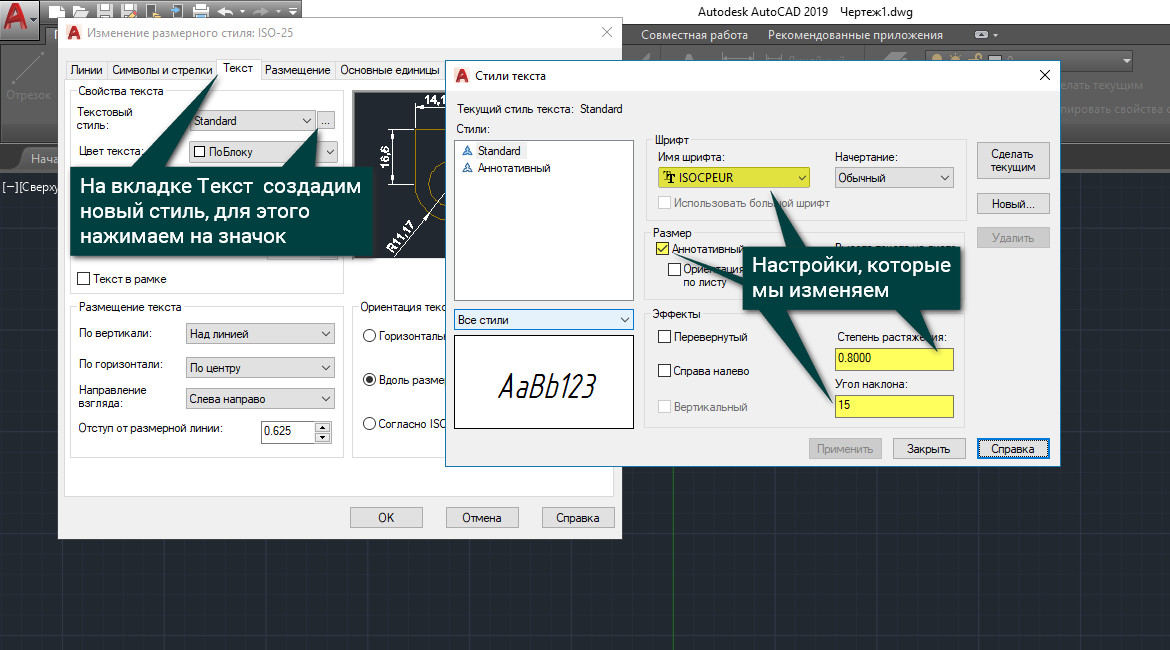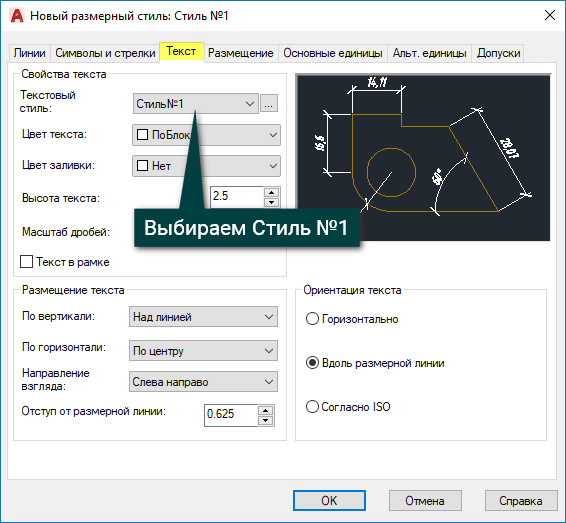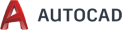Аннотативный объект в автокаде что это
Аннотативный объект в автокаде что это
Для видового экрана листа или пространства модели можно выбрать режим отображения всех аннотативных объектов или только объектов, поддерживающих текущий масштаб аннотаций.
Это позволяет сократить количество слоев, необходимых для управления отображением аннотаций.
Выбор режима отображения аннотативных объектов осуществляется с помощью кнопки «Видимость аннотаций» в правой части строки состояния приложения или чертежа.
Для просмотра видеоролика с инструкциями щелкните на стрелке «Просмотр».
В большинстве случаев режим отображения аннотаций следует отключить; включать его рекомендуется только при просмотре чертежей, созданных другими пользователями, и при добавлении значений масштаба к существующим аннотативным объектам.
Аннотативный объект может отображаться только в том случае, если включен слой, на котором расположен этот объект.
Если объекту назначено несколько значений масштаба аннотаций, объект отображается в масштабе, соответствующем текущему значению.
Если для системной переменной MSLTSCALE задано значение 1 (по умолчанию), линиям различных типов, отображаемым на вкладке модели, назначается масштаб в соответствии с масштабом аннотаций.
Скрытие или отображение аннотативных объектов, не поддерживающих масштаб текущей аннотации.
Масштабирование типов линий, отображаемых на вкладке модели, в соответствии с масштабом аннотации.
Управление временным отключением доступности масштабируемых представлений при выборе аннотативного объекта.
Основы работы с аннотативными масштабами в AutoCAD
Продолжая поднятую ранее тему о листах в AutoCAD предлагаю сегодня рассмотреть решение такой проблемы: при создании изображения на листе с помощью двух видовых экранов с разными масштабами, размеры в экранах отображаются в соответствии с масштабом видового экрана. Это неправильно — в пределах одного чертежа высота размерного текста и стрелок должна быть одинакова. На помощь придут аннотативные масштабы (или масштабы аннотаций, кому как больше нравится).
Рассмотрим решение на примере: в пространстве модели есть чертеж, по нему нужно на листе создать два вида.
Если теперь перейти в пространство листа, то можно обнаружить, что в верхнем видовом экране размеры исчезли, а в нижнем — отображаются
Произошло это потому, что для наших размеров установлен пока лишь один масштаб аннотаций, который настроен по-умолчанию — 1:1
Добавляем нужный масштаб, в нашем случае это 1:2
LispBox
This blog was initially created for people, who love autolisp routines, as I love it.
Аннотативность в автокаде
05 Wednesday Sep 2018
Аннотативный объект, Автокад.

Грубо говоря, когда вы меняете масштаб видового экрана, картинка меняет размер, а аннотативный объект (текст, размер, блок, и др.) остаются в видовом экране на Листе неизменными.
Например, вы задали тексту быть на листе всегда 3,5мм, как бы вы не уменьшали весь чертеж, а текст будет всегда 3,5мм на Листе.
Аннотативный текст, автокад.
Сделаем объект аннотативным: выбираем вкладку на рабочей панели «Стили текста». Далее создаем новый стиль, и ставим галочку напротив «Аннотативный». Рядом «высота текста на листе» задаем высоту текста, которая нам нужна на листе. Теперь меняя масштаб видового экрана. Текст, напечатанный в этом текстовом стиле, будет всегда одинаковым на Листе.
Аннотативный размер, автокад.

Выбираем вкладку на рабочей панели «Размерные стили». Создаем новый слой, для которого не забываем ставить галочку напротив «Аннотативный». Теперь меняя масштаб видового экрана, размеры, находящиеся в этом стиле будут неизменны на Листе.
Аннотативный масштаб автокад, или почему аннотативный объект исчезает с видового экрана?
Если аннотативный масштаб не совпадает с масштабом данного видового экрана, то этот объект не отображается — исчезает.
Для того чтобы объект отображался на видовом экране необходимо в свойствах этого объекта (для текста вкладка «текст», для размеров вкладка «разное»), выбрать «Аннотативный масштаб» и в появившемся окне задать масштаб аннотаций. Плюсом является то, что можно для этого объекта задать сразу несколько масштабов – для того, что бы вдальнейшем, если вам понадобится поменять масштаб этот объект не исчез с видового экрана. Так что сразу смело выставляйте все предполагаемые для этого объекта масштабы.
Видео урок: «Аннотативные размеры в AutoCAD»
В этом видео уроке я покажу несколько приемов работы с размерами.
Рационально всё оформление чертежа выполнять в пространстве листа, но иногда бывает нужно проставить размеры непосредственно в модели.
Как сделать единый стиль и масштаб размеров универсальный для любого пространства мы и обсудим в сегодняшнем уроке.
Размеры желательно проставлять на листе, а не в пространстве модели. На модели у нас прототип, а листы предназначены для оформления проекта. Вначале надо создать для размеров свой слой и стиль, причем желательно для каждого в отдельности. Например, размеры План, размеры Деталь и т.д., чтобы мы смогли в случае необходимости на листе скрывать те или иные размеры. Переходим на вкладку Главная, вызываем диспетчер слоев. Нажимаем на значок создать новый слой или комбинацию клавиш Ctrl+L.
У нас появляется новый слой, назовем его Размеры План, изменим цвет на синий и нажимаем ок. Сразу установим его текущим слоем и создадим новый размерный стиль. На вкладке Главная входим в Аннотации и нажимаем на кнопку Размерный стиль. У нас появляется диспетчер, в котором мы выберем стиль на основе которого создадим свой. Я предлагаю создавать новый стиль на основе ISO-25, т. к. он больше всего подходит к виду нашего чертежа. Выбираем ISO-25, нажимаем на кнопку Новый.
В окошке Имя нового стиля изменяем название на Стиль №1, затем Далее и подкорректируем некоторые настройки. На вкладке Символы и стрелки устанавливаем Двойная засечка.
На вкладке Текст создадим новый стиль, для этого нажимаем на значок. Далее Новый, название Стиль 1 оставляем и нажимаем ок. В настройках стиля Размер устанавливаем Аннотативный, Шрифт устанавливаем ISOCPEUR, Степень растяжения-0,8, Угол наклона-15, далее нажимаем Применить и Закрыть.
Возвращаемся на вкладку Текст и в настройке Текстовый стиль выбираем наш Стиль №1, который мы сейчас создали.
Далее заходим на вкладку Размещение и в настройке Масштаб размерных элементов устанавливаем галочку Аннотативный.
С настройками стиля мы закончили, нажимаем Ок, Установить, Закрыть. На панели Аннотации мы можем убедиться, что созданный нами стиль является текущими и именно его мы будем использовать при строительстве размеров. Итак, переходим на лист, устанавливаем масштаб 1:50 и для того, чтобы перейти на пространство листа, необходимо в стороне щелкнуть 2 раза левой кнопкой мыши или в командной строке вводим псевдоним Л и нажимаем пробел. Выбираем Размер, Линейный и проставляем. Как видим размер строится в пятидесятом масштабе, т. е. при печати все будет смотреться правильно, и высота нашего текста составляет 2,5 мм. Но если мы изменим масштаб, именно на этом листе, то сама модель измениться в размерах, а наш построенный размер останется прежним, т. к. он наложен сверху, на лист. Поэтому если с масштабом мы не определились, тогда размеры можно проставлять и в модели. Но как я уже говорил выше, если вы определились с масштабом, то все размеры стройте на листе.
бесплатный онлайн-курс от Алексея Меркулова
Аннотативные размеры. Различные масштабы в пространстве модели.
Вложения
 DWG 2007 | пример.dwg (147.1 Кб, 7318 просмотров) |
Ты же не будешь сечение плиты шириной 1500 выдавать в масштабе 1:100? А в более крупном масштабе все будет нормально (1:30 например).
Я перед образмериванием чертежа, определяюсь с ее масштабом. Большой список аннотативных масштабов у объектов, меня раздражает.
А spds тебе не хватает для управления масштабами?
Если это твой рабочий чертеж, то грустно становиться. Почему не исподьзуешь блоки? Марки осей, плиты перекрытий, колонны, и др. повторяющиеся элементы лучше делать блоками.
Далее, нужно использовать внешние ссылки. Оси в одном файле, колонны в другом, и т.д.
Оформлять в листах.
Вот тебе ссылки для изучения
1.Пространство модели и пространство листа для двухмерного черчения http://dwg.ru/art/11
2.Стили работы в AutoCAD http://dwg.ru/pub/13
3.Какая прелесть, эти наши ПРОСТРАНСТВО ЛИСТА и AutoCad! http://forum.dwg.ru/showthread.php?t=24058
4.Поищи серию статей Solo AutoCAD от Д.Тищенко aka maestro. Вдохновляет.
Имхо, нужно пользоваться или spds(graphiCS) или аннотативность (+ аннотативные блоки оформления). Высший пилотаж это конечно второе.