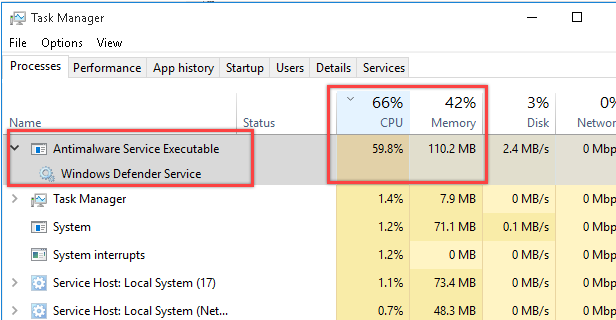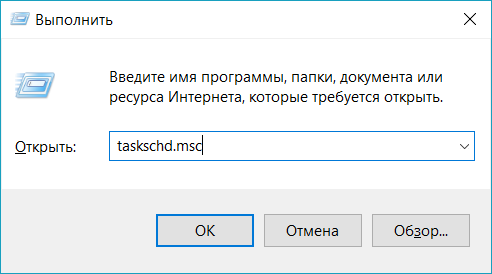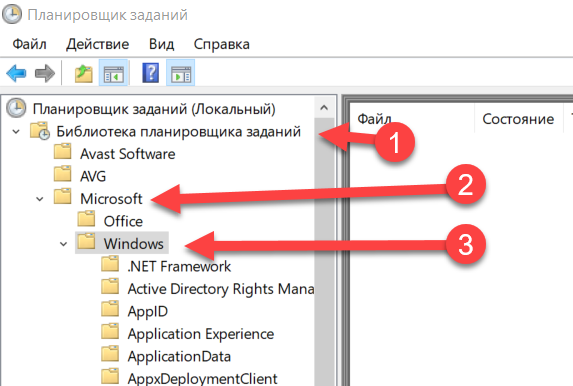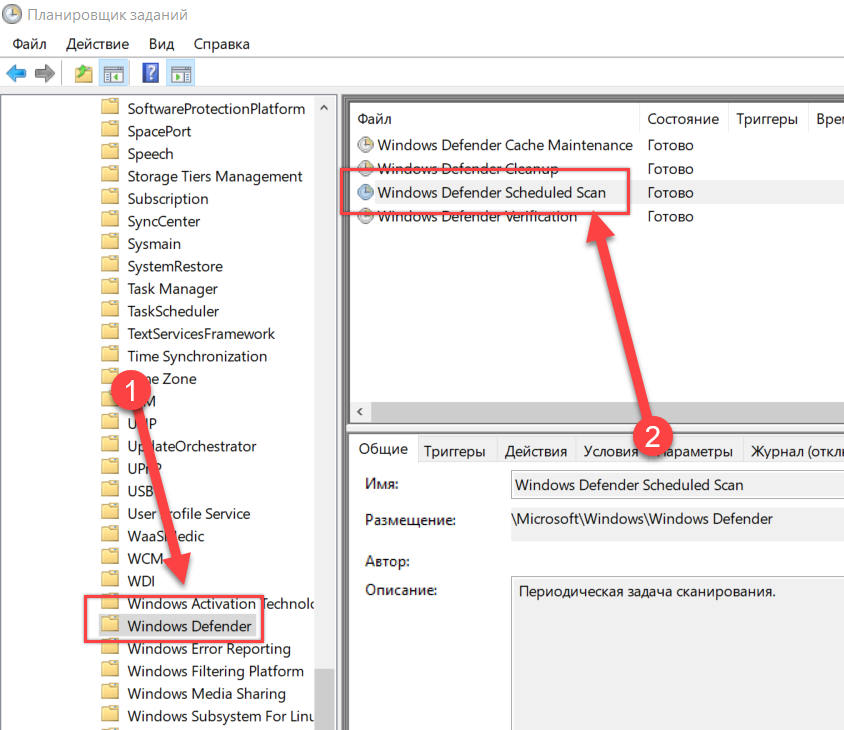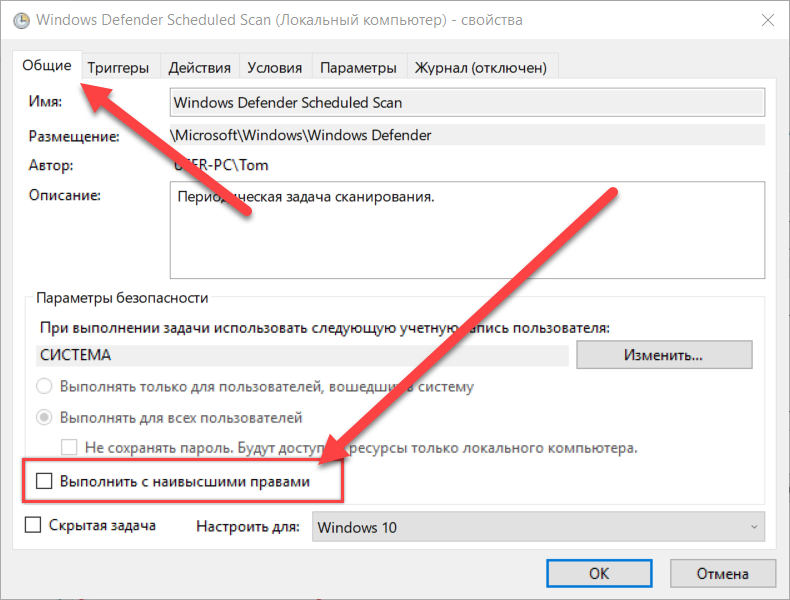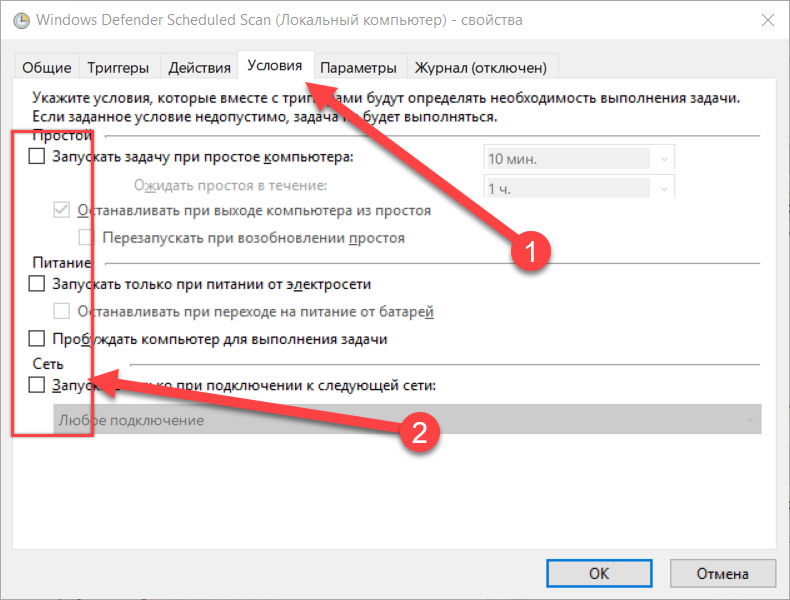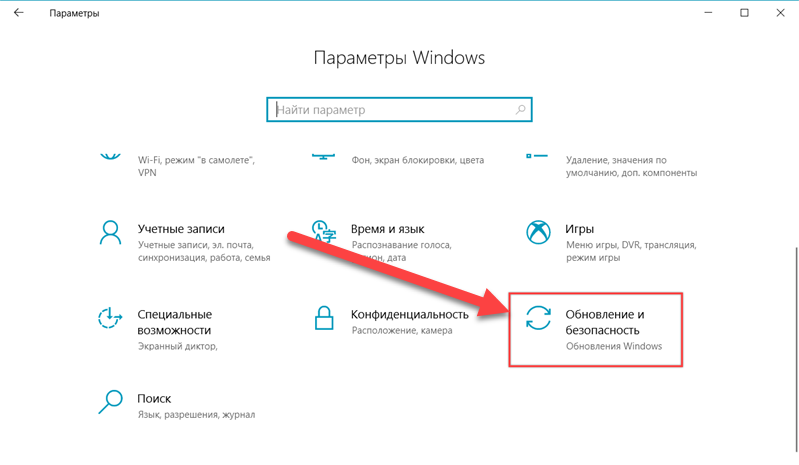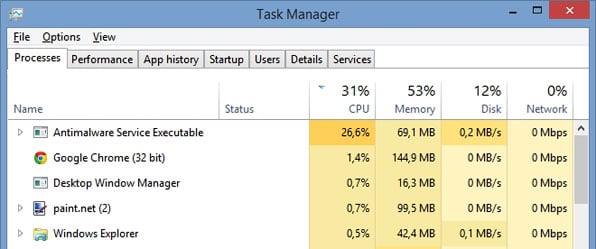Антималваре сервис что это
Antimalware service executable что это за процесс. Инструкция отключения Защитника!
При работе в Windows 10 наблюдательные пользователи замечали грузит центральный процессор сервис под названием Antimalware service executable. Что это за программа, какую роль выполняет на компьютере и как её отключить и стоит ли это делать мы сегодня и расскажем.
Прежде чем делать поспешные выводы и удалять или отключать процесс Antimalware service executable, давайте рассмотрим, что это такое и почему грузит жесткий диск с ЦП, порой даже очень.
Рис. 1 – Процесс в Диспетчере задач
ASE – это ядро защитника Виндовс 10, обеспечивающее безопасность вашей системы. Процесс является встроенным приложением для защиты компьютера от шпионских модулей и постоянно проводит фоновое сканирование всех разделов жесткого диска на их наличие.
За работу фонового процесса отвечает исполняемый файл msmpeng.exe, расположенный в Program Files. Обычно поиск угроз в Виндовс 10 осуществляется в фоне, когда компьютер простаивает. В таких случаях нагрузка на процессор может возрасти до 40-80%, память же сервис расходует более щадяще.
Отключить Antimalware service executable нагружающий процессор, классическим способом – убив процесс в Диспетчере задач – нельзя. Привилегий даже в учётной записи с правами администратора для этого не хватит, получите отказ в доступе.
Рис. 2 – Отказано в доступе
Что делать в таком случае и как остановить процесс msmpeng, чтобы в дальнейшем не мешал в работе ПК. Для начала попробуйте изменить время запуска службы.
Как отключается защитник
Для начала покажем, как можно настроить работу программы, адаптировав её под свои нужды, если Вас это не устроит, то в нашей инструкции есть подробная инструкция, как отключать процесс antimalware навсегда.
Изменяем расписание защитника
Последуем рекомендациям от специалистов с Майкрософт и изменим расписание работы приложения, через планировщик заданий Microsoft Windows.
Рис. 3 – Открываем «Администрирование»
Также «Администрирование» можете открыть через поиск.
Рис. 4 – Управление компьютером
Рис. 5 – Планировщик заданий
Рис. 6 – Изменяем расписание
Также вы можете удалить задачу сканирования или выключить ее (выделяем задание и кликаем по одноимённой кнопке в панели «Действия» ), этим самым отключить процесс поиска шпионов на компьютере.
Рис. 7 – Отключение или удаление задач
Делать это следует при наличии альтернативного антивирусного решения или опытным пользователям, которые и без дополнительного программного обеспечения способны обходить стороной угрозы.
Во вкладке «Условия» можно указать ситуации, в которых защитник будет запускаться и проверять жесткий диск, активные приложения и сервисы на наличие вредоносного кода. Для отключения программы убираем все флажки и сохраняем настройки.
Рис. 8 – Изменяем условия запуска приложения
После этого придётся перезагрузить компьютер, иначе новые настройки не вступят в силу.
Первым делом мы рассмотрели отключение запуска задач Защитника Виндовс.
Отключение через реестр
Теперь давайте разберемся как отключить процесс через реестр, тем самым внесем изменения в работу Windows. Это безотказный и гарантированный способ.
Рис. 9 – Запуск редактора реестра
Рис. 10 – Переходим в нужный раздел Windows Defender
Рис. 11 – Изменяем значение на единицу
После загрузки ОС обязательно защитите её от шпионского и вредоносного ПО при помощи одного из антивирусов для windows.
Выключаем через групповую политику
Встроен в Windows 10 и такой инструмент администрирования, как редактор локальной групповой политики.
Рис. 12 – Вызываем редактор групповой политики
Рис. 13 – Открываем свойства записи
Рис. 14 – Отключаем Защитника
Подведем итоги
Действительно ли необходимо деактивировать защиту от шпионов на виндовс 10? Если программа потребляет слишком много ресурсов и запускает сканирование во время активности ПК, можем обойтись расписанием. В заданное время компьютер будет проверен, но угрозы к тому времени могут уже функционировать на нём.
Замена встроенного защитника на более производительное ПО в большинстве случаев намного эффективнее, но и Касперский и его аналоги требуют немало ресурсов системы.
Работать вообще без программ для обеспечения безопасности (кроме файрвола) в интернете вполне можно, если загружать файлы с доверенных источников, а не с первого попавшегося сайта.
Как навсегда отключить antimalware service executable в windows 10
Antimalware Service Executable — Подробно о процессе и причинах его возникновения
Не переживайте, никакой опасности для компьютера он не представляет. Запустив диспетчер задач и два раза нажав на него, мы увидим, что за ним стоит “Microsoft Defender” (встроенное антивирусное ПО виндовс).
Вероятнее всего, встроенный защитник решил провести полное сканирование компьютера на наличие вредоносного ПО. Это может занять какое-то время, но по итогу он исчезнет сам. Если вы не хотите ждать, а мощности вашего ПК вам нужны прямо сейчас, то читайте дальше…
Можно ли его полностью удалить (отключить)?
Да, можно. Однако сделать это просто так — не получится. При попытке уничтожить процесс antimalware service executable через окно диспетчера задач, пользователь получит моментальное сообщение об ошибке “Отказано в доступе”. Поэтому придётся двигаться в другом направлении…
Используем для отключения планировщика заданий
Так как этот процесс автоматический, то он выполняется строго в одно и тоже время, по расписанию. Всё, что нам нужно сделать — это удалить его из планировщика заданий (системный инструмент Windows 10).
Закройте планировщика заданий. Чтобы изменения полностью вступили в силу, рекомендуем перезагрузить ПК.
Изменение параметров реестра для устранения проблемы
Если вы ни разу не работали в системном реестре (не изменяли какие-либо параметры), то эта инструкция может оказаться для вас слегка сложной. Мы попытаемся разъяснить всё максимально просто и понятно.
Нажимаем ОК. Затем можно просто закрыть окно реестра, и, как мы делаем обычно после изменения каких-либо серьезных параметров, перезагружаем Windows 10.
Инсталляция другого антивируса для остановки процесса
Казалось бы, как может быть связан процесс “antimalware service executable” и антивирус от другого разработчика. Всё просто! Если на компьютер инсталлировано другое антивирусное ПО, тогда работа по проверке жёсткого диска на вирусы перекладывается на него, а значит Microsoft defender — не будет нагружать систему.
Но тут возникает другая проблема… Некоторые антивирусы используют ресурсы компьютера ещё больше, чем Microsoft Defender. Ниже представлен список популярных программ, которые не будут грузить ваш ЦП и Windows 10 в целом:
Разумеется, это не весь список действительно хорошего ПО. Мы указали лишь самые популярные и эффективно расходующие производительность компьютера антивирусы.
Отключение через редактор локальной политики?
Важно! Этот способ подойдет лишь для пользователей виндовс версии ПРО. В остальных же её модификациях такого функционала — нет.
Сохраняем всё, нажав кнопку “ОК” и закрыв все окна.
Заключение
Несмотря на то, что antimalware service executable может иногда мешать вашей нормальной работе с компьютером, отключать его — нежелательно. Как вариант, можно настроить его работу так, чтобы поиск вирусов производился во время простоя ПК.
Самым лучшим, а главное — безопасным, решением можно считать третий способ, описанный в нашей инструкции…
Antimalware Service Executable что это и почему грузит ЦП Windows 10
Что за процесс «Antimalware Service Executable » и как исправить высокую загрузку процессора и диска в Windows 10.
Если вы заметили, что процесс Antimalware Sevice Executable имеет высокую загрузки ЦП и диска в Windows 10, будьте уверены, вы не одиноки. Многие пользователи Windows 10 также сообщают об этой проблеме. Что еще более важно, вы можете решить эту проблему самостоятельно, не обращаясь к специалисту за помощью.
В этой статье вы узнаете, что это за процесс Antimalware Sevice Executable и как устранить проблему с высокой загрузкой процессора.
Что такое Antimalware Service Executable?
Antimalware Service Executable — это процесс который выполняет фоновую проверку вашей системы на наличие вирусов.
Возможно, вы знакомы с Защитник Windows, это антивирусное программное обеспечение, встроенное в Windows 10. Исполняемый файл службы защиты от вредоносных программ является одной из фоновых служб Защитника Windows. Он также известен как MsMpEng.exe, вы можете найти его на вкладке Детали в вашем диспетчере задач.
Исполняемый файл службы защиты от вредоносных программ работает для сканирования вредоносных и шпионских программ при доступе к ним. Он обнаружит, если есть что-то вредное. Кроме того, он также выполняет фоновую проверку вашей системы на наличие вирусов или червей. Сканирование в значительной степени зависит от процессора вашего компьютера, поэтому вы обнаруживаете, что он использует процессор в ваших Windows 10.
Как исправить «Antimalware Service Executable» грузит систему
Способ 1: Изменить расписания Защитника Windows
Ошибка в основном из-за функции защиты в режиме реального времени. Таким образом, мы можем изменить расписание Защитника Windows, чтобы исправить это.
С выполнением вышеуказанных пунктов, процесс Antimalware Service должен перестать грузить систему Windows.
Если к сожалению не помогло, пожалуйста, не расстраивайтесь, попробуйте следующий способ.
Способ 2: Добавьте Antimalware Service Executable в список исключений Защитника Windows
Теперь вы добавили Antimalware Service в список исключений Защитника Windows. Ошибка должна быть исправлена.
Если этих 2 способа не помогли, попробуйте отключить Защитник Windows.
Что это AntiMalware Service Executable и как отключить?
Работая на своём компьютере, многие пользователи замечают, что их компьютер стал сильно подтормаживать. В процессе поиска выясняется, что ответственным за замедление работы компьютера является процесс AntiMalware_Service_Executable, потребляющий до 60-80% ресурсов центрального процессора. В данном материале я расскажу, что это такое AntiMalware Service Executable, для чего он на вашем компьютере.
Что это за процесс AntiMalware Service Executable
Antimalware Service Executable («Исполняемый антивредоносный сервис») – это одно из антивирусных приложений, входящее в состав ОС Windows. Его функционал состоит в выявлении шпионских программ и помещении их в карантин, а также в профилактике появления таких программ на вашем компьютере.
Данный процесс по умолчанию встроен в ОС Windows, начиная с версии Windows XP и далее, а за его работу отвечает файл MsMpEng.exe (размещён в подпапках системной директории Program Files). Пользователи знакомы с функционалом данного процесса по более известному названию утилиты «Windows Defender», которая является составной частью пакета MSE (Microsoft Security Essentials – «Наиболее важные программы безопасности от Microsoft»).
Обычно видно, что этот процесс AntiMalware Service Executable работает в фоне, и пользователь не замечает его присутствия до тех пор, пока данный процесс не начнёт потреблять до 60-80% ресурсов процессора (для его мониторинга нажмите на кнопку «Отображать процессы всех пользователей» во вкладке «Процессы» диспетчера задач). Связано ли с это со сбоем в его работе, очередным обновлением системы или другими причинами, в любом случае, будет проще отключить AntiMalware Service Executable, особенно если у вас на компьютере стоит надёжный антивирус с постоянно обновляемыми антивирусными базами.
Замечу, что просто завершить процесс AntiMalware в диспетчере задач у вас не получится, вы получите отказ системы с формулировкой «отказано в доступе».
Как отключить AntiMalware Service Executable
Ниже я поделюсь несколько способами отключения AntiMalware Service Executable. При этом замечу, что специфика выключения данного процесса может немного отличаться в различных версиях ОС Виндовс. Итак.
Шаг 1. Отключаем службу защитника Виндовс
Если вы решили отключить его, следуйте инструкции.
Шаг 2. Отключаем процесс с помощью редактора групповой политики
Второй шаг для отключения AntiMalware Service Executable:
Шаг 3. Отключаем процесс AntiMalware Service Executable через планировщик заданий (для Windows 8)
Там же (Библиотека планировщика заданий – Microsoft) находится настройки запуска Windows Defender. Кликнув на его название, вы также можете убрать это задание или вообще отключить данную задачу.
Шаг 4. Отключаем процесс через реестр операционной системы
Нажмите комбинацию клавиш Win+R, в строке введите «regedit» и нажмите ввод. Перейдите по следующей ветке:
Теперь нажмите правой клавишей мыши на пустом месте справа, выберите создать, затем «Параметр Dword» и назовите его «DisableAntiSpyware ». После создания дважды кликните на нём, и поставьте значение параметра на «1». Перезагрузите компьютер. Готово, процесс AntiMalware Service Executable отключен.
Заключение
Функционал описанного мною процесса состоит в защите ОС Windows от различных вредоносных программ. Поскольку большинство пользователей уже давно использует другие антивирусные инструменты с более широкими возможностями, то необходимость в функционировании AntiMalware_Service_Executable довольно сомнительна. Вы можете, как изменить время активации данного процесса, так и попросту его отключить, освободив ресурсы своего компьютера для более актуальных задач. Решать вам.
Antimalware Service Executable — что это за процесс?
Мини-приложения для 11
Как отключить мини-приложения в 11
Как вернуть старое контекстное меню в 11
Не запускается PC Health Check на 11
Не могу обновиться до 11
Одной из причин торможения Windows может быть высокая активность этого процесса. Чаще это случается со слабыми компьютерами, но нередки и случаи, когда Antimalware Service Executable поглощает ресурсы мощных устройств.
Antimalware Service Executable – что это за процесс, каковы причины его проблемной активности и как можно эту активность снизить?
1. Процесс Antimalware Service Executable
Antimalware Service Executable (его исполняемый файл – msmpeng.exe) является ключевым процессом штатного антивируса операционной системы – Защитника Windows. Фоновое сканирование компьютера на предмет наличия и нейтрализации вредоносного ПО – одна из функция, выполняемых в рамках процесса автоматического обслуживания Windows (Antimalware Service Executable).
2. Почему процесс Antimalware Service Executable грузит систему
Фоновое антивирусное сканирование в Windows 7, как правило, проходит менее ощутимо. В этой версии системы разные процессы по автоматическому обслуживанию назначены на разное время. В Windows 8.1 и 10, ориентированных прежде всего на пользователей портативных устройств, мелкие служебные задачи сведены в единый процесс Antimalware Service Executable, запускающийся с наивысшим приоритетом использования ресурсов и только тогда, когда устройство питается от электросети, а не от батареи. Цель таких предустановок – провести плановое обслуживание в угоду безопасности и стабильности операционной системы как можно скорее, пока устройство подключено к электросети. А для этого, естественно, необходимо максимально задействовать аппаратные возможности компьютера. Назначенное по умолчанию, как правило, на 2 или 3 часа ночи автоматическое обслуживание не всегда может быть выполнено. Ведь у многих в этом время компьютер выключен. Перенесенные плановые задачи по автоматическому обслуживанию, такие, как Antimalware Service Executable, скапливаются и, соответственно, запускаются при включении компьютера. При этом активно поглощают ресурсы компьютера.
3. Antimalware service executable: как отключить в Windows 10
Завершить процесс Antimalware Service Executable в диспетчере задач нельзя, при попытке сделать это система откажет в доступе. Решать вопрос с этим процессом необходимо в оснастке консоли MMC «Управление компьютером». В Windows 10 ярлык ее запуска появляется в результатах внутрисистемного поиска.
Универсальный способ запустить эту оснастку – использование службы «Выполнить» (клавиши Win+R) с вводом команды:
В Windows 8.1 и 10 в левой части окна открывшейся оснастки «Управление компьютером» необходимо раскрыть древовидную структуру до раздела планировщика заданий «Windows», как отмечено на скриншоте ниже.
Внутри раздела «Windows» ищем папку «Windows Defender». Выбрав ее, в правой части окна увидим четыре записи планировщика по антивирусному обслуживанию операционной системы.
В Windows 7 путь раскрытия древовидной структуры разделов планировщика такой же, с той лишь разницей, что раздел «Windows Defender» располагается внутри папки «Microsoft». И вместо четырех задач Защитника в «семерке» настроена только одна – MP Scheduled Scan.
Выполнение задач Защитника и является причиной поглощения процессом Antimalware Service Executable ресурсов компьютера, особенно в версиях Windows 8.1 и 10. В нашем случае, как видим на скриншоте ниже, нагружен только жесткий диск. Был бы процессор слабее, эта участь наверняка постигла бы и его.
Решить вопрос с проблемной активностью процесса Antimalware Service Executable можно различными способами.
4. Завершение задач Защитника Windows
Если компьютерное устройство нужно срочно, запущенные фоновые задачи Защитника, в том числе Antimalware Service Executable, можно завершить. Для этого на каждой записи необходимо вызвать контекстное меню и выбрать пункт «Завершить».
Буквально через пару секунд с компьютером уже можно будет полноценно работать.
Но это временные меры. Что можно предпринять в качестве основательного решения проблемы загрузки процессора Antimalware Service Executable?
5. Отключение задач Защитника Windows
Не все сторонние антивирусы при установке в систему отключают фоновые задачи Защитника в рамках автоматического обслуживания системы. Некоторые антивирусы могут только отключать штатную защиту в реальном времени. Установленное в систему стороннее защитное ПО, как правило, проводит свое плановое обслуживание в фоновом режиме. И параллельно эту же работу проделывает штатный антивирус Windows. Итого: имеем два служебных процесса, решающих один и тот же вопрос. В таком случае задачи Защитника можно отключить – в контекстном меню каждой из них выбрать пункт, соответственно, «Отключить».
Если в дальнейшем сторонний антивирус из системы будет удален, фоновые задачи Защитника можно будет активировать обратным способом – выбрав в контекстном меню пункт «Включить».
Если в системе нет стороннего антивируса, и защиту от вредоносного ПО осуществляет Защитник Windows, запуск его фоновых задач можно настроить под свои потребности. Для этого двойным кликом открываем в отдельном окошке каждую из плановых задач Защитника.
6. Другое время и периодика для запуска задач Защитника Windows
Во вкладке «Триггеры» окошка задач Защитника можно нажать кнопку внизу «Создать»,
чтобы назначить задачам, например, еженедельную периодику запуска и установить наиболее удобное время, когда компьютер, как правило, не используется. Это может быть ночь или обеденное время.
В это время, естественно, компьютер должен быть включен. Для ноутбуков и планшетов питание должно происходить от электросети.
7. Запуск задач Защитника Windows в условиях простоя компьютера
Альтернативный предыдущему варианту избавления от Antimalware Service Executable – запуск фоновых задач Защитника в условиях простоя компьютера. Настройки задаются во вкладке «Условия», в графе «Простой».
8. Снижение приоритета запуска задач Защитника Windows
Если у компьютера неслабая аппаратная начинка, плановое антивирусное сканирование можно оставить, как есть, просто снизить приоритет процесса. Во вкладке «Общие» необходимо снять галочку с опции «Выполнить с наивысшими правами»,
а для ноутбуков – еще и во вкладке «Условия» убрать галочку запуска задачи только при питании от электросети.
9. Запуск автоматического обслуживания системы вручную
Еще один способ предотвратить нагрузку процессора или диска процессом Antimalware Service Executable в ненужный момент – заранее дать возможность плановым задачам по автоматическому обслуживанию системы осуществиться. Если нет устоявшегося графика использования компьютера, фоновые задачи по обслуживанию ОС, в число которых входит и антивирусное сканирование, можно запускать вручную, например, перед сном или уходя на работу. Кнопка запуска автоматического обслуживания размещается в панели управления. В версии 10 это путь «Система и безопасность – Центр безопасности и обслуживания», а в версии 8.1 – «Система и безопасность – Центр поддержки».