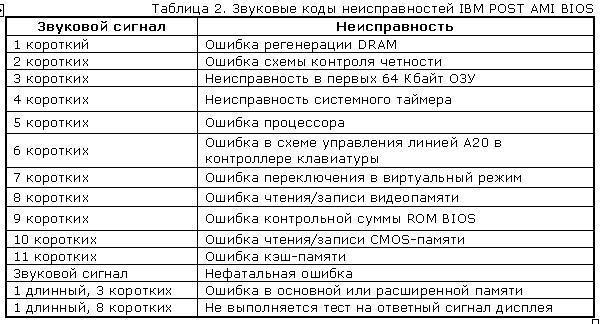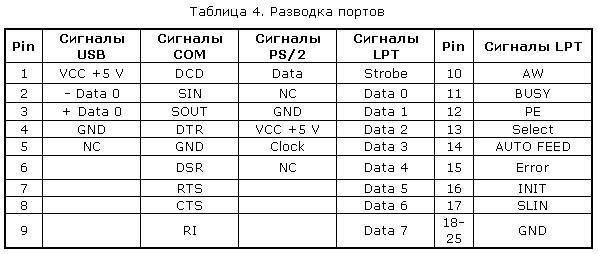Аппаратная проблема что это
Аппаратная проблема что это

В первую очередь, поломки компьютера делятся на программные и аппаратные.
При аппаратных неисправностях компьютера диагностика можно провести по звуковым сигналам BIOS. Сигналы подаются при запуске компьютера. Если правильно распознавать сигналы, можно определить какой компонент компьютера неисправен. Для распознавания звуковых сигналов BIOS существуют специальные таблицы с кодами сигналов. Но BIOS бывает разный, и у каждого из видов BIOS свои коды сигналов. Объединяет их только один короткий сигнал, который обозначает, что начальное тестирование всех компонентов компьютера успешно пройдено, и ошибок нет. А все остальные сигналы могут различаться.
Иногда при запуске компьютера, пользователь может столкнуться с полным отсутствием всяких сигналов и черного экрана монитора. Что может означать отсутствие сигналов? Это означает, что компьютер просто не включатся. В этом случае нужно проверить исправен-ли кабель питания и есть-ли вообще электричество.
Некоторые опытные пользователи узнают о неисправности компьютера по кодам ошибок BSOD. Это так называемый «синий экран», в котором указывается код ошибки того, или иного оборудования или программного обеспечения.
Рассмотрим неисправности основных компонентов компьютера, и способы их устранения.
Неисправный процессор.
При неисправности процессора, компьютер постоянно выключаться или перезагружаться. Система зависает, а жёсткий диск не загружается. Ну и понятно, что никакая операционная система, в том числе и Windows не стартует. И при всём этом можно наблюдать сильное нагревание процессора. Часто, при неисправном процессоре операционная система и программы работают с постоянными ошибками. Неисправный процессор ни в коем случае нельзя переставлять на рабочую материнскую плату, якобы для проверки. Такой процессор нередко выводит из строя и материнскую плату. Из-за чего может сгореть процессор? В основном процессоры горят из-за неграмотной сборки компьютера и перегрева. Не редко, во время сборки компьютера контакты процессора случайно загибаются и при этом возникает короткое замыкание, которое приводит к повреждению процессора. В этом случае, поможет только замена процессора.
Ошибки памяти.
Основным признаком неисправности в работе памяти, является постоянное появление синего экрана. Существуют тесты, благодаря которым можно провести диагностику оперативной памяти. Но программы тестирования, у которых низкая валидность могут просто не обнаружить ту, или иную ошибку. Тестирование проводится только на материнской плате с исправным контролёром памяти. Если контроллер располагается в процессоре, необходимо быть уверенным, что процессор тоже работает исправно. Если тест выявил проблему в работе памяти, следует заменить нерабочую планку памяти. Ремонту она не поддаётся.
Неисправности материнской платы.
Когда компьютер не включается — это и есть основной признак неисправности материнской платы. А если даже и включается, то могут работать только кулеры. Всё остальное оборудование не запускается. Не работает клавиатура и мышь. Также, не загружается ОС Windows. В некоторых случаях, процессор может перегреваться. Ремонтировать материнскую плату можно путём замены неисправных деталей, например, вздутых конденсаторов, если таковые есть. Остальной ремонт сильно ударит по карману, и займёт много времени. Лучше заменить неисправную материнскую плату.
Проблемы с жёстким диском.
Узнать о неработающем жёстком диске можно в BIOS. Он просто отсутствует в списке установленного оборудования. Сам диск при этом не раскручивается.
При не исправном жестком диске компьютер периодически перезагружается. В некоторых случаях появляются сильные «тормоза» в работе системы. Из-за этого, ОС Windows долго загружается или просто может не загрузится. Программы часто завершают свою работу в аварийном режиме. Но не стоит сразу винить жёсткий диск при заторможенной работе компьютера. Причиной могут быть и плохие контакты кабелей жёсткого диска или неисправный разъем на материнской плате. Попробуйте поменять кабель или подключить его в другой разъем на материнской плате. Жёсткие диски поддаются ремонту и восстановлению. Но лучше не рисковать, и при первых признаках неисправности жесткого диска перенести все данные на новый жесткий диск.
Проблемы в работе видеокарты.
При возникновении проблем в работе видеокарты, на экране могут появляться различные артефакты в виде непонятных символов, полосок, квадратов и т.д. Причём, происходит это может ещё до загрузки системы. Происходят постоянные перебои с драйвером видеокарты. Игры перестают работать, или просто слетают. В основном к поломке видеокарты приводит ее перегрев. Необходимо следить за охлаждением видеокарты, при необходимости чистить кулер и радиатор охлаждения. Не допускать перегрева компонентов видеокарты — это графический процессор и блоки памяти.
Проблемы в работе блока питания.
Основным признаком неисправности блока питания является отсутствие подачи питания на материнскую плату. При неисправном блоке питания компоненты компьютера работают со сбоями, а в некоторых случаях просто не загружается. Считается нецелесообразным ремонтировать блок питания. Ремонт стоит практически столько-же, сколько стоит новый блок питания.
Азбука сисадмина 1: Алгоритм решения аппаратных проблем с ПК
Этим людям, вскормленным смесью силиконовой смазки, термопасты, железных опилок и кремниевого порошка, имеющим ладони в форме мышки и по десять пальцев на каждой руке, видящих в темноте буквы на клавиатуре, думающих машинным кодом и иногда управляющих системными процессами силой мысли — им эта статья НЕ посвящается. Но ведь не все такие, правда? Некоторые только хотят вырасти…
Проблемы с ПК возникают постоянно, и кто-то должен их решать, и не важно, как его называют. И это пособие для начинающих. Нижеизложенная информация будет не лишней для домашних пользователей, которые начинают задумываться об устройстве «сердца цифрового дома».
Несмотря на то, что все знают эти простые правила, изложенными по порядку и в одном месте они нам не попадались, и мы решили восполнить пробел — может, кому-то пригодится. Пять правил — это заголовки, они слегка расшифрованы в соответствующих главах, а будучи применены по порядку составляют алгоритм, являющийся темой статьи. Подразумевается, что проблемы в работе вызваны именно аппаратной составляющей.
Правило номер ноль: не трогай то, что работает.
Это должно сидеть в голове так же прочно, как ядро, нулевое кольцо операционной системы сидит на железе. Стоит, работает — не трогай!
И так далее, и вроде нормально, но беда пришла в дом, и в разгар составления годового отчёта в кабинет врывается главбух с квадратными глазами и криком, что ВСЁ ПРОПАЛО. …
Первое правило: прежде чем тревогу бить, надо комп перегрузить
Реинкарнация сжигает карму, это самый старый способ решения проблем в зародыше и самый эффективный. В смысле что на этом этапе отсеивается довольно много непонятных и не повторяемых причуд. А так как они не повторяемые, то и не стоит на них заостряться.
Проблемы надо решать по мере их поступления.
При включении и выключении электротехники (а ПК та же электротехника, только сложная) происходят переходные процессы. В этот момент параметры питания могут отклоняться от номинальных достаточно значительно, и большая часть поломок техники происходит именно тогда. Паузу между отключением и последующим запуском надо выдержать именно для того, чтобы переходные процессы, происходящие при обеих процедурах, не накладывались друг на друга с взаимным усилением.
По большому счёту, обычному пользователю не обязательно знать все тонкости, для него достаточно двух вариантов. Кнопка на «морде» через ACPI в BIOS и в ОС должна быть настроена на «завершение работы ОС». Первый вариант — нажать её. Второй вариант, очень серьёзный — обесточить ИБП (у нас ведь стоят индивидуальные ИБП на каждом ПК, n’est- pas? ;-)) «После этого надо дать отдохнуть компьютеру хотя бы минуту, так как всё уже тревожно». Это должен знать каждый.
При обращении в службу технической поддержки пользователь должен сказать, на каком этапе загрузки после полного обесточивания процесс стал протекать не так, как обычно. И мы чётко слышим, что всё грустно. И «выхода в массы» не избежать. Есть, конечно, технологии активного менеджмента клиентских ПК без физического к ним доступа, по сети, через отдельный поток сетевого адаптера и выделенную аппаратную партицию. Но пока они есть только там, где построен коммунизм в отдельно взятой корпорации, и начинающих админов работать туда не приглашают. А если и приглашают, то как падаванов более опытных товарищей, а любое практическое обучение на порядки превосходит по эффективности любое чтение.
Поэтому с тихой грустью убедившись в обоснованности жалоб юзера на основании телефонной беседы и невозможности удалённого доступа к ПК программными средствами, покидаем уютное место и топаем «в народ».
Да, я очень ленив.
Но именно это заставляет меня быть эффективным.
Шаг второй: пересунем все шланги
Этот этап частично можно реализовать на рабочем месте пользователя. Вынуть и вставить на место все провода, подходящие к задней части системного блока и монитора. Когда с ними возникают проблемы, они не обязательно лежат рядом на полу, внешне всё может выглядеть вполне пристойно.
Как известно, злейший враг техники — уборщица. Она может протирать пыль с компьютера, двигать его компоненты для протирки стола под ними или махнуть шваброй неподалёку (как ей показалось). Однако работает это обычно, если «чёрный экран». Не помогло. Этот шаг — трёхуровневый, и во втором уровне несем «процессор» к себе на стенд.
Принеся на стенд, стоит попробовать, не вскрывая корпуса, включить ещё раз. Так отсеиваются проблемы, возникающие по вине периферии (в общем случае монитор — это тоже периферия) и электропитания. Снова мимо.
Только теперь вскрываем системный блок. Если он опечатан, или не опечатан, но на гарантии — вскрывать ничего не надо, у нас достаточно уверенности в неисправности, чтобы обратиться к провайдеру гарантийных (или постгарантийных) услуг. Но если гарантия закончилась, и это наша зона ответственности, аутсорсинг в обслуживании техники не применяется — тогда вскрываем.
Информация правит миром
Процесс занимает от часа до рабочего дня, в зависимости от объёма данных и мощности конфигурации, а также не в последнюю очередь от отлаженности его алгоритма. По истечении этого времени простой работника в конторе прекращается, он получает обратно свою машину и работает дальше, как ни в чём не бывало.
Если диск повреждён, то надо оценить находящиеся на нём данные и вероятность их восстановления. Скорее, даже не вероятность, а стоимость, поскольку на рынке есть предложения по восстановлению информации в почти любых ситуациях, но такие услуги весьма недёшевы. Свои силы в этом лучше недооценить, чем переоценить, при малейшем сомнении надо обращаться к специалистам.
Правильный подход — хранение данных пользователей и программ на выделенном сервере с использованием механизмов устойчивости к сбоям и постоянным резервированием, лучше не в одно место, и лучше в территориально распределённые хранилища. Но для начинающего админа небольшой конторы такие рекомендации звучат бредово. Потому можно попытаться реализовать решения из серии «голь на выдумку хитра», но они к теме данного материала не относятся и будут рассмотрены в следующей статье.
Итак, третий уровень, если жёсткий диск исправен. Но не до того, как в этом убедились, хотя соблазн велик. Передёргиваем все кабели внутри системного блока. Как бы ни казались они прикипевшими к месту, именно вынимаем из разъёмов все кабели, и интерфейсов, и питания, и вставляем на место. Пытаемся включить. Всё работает — замечательно, возвращаем винчестер на место и проводим тесты под нагрузкой не менее часа. Если не сложилось… Переходим к следующему шагу.
Шаг третий: модульная диагностика и ремонт заменой
В общем случае для реализации этого шага необходимо иметь стенд, то есть набор исправных комплектующих, полностью совместимых с неисправной машиной. В самом неблагоприятном случае — похожую по конфигурации рабочую машину другого сотрудника. Поскольку придётся менять один за другим компоненты ПК на заведомо исправные для локализации проблемы.
Порядок действий описан многократно и повсеместно, но повторение — мать учения. Почему речь не идёт о звуковых сигналах POST? Да потому, что они позволяют однозначно определить источник проблем ещё на рабочем месте пользователя и к этому моменту уже не актуальны. То есть, услышав один длинный писк и три коротких следом или повторяющийся длинный можно на месте решить проблему. К тому же эти сигналы не одинаковы у различных BIOS и могут быть весьма информативны, а могут и запутать. Рассматривать их здесь бессмысленно, надо принимать во внимание конкретику — читать руководства к системным платам.
Итак, передёргивание кабелей не помогло, но всё уже здесь, под руками. Следующий этап — полная разборка, извлечение из корпуса системной платы и сборка на стенде. Именно так, и никак иначе! Поскольку источником проблемы может быть болтик под материнкой, который вдруг, после двух лет безупречной работы вздумал туда закатиться.
При отсутствии условий удобнее всего положить антистатический пакет, в котором куплена какая-нибудь деталь, на пачку офисной бумаги и на этой подставке начать сборку. Пока в своём сокете остаётся процессор, потому что его замена — самое сложное действие. В первый от процессора слот ставится единственная заведомо рабочая планка памяти, при отсутствии встроенного видеоадаптера устанавливается внешний, самый простой и также заведомо рабочий, к нему монитор. Также стоит попробовать установить внешний видеоадаптер если есть подозрения в неисправности встроенного. Подсоединяется исправный блок питания и клавиатура. Всё, больше ничего для старта BIOS не требуется. Старт. Нет эффекта — замена процессора. Не помогло — замена материнской платы. У нас получился полностью исправный комплект из компонентов, не имеющих отношения к исходной неисправной машине. Если не включается — значит, что-то вы делаете неправильно или сломали в процессе переборки, и самое время обратиться к специалисту и слегка загрустить…
В большинстве случаев на этом этапе выявляется неисправный компонент, либо в процессе оказывается, что это был отсроченный второй шаг, и после переустановки того же процессора всё заработало. Теперь всё просто — меняем виновника аварии на рабочий аналог и отдаём машину на рабочее место.
Если базовая платформа заработала, то к ней по одному добавляются: исходные память, блок питания, жёсткий диск, и так далее. По одному компоненту за раз и с обязательным запуском системы после каждого шага.
Четвёртый шаг: ремонт неисправных компонентов, для начинающих не актуален
Те, кто чинят неисправные модули ПК, подобных статей не читают, и поэтому четвёртый шаг, а именно ремонт с помощью паяльника или специальных утилит, тут рассматривать не будем.
Ещё раз повторю
Далее поговорим о простых путях обеспечения сохранности пользовательских данных.
Данный материал можно и нужно критиковать в конференции, НО только предметно и конструктивно. По результатам обсуждения он может быть переработан и дополнен.
Аппаратная или программная проблема – как найти причину?
в Ошибки ПК 13.12.2020 0 194 Просмотров
Компьютерная проблема, вызванная поломкой компонента или неисправностью программы, является очень дорогостоящим событием. Важно, чтобы пользователь мог определить причину проблемы с компьютером, когда она возникает. Это связано с оборудованием? Это проблема с программным обеспечением? Эти вопросы будут рассмотрены более подробно в этой статье.
Для того чтобы пользователь мог отличить аппаратную проблему от программной, необходимо сначала четко понять эти два компонента. Аппаратное обеспечение-это физическая часть компьютерной системы. Это включает в себя монитор компьютера, системный блок, клавиатуру и мышь. Другими словами, это любая часть компьютерной системы, к которой можно физически прикоснуться. Программное обеспечение-это запрограммированная часть системы, например операционная система, драйверы устройств, офисные пакеты, интернет-браузеры и почтовые клиенты.
Таким образом, аппаратная проблема – это явление, вызванное отказом электрического компонента. Как и в случае с другими электрическими устройствами, аппаратная проблема возникает без предварительного уведомления. Аппаратные проблемы требуют замены вышедших из строя деталей или ремонта. Там, где компьютер выполняет критический процесс, такой как Проверка магазина, это потребует дорогостоящей замены. С другой стороны, проблемы с программным обеспечением возникают, когда программы выполняются таким образом, который от них не ожидается. Проблемы с программным обеспечением требуют повторной установки или предоставления определенных требований, которые были намеренно установлены создателями программного обеспечения, например лицензионного ключа.
Признаки того, что ваша проблема связана с оборудованием
* Кажется, что жесткий диск работает более усердно, чем обычно, производя необычный шум. Это может означать, что жесткий диск выходит из строя. Если это не будет немедленно исправлено, данные будут потеряны, когда жесткий диск “выйдет из строя”.
* На мониторе компьютера отображается несогласованный вывод. Дисплей может не иметь цвета, быть пятнистым или неправильно ориентированным. Это указывает на то, что графическая система выходит из строя. Монитор должен быть проверен на наличие повреждений или секция видеодисплея должна быть проверена на наличие ошибок.
* Компьютер, который сам себя отключает. Это будет означать, что материнская плата пытается защитить процессор, если она чувствует, что встроенный вентилятор не производит достаточного охлаждающего эффекта. Вентилятор должен контролироваться на предмет вращения. Программируемые настройки вентилятора должны быть проверены на наличие возможных запланированных спинов.
* Основные устройства ввода: Клавиатура и мышь работают не так, как от них ожидают.
Поскольку эти устройства подвергаются наибольшей степени износа, это может означать, что они перестали работать. Если это не так, то неисправность связана с настройкой порта.
Признаки того, что ваша проблема связана с программным обеспечением
* Программа не запускается. Это указывает на то, что программное обеспечение находится в конфликте с настройками вашей системы. Вы должны пройти через документацию, чтобы убедиться, что все требования выполнены до выполнения программного обеспечения.
* Две аналогичные программы не могут выполнить одну и ту же задачу. Например, вы печатаете документ из двух текстовых процессоров, и один из них выходит из строя, это будет означать, что один из них неисправен. Это потребует проверки совместимости между программным обеспечением и его операционной средой.
* Компьютер, кажется, занимает ненормальное количество времени для запуска не ресурсоемкой программы. Это указывает на то, что существует другая программа или подпрограмма, блокирующая ресурсы. К этому следует отнестись серьезно, так как это может указывать на то, что в системе запущены трояны или вредоносные программы.
Аппаратная или программная проблема
Если вы подозреваете, что ваша система страдает от аппаратных проблем, вы должны предпринять следующие шаги, чтобы исправить это.
* Проверьте, распространяется ли ваша гарантия на ремонт системы.
• Если гарантия на вас не распространяется, вам необходимо обратиться к квалифицированному ремонтному персоналу.
Вы также можете попробовать эти бесплатные инструменты диагностики оборудования.
Любое из предложений, перечисленных выше, гарантированно позаботится об аппаратной проблеме или предложит рабочие альтернативы неисправному оборудованию.
Программные проблемы могут быть двух уровней:
1. Система недоступна (она не может загрузиться).
2. Система доступна.
Если система доступна, то сначала следует выполнить процедуры резервного копирования данных. Например, в Windows 7 для резервного копирования данных используйте утилиту под названием “Мастер переноса файлов и настроек”. Это можно сделать, нажав кнопку: “Пуск / Программы / аксессуары/Системные инструменты”. Данные будут переданы на другое устройство, а затем скопированы в новую систему.
В системе без загрузки вам нужно запустить компьютер с операционными системами, которые работают на Live CD. Эти системы не должны быть установлены в машину для их запуска, они включают Ubuntu Live, Fedora Live, среди других систем Linux. После того, как машина работает на живой системе, пришло время сделать резервную копию важных данных перед форматированием жесткого диска и повторной установкой системы.
Система Windows 7 будет минимально требовать только резервного копирования папки “Мои Документы”. Эта папка содержит файлы, созданные пользователем. Таким образом, это то, что должно быть скопировано на внешнее устройство перед форматированием жесткого диска.
После резервного копирования пользователь должен перейти к повторной установке системы. После завершения вы должны восстановить резервные копии файлов. Программы, которые были стерты, также должны быть повторно установлены или загружены. В тех случаях, когда специалисту не удается устранить проблему с программным обеспечением, повторная установка операционной системы часто является самым надежным способом вернуть систему к нормальной работе.
В заключение следует отметить, что компьютерные системы все чаще проектируются таким образом, что аппаратное и программное обеспечение имеют общий дизайн. Это привело к принципу “совместного проектирования”. Поэтому крайне важно, чтобы технические специалисты шли в ногу с изменениями в технологии, чтобы избежать простоев в бизнесе. Теперь недостаточно иметь возможность устранять неполадки в аппаратном обеспечении, не зная, как устранить неполадки в программном обеспечении. Кроме того, аппаратное обеспечение поставляется с встроенным микропрограммным обеспечением, которое определяет, как аппаратное обеспечение будет относиться к программному обеспечению. В мире, где технологии сближаются, недопустимо игнорировать изменения в несвязанных технологиях. Завтра они повлияют на сферу вашей компетенции.
Диагностика аппаратных проблем
Содержание
Введение
Большинство пользователей беззаботно работают на компьютере и не задумываются о том, что в какой-то момент компьютер может выключиться и больше не включиться вовсе. Да и достаточно часто возникает проблема – только что собранный или обновленный компьютер не включается. А еще хуже, если компьютер внезапно перестает работать. В таком случае главное – правильно идентифицировать поломку. Ведь может и ремонт не понадобится.
Отчего и почему?
Для начала стоит разобраться с причинами, которые могут вызвать такое явление. Как известно и пыль и неблагоприятные климатические условия ухудшают состояние компонентов ПК. Соответственно, выход железа из строя может быть вызван окислением контактов, попаданием пыли (и следственно, статического электричества) на микросхемы и разъемы, их перегрев. Перегрев также может быть вызван и плохим охлаждением.
Также все эти ужасы также могут стать следствием скачка напряжения, нестабильностью блока питания, а также неправильного заземления. Первое, что здесь можно порекомендовать – использовать сетевые фильтры, UPS и заземление компьютера. Но помните – лучше вообще не заземлять компьютер, чем заземлять его неправильно. Во-первых, заземлять корпус ПК и модем с телефонной линией надо отдельно. Не стоит заземлять корпус на отопительную батарею, поскольку на тот же стояк ваши соседи могут заземлять, например, холодильник, стиральную машину или перфоратор. В таком случае, эта «земля» уже станет фазой с разностью потенциалов. Нежелательно заземлять несколько устройств в одну «землю» одновременно. Кстати говоря, поэтому не рекомендуется бытовую технику подключать в один сетевой фильтр с компьютером, а вот монитор, принтер и системный блок лучше запитать от одного сетевого фильтра.
К неплохому фейерверку из микросхем может привести и закорачивание какого-либо провода или попаданием питания на земляной контакт. Поэтому всегда стоит следить за качеством подключения кабелей и их состоянием.
Типичные проблемы
Ну а если уж беда случилась, то придется ее диагностировать. Итак, начнем. Для начала приведем полезную статистику, чтобы примерно знать, где может быть собака зарыта.
Если компьютер в состоянии клинической смерти, то, прежде всего, надо сделать вскрытие и постараться найти характерный запах гари и выяснить, откуда он идет. Если его нет, то стоит проверить надежность подключения питания. Если проверка не помогла, то стоит включить ПК и проверить, крутятся ли вентиляторы блока питания (БП), корпуса и кулера процессора (заодно проверьте крепление кулера). Если не крутятся, и винчестер не издает характерного звука раскручивания шпинделя, то вышел из строя блок питания. Наличие напряжения на его выходе можно проверить тестером померив величину напряжения на контактах системной платы в том месте, где жгут проводов питания соединен с БП. Стоит подключить новый БП и проверить целостность остальных компонентов. Для начала их необходимо визуально осмотреть на предмет наличия горелых элементов.
Несмотря на то, что рабочий монитор ломается достаточно редко, стоит проверить, подаются ли на него сигналы с видеоадаптера. Для этого осциллографом на контактах 10 и 13 (земля и синхронизация соответственно) 15-контактного разъема D-Sub видеоадаптера, вставленного в материнскую плату, нужно проверить наличие рабочих сигналов.
Чтобы облегчить задачу поиска неисправного компонента, приведу наиболее часто встречающиеся симптомы поломок различного оборудования. Когда процессор выходит из строя, то чаще всего на его ножках видны следы гари.
В материнских платах наиболее часто встречающаяся поломка – выход из строя дискретных элементов, особенно конденсаторов в VRM (Voltage Regulation Module, представляет собой LC-фильтр). Да и сам этот блок может выгореть. Нередко электролитические конденсаторы попросту вздуваются, что требует их замены. Также часто встречающийся момент – «выбивание» транзисторов в районе северного моста, модулей памяти и VRM. Их можно определить по подгоревшим ножкам и потемнениям в этой области. Встречаются и выходы из строя тактовых генераторов и линий задержки, а также выгорание портов.
Также иногда встречающееся явление – нарушение контакта на плате. Это может быть вызвано помещением платы расширения в слот не до конца, прогибом платы, закорачиванием контактов на обратной стороне платы на корпус, нехваткой длины проводов, идущих от БП к материнской плате.
В винчестерах самое уязвимое место – перегревшийся контроллер и IDE-разъем. Сгоревший контроллер можно определить по потемнениям рядом с местами его крепления. Перегрев микросхемы приводит и к ухудшению контакта между контроллером HDD и гермоблоком. Механические проблемы двигателя винчестера можно определить по сильной вибрации корпуса HDD при вращении дисков. Массовые неполадки были замечены у дисков IBM серии DTLA и Ericsson (70GXP и 60GXP), Maxtor 541DX, Quantum Fireball 3, Fujitsu серии MPG.
В CD-приводах чаще всего выходит из строя оптико-механическая часть. В частности механизм позиционирования лазера и определения диска. Как правило, такая поломка вызывается неисправностью МСУ (микропроцессор системного управления), который вырабатывает управляющие сигналы, а также драйвера двигателя лазерного считывателя, который отвечает за сигнал возбуждения. Для их проверки необходимо промерить выходные сигналы на соответствующих контактах МСУ. Характерным симптомом неисправности МСУ является отсутствие перемещения лазерного считывателя при первоначальном включении питания. У флоппи-дисководов чаще всего встречаются механические поломки связанные с подъемником и прижимом дискеты.
Программно-аппаратная диагностика
Если все вышеперечисленное не помогло определить поломку, то придется перейти к программно-аппаратной диагностике. А для того, чтобы она прошла успешно необходимо точно знать, каков порядок включения устройств ПК.
Итак, рассмотрим порядок загрузки компьютера.
В общем-то все. Что касается последнего пункта, то ошибки указанные в нем говорят о неисправности винчестера (программной или аппаратной). Теперь вам остается только выявить, в какой именно момент перестает работать ваш компьютер. Если это происходит до появления сообщений на мониторе, то неисправность можно определить по звуковым сигналам. Наиболее часто встречающиеся звуковые сигналы приведены в таблице.
Стоит заметить, что звуковые сигналы могут отличаться от приведенных выше из-за различия версий BIOS. Если же и звуковые сигналы не помогли определить неисправность, то остается лишь уповать на аппаратную диагностику. Она производится несколькими средствами.
Аппаратная диагностика
Первое средство весьма банально, но вполне действенно. Работу отдельных блоков можно проверить, дотронувшись до них рукой, чтобы проверить их нагрев. После минутного включения должны греться чипсет, процессор, чипы памяти и блоки видеокарты. Если они кажутся теплыми, то этого достаточно, чтобы сделать вывод хотя бы о том, что на эти элементы подается питание. С большой долей вероятности они должны оказаться рабочими.
Второе средство более научно и требует некоторой инженерной подготовки. Заключается оно в измерении потенциалов на различных элементах. Для этого нужен тестер и осциллограф. Желательно иметь карту разводки материнской платы, поскольку она многослойная, и прохождение сигналов не так очевидно. Начать измерения стоит с силовых элементов входных цепей и стабилизирующих и шунтирующих конденсаторов, проверить наличие +3,3 и +5 В в соответствующих местах материнской платы, работу тактовых генераторов. После этого стоит проверить наличие штатных сигналов на выводах сокета процессора. Далее проверить наличие сигналов в слотах и портах. В последнюю очередь стоит заняться логическими элементами (хотя ремонт их часто оказывается делом неразумным). Для этого вам потребуется знание разводки портов и слотов. Эта информация приведена в таблицах.
Третье и последнее средство диагностики – профессиональные аппаратные средства диагностики. К ним относится использование диагностических карт типа ДП-1 и комплекса PC-3000, созданных компанией «РОСК». Диагностическая плата устанавливается в свободный слот материнской платы, и после включения ПК на ее индикаторе отображается код ошибки в шестнадцатеричном виде. Применение такой платы существенно повышает вероятность локализации неисправности. Использование ДП-1 рассчитано на корректную работу процессора, а CPU выходит из строя крайне редко.
На данный момент в России диагностические карты, тестовые ROM BIOS и другие средства диагностики производятся компанией ACE Laboratory.
При аппаратной диагностике следует иметь ввиду, что в большинстве случаев выходит из строя только одно устройство, и проще всего его выявить, заменив на аналогичное, гарантированно работающее.
Что касается блоков питания и периферийных устройств, то диагностика неисправностей в них – тема отдельного разговора, но по поводу мониторов можно дать ряд советов. Достаточно часто из строя выходит промежуточный строчный трансформатор, включаемый между предоконечным и выходным транзистором строчной развертки. Основной его неисправностью, как правило, бывает короткое замыкание витков. Этот трансформатор – часть высоковольтного блока строчной развертки. Это высокое напряжение подается на ЭЛТ. Поэтому часто отсутствие свечения на экране и отсутствие растра указывают на отсутствие высокого напряжения. Как правило, вертикальная полоса на экране также указывает на отказ блока строчной развертки. Проверить наличие высокого напряжение на ЭЛТ можно проведя рукой по поверхности экрана. Если высокое напряжение подается, то вы должны почувствовать некоторую вибрацию или потрескивания статического электричества.
Программная диагностика
Если же ваш компьютер все же включается, но работает нестабильно, зависает при загрузке, «выпадает» в синий экран, то это чаще всего является следствием переразгона, локального перегрева или «глючностью» памяти, а также ошибками работы HDD (к ним относится и «падение» Windows).
Стабильность их работы можно проверить под DOS, загрузившись c системной дискеты или диска. Для этого следует использовать утилиты CheckIT, PC Doctor, Memtest 86, Stress Linux, Norton Diagnostics, The Troubleshooter. Для профессионального тестирования и восстановления HDD следует использовать HDDUtility и MHDD, но они корректно работают только под MS-DOS 6.22. Первое, что требуется сделать с помощью них – проверить SMART-атрибуты состояния HDD. Также для диагностики, проверки и пометки bad-секторов можно использовать Norton Disk Doctor.
Следует помнить, что полноценную проверку железа можно произвести только под Windows, тестируя стабильность работы в burn-in тестах в течение не менее чем 24 часов. Среди таких тестов можно привести CPU Hi-t Professional Edition, CPU Stability Test, Bionic CPU Keeper, CPU Burn, Hot CPU Tester Pro, HD_Speed, DiskSpeed 32, MemTest.
А вообще, как известно, гораздо легче предупредить событие, чем исправить его последствия, поэтому гораздо легче регулярного (хотя бы раз в несколько недель) следить за параметрами выдаваемых блоком питания напряжений, смотреть SMART-параметры HDD (программы Active SMART, SMARTVision, SMART Disk Monitor), изучать температуру процессора, проверять наличие хорошего охлаждения и отсутствие посторонних звуков. Нелишним было бы и смазывание вентиляторов машинным маслом, как минимум раз в полгода.