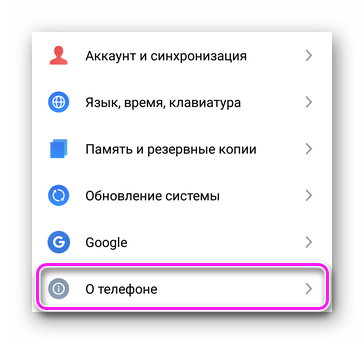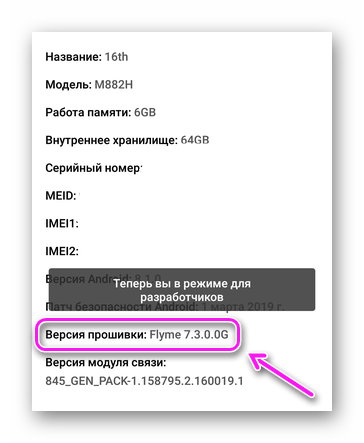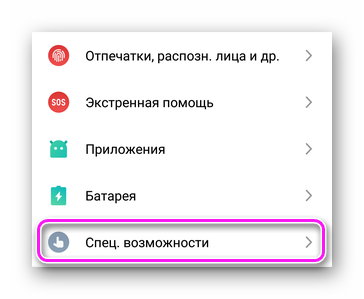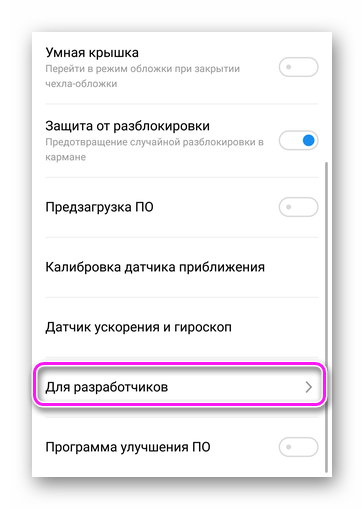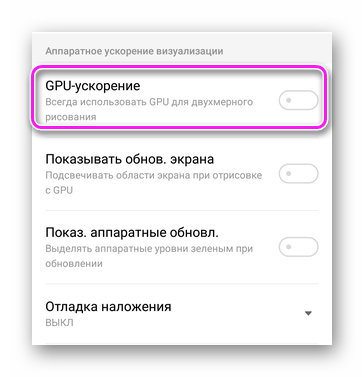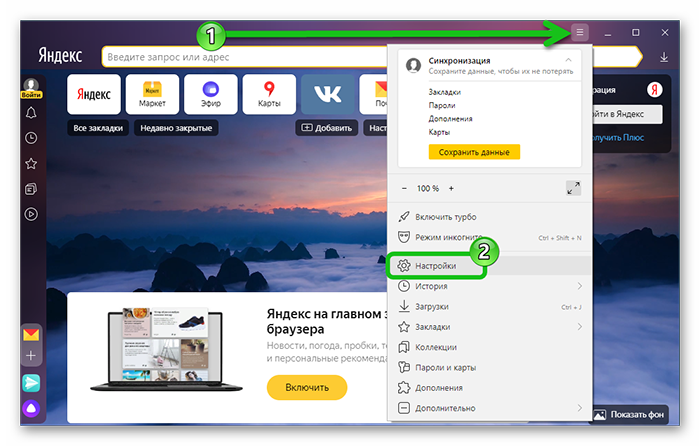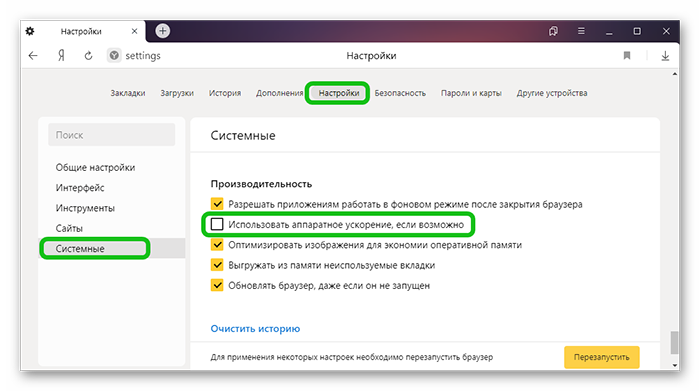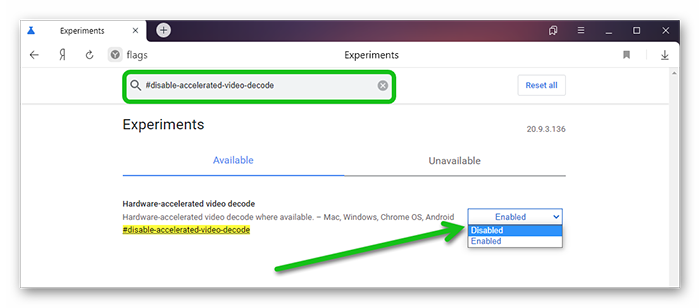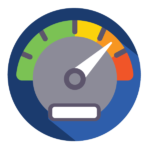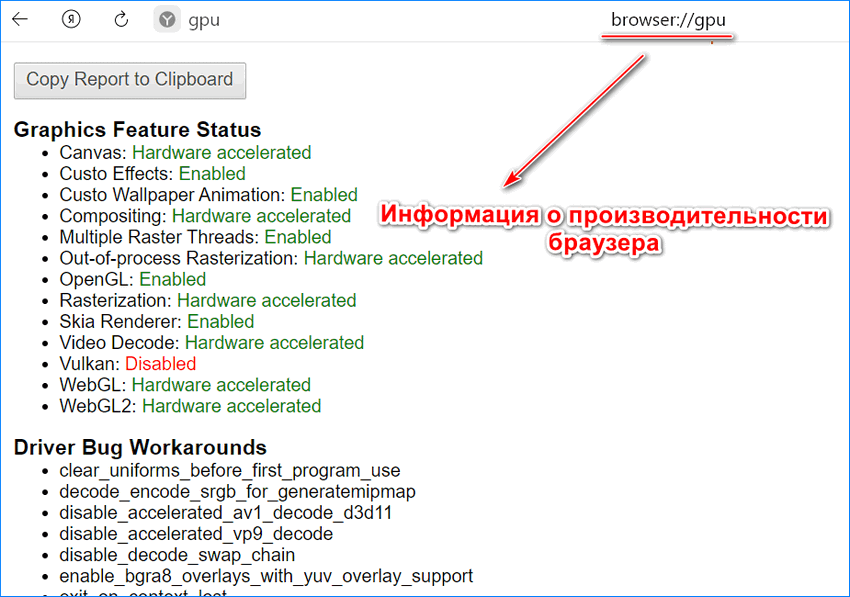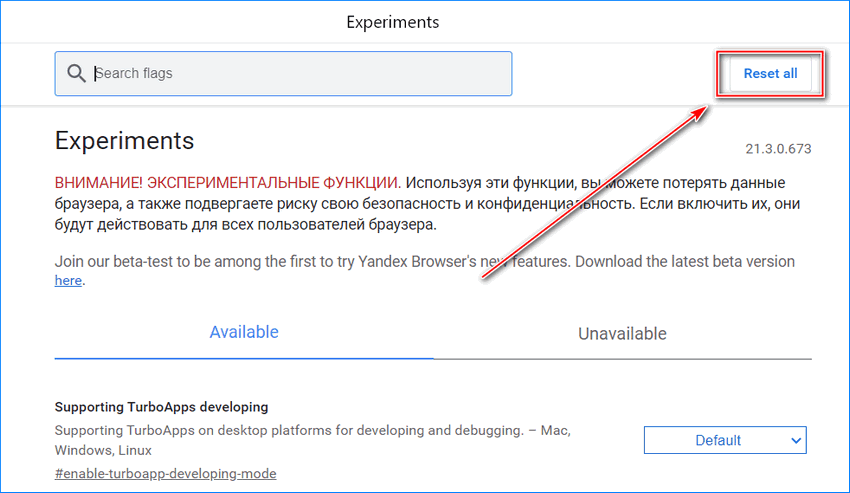Аппаратное ускорение в яндекс браузере что это
Аппаратное ускорение: вкл./выкл.? Самое главное об АУ в Windows, браузере

В своих заметках я частенько об этом напоминаю, и сегодня решил собрать воедино основное об АУ (как вкл./выкл. и пр.). На этот материал буду постоянно ссылаться 😉.
Вообще, аппаратное ускорение (АУ) – это спец. способ для повышения производительности ПК за счет распределения нагрузки между процессором и видеокартой. По умолчанию, включение АУ должно повышать производительность, но так происходит не всегда!
Поэтому, если вы сталкиваетесь с нестабильной работой программы (например, браузера) — необходимо сравнить, что будет при включенном АУ и при выключенном.
Теперь о том, «куда смотреть, и куда нажимать». 👌
Где проверить включено или выкл. АУ
Windows
Для начала я бы посоветовал проверить, что «покажет» средство диагностики DirectX в Windows. От того, что там «отобразиться» зависит очень многое: и работа игр, и редакторов, и видео.
Чтобы открыть средство диагностики:
👉 Если у вас что-то из этого выключено, порекомендую следующее:
Что непосредственно касается вкл. аппаратного ускорения в Windows 10:
Если ПК начнет работать не стабильно — выключите данную опцию ☝.
Браузеры
Пожалуй, браузеры наиболее часто «подвержены» различным зависаниям при некорректной работе аппаратного ускорения (особенно на ЦП AMD Ryzen). Например, это можно наблюдать при просмотре онлайн-видео на некоторых сервисах.
Если вы столкнулись с чем-то «подобным» — попробуйте зайти в настройки браузера, и вкл. (откл.) АУ. Как это сделать в Chrome — см. скриншот ниже. 👇
Важно : после изменения настроек, связанных с АУ, не забудьте перезагрузить компьютер!
Использовать аппаратное ускорение — Chrome
В Яндекс-браузере аппаратное ускорение откл. аналогично: достаточно перейти в раздел настроек «Системные» и установить нужный флажок. 👇
Яндекс-браузер — использовать АУ, если возможно
Эмуляторы / вирт. машины
Тут следует слегка пояснить.
Собственно, когда «проблемы» возникают с эмуляторами — то первое, что нужно сделать, — проверить, а включена ли виртуализация! Ссылочка ниже в помощь. 👇
Как включить виртуализацию (или почему тормозят и не работают виртуальные машины и эмуляторы).
Видеоредакторы
В параметрах некоторых видеоредакторов также есть опции, позволяющие задействовать аппаратное ускорение. Правда, стоит отметить, что по умолчанию они часто не задействованы.
Например, на скриншоте ниже у меня представлен 👉 видеоредактор от Movavi — в его арсенале есть данная штука (если в вашем редакторе нет, и он тормозит и лагает — прочтите эту заметку).
Включать ее или нет — также проверяется индивидуально (в большинстве случаев, она повышает производительность ПК при работе с программой).
Аппаратное ускорение NVIDIA, AMD, Intel. Использовать программную реализацию OpenGL / Movavi видеоредактор
Дополнения по теме, разумеется, приветствуются!
Яндекс.Браузер: аппаратное ускорение
Аппаратное ускорение в Яндекс.Браузере — это функция, которая распределяет нагрузку между процессором и видеокартой для увеличения скорости загрузки контента, размещенного на сайтах. Ее активация позволяет избавиться от лагов при просмотре видео или запуске нескольких вкладок одновременно.
Активация через настройки
В Яндекс Браузере включение и отключение аппаратного ускорения производят через параметры обозревателя:
После установки обозревателя, функция активна по умолчанию.
Активация через экспериментальный раздел
Второй способ активации/деактивации заключается в переходе в экспериментальный раздел, доступный на всех браузерах на базе движка Blink (Chrome, Opera, Brave). Как в него попасть :
Не рекомендуется активировать другие функции без должных знаний, иначе программа начнет работать нестабильно или со сбоями.
Активация ускорителя в мобильной версии
Пользователи мобильной ревизии также получают доступ к экспериментальным функциям :
Упомянув смартфоны — на Android-девайсах существует меню «Для разработчиков», где спрятаны полезные функции, включая аппаратное GPU-ускорение для двухмерного рисования. Принцип его работы заключается в разгрузке центрального процессора и отрисовке 2D-объектов. Как его активировать :
Эта функция несовместима с некоторыми приложениями, поэтому при нарушении работы ПО, ее рекомендуется отключить.
Смена видеокарты
При работе с браузером на компьютерах с интегрированной и дискретной видеокартой, система отдает предпочтение первому варианту. Причина — она потребляет меньше энергии. Чтобы улучшить работу аппаратного ускорения, заставьте работать браузер через дискретную карточку. Для этого :
На практике, такая надстройка помогает увеличить разрешение воспроизводимого онлайн-видео.
Аппаратное ускорение в Яндекс Браузере можно отключить или включить, в зависимости от требований пользователя. Делают это через настройки обозревателя.
Аппаратное ускорение Яндекс.Браузера
Яндекс браузер – это удобный инструмент для повседневного серфинга, а также скачивания и просмотра пользовательских медиафайлов (картинки, видео, аудио и документы электронных форматов). Чтобы не нагружать лишний раз процессор, разработчики оставили довольно интересную функцию.
Поэтому сегодня мы поговорим о том, что такое аппаратное ускорение в Яндекс Браузере. Рассмотрим особенности функции, методы ее активации и деактивации.
Что такое аппаратное ускорение
Разработчики оставили пользователям возможность перенаправлять часть вычислительной нагрузки с центрального процессора на интегрированную или независимую видеокарту.
Деактивация функционала
Как мы уже сказали, есть несколько вариантов достижения желаемого результата. Рассмотрим особенности каждого подхода подробнее.
Стандартные настройки
Здесь используются только стандартные возможности браузера, предусмотренные разработчиками:
Система автоматически применит внесенные изменения после перезапуска программы.
Экспериментальный раздел
В Яндекс.Браузере есть скрытый раздел с настройками, где гораздо удобнее включать и отключать те или иные параметры:
Система автоматически применит внесенные изменения после перезапуска браузера.
Заключение
Аппаратное ускорение – это удобный инструмент, однако работать он будет, если видеокарта поддерживает данную функцию. В остальном процедура активации и отключения достаточно проста, поэтому у пользователей особых проблем не возникнет.
Как отключить аппаратное ускорение в Яндекс.Браузере
В данной статье показаны действия, с помощью которых можно отключить аппаратное ускорение в Яндекс.Браузере.
Аппаратное ускорение — это функция с помощью которой Яндекс.Браузер получает доступ к графическому оборудованию устройства для ускорения процессов обработки отображаемого на сайтах контента, тем самым улучшая пользовательский интерфейс при серфинге в интернете.
Однако, в зависимости от конфигурации устройства, аппаратное ускорение в некоторых случаях может препятствовать правильному отображению визуальных элементов на экране.
Если меню, диалоговые окна или другие визуальные элементы отображаются не так, как ожидалось, то отключение аппаратного ускорения может устранить эту проблему.
Как отключить аппаратное ускорение в Яндекс.Браузере
В настройках браузера, в левой панели выберите раздел Системные, затем в правой части окна в блоке Производительность отключите опцию (снимите флажок) Использовать аппаратное ускорение, если возможно и нажмите кнопку Перезапустить.
После выполнения представленных выше шагов, меню, диалоговые окна и другие визуальные элементы должны правильно отображаться в Яндекс.Браузере.
На скриншотах ниже показано различие между визуальными элементами с включенным и отключенным аппаратным ускорением в Яндекс.Браузере.
Как отключить и включить аппаратное ускорение в браузере Яндекс?
Если в воспроизведении мультимедийного контента возникают проблемы, можно попробовать отключить аппаратное ускорение в браузере Яндекс. В некоторых случаях это решает проблему. Но для более быстрой работы обозревателя требуется активировать функцию. Рассмотрим, как включить и как выключить ее в пошаговом руководстве.
Для чего нужно аппаратное ускорение
Аппаратное ускорение в Яндекс браузере предназначено для обработки громоздких мультимедийных файлов в интернете. Причем это делает не сам браузер, а графический адаптер, звуковая карта и другие компоненты компьютера. Воспроизведение видео становится более плавным и быстрым.
Функция нужна, если возникают зависания или другие проблемы при просмотре контента или прокрутке страниц на громоздких сайтах.
Способы настройки аппаратного ускорения
В случае, если другие программы на компьютере зависают, если работает Яндекс браузер, то следует отключить аппаратное ускорение. Сделать это можно через настройки обозревателя, а также использовать скрытые параметры.
Способ 1: настройки браузера
Самый простой способ отключения или включения аппаратного ускорения – это воспользоваться разделом с настройками браузера. Для активации функции следуйте инструкции:
Если нужно выключить аппаратное ускорение, то галочку напротив соответствующего пункта в настройках необходимо убрать.
Когда аппаратное ускорение отключено, но при этом компьютер тормозит и зависает, то это значит, что компоненты компьютера недостаточно мощные для полноценной работы обозревателя. Поэтому следует активировать функцию.
Способ 2: настройки аппаратного ускорения через скрытый раздел
Существует еще один способ работы с аппаратным ускорением – это использование скрытых возможностей. Все обозреватели, которые работают на движках Blink или Chromium, обладают доступом к экспериментальному разделу. Он находится на стадии разработки, поэтому не включен в основные настройки браузера.
Стабильность работы браузера при некорректных настройках в скрытом разделе может быть нарушена!
Для перехода в скрытый раздел для активации аппаратного ускорения действуйте следующим образом:
В разделе browser://flags значения Disable означает «запрещено», а Enabled – «разрешено».
В строке для поиска введите следующие запросы:
Тонкая настройка аппаратного ускорения в экспериментальных функциях позволяет решить множество проблем, которые возникают при воспроизведении «тяжелых» видеороликов во вкладках браузера. После выставления нужных параметров в скрытом разделе перезагрузите браузер: изменения вступят в силу.
Чтобы проверить производительность браузера, можно в адресной строке ввести browser://gpu, затем нажать на клавишу Enter. В открывшемся окне отображается подробная информация об активных опциях ускорения и графических модулях. Также здесь есть список проблем, которые были обнаружены при работе. Таким образом, можно подстроить функции в экспериментальном разделе под текущие сведения.
Что делать, если после настройки ускорения браузер некорректно работает
Если после настройки аппаратного ускорения возникли проблемы с работоспособностью браузера, то можно исправить ситуацию следующим образом:
Все пользовательские настройки будут полностью удалены после сброса.
Также можно модифицировать регулировки в экспериментальном разделе, но для начала проверьте стабильность работы компонентов ПК с помощью специальных утилит. Могли произойти сбои в работе графического адаптера или в звуковой карте. Проверьте актуальность драйверов, потом уже можно менять настройки в скрытом разделе.
Чтобы сбросить все настройки через скрытый раздел, кликните по кнопке Reset All.
Выключить или включить аппаратное ускорение в Яндекс браузере можно через настройки обозревателя в несколько кликов. Опытные пользователи могут улучшить и стабилизировать воспроизведение медиа контента в браузере с помощью скрытого раздела, который находится на стадии тестирования. Если необходимо, всегда можно сбросить все откорректированные параметры или переустановить обозреватель, чтобы вернуть его в исходное состояние.