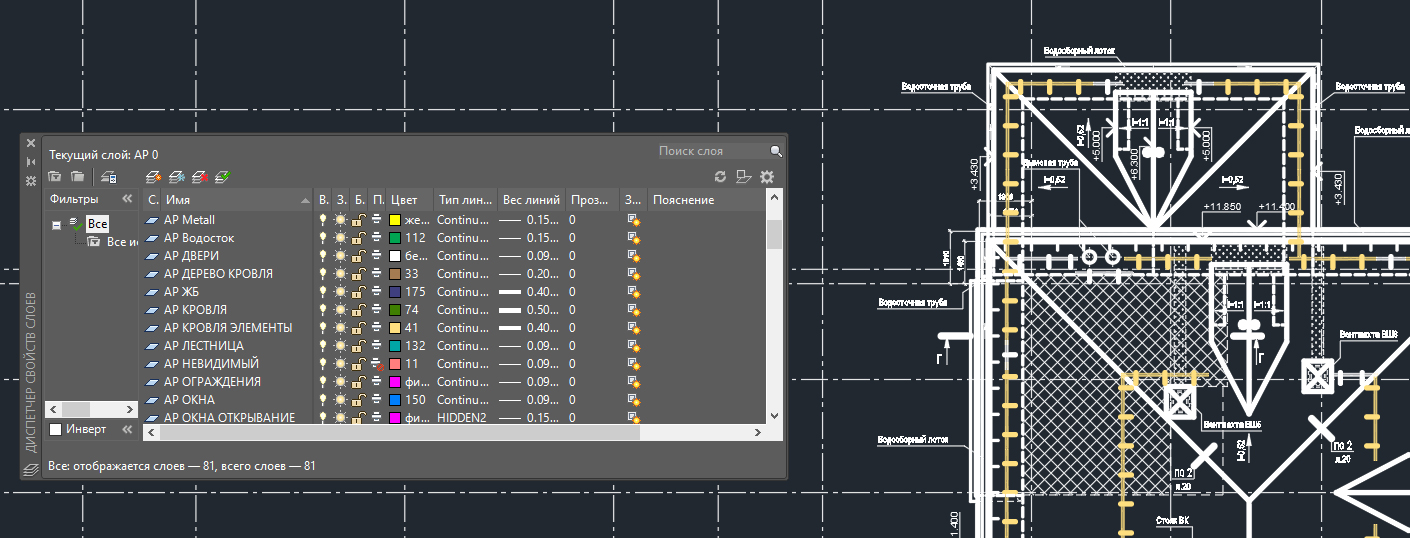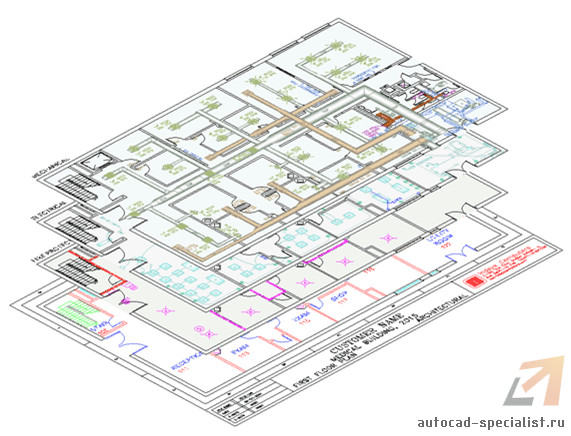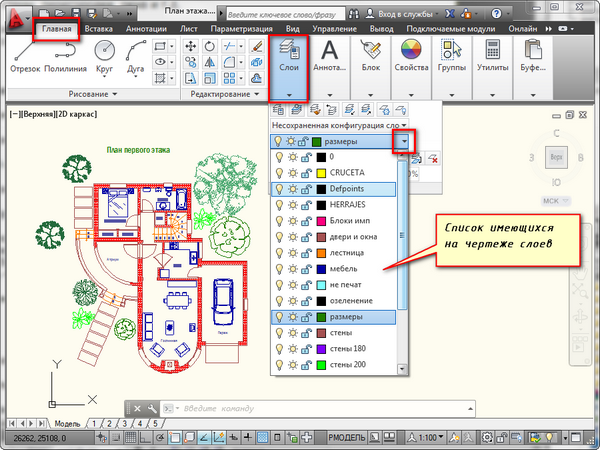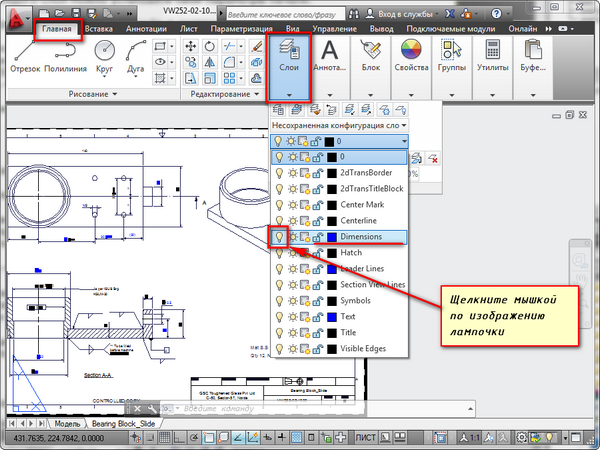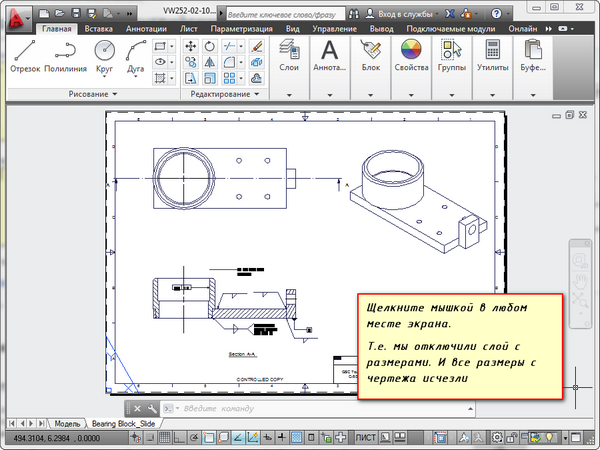Автокад слой defpoints для чего
Что за слой DefPoints?
Чтобы отправить ответ, вы должны войти или зарегистрироваться
Сообщения 10
#1 Тема от nav3000 22 марта 2011г. 11:58:41
Тема: Что за слой DefPoints?
Всем доброго времени суток.
Обратил внимание что очень часто AutoCAD создает слой с именем DefPoint
Удалить его не получается. Хотел бы узнать почему создается этот слой и для чего вообще он необходим?
Зараннее благодарен за советы
С уважением ко всем участникам форума
#2 Ответ от zah 22 марта 2011г. 12:36:39
Re: Что за слой DefPoints?
этот слой не печатаемый и отключить данное свойство невозможно для этого слоя. предположу чтобы переносить туда объекты котрые не нужно печать. 😀
специалисты точно скажут для чего он нужен!
#3 Ответ от raner 22 марта 2011г. 12:50:54 (изменено: Денис Иванов, 22 марта 2011г. 12:53:09)
Re: Что за слой DefPoints?
#4 Ответ от Ferero 23 марта 2011г. 11:38:08
Re: Что за слой DefPoints?
АutoCAD 2008, 2011: объекты расположенные на слое с именени «NONPlot» на печать выводятся.
Во время работы часто можно забыть отключить какие то вспомогателные построения перед выводом на печать. А помещение их на слой defpoints гарантировано обеспечит их «не вывод» на печать.
#5 Ответ от Vova 25 марта 2011г. 00:57:16
Re: Что за слой DefPoints?
АutoCAD 2008, 2011: объекты расположенные на слое с именени «NONPlot» на печать выводятся.
😀 😥
Я поставил два смайлика, первый потому что решил что ты пошутил, а второй потому что заплакал от горя, что у людей бывают такие пробелы. Расскажи как ты создал слой с именем Nonplot, и какие галки в нем поставил/непоставил, чтобы все-таки печаталось
Слои Автокад: работа со слоями
В предыдущем видеоуроке Автокад мы научились изменять вес, тип, цвет линии в Автокад, но постоянно менять параметры линий при вычерчивании объектов не рационально. Поэтому для удобства работы применяют слои в Автокад.
Как пользоваться слоями в Автокад
Например, можно разбить архитектурный чертеж на следующие слои в Автокад:
Откроем учебный чертеж План дома в Автокад. Откроем список имеющихся на чертеже Автокад слоев из панели инструментов Автокад «Слои». Чтобы выбрать слой в Автокад, просто по нему щелкните из списка слоев Автокад.
Для чего нужен нулевой слой Автокад
Что такое слой Defpoints в Автокад
Чертеж может иметь и служебные слои Автокад, например, слой «Defpoints».
Слои в Автокад не видны на чертеже, но объекты созданные на слое Автокад видны. Мы можем управлять видимостью объектов на слое Автокад с помощью свойств слоя: делать объекты видимыми на слое Автокад или невидимыми, прозрачными или полупрозрачными, а также вообще скрыть объекты слоя Автокад.
Слои в Автокад: свойства и параметры слоя
Слои в Автокад имеют 4 параметра (свойства) состояния (видимости, регенерации, внесения изменения):
а также для каждого слоя в Автокад можно задать следующие параметры (свойства):
Включение, отключение слоев в Автокад
Другими словами отключение слоев в Автокад приводит к тому, что объекты принадлежащие этому слою исчезают с экрана, но перерассчитываются системой Автокад при обновлении чертежа (регенерации).
Как отключить слой Автокад
Откройте диспетчер свойств слоев либо в выпадающем списке слоев щелкните по иконке лампочки напротив слоя Автокад, который нужно отключить. Иконка лампочки изменит цвет на синий (выключена).
Что такое слой в Автокад?
Для удобства и эффективности работы в системе AutoCAD предусмотрено использование так называемых слоев. Разберем, что такое слой в пакете AutoCAD и для чего он нужен.
Каждый слой в AutoCAD представляет собой прозрачный лист бумаги, на котором начерчены определенные объекты. Например, только внешние или внутренние несущие стены, перегородки, окна и т.д.
При наложении слоев друг на друга получается окончательный чертеж. Вы можете создать необходимое количество слоев.
Работа со слоями в Автокаде 2015 осуществляется с помощью Диспетчера параметров и специальных команд. Вот несколько операций, которые можно производить со слоями:
① Каждому слою в AutoCAD можно задавать свое персональное имя.
② Для каждого слоя можно установить свой цвет, тип и толщину линии.
③ Любой из слоёв можно сделать видимым или невидимым.
④ Для каждого слоя можно установить свои параметры печати.
Работа со слоями в Автокаде дает массу преимуществ. Т.е. вы можете группировать объекты одного типа на отдельных слоях.
Каждому слою можете назначать свои параметры черчения (тип, цвет и толщину линий), которые будут использоваться автоматически при выборе слоя.
Вы можете мгновенно изменять чертежи. Например, сделав слой с перегородками невидимым.
Список имеющихся на чертеже слоев доступен на вкладке «Главная» в группе «Слои».
Что такое нулевой слой в Автокаде?
По умолчанию для новых чертежей создается нулевой слой в Автокаде (слой AutoCAD «0»). Он предназначен для того, чтобы каждый проект содержал как минимум один слой. Слой «0» нельзя удалить. Его не получится переименовать.
Все остальные слои в Автокаде Вы создаете и настраиваете сами.
Как показывает практика, на нулевом слое удобно создавать блоки AutoCAD. Это связано с некоторой особенностью очистки чертежа после блоков.
Для чего нужен слой defpoints в Автокаде?
Как пользоваться слоями в Автокаде?
Давайте на практике посмотрим, как происходит работа со слоями Автокад. В качестве примера откройте чертеж из папки C:\Program Files\Autodesk\AutoCAD 2013\Sample\Sheet-Sets\Manufacturing. В этой папке находятся примеры чертежей, которые помещаются на вашем компьютере при установке AutoCAD.
Я открою чертеж «VW252-02-1000.dwg».
Просмотрите список слоев, имеющихся в нем. В списке найдите слой «Dimentions» (в переводе с англ. «размеры») и щелкните мышкой по изображению лампочки перед названием слоя. В результате лампочка как бы «потухнет».
Теперь щелкните мышкой в любом месте рабочего пространства за пределами списка слоёв. Что изменилось?
С чертежа исчезли все размеры. Т.е. мы сейчас просто отключили слой с размерами.
Теперь опять раскройте список слоёв и еще раз щелкните по лампочке. И перейдите в рабочее пространство. Слой с размерами станет видимым. Это небольшой пример, как пользоваться слоями в Автокаде.
Что такое слой в AutoCAD и как его создавать
Что такое слой в Автокад?
Очень часто в системе AutoCAD необходимо поменять цвет объекта, толщину и тип линий. Правда, постоянно менять параметры линии при вычерчивании то одного объекта, то другого — не самое продуктивное занятие.
Для удобства и эффективности работы в системе AutoCAD предусмотрено использование так называемых слоев. Поэтому, давайте более подробно разберем, что такое слой в пакете AutoCAD и для чего он нужен.
Каждый слой в AutoCAD представляет собой прозрачный лист бумаги, на котором начерчены определенные объекты, например, только внешние или внутренние несущие стены, перегородки, окна и т.д.
При наложении слоев друг на друга и получается окончательный чертеж. Причем вы можете создать необходимое количество слоев.
Работа со слоями в Автокаде 2015 осуществляется с помощью Диспетчера параметров и специальных команд. Вот несколько операций, которые можно производить со слоями:
① Каждому слою в AutoCAD можно задавать свое персональное имя.
② Для каждого слоя можно установить свой цвет, тип и толщину линии.
③ Любой из слоёв можно сделать видимым или невидимым.
④ Для каждого слоя можно установить свои параметры печати.
Таким образом, работа со слоями в Автокаде дает массу преимуществ. Т.е. вы можете группировать объекты одного типа на отдельных слоях.
Также каждому слою можете назначать свои параметры черчения (тип, цвет и толщину линий), которые будут использоваться автоматически при выборе слоя.
Вы можете мгновенно изменять чертежи. Например, сделав слой с перегородками невидимым.
Список имеющихся на чертеже слоев доступен на вкладке «Главная» в группе «Слои».
Что такое нулевой слой в Автокаде?
По умолчанию для новых чертежей создается нулевой слой в Автокаде (слой AutoCAD «0»). Он предназначен для того, чтобы каждый проект содержал как минимум один слой. Слой «0» нельзя удалить. Также его не получится переименовать.
Все остальные слои в Автокаде Вы создаете и настраиваете сами.
Как показывает практика на нулевом слое удобно создавать блоки AutoCAD. Это связано с некоторой особенностью очистки чертежа после блоков.
Для чего нужен слой defpoints в Автокаде?
Defpoints — это служебный слой AutoCAD, который появляется автоматически в чертеже при добавлении хотя бы одного размера. Этот слой отвечает за ручки привязки размеров к объектам Автокада. Этот слой нельзя ни удалить, ни переименовать. Поэтому при работе в программе не обращайте на него никакое внимание.
Как пользоваться слоями в Автокаде?
Давайте на практике посмотрим, как происходит работа со слоями Автокад. В качестве примера откройте чертеж из папки C:\Program Files\Autodesk\AutoCAD 2013\Sample\Sheet-Sets\Manufacturing. В этой папке находятся примеры чертежей, которые помещаются на вашем компьютере при установке AutoCAD.
Я открою чертеж «VW252-02-1000.dwg».
Просмотрите список слоев, имеющихся в нем. В списке найдите слой «Dimentions» (в переводе с англ. «размеры») и щелкните мышкой по изображению лампочки перед названием слоя. В результате лампочка как бы «потухнет».
Теперь щелкните мышкой в любом месте рабочего пространства за пределами списка слоёв. Что изменилось?
С чертежа исчезли все размеры. Т.е. мы сейчас просто отключили слой с размерами.
Теперь опять раскройте список слоёв и еще раз щелкните по лампочке. И перейдите в рабочее пространство. Слой с размерами станет видимым. Это небольшой пример, как пользоваться слоями в Автокаде.
Как создать слой в Автокаде?
Диспетчер свойств слоев
В этой статье речь пойдет о том, как создать слой в Автокаде. Также рассмотрим основные свойства, которые можно назначать одновременно всем объектам, лежащим на отдельном слое.
Создание слоев в Автокаде
Все операции со слоями производятся в специальном диалоговом окне «Диспетчер свойств слоев».
Вызвать его можно действиями, которые показаны
В окне приведен список всех имеющихся на чертеже слоёв с указанием их свойств и параметров. Я открыл новый чертеж, поэтому сейчас не создано ни одного нового слоя. А имеется только слой по умолчанию «0».
Чтобы добавить новый слой в AutoCAD, необходимо нажать вверху диалогового окна на кнопку «Новый».
В результате будет создан (добавлен) новый слой в Aвтокаде со стандартными настройками. Теперь Вам будет предложено ввести его имя. По умолчанию слои именуются «Слой1», «Слой2» и т. д. Однако я рекомендую давать слоям более осмысленные названия. Например, «оси», «внешние стены», «перегородки», «окна», «двери» и т.д.
Диспетчер слоев в Автокаде. Основные свойста слоя
Итак, мы разобрались как в Автокаде 2015 раскрыть окно «Слои», а также подробно рассмотрели, как создать новый слой. Теперь узнаем, что содержит Диспетчер слоев Автокад и какие свойства можно присваивать сгруппированым объектам.
Для любого слоя можно настроить цвет, тип линии и толщину (вес линии). Это позволит одновременно всем объектам, лежащим на том или ином слое единоразово присвоить данные свойства.
1) Один из самых часто задаваемых вопросов «Как изменить цвет слоя в Автокаде?» Сделать это достаточно просто: нужно нажать на квадратик, визуально отвечающий за цвет слоя, после чего откроется палитра для выбора нужного цвета, как показано
2) На практике встречается также такой вопрос «Как поменять толщину слоя Автокад?» За это отвечает столбец «Вес линий». Более подробно про это свойство читайте в статье «Линии в AutoCAD и работа с ними «.
3) Очень полезное свойство «Тип линии». По умолчанию выбрана слошная линия (Continuous). Чтобы ее изменить достаточно нажать на название типа линии, после чего выбрать «Загрузить». Более подробно про типы линий AutoCAD читайте так же в статье «Линии в AutoCAD и работа с ними «.
Как редактировать слои в Автокаде?
Редактирование слоев в Автокаде подразумевает изменение тех или иных свойств, которые ранее были присвоены слою. Это может быть цвет, тип и вес линий. Часто требуется переименовать слой, т.к. изначально может быть допущена опечатка. Итак, любые измения следует выполнять в Диспетчере свойств слоев Автокад, который вызывается так, как показано на рис. 1.
Ранее мы рассмотрели как менять свойства слоев, давайте более подробно разберем, как переименовать слой в Автокаде? Откройте диалоговое окно «Диспетчер свойств слоёв».
Чтобы переименовать слой в AutoCAD, дважды (с небольшим интервалом) щелкните левой кнопкой мыши по имени слоя.
Теперь имя слоя станет доступно для редактирования. Введите новое имя слоя. По окончанию закройте диспетчер.
Еще одна особенность: слой по умолчанию «0» в системе AutoCAD переименовать нельзя!