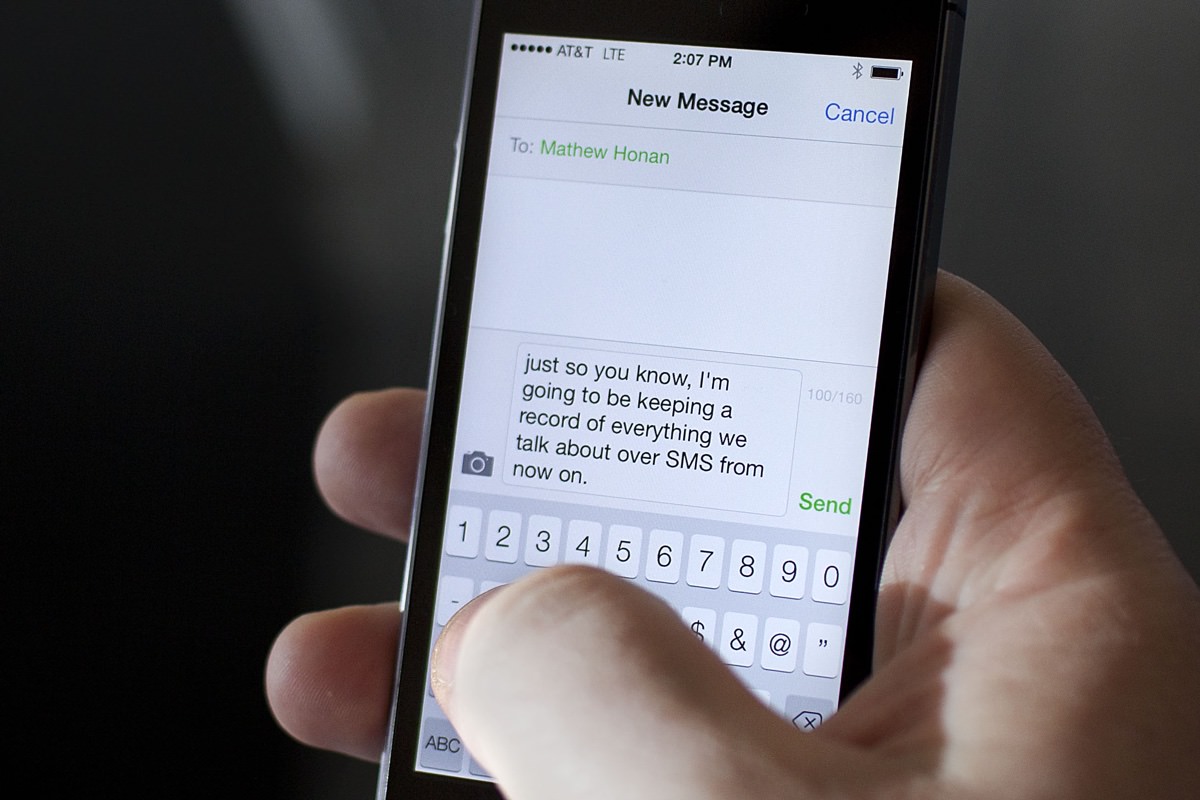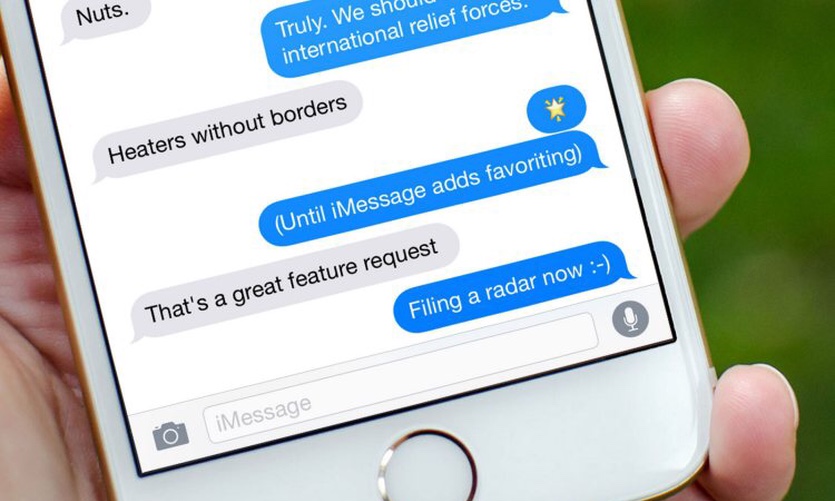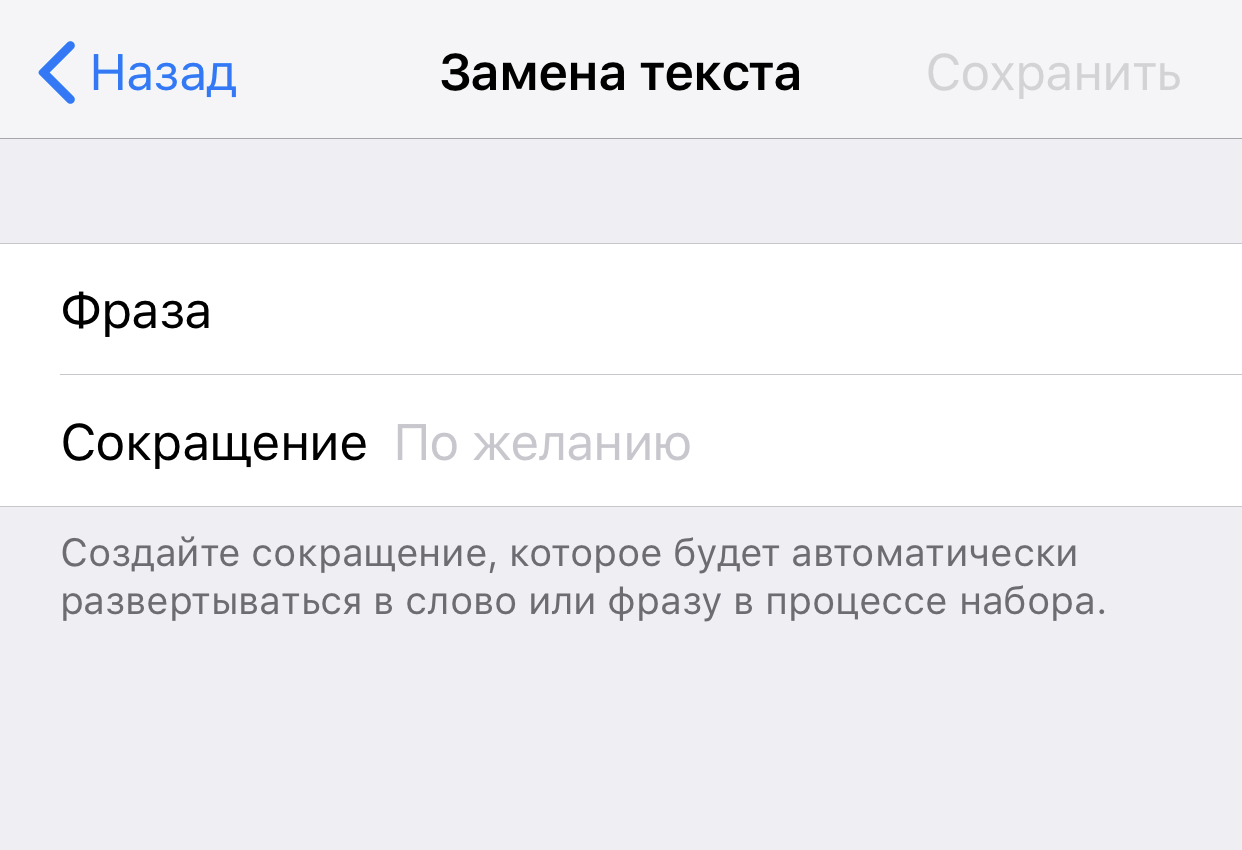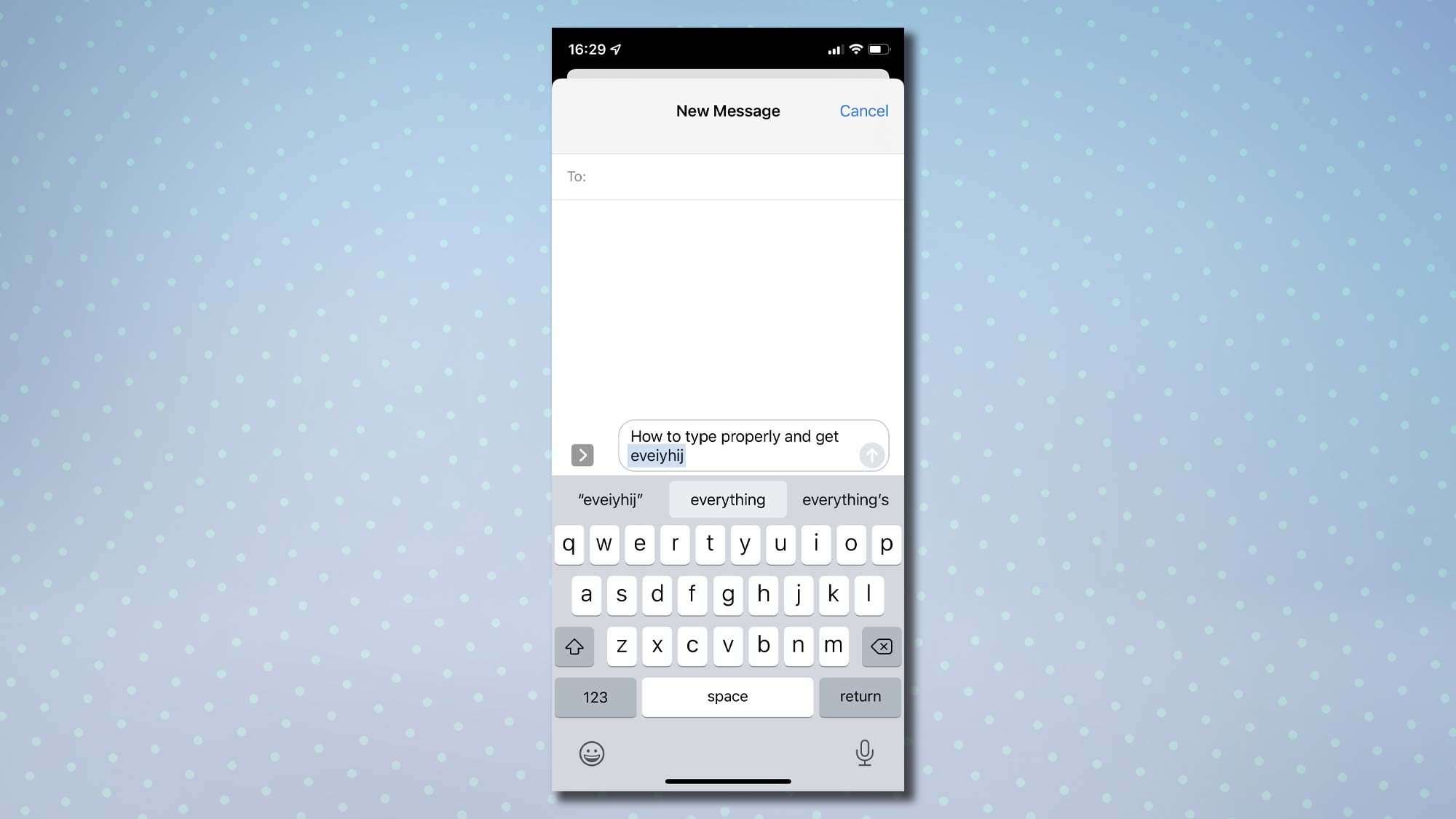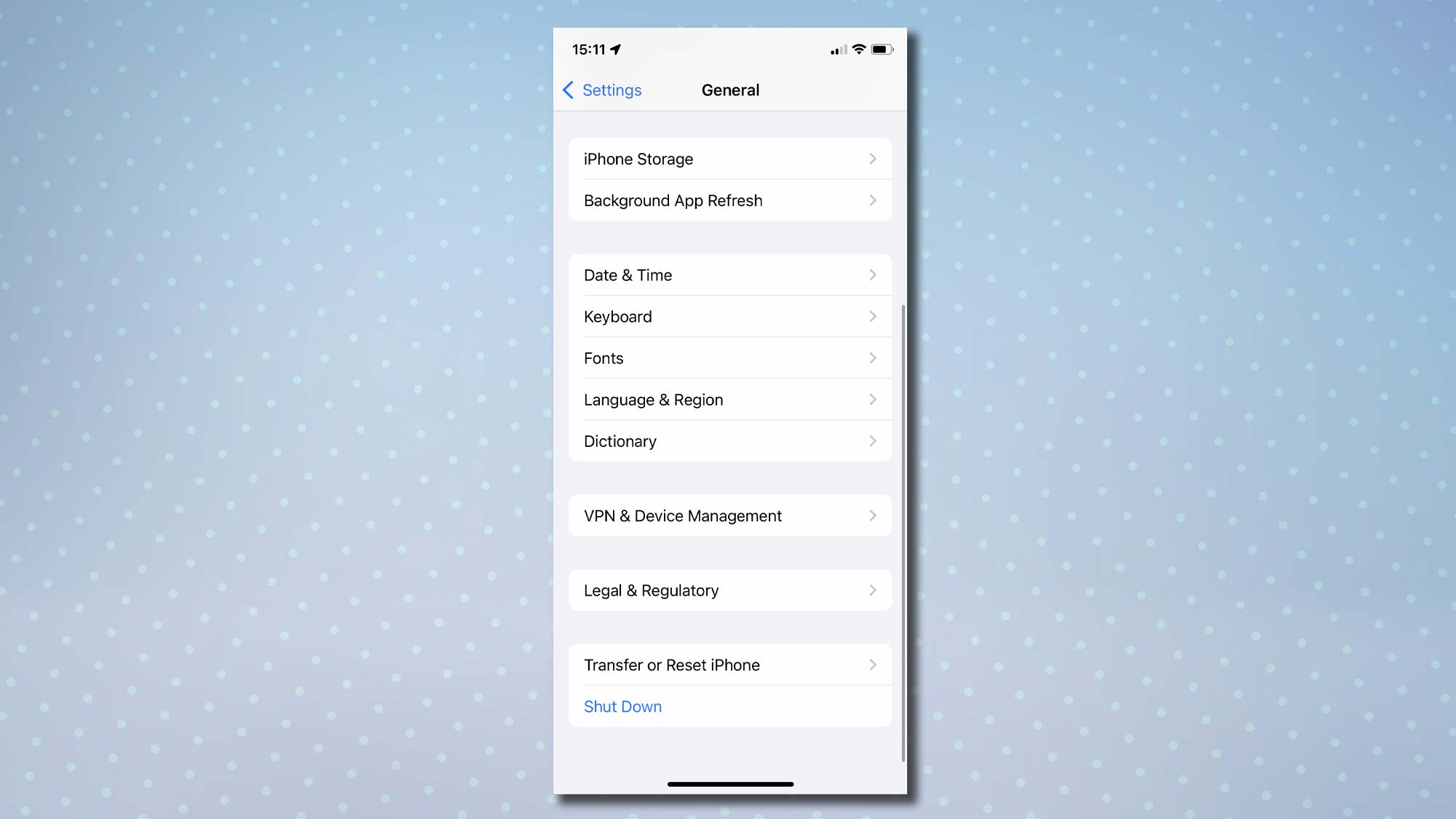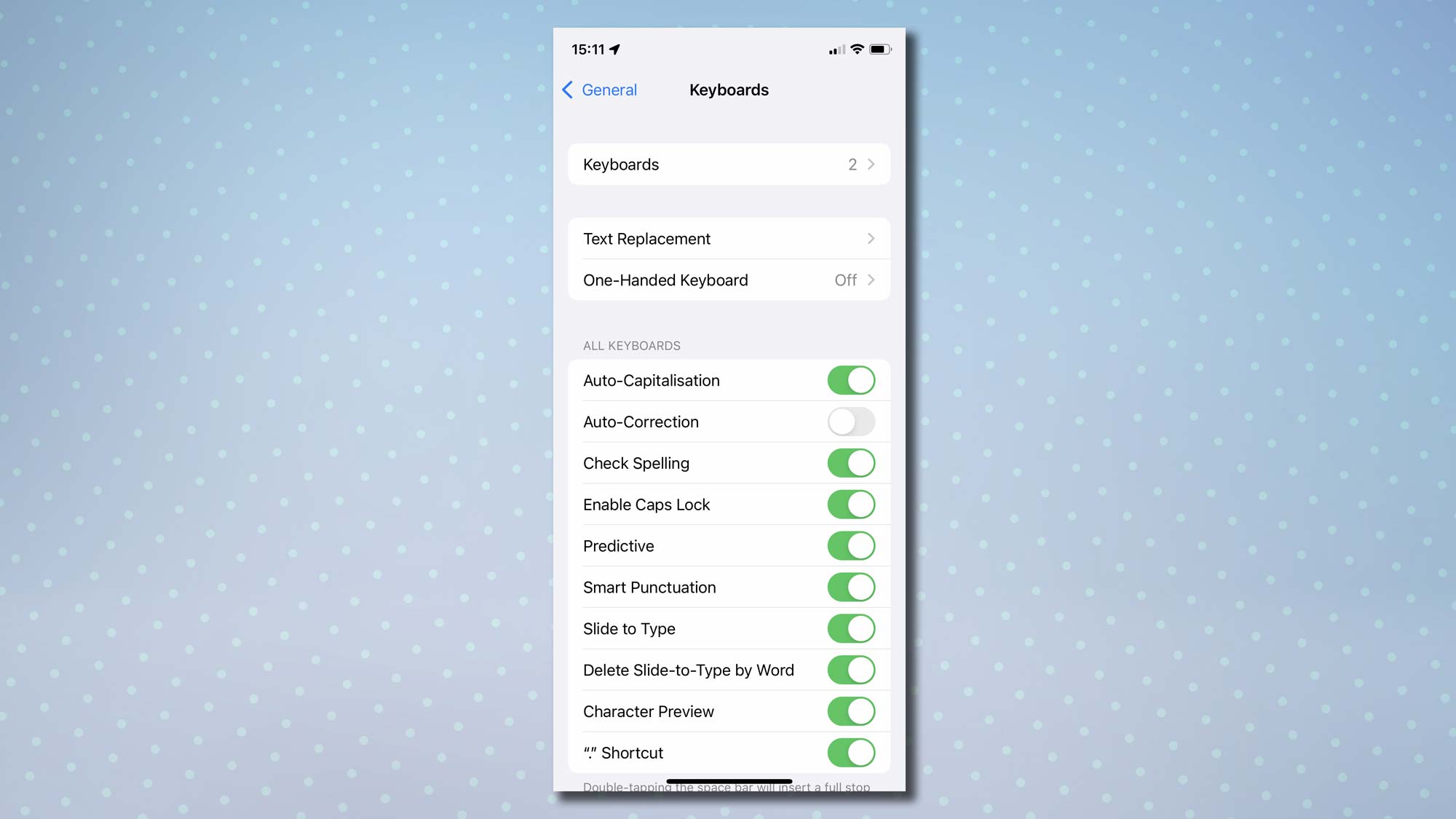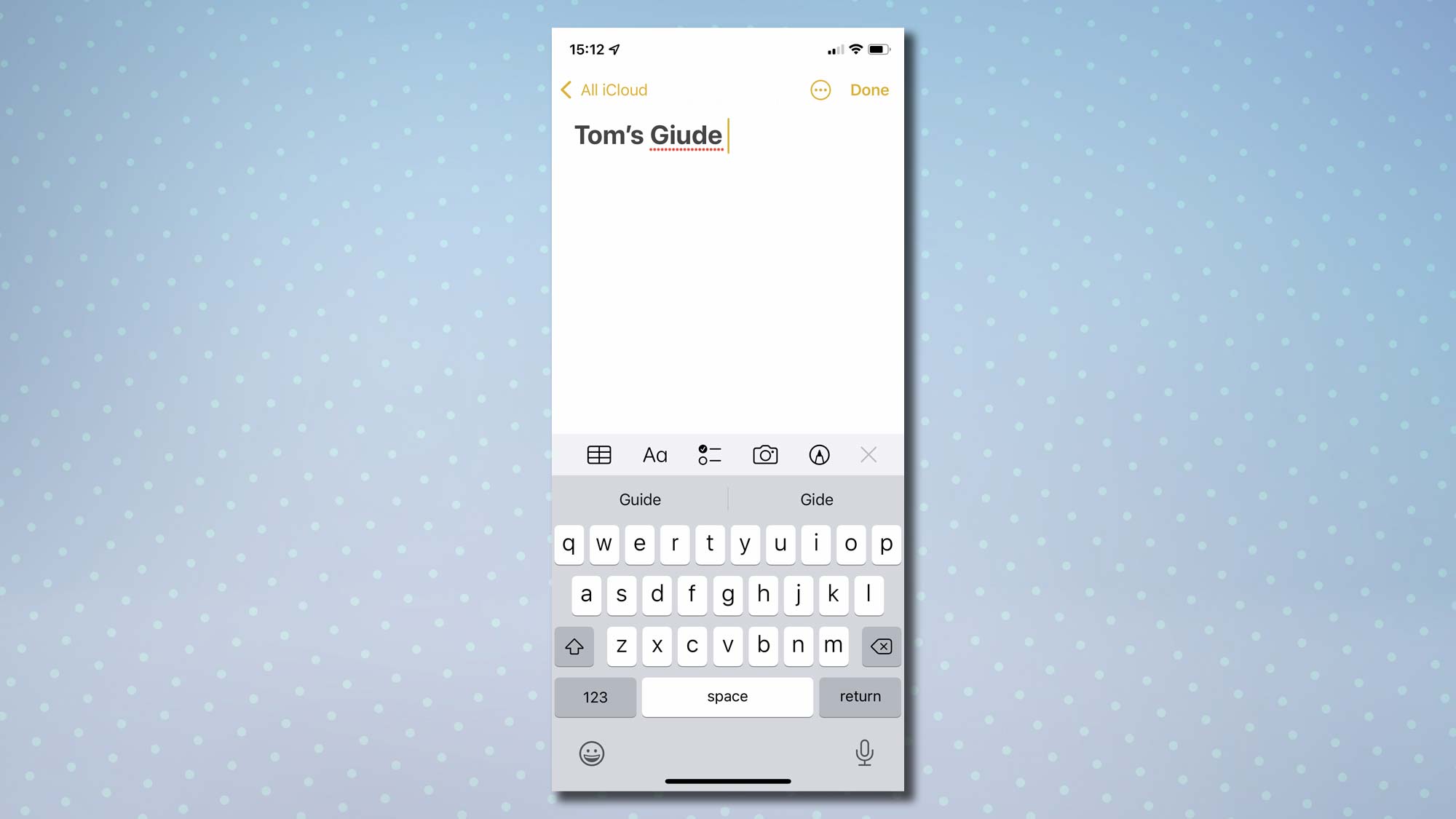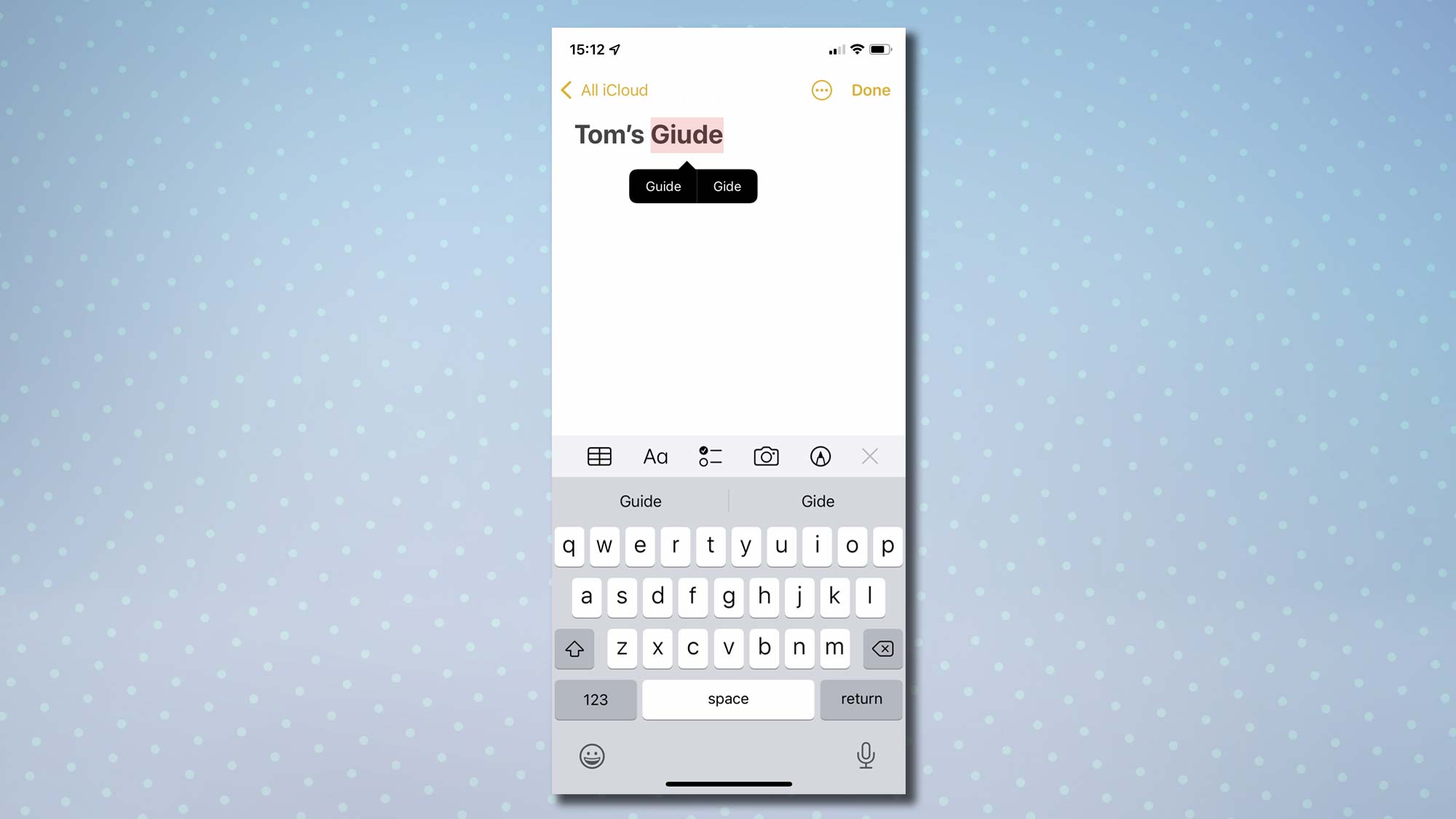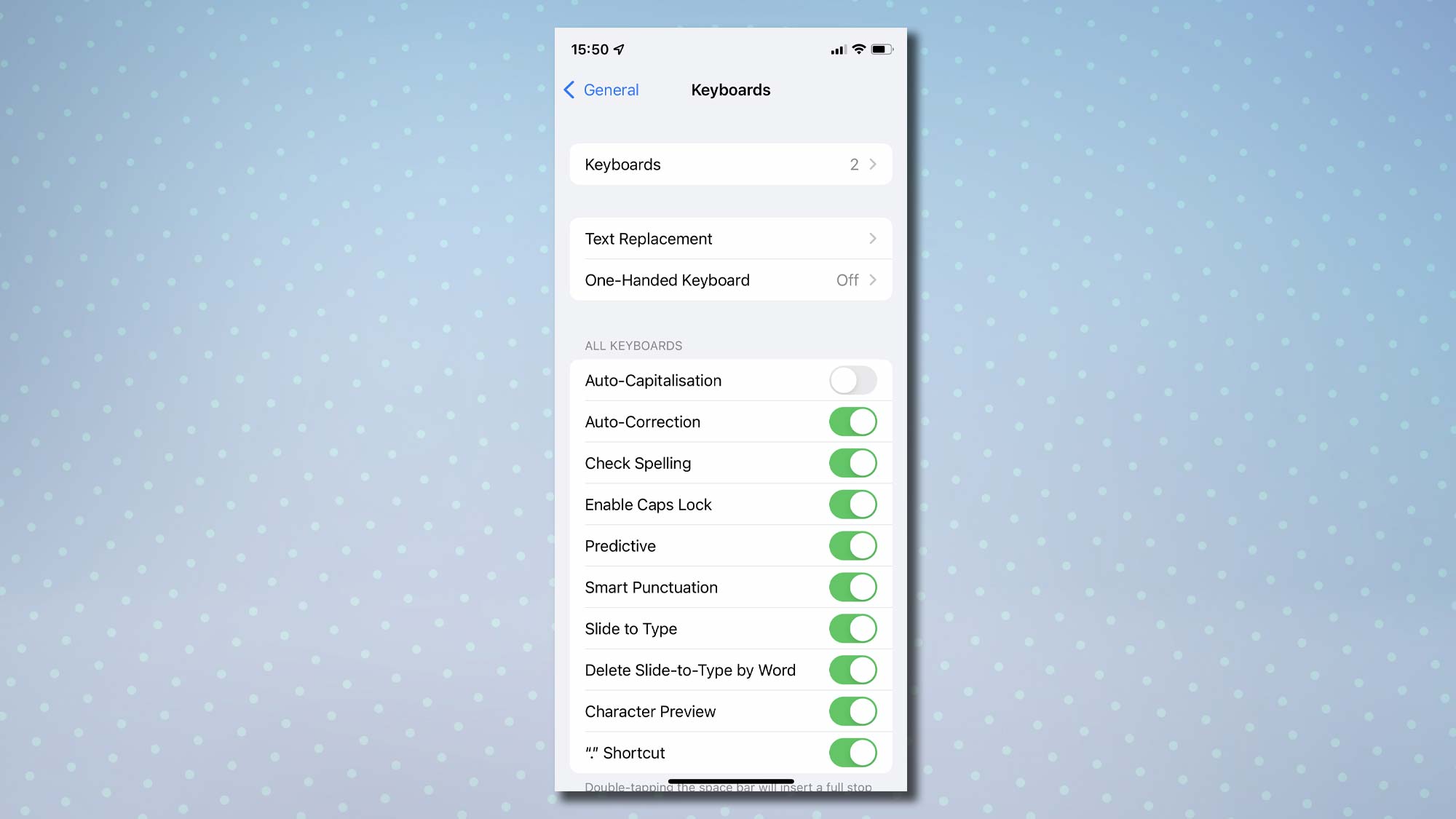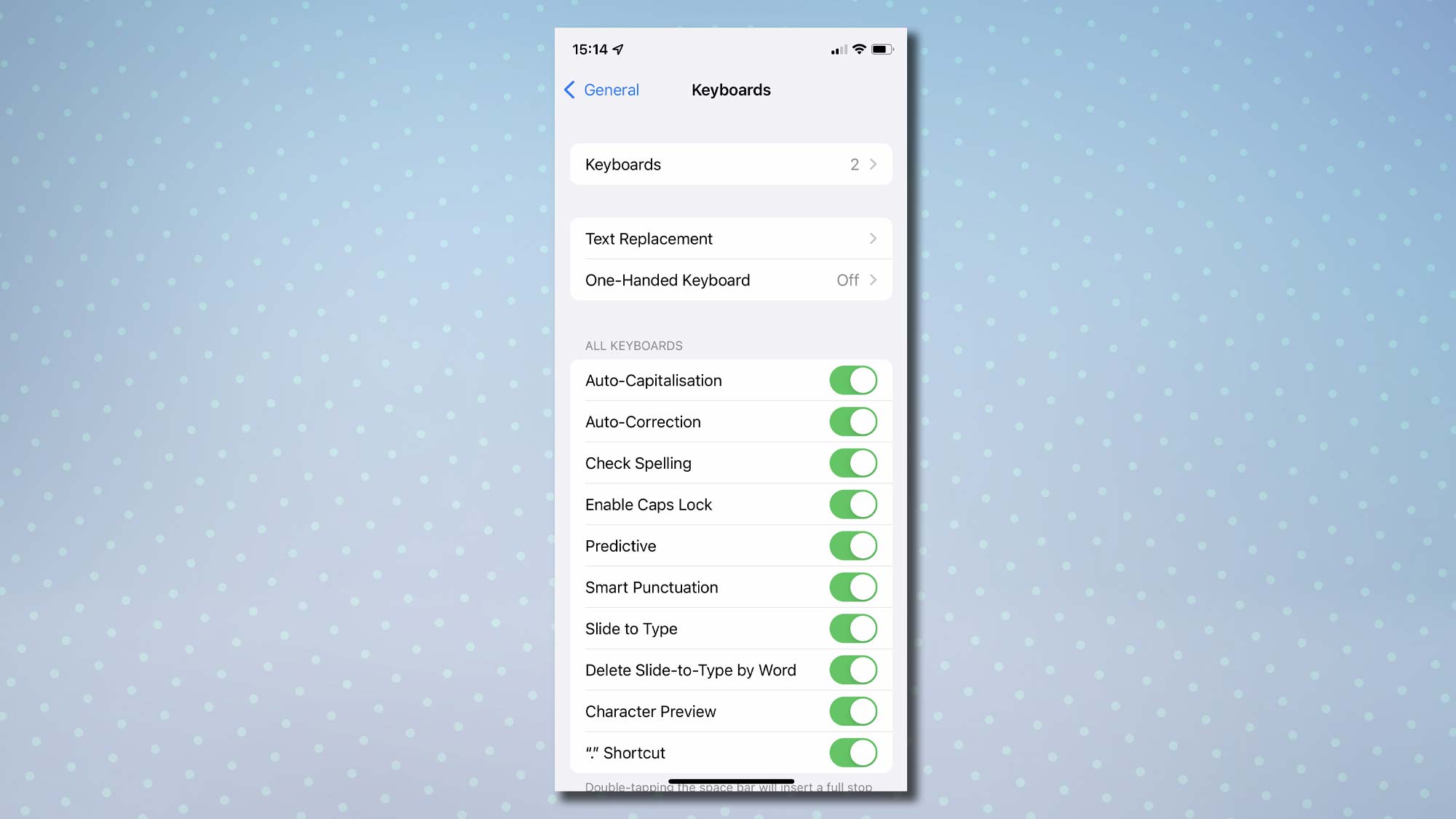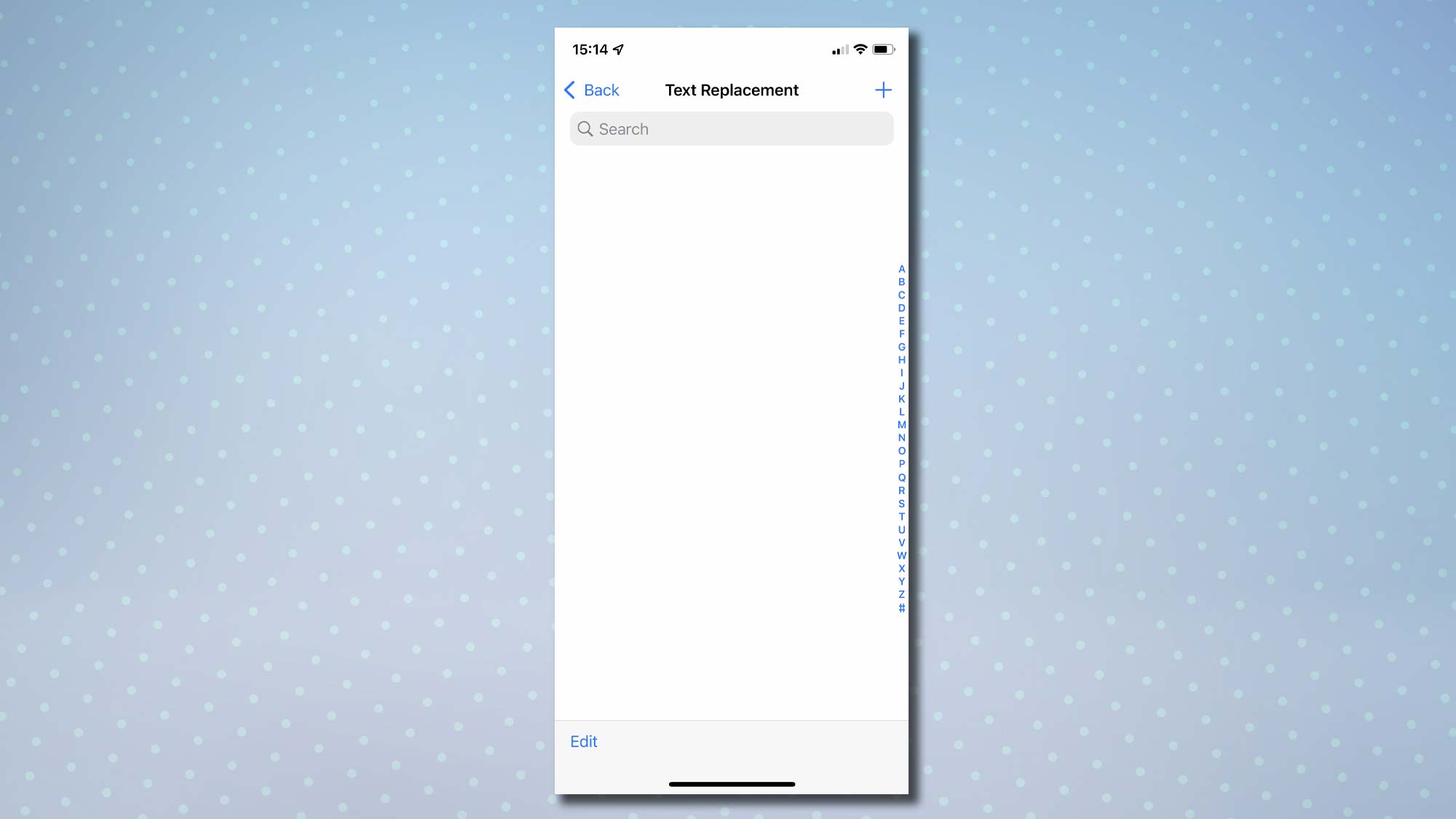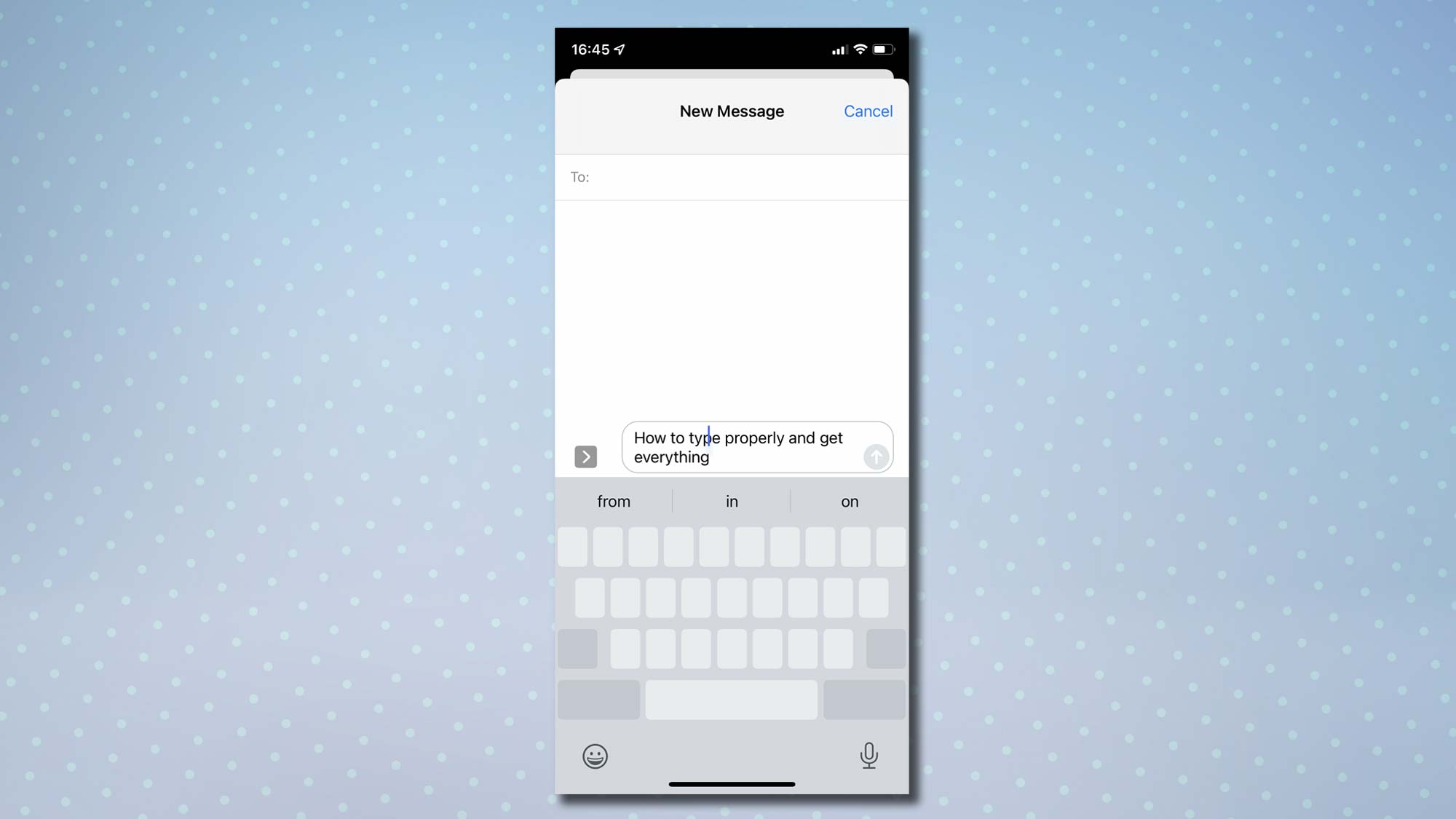Автокоррекция в айфоне что это
Как же бесит автозамена на iPhone
В iPhone есть функция автоматической коррекции текста. Это очень полезная фишка, когда хочешь быстро написать сообщение.
Работает она частенько очень криво. Причём настолько, что от получившихся перлов хоть стой, хоть падай. iOS не может нормально менять слова, даже если попытаться добавить их в словарь.
iPhone раздражает своей навязчивой автозаменой. Если он не знает слово — это капут. Добавить новое слово в словарь тупо тяжело.
Поясню для незнающих, как это работает.
Вы пишете какое-то нестандартное слово и получаете ряд предложений для его замены. Самое левое в кавычках смартфон может запомнить. Просто нажмите на него, и айфон будет писать его правильно.
Работает это только в теории. На деле же смарт ни черта не запоминает! Одно и то же слово можно добавлять бесконечно, iPhone все равно не захочет писать его правильно. Он не будет предлагать его в качестве подстановочного, зато продолжит ставить вместо него другое знакомое сочетание букв.
Но это ещё полбеды. iOS порой не способна нормально вставить уже имеющиеся в словаре слова. Яркие примеры:
• всю — Асю
• ваше — вообще
• ОК — О’Кэйси
• спс/спасибо — СПС
• Йо — Йошкар-Олу
И таких вариантов кривого написания бесконечное множество. Как iPhone определяет, что я хочу сказать — неясно. Кстати, поделитесь, какие выдаёт вам слова при автокоррекции. Тоже интересно.
Исправить это дело можно двумя не очень очевидными способами.
1 — отключить автозамену в меню Настройки —> Основные —> Клавиатуры
2 — добавлять неизвестные смартфону слова вручную через меню Настройки —> Основные —> Клавиатуры —> Замена текста
Нажимаете + и пишете в графе Фраза кривое слово, а в Сокращение заносите правильный вариант его написания.
Таким образом смарт наконец-то выучит и навсегда запомнит правописание того или иного слова. И это избавит вас от мук с автоматической заменой.
Правда, я не пойму, за что юзерам такие страдания, Apple? Почему нельзя сделать все так, чтобы работало нормально «из коробки»?
Все способы отключения и включения режима Т9 на Айфоне
Все мы помним кнопочные телефоны, когда одной клавише назначалось сразу несколько цифр и букв, и чтобы не перебирать каждую комбинацию, разработчики внедряли в свои аппараты технологию Т9, которая автоматически анализировала набираемый текст и подставляла букву, которая больше всего подходит по смыслу. Это в несколько раз ускоряло набор текста, поэтому Т9 стали внедрять и в новых смартфонах, выпускаемых по сей день.
В iPhone тоже есть подобная технология, только теперь она называется «Автокоррекция». Как правило, Т9 умерло вместе с кнопочными телефонами, поэтому отныне получила совсем другое название. Несмотря на то, что в смартфонах под iOS используется набор по принципу клавиатуры QWERTY, можно активировать и автокоррекцию, чтобы слова подставлялись автоматически. Вот только часто она работает не так, как было задумано, особенно в таких приложениях, как: Whatsapp, VK, Telegram. И если вы читаете эту статью, значит, решили все-таки отключить так называемый «Т9». Что ж, рассмотрим все способы, как это сделать, но и подскажем вам, почему же многие люди не в восторге от этой опции.
Из статьи вы узнаете
Почему пользователи жалуются на «Автокоррекцию»?
Программа автоматически анализирует текст, который печатает пользователь. Если она видит, что сейчас вы ошибетесь, то предлагает свой вариант, отображая его чуть выше набираемого текста. В зависимости от версии iOS, это может быть как выше текста, так и ниже его.
Если вам не хочется исправлять то слово, которое набираете, необходимо нажать на «крестик», иначе система автоматически заменит слово. Так как печатаем мы быстро, то и про «крестик» забываем, поэтому программа подставляет замену, и приходится удалять его, а потом заново набирать текст. Такая проблема, как правило, присуща русскому языку, потому что у нас много слов, словоформ и жаргонизмов, и разработчики попросту не успевают обновлять их, чтобы модуль работал корректно. В связи с этим приходится отключать автокоррекцию.
Как отключить Т9 (автокоррекцию) на iPhone
Теперь опция Т9 отключена на вашем смартфоне и при наборе текста, как в программах от Apple, так и в других приложениях, коррекция работать не будет и вы сможете набирать текст так, как вам хочется.
Как включить Т9 (автокоррекцию) на iPhone
Понятное дело, что включение этой опции происходит таким же образом, как и отключение:
Дополнительные возможности «Автокоррекции»
В этой опции предусмотрена еще одна интересная особенность — замена текста. То есть, можно создать наборы символов или сокращений, при вводе которых система будет автоматически заменять их. Например, пишите «итд», а текст меняется на «И так далее».
При этом вам не нужно вводить полный текст и система работает корректно. Все эти замены вводятся заранее через отдельный пункт, но работают только при условии активной автокоррекции. Рассмотрим на конкретном примере, как сделать замену слов:
Данный пример был приведен для того, чтобы вы понимали — автокоррекция может быть активирована и при этом с ней комфортно работать, если заменить определенные слова на сокращения. Если система часто пытается исправить то, что вы вводите, просто добавьте эти слова или предложения в замену текста. В будущем сможете набирать текст в разы быстрее и при этом не придется каждый раз нажимать на крестик или заново вводить слово из-за некорректной работы исправления текста.
Дополнительные возможности клавиатуры в iPhone
Если не хотите отключать Т9 на клавиатуре, то можно просто привыкнуть к этому режиму, ведь он очень полезен и позволяет набирать текст в разы быстрее. В этом пункте мы описали несколько полезных настроек, которые тоже связаны с автокоррекцией:
По умолчанию все эти опции включены в настройках, что позволяет вам после приобретения устройства комфортно набирать текст в iPhone. Некоторые пункты меню могут немного отличаться, в зависимости от версии iOS. Мы описали пример для iOS 11.3.
2 Replies to “ Все способы отключения и включения режима Т9 на Айфоне ”
Добавить комментарий Отменить ответ
Для отправки комментария вам необходимо авторизоваться.
Использование функций «Автокоррекция» и предиктивного набора текста на iPhone, iPad или iPod touch
Узнайте, как пользоваться функциями «Автокоррекция», предиктивного набора и замены текста, чтобы вводить текст с меньшим количеством нажатий.
Использование функции «Автокоррекция»
Функция «Автокоррекция» проверяет правописание при вводе с помощью словаря клавиатуры и автоматически исправляет ошибки. Чтобы использовать ее, просто вводите текст в поле.
Чтобы проверить, включена ли эта функция, выполните следующие действия.
Использование предиктивного набора текста
С функцией предиктивного набора текста можно вводить и дополнять целые предложения всего несколькими касаниями.
По мере ввода текста будут предлагаться слова и фразы на основе ваших предыдущих бесед, стиля изложения и даже веб-сайтов, которые вы просматриваете в Safari.
Настройка замены текста
Функция замены текста позволяет использовать сокращения для ввода длинных фраз. При вводе комбинации в текстовое поле автоматически подставляется целая фраза. Например, при вводе «ДУ» может подставляться фраза «Доброе утро».
Чтобы настроить функцию замены текста, перейдите в раздел «Настройки» > «Основные» > «Клавиатура» > «Замена текста».
Бывший инженер Apple: автокоррекция в iPhone лучше, чем вы думали
Автокоррекция на штатной клавиатуре iPhone работает гораздо грамотнее, чем привыкло думать большинство пользователей. Об этом Кен Косиенда, бывший инженер Apple, участвовавший в разработке клавиатуры, рассказал в интервью Business Insider. По его словам, ошибочное восприятие связано с психологией людей, которые склонны запоминать только негативные проявления в работе свои устройств, воспринимая корректное поведение как нечто, само собой разумеющееся.
Ошибки в работе алгоритмов автокоррекции на iOS встречаются не так уж и часто, говорит Косиенда. Чаще всего клавиатура выбирает слова на замену правильно, но иногда может допускать промахи, которые и врезаются в память пользователей, вытесняя воспоминания об удобстве. «Если [автокоррекция] срабатывает верно 19 раз подряд, а на 20-й делает ошибку, это уничтожает все положительные эмоции, которые вы испытали за предшествующей ей 19 раз», — заявил инженер.
Как настроить автокоррекцию в iOS
Многие жалуются, что штатная клавиатура для iOS мешает использовать в речи ругательные слова, меняя их на произвольные. Но на самом деле это не так, следует из интервью. Алгоритмы, разработанные Apple, не собираются учить вас нормам морали или аристократической речи. Все, что они делают, — лишь пытаются уберечь вас от непреднамеренной отправки нелицеприятных выражений своему собеседнику, для которого они, возможно, не предназначались, а банально были набраны по ошибке при быстрой печати.
Впрочем, если вас не устраивает работа автокоррекции, ее всегда можно настроить по своему вкусу или отключить вовсе. Если вы часто используете какое-либо слово, но алгоритмы автоматически исправляют его на другое, попробуйте задать новое сокращение в настройках клавиатуры. В этом случае система запомнит слово или целое выражение и перестанет пытаться заменить его на другое. В конце концов, это всего лишь программа, которая отнюдь несовершенна, но всячески стремится быть таковой.
Обсудить эту и другие новости Apple можно в нашем Telegram-чате.
Как исправить автокоррекцию на iPhone
Изучение того, как исправить автозамену на iPhone, может быть спасением. Не буквально, конечно: она не бросит вам спасательный круг, если вы изо всех сил пытаетесь плавать в реке.
Тем не менее, это может помешать вам сделать неловкую опечатку в тексте, которая либо гноится на алтаре веселья, либо побуждает вас потратить немного времени, пытаясь уточнить, что именно вы имели в виду.
В конце концов, фраза «чертова автокоррекция» существует не зря. Мы все использовали слово только для iOS, чтобы решить, что вы имели в виду совсем другое. Однако к тому времени, когда вы это понимаете, часто бывает уже слишком поздно. Сообщение было отправлено, оно высвечивается как «Прочитано», и вам остается искать решение, чтобы эта небольшая проблема не могла повториться снова.
К счастью, есть решение — поэтому ниже мы покажем вам, как исправить автокоррекцию на iPhone, чтобы вы могли избежать подобных затруднений.
Как исправить автокоррекцию на iPhone 
Прежде чем мы рассмотрим некоторые средства правовой защиты, посмотрите, что происходит, когда вы вводите слово на iPhone.
Вы увидите, что прямо над клавиатурой появится набор предлагаемых слов.
Если iOS считает, что введенное вами слово неверно, она выделит середину этих предложений. Когда вы нажимаете пробел для перехода, предложенное слово появится в вашем тексте, а не то, которое вы ввели.
В качестве примера, здесь мы делаем беспорядок, набирая «everything», но iPhone уловил этот факт и сделал предложение (выделено в центре). В данном случае это оказывается правильным предложением, и нажатие клавиши пробела вводит это слово, а не то, которое мы набирали.
Однако, внимательно следя за предложениями, вы можете помочь предотвратить ошибки автоисправления. Если бы мы действительно намеревались ввести «eveiyhij», то нажатие этого слова над клавиатурой предотвратило бы ввод автоматически исправленной версии. Вместо этого он будет отмечен как ошибочный. Тем не менее…
Как отключить автокоррекцию
Если вам просто надоело и вы считаете, что ваша способность безупречно писать и набирать слова с помощью клавиатуры iOS достаточно высока, вы можете полностью отключить автозамену. Не волнуйтесь, все еще можно убедиться, что все написано правильно.
Как отключить автозамену слов на айфон?
1. Первый, запустите приложение «Настройки»
2. Теперь нажмите Общие а также выберите Клавиатуру
3. Посмотрите в разделе «Все клавиатуры» и выключите переключатель рядом с Автокоррекцией (цвет изменится с зеленого на серый).
4. Почему бы не проверить разницу? Запустите приложение Notes. а также начать новую заметку.
5. Когда ты введите текст, любые слова, которые вы написали неправильно, будут отмечены волнистой красной линией.
6. Если написание подразумевается, ничего не делайте. Иначе, коснитесь слова, чтобы увидеть предложения iOS, затем коснитесь предложения, чтобы использовать его.
Как отключить проверку орфографии
Если вы не хотите, чтобы iOS проверяла какое-либо из вводимых вами слов, вы можете не только отключить автоматическое исправление, но и отключить проверку орфографии. Однако будьте осторожны: это увеличивает вероятность ошибки — каждый делает опечатки при нажатии на такую маленькую клавиатуру.
1. Запустите приложение «Настройки».
2. Нажмите Общие, затем выберите Клавиатуру.
3. потом отключить проверку орфографии (цвет изменится с зеленого на серый).
Как остановить автоматическое использование заглавных букв в словах
Итак, вы набираете такое слово, как «похоронить», но iOS думает, что вы имеете в виду английский город Бери, и продолжает использовать его с заглавной буквы. Для этого тоже есть исправление.
1. Начать с, запустите приложение «Настройки».
2. Теперь нажмите Общие, затем выберите Клавиатуру.
3. Выключите переключатель рядом с Auto Capitalization (цвет изменится с зеленого на серый).
Как использовать функцию замены текста в iPhone
Есть еще один способ предотвратить автоматическое использование заглавных букв: вы можете заставить iOS распознавать, что слово, которое вы вводите, действительно является тем, которое вы хотите использовать.
Как добавить свои слова в iPhone?
Вы также можете использовать функцию замены текста, чтобы добавить любые слова, которые вы не хотите автоматически исправлять или отмечать.
1. Сначала, запустите приложение «Настройки».
2. Потом нажмите Общие и выберите Клавиатуру.
3. Теперь коснитесь Замена текста.
4. В правом верхнем углу коснитесь +.
5. Просто введите фразу так, как вы всегда хотите, чтобы iOS использовала его, например, «закопать», но оставьте поле ярлыка пустым.
Когда вы впоследствии вводите фразу в Заметках, Сообщениях или любом другом приложении, которое позволяет ввод текста, iOS не будет автоматически исправлять ее. Также не будет сказано, что это была орфографическая ошибка.
Как внести исправления в текст 
Если вы заметили ошибку автокоррекции и хотите исправить ее вручную, вы можете удалить слово и ввести его заново.
1. Чтобы быстро найти слово, нажмите рядом с ним, чтобы переместить курсор, или крепко нажмите на клавиатуру превратить его в цифровой трекпад.
2. Проведите пальцем, чтобы переместить курсор и отпустите, когда дойдете до слова, которое хотите изменить.
3. Используйте клавишу удаления убрать слово.
4. Вы также можете твердо нажимать на слово, затем коснитесь Выбрать и либо переместите маркеры выделения, чтобы выделить больше текста, либо оставьте все как есть, и, наконец, выберите Вырезать.