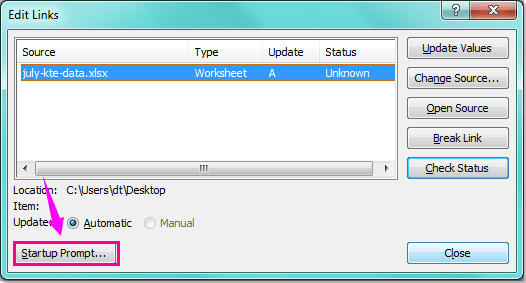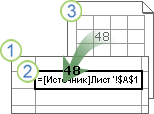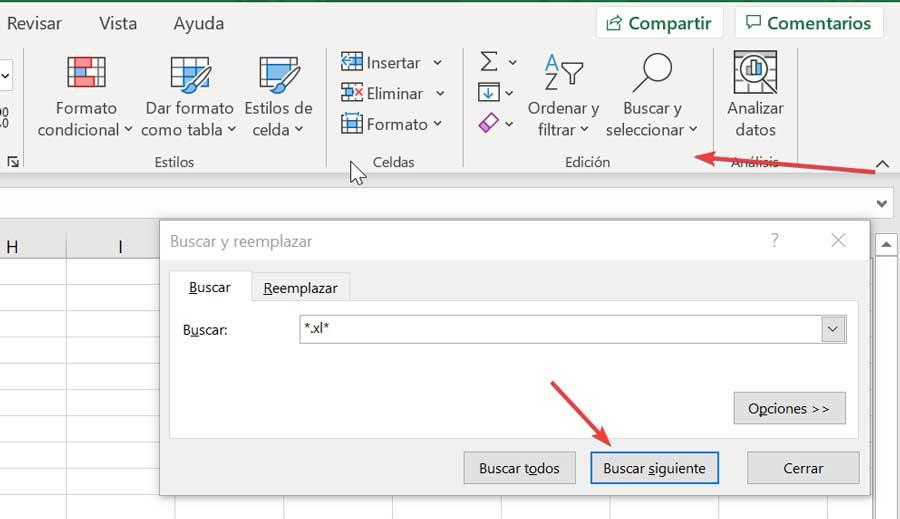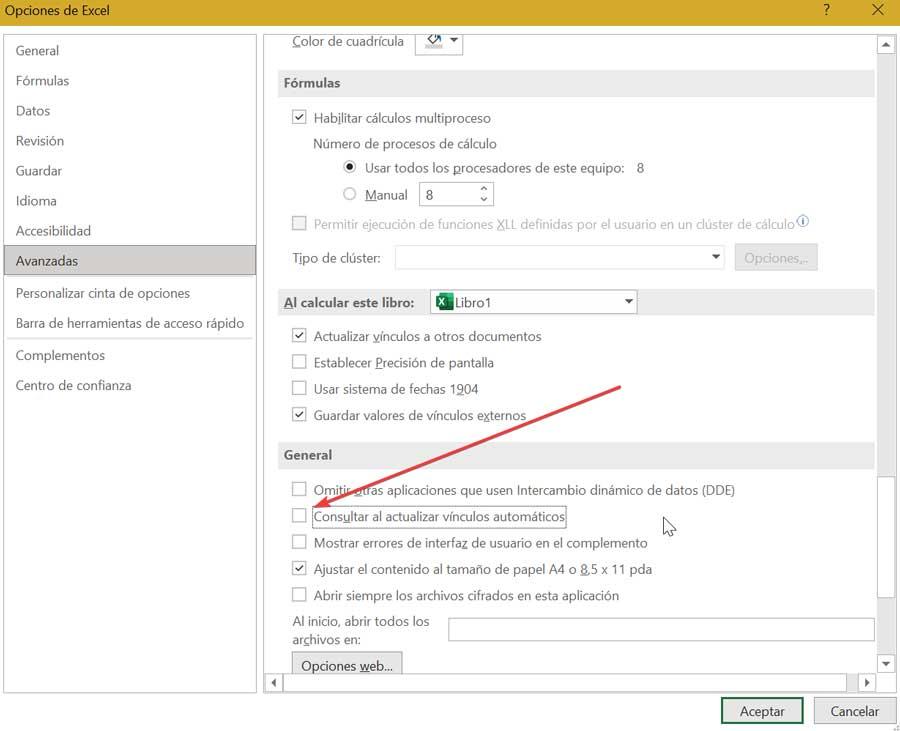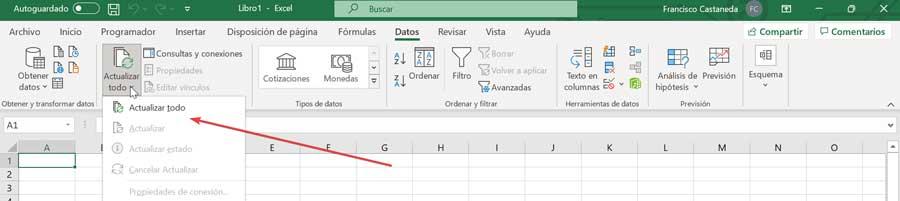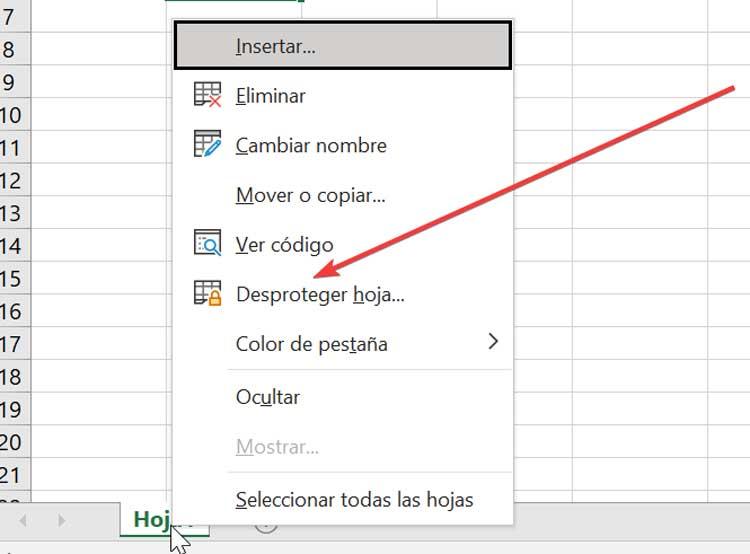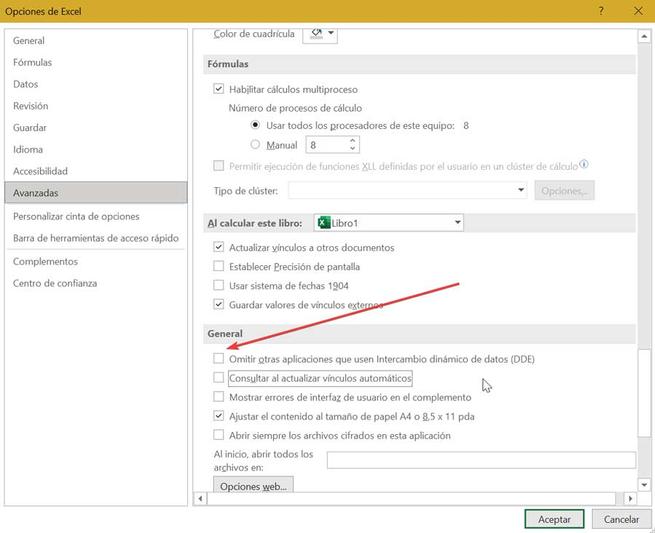Автоматическое обновление ссылок отключено excel что это значит
Автоматическое обновление ссылок отключено excel что это значит
Как отключить сообщение об обновлении ссылок при открытии книги?
В Excel мы можем создавать некоторые внешние ссылки из других книг. В этом случае, когда мы открываем книгу, которая каждый раз содержит ссылки, мы получим следующее предупреждение на снимке экрана. Как мы могли отключить это сообщение о ссылках на обновления при открытии этой книги?
 Отключить сообщение об обновлении ссылок с помощью функции редактирования ссылок
Отключить сообщение об обновлении ссылок с помощью функции редактирования ссылок
Удивительный! Использование эффективных вкладок в Excel, таких как Chrome, Firefox и Safari!
Экономьте 50% своего времени и сокращайте тысячи щелчков мышью каждый день!
С помощью функции редактирования ссылок в Excel мы можем установить параметр, чтобы больше не отображалось сообщение «Обновить ссылки».
1. Нажмите Данные > Редактировать ссылки, см. снимок экрана:
2. В Редактировать ссылки диалоговое окно, нажмите Подсказка при запуске внизу, см. снимок экрана:
3. А потом в выскочившем Подсказка при запуске диалог, вы можете выбрать Не отображать оповещение и не обновлять автоматические ссылки or Не отображать ссылки оповещения и обновления как вам нужно.
4. Затем нажмите OKи закройте прежнее диалоговое окно, и когда вы откроете эту книгу в следующий раз, сообщение «Обновить ссылки» больше не будет отображаться.
 Отключить сообщение об обновлении ссылок с помощью параметров Excel
Отключить сообщение об обновлении ссылок с помощью параметров Excel
Вы также можете решить эту проблему, перейдя в Параметры Excel, чтобы проверить вариант, сделайте следующее:
1. Пожалуйста, перейдите, чтобы нажать Файл > Доступные опции (В Excel 2007 щелкните Офисы кнопка> Excel Доступные опции), в Параметры Excel диалоговое окно, нажмите передовой на левой панели, а затем снимите флажок Попросить обновить автоматические ссылки под Общие раздел, см. снимок экрана:
2. Затем нажмите OK Чтобы закрыть это диалоговое окно, при следующем открытии этой книги ссылки обновятся автоматически, и, кроме того, сообщение не появится.
Как управлять сообщением при запуске об обновлении связанных книг в Excel
Office 365 ProPlus переименован в Майкрософт 365 корпоративные приложения. Для получения дополнительной информации об этом изменении прочитайте этот блог.
Аннотация
В этой пошаговой статье описывается, как управлять сообщением при запуске об обновлении связанных книг в Microsoft Office Excel.
При открытии книги, содержащей ссылки на ячейки в других книгах, вы можете получить следующее сообщение. Эта книга содержит ссылки на другие источники данных. При обновлении ссылок Excel попытается получить последние данные. Если вы не обновляете ссылки, Excel использует предыдущую информацию. Вы можете выбрать либо Обновить, либо Не обновлять.
По умолчанию Excel отображает это сообщение. Вы можете определять, будет ли появляться сообщение, и будет ли Excel обновлять ссылки вручную или автоматически. Чтобы осуществить эти изменения, используйте один из следующих способов.
Кроме того, следующие параметры применяются только в том случае, если книга, содержащая основные данные, закрыта. Если при открытии книги, содержащей ссылки, книга с основными данными уже открыта, ссылки обновляются.
Автоматическое обновление и отсутствие сообщения
Чтобы запретить вывод сообщения и автоматически обновить ссылки при открытии книги в Excel, выполните следующие действия.
Обновление вручную и без сообщений
Если вы делитесь этой книгой с другими людьми, которые не будут иметь доступ к источникам обновленных ссылок, вы можете отключить обновление и подсказку для обновления. Чтобы скрыть сообщение и оставить ссылки (не обновляемые) до тех пор, пока вы не решите обновить их, выполните следующие действия.
В Excel выберите Изменить ссылки в группе Запросы и подключения на вкладке Данные.
Нажмите Запрос на обновление связей.
Выберите параметр Не отображать предупреждение и не обновлять автоматические ссылки.
Если вы решите не обновлять ссылки и не получать сообщение, пользователи книги не будут знать, что данные устарели. Этот выбор затрагивает всех пользователей книги. Однако этот выбор применим только к этой конкретной книге.
Чтобы обновить ссылки вручную, выполните следующие действия.
Не отображать это оповещение и не обновлять ссылки
Если в рабочей книге выбран параметр Не отображать это оповещение и не обновлять ссылки этот выбор игнорируется. Если человек, открывающий книгу, установил флажок Запросить обновление автоматических ссылок появится сообщение. В противном случае ссылки обновляются автоматически.
Исправление недействительных связей с данными
Если книга содержит ссылку на данные в книге или другом файле, перемещенного в другое место, вы можете исправить эту ссылку, обновив путь к исходный файл. Если вам не удалось найти документ, на который вы изначально ссылались, или нет доступа к нему, можно отключить в Excel обновление ссылки, отключив автоматическое обновление или удалив ссылку.
Важно: связанный объект гиперссылки — это не одно и то же. Следующая процедура не позволит исправить неправиленные гиперссылки. Дополнительные информацию о гиперссылках см. в теме «Создание и изменение гиперссылки».
Исправление неправиленной ссылки
Внимание: Это действие нельзя отменить. Перед началом этой процедуры может потребоваться сохранить резервную копию книги.
Откройте книгу, которая содержит неверную связь.
На вкладке «Данные» нажмите кнопку «Изменить связи».
Команда «Изменить связи» недоступна, если книга не содержит ссылок.
В поле «Исходный файл» выберите неправиленную ссылку, которую вы хотите исправить.
Примечание: Чтобы исправить несколько ссылок, щелкните каждую из 

Выберите команду Смена источника.
Перейдите к расположению файла, содержащего связанные данные.
Выберите новый исходный файл и нажмите кнопку «Изменить источник».
Нажмите кнопку Закрыть.
Удаление неявной ссылки
При разрыве связи все формулы, которые ссылаются на исходный файл, преобразуются в их текущее значение. Например, если формула =СУММ ([Budget.xls]Годовой! C10:C25) — 45, после того как связь не будет нарушена, формула будет преобразована в 45.
Откройте книгу, которая содержит неверную ссылку.
На вкладке «Данные» нажмите кнопку «Изменить связи».
Команда «Изменить связи» недоступна, если книга не содержит ссылок.
В поле «Исходный файл» выберите ненужную ссылку, которую нужно удалить.
Примечание: Чтобы удалить несколько ссылок, щелкните каждую из 
Щелкните элемент Разорвать.
Нажмите кнопку Закрыть.
Важно: связанный объект гиперссылки — это не одно и то же. Следующая процедура не позволит исправить неправиленные гиперссылки. Подробнее о гиперссылках: создание, изменение и удаление гиперссылки
Исправление неправиленной ссылки
Внимание: Это действие нельзя отменить. Перед началом этой процедуры может потребоваться сохранить резервную копию книги.
Откройте книгу, которая содержит неверную связь.
В меню Правка выберите пункт Связи.
Если книга не содержит ссылок, команда «Ссылки» недоступна.
В поле «Исходный файл» щелкните неправиленную ссылку, которую нужно исправить.
Примечание: Чтобы исправить несколько ссылок, щелкните каждую из 

Выберите команду Смена источника.
Выполните одно из следующих действий:
Исправление неправиленной ссылки на лист в другой книге
В диалоговом окне «Открытие» найдите книгу и нажмите кнопку «Изменить».
Исправление неправиленной ссылки на книгу или другой документ Office
Введите новое имя или расположение документа в поле «Изменить ссылки на текстовое поле» и нажмите кнопку «ОК».
Отключение автоматического обновления связанных данных
Откройте книгу, которая содержит неверную связь.
В меню Правка выберите пункт Связи.
Если книга не содержит ссылок, команда «Ссылки» недоступна.
В поле «Исходный файл» щелкните неправиленную ссылку, которую нужно исправить.
Примечание: Чтобы исправить несколько ссылок, щелкните каждую из 

Удаление неявной ссылки
При разрыве связи все формулы, ссылаясь на исходный файл, преобразуются в их текущее значение. Например, если формула =СУММ ([Budget.xls]Годовой! C10:C25) — 45, после того как связь не будет нарушена, формула будет преобразована в 45.
Откройте книгу, которая содержит неверную связь.
В меню Правка выберите пункт Связи.
Если книга не содержит ссылок, команда «Ссылки» недоступна.
В поле «Исходный файл» щелкните ненужную ссылку, которую нужно удалить.
Примечание: Чтобы удалить несколько ссылок, щелкните каждую из 
Управление обновлением внешних ссылок (связей)
При создании внешних ссылок на другие книги (также называемые связями) вы можете управлять тем, обновляются ли они. Это важно, так как если кто-то другой изменяет значение связанной ячейки, Excel не обновляет ссылку и не отображает новое значение, если вы не сообщаете об этом.
Книга, которая содержит связи, называется книгой назначения, а книга, с которую она связана, называется книгой-источником. Вы можете связать несколько исходных книг с одной книгой.
1. Destination workbook contains the external reference (link).
2. Внешняя ссылка (или ссылка) — это ссылка на ячейку или диапазон в книге-источнике.
3. Книга-источник содержит связанную ячейку или диапазон и фактическое значение, возвращаемого в 9-й книге.
Примечание: Количество книг, на которые можно ссылаться, не ограничивается, но обычно лучше использовать как можно меньше ссылок. В противном случае могут возникнуть проблемы с производительностью при пересчете формул. Кроме того, можно перекрестно связывать книги, где они выступают в качестве источника и назначения, но это может запутать и затруднить управление.
Когда исходные и назначения книг открываются на одном компьютере, связи обновляются автоматически. Когда конечная книга открыта, а книга-источник не открыта, в области сведений о документе возможно появление запроса на обновление связей. Можно задать режим вывода этого запроса, а также режим обновления всех связей без вывода запроса. Вы также можете обновить только определенные ссылки, если книга содержит несколько ссылок.
В следующих разделах рассматриваются наиболее распространенные варианты изменения связей.
Закроем все исходные книги. Если одна книга-источник будет открыта, а остальные закрыты, обновления не будут одинаковыми.
Откройте конечную книгу.
Чтобы обновить связи, на панели доверия нажмите кнопку Обновить. Закройте планку доверия, если вы не хотите обновлять связи (на правом — X).
Откройте книгу, содержащую связи.
Перейдите в > запросы & подключения > ссылки.
Из списка Источник выберите связанный объект, который необходимо изменить.
Вы можете выбрать отдельные книги, нажав CTRL+щелчок, или все их с помощью CTRL+A.
Нажмите кнопку Обновить значения.

Найдите книгу, которую вы хотите использовать в качестве нового источника для внешней ссылки, и обратите внимание на ее расположение.
В книге назначения выберите ячейку с внешней ссылкой, которую вы хотите изменить.
В строка формул 
Вы можете решить, обновляются ли ссылки в этой книге при открытии файла в соответствии с настройками пользователя, не обновляются при открытии файла или обновляются автоматически без запроса пользователя.
Предупреждение: Этот режим влияет на всех пользователей книги. Если отключить обновление связей и выдачу запроса, пользователи этой книги не будут знать, что данные устарели.
Перейдите в > запросы & подключения > ссылки.
Нажмите кнопку Запрос на обновление связей.
Выберите один из следующих трех вариантов:
Разрешим пользователям отображать оповещение или нет
Не показывать оповещение и не обновлять автоматические ссылки
Не отображайте ссылки на оповещения и обновления.
Параметры автоматического и ручного обновления. Для ссылок на формулы всегда установлено автоматическое обновление.
Даже если указать, что Excel не должен спрашивать, следует ли обновлять ссылки, вы по-прежнему будете уведомлены об их не работаете.
Открыв диалоговое окно Изменение связей (Запросы > данных & connections > Изменениесвязей), вы сможете работать с существующими ссылками несколькими вариантами. Вы можете выбрать отдельные книги, нажав CTRL+щелчок, или все их с помощью CTRL+A.

При этом будут обновлены все выбранные книги.
Этот параметр удобен, если нужно наказать существующие ссылки на другой источник. Например, у вас может быть книга за предыдущий год, и вам нужно будет навести указатель на новую книгу, когда начинается новый год. Если выбрать изменить источник, запустится диалоговое окно проводника, в котором можно найти новую книгу. Если книга состоит из двух листов, вам будет предложено указать, на какой из них должна указывать ссылка. Просто щелкните нужный лист и нажмите кнопку ОК.
Примечание: Вы можете наказать книгу на себя, выбрав ее в диалоговом оке Изменение источника. В этом случае любая формула будет отсоединяться от исходной исходной книги.
Важно: При разрыве связей с источником все формулы, использующие источник, заменяются на их текущее значение. Например, ссылка =СУММ([Budget.xlsx]Годовой! C10:C25) будет преобразовано в сумму значений в книге-источнике. Так как это действие нельзя отменить, может потребоваться сначала сохранить версию файла.
На вкладке Данные в группе Запросы & Connections нажмите кнопку Изменить связи.
В списке Источник выберите связь, которую требуется разорвать.
Вы можете выбрать отдельные книги, нажав CTRL+щелчок, или все их с помощью CTRL+A.
Щелкните элемент Разорвать.
Если ссылка использовала определенное имя, оно не удаляется автоматически, поэтому вы также можете удалить его.
Если используется диапазон внешних данных, параметр запроса может также использовать данные из другой книги. Может потребоваться проверить и удалить эти типы связей.
На вкладке Формулы в группе Определенные имена нажмите кнопку Диспетчер имен.
В столбце Имя выберите имя, которое следует удалить, и нажмите кнопку Удалить.
В области Изменение связей просто отображается уведомление о том, является ли связанная книга допустимым источником. Должно отображаться «ОК»,но если этого не происходит, необходимо проверить исходные книги. Во многих случаях при вырезании ссылки может быть перемещена или удалена книга-источник. Если книга по-прежнему существует, вы можете использовать параметр Изменить источник, чтобы перессылка книги.
Можно ли заменить одну формулу ее вычисляемой величиной?
Да. Формулы в Excel, вместо которых вводится их значение, удаляются без возможности восстановления. Если вы случайно заменяете формулу значением и хотите ее восстановить, нажмите кнопку Отменить 
Нажмите CTRL+C, чтобы скопировать формулу.
Что делать, если я не подключен к источнику?
Нажмите кнопку Не обновлять. Обновление из источника при отсутствии подключения к нему невозможно. Например, если книга-источник расположена в сети, а подключение к сети отсутствует.
Я не хочу заменять текущие данные новыми
Нажмите кнопку Не обновлять.
Я пытался обновить его в прошлый раз, но это занимает слишком много времени
Нажмите кнопку Не обновлять. Если не требуется получение текущих данных, можно сэкономить время, не обновляя все связи. После открытия книги нажмите на вкладке Данные в группе Подключения кнопку Изменить связи, а затем обновите связи только с нужными исходными файлами.
Кто-то другой создал книгу, и я не знаю, почему я вижу этот запрос
Щелкните Не обновлятьи обратитесь к владельцу книги. Вы также можете выяснить, какие связи находятся в книге. На вкладке Данные в группе Запросы & Connections нажмите кнопку Изменить связи.
Я отвечаю на запрос одинаково каждый раз и не хочу видеть его снова
Можно ответить на запрос и запретить его вывод для этой книги в будущем.
Не отображать запрос и обновлять связи автоматически
Этот параметр влияет на все книги, которые открываются на компьютере. Пользователи, которые откроют книгу на другом компьютере, не будут затронуты.
Откройте меню Файл, выберите раздел Параметры, а затем — Дополнительно.
В разделе Общие снимите флажок Запрашивать об обновлении автоматических связей. Если этот флажок снят, связи будут обновляться автоматически (без выдачи запроса).
Одинаковый запрос для всех пользователей этой книги
Предупреждение: Этот режим влияет на всех пользователей книги. Если отключить обновление связей и выдачу запроса, пользователи этой книги не будут знать, что данные устарели.
Перейдите в > запросы & подключения > Изменить ссылки > запросана запуск и выберите нужный параметр.)
Примечание: При наличии разорванных связей будет появляться оповещение об этом.
Что делать, если я использую запрос с параметрами?
Нажмите кнопку Не обновлять.
Закройте конечную книгу.
Откройте конечную книгу.
Нажмите кнопку Обновить.
Связь с параметрическим запросом нельзя обновить без открытия книги-источника.
Почему я не могу выбрать параметр «Вручную» в качестве параметра обновления для определенной внешней ссылки?
Для ссылок на формулы всегда установлено автоматическое.
Дополнительные сведения
Вы всегда можете задать вопрос специалисту Excel Tech Community или попросить помощи в сообществе Answers community.
Если наш лист Excel содержит ссылку на данные из другого листа, который был изменен в другое место, каждый раз, когда мы пытаемся открыть нашу книгу в Excel, мы будем получать сообщение об ошибке, информирующее нас о том, что некоторые ссылки не могут быть обновлены. Это означает, что если мы сохраняем внешние данные на нашем листе, они в настоящее время недоступны.
Какие ссылки и причины вызывают проблему
В Excel есть инструмент под названием Ссылки или внешние ссылки это позволит нам скопировать все данные с одного листа и вставить их в другой, как в одной книге, так и в разных книгах. Эта ссылка означает, что при изменении данных исходного листа это изменение также влияет и выполняется на целевом листе. Важно уточнить, что эта функция отличается от функции копирования и вставки или гиперссылок, поскольку таким образом не выполняется обновленный процесс связывания. Таким образом, каждый раз, когда исходное содержимое ссылки обновляется, оно также будет выполняться в книге, в которую мы добавили ссылку.
При работе со ссылками может появиться предупреждающее сообщение, указывающее на невозможность обновления некоторых ссылок в нашей книге в определенное время. Если это произойдет, мы сможем продолжить, не обновляя или редактируя ссылки, которые мы создаем, могут быть неправильными. Это может произойти по ряду причин: либо из-за того, что исходный файл больше не существует, электронная таблица была защищена, либо из-за того, что местоположение исходного файла было изменено.
Способы исправить ошибку обновления ссылок в Excel
Далее мы увидим различные действия, которые мы можем предпринять, чтобы попытаться решить проблемы при обновлении ссылок в Microsoft Excel.
Найдите внешние ссылки, чтобы решить проблему
В нашей книге все ячейки, содержащие ссылки или внешние ссылки, имеют имя книги, на которую они ссылаются, поэтому ячейка будет содержать расширение книги. Это то, что мы можем использовать для поиска ячеек и их восстановления, чтобы решить проблему с обновлением.
Отключить сообщение об ошибке при обновлении ссылок
В нашей книге Excel мы можем делать внешние ссылки на другие книги. В этом случае, когда мы пытаемся открыть нашу книгу Excel с внешними ссылками, она покажет нам предупреждающее сообщение. Чтобы исправить сообщение об ошибке, мы можем отключить его в параметрах Excel.
Щелкните вкладку Файл, а затем кнопку Параметры. В новом открывшемся окне нажимаем Advanced на левой панели. Позже, на панели справа в разделе «Общие», мы снимаем флажок «Обращаться» при обновлении автоматических ссылок. Наконец, нажмите ОК, чтобы закрыть окно. С этого момента, когда мы открываем книгу, ссылки будут обновляться автоматически без получения сообщений об ошибках.
Контроль обновления ссылок
Создавая связи с другими учебниками, мы можем контролировать, обновляются они или нет. Для этого как книга, из которой мы создаем ссылку, так и книга, в которой мы делаем ссылку, должны быть доступны во время ее открытия. Когда обе книги открываются на одном компьютере, ссылка автоматически обновляется. Если источник не открыт, появится сообщение с вопросом, хотим ли мы обновить данные.
Чтобы обновить ссылки, на вкладке «Данные» мы должны нажать кнопку «Обновить все».
Разблокировать защищенную таблицу
Иногда мы можем обнаружить, что проблема с обновлением ссылок в Excel может возникнуть, когда мы защищаем электронную таблицу. Если мы установили пароль, который защищает наш лист, мы можем попытаться удалить его, чтобы увидеть, решит ли он проблему.
Для этого достаточно будет щелкнуть правой кнопкой на вкладке «Лист» в левой нижней части. Это приведет к появлению контекстного меню, в котором мы должны выбрать опцию «Снять защиту листа «. Если наша электронная таблица защищена паролем, мы должны ввести правильный пароль и нажать «Применить». Если он не заблокирован каким-либо паролем, нажатие на «Снять защиту с листа» автоматически разблокирует защищенный лист.
В качестве альтернативы мы также можем разблокировать защищенную электронную таблицу на вкладке «Обзор», которую мы находим в верхней правой части Excel. Отсюда в разделе «Защитить» нажмите кнопку «Снять защиту с листа».
Восстановить битые ссылки
Перед тем, как сделать этот вариант, удобно, чтобы сохраняем резервную копию нашей книги Excel. Позже мы открываем книгу Excel, которая показывает нам ошибку со ссылками, и щелкаем вкладку «Данные». Здесь мы увидим, что команда «Редактировать ссылки» недоступна, если наша книга не содержит ссылок.
В поле «Исходный файл» мы должны выбрать поврежденный файл, который мы хотим исправить, и нажать «Изменить источник». Теперь нам нужно только найти место назначения файла, с которым мы связали данные, мы выбираем новый исходный файл и нажимаем «Изменить источник».
Отключить DDE (динамический обмен данными)
Протокол динамического обмена данными DDE был разработан Office, чтобы иметь возможность обмениваться данными между различными приложениями, которые его составляют, например, между PowerPoint и Excel, Word и Excel и т. д. Когда мы пытаемся открыть документ с помощью этого протокола, появится окно с предупреждением, указывающее, мы хотим обновить данные связанных файлов.
Если мы хотим отключить его, мы можем щелкнуть по вкладке «Файл» и «Параметры». В новом окне в разделе «Дополнительно» мы смотрим в раздел «Общие» и устанавливаем флажок «Пропустить другие приложения, использующие динамический обмен данными (DDE)» в Excel.


 Отключить сообщение об обновлении ссылок с помощью функции редактирования ссылок
Отключить сообщение об обновлении ссылок с помощью функции редактирования ссылок