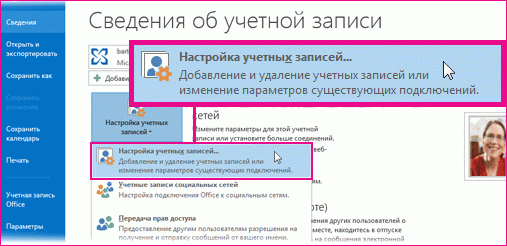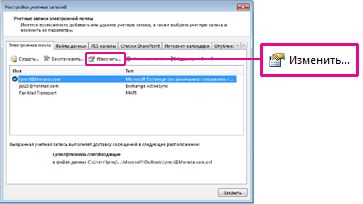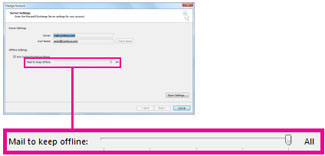Автономная работа outlook что это
Работа в автономном режиме Outlook 2016 – как отключить
Автор: Юрий Белоусов · 17.05.2020
При запуске почтового клиента некоторые пользователи сталкиваются с автоматическим переходом Outlook в режим автономной работы. Письма при этом нельзя ни отправить, ни – получить. На панели задач в системном трее Windows высвечивается сообщение: «Приложение Microsoft Outlook находится в автономном режиме». В этой статье рассмотрим, как отключить режим автономной работы в Outlook 2016.
Почему Outlook работает в автономном режиме
Проблема может заключаться как в нестабильном соединении с серверами, так и в конфликте с другими программами. В частности, с другими почтовыми клиентами и мессенджерами.
Для устранения неисправности необходимо убедиться, что интернет работает нормально и связь с серверами есть. Также можно попробовать отключить другие программы и заново запустить Microsoft Outlook.
Как отключить режим автономной работы в Outlook
Как отключить автономную работу в Outlook:
Нет кнопки режима автономной работы Outlook на панели инструментов
Если вдруг на панели инструментов в разделе «Отправка и получение» нет кнопки «Автономная работа», то следует сделать следующее:
Кнопка «Автономная работа» в Outlook неактивна
Если кнопка «Автономная работа» в Outlook неактивна, то значит, что в почтовом клиенте отключен режим кеширования Exchange. С инструкцией по его включению можно ознакомиться в статье.
Отключение автономной работы Outlook
Если после отключения автономной работы Outlook с помощью кнопки в разделе «Отправка и получение» клиент по-прежнему запускается в офлайн режиме, то чтобы исправить это необходимо:
Не нашли ответ? Тогда воспользуйтесь формой поиска:
Работа в автономном режиме в Outlook
С помощью Microsoft Exchange Server или Microsoft 365 вы можете работать в автономном режиме, чтобы избежать расходов на подключение или предотвратить Outlook отправку и получение сообщений по медленному сетевому подключению.
Переключение между автономным и сетевым режимами
Нажмите кнопку Отправить и > в автономном режиме.
При Outlook режиме работы в автономном режиме все учетные записи электронной почты меняются.
Вы знаете, что работаете в автономном режиме, если на ленте выделена работа в автономном режиме или в строке состояния в нижней части окна Outlook работаете.
Когда вы будете готовы снова работать в сети, нажмите кнопку Отправка и получение > автономной работы. Текст кнопки не меняется, но выделяется только при работе в автономном режиме. Работа в автономном режиме в панели состояния также отойти, когда вы работаете в сети.
Выбор сообщений для сохранения в автономном режиме
Нажмите Файл > Настройка учетных записей > Настройка учетных записей.
Выберите учетную Exchange или Microsoft 365 и нажмите кнопку Изменить.
В разделе Параметры автономного режима с помощью ползунка выберите нужный период времени, например Все, 12 месяцев, 6 месяцев, 3 месяца или 1 месяц. Примечание. Если вы используете Outlook 2016, вы также можете выбрать нужное количество времени ( всего 3 дня).
Например, если переместить ползунок на 3месяца Outlook, с автономным файлом данных (OST) с сервера Exchange будут синхронизироваться только сообщения за последние три месяца. Элементы старше 3 месяцев находятся только в почтовом ящике на сервере. Вы можете изменить этот параметр в любое время.
Должен быть включен режим кэширования Exchange, при котором скачиваются копии сообщений.
Если вы используете Outlook учетную запись Microsoft 365, рекомендуем использовать режим Exchange кэшации.
По умолчанию Outlook настраивает Exchange и Microsoft 365 для синхронизации только 12 месяцев работы с электронной почтой.
Изменение объема синхронизируются данных может повлиять на время, необходимое Outlook открытие, а также на объем хранилища, Outlook на компьютере. Если вы работаете в среде виртуального рабочего стола, рекомендуем синхронизировать данные за месяц.
Использование автономных папок с учетной записью Exchange учетной записи
Автономные папки по возможности работать с содержимым Exchange в автономном режиме, то есть не подключены к сети. При следующем создании подключения к серверу, на Exchange, автономные папки будут синхронизированы.
Автономные папки хранятся в файле автономных папок (OST), который отличается от файл личных папок (PST). OST-файл начинается как зеркальное отражение папок на сервере, на Exchange. Все изменения, внесенные на сервере Exchange или на компьютере в автономном режиме, синхронизируются при наличии подключения. PST-файл, напротив, — это место хранения на жестком диске. Изменения PST-файла не синхронизируются с сервером, на Exchange.
Работая в автономном режиме, вы работаете с содержимым автономной папки точно так же, как с папкой на сервере, на Exchange. Например, вы можете изменять и перемещать элементы в автономном почтовом ящике и отправлять сообщения, помещенные в автономный почтовый ящик. Вы по-прежнему будете получать новые сообщения в свой почтовый ящик на сервере, на Exchange. Однако вы не будете знать об этих изменениях на сервере, пока не подключимся к сети.
Если вам нужно обновить содержимое автономной папки, синхронизируются папки с сервером, а затем продолжать работать в автономном режиме. Команда Отправка и получение подключается к серверу, копирует внесенные изменения и отключается. Любой элемент, удаленный из автономной папки или соответствующей папки сервера, удаляется из обеих папок при синхронизации.
Примечание: Если вы используете режим кэшации Exchange, то всегда работаете с OST-файлом, даже если у вас активное подключение к серверу, на Exchange. Режим кэшации Exchange позволяет работать без прерываний в случае потери подключения к серверу или если сетевое подключение отсутствует. Процедуры, которые следует выполнять в этом разделе, не применимы к вашей конфигурации. Дополнительные сведения о режиме Exchange кэшации см. в разделе Использование режима кэшации Exchange этой статьи или См. также.
В меню Файл выберите пункт Работать автономно.
Выберите или сберем из окна Запрос на запуск, чтобы можно было работать в автономном или сетевом режиме, а затем нажмите кнопку ОК.
Если этот режим не заключен, Microsoft Outlook будет автоматически запускаться в автономном режиме, если подключение к серверу отсутствует.
Нажмите кнопку Да, чтобы скопировать данные с сервера в новый файл автономных папок (OST).
Примечание: Начиная с Microsoft Office Outlook 2003, был представлен новый формат файла автономных папок, который обеспечивает больше памяти для элементов и папок и поддерживает многоязычные данные Юникода. Файл, созданный в этом формате, несовместим с более ранними версиями Outlook и не может быть открыт в более ранних версиях Outlook. Outlook определяет формат, в котором создается файл автономных папок, на основе версии Microsoft Exchange, параметров администратора и форматов файлов данных, настроенных для профиля. Если параметры не позволяют создавать файлы в новом формате, Outlook создает файл в формате, совместимом с более ранними версиями Outlook, который не поддерживает Юникод и который обеспечивает такой же объем хранилища, что и в более ранних версиях Outlook.
Выберите папки, которые вы хотите использовать в автономном режиме.
Папки «Входящие», «Отходящие», «Удаленные», «Отправленные», «Календарь», «Контакты» и «Задачи» автоматически становятся доступными в автономном режиме при настройках автономных папок. Чтобы использовать любую другую папку в автономном режиме, необходимо выбрать ее для работы в автономном режиме, вы можете сделать следующее:
В списке выберите группу отправки и получения, которая содержит учетную запись Exchange, и нажмите кнопку Изменить.
В области Учетные записивыберите свою Exchange учетную запись.
В области Параметрыпапки выберите папки, которые вы хотите использовать в автономном режиме.
Выполните одно из указанных ниже действий.
Выберите Скачать только заглавные.
Выберите Скачать полный элемент, включая вложения.
Количество скачиваемых элементов, превышающих указанный размер, можно ограничить только headers. Выберите пункт Загружать только для элементов, размер элементов больше и введите предельное количество килобайт (КБ).
Использование режима кэшации Exchange
По умолчанию в Microsoft Office Outlook 2007 режим кэш Exchange кэш. Режим кэшации Exchange позволяет работать с учетной записью Microsoft Exchange с помощью копии почтового ящика, храняной на компьютере. Эта копия обеспечивает быстрый доступ к данным и часто синхронизируется с почтовым сервером.
При использовании режима Exchange кэшируются все Exchange автоматически.
В меню Сервис выберите элемент Настройка учетных записей.
Команда Настройка учетных записей отсутствует
Команда «Параметры учетной записи» находится в меню «Инструменты» Microsoft Office Outlook 2007. Приведенные ниже инструкции не применимы для более ранних версий Outlook. Воспользуйтесь справкой, доступной в соответствующей версии. Если в заголовке экрана программы, которую вы используете, отображается Microsoft Outlook Express, вы используете программу, которая не является Outlook. См. справку в Outlook Express.
Выберите свою Exchange и нажмите кнопку Изменить.
В ExchangeMicrosoft выберите режим кэшации Exchange кэшировать.
Зайдите и перезапустите Outlook.
Все папки синхронизируются; однако вы можете указать папки, которые нужно включить в немедленную синхронизацию при запуске вручную команды отправки и получения, нажав F9.
Сочетание клавиш. Чтобы открыть диалоговое окно Группы отправки и получения, нажмите клавиши CTRL+ALT+S.
В списке выберите группу Отправка и получение, которая содержит Exchange учетную запись, и нажмите кнопку Изменить.
В области Учетные записивыберите свою Exchange учетную запись.
В области Параметрыпапки выберите квадратику для каждой папки, которую вы хотите включить при отправке и приеме всех вручную.
Выполните одно из указанных ниже действий.
Выберите Скачать только заглавные.
Выберите Скачать полный элемент, включая вложения.
Количество скачиваемых элементов, превышающих указанный размер, можно ограничить только headers. Выберите пункт Загружать только для элементов, размер элементов больше и введите предельное количество килобайт (КБ).
Примечание: Вы можете скачать их только при подключении Exchange к Microsoft Exchange 2003 или более поздней. В папках, в которых нет элементов почты, например «Календарь», они недоступны.
Изменение папок и содержимого, доступных в автономном режиме
При использовании автономных папок независимо от того, используется ли режим кэшации Exchange, вы можете изменять папки, которые копируются и синхронизируются на компьютере.
Сочетание клавиш. Чтобы открыть диалоговое окно Группы отправки и получения, нажмите клавиши CTRL+ALT+S.
В списке выберите группу Отправка и получение, которая содержит Exchange учетную запись, и нажмите кнопку Изменить.
В области Учетные записивыберите свою Exchange учетную запись.
В области Параметрыпапки выберите параметры для каждой папки, которую вы хотите использовать в автономном режиме.
Выполните одно из указанных ниже действий.
Выберите Скачать только заглавные.
Выберите Скачать полный элемент, включая вложения.
Количество скачиваемых элементов, превышающих указанный размер, можно ограничить только headers. Выберите пункт Загружать только для элементов, размер элементов больше и введите предельное количество килобайт (КБ).
Использование Outlook Web App в автономном режиме
Автономный доступ позволяет использовать Outlook Web App на ноутбуке или КОМПЬЮТЕРе без подключения к Интернету. После включения автономного доступа приложение Outlook Web App будет работать в автономном режиме, а его функциональность будет зависеть от наличия подключения к сети. При подключении к сети Outlook Web App автоматически обновит данные. Для автономного доступа вам потребуется как минимум Internet Explorer 10, Safari 5, Chrome 24 или Microsoft Edge.
Эта статья применима к приложению Outlook Web App. Оно используется организациями, в которых работа почтовых серверов управляется с помощью Exchange Server 2013 или 2010. Если вы используете Microsoft 365 или Exchange Server 2016, вашей почтовой программой является Outlook в Интернете. Для получения справки по Outlook в Интернете см. раздел Получение справки по Outlook в Интернете.
Большинство задач, которые можно выполнять в сети, доступны в автономном режиме. В автономном режиме вы можете выполнять следующие задачи:
чтение сообщений и ответ на них;
отправка новых сообщений;
просмотр и редактирование календаря;
ответ на приглашение на собрание;
просмотр и редактирование контактов.
При попытке выполнить действие, недоступное в автономном режиме, появится сообщение об ошибке или действие будет отменено. Все действия, выполненные в автономном режиме, будут отправлены на сервер при следующем подключении к сети.
Чтобы включить Outlook Web App автономный доступ, выберите «Параметры» 
Установите или снимите флажок Включить автономный доступ.
Нажмите кнопку Сохранить.
При отключении автономного доступа в некоторых браузерах может появиться предупреждение о том, что веб-сайту требуется место на диске. Чтобы было удобнее работать в автономном режиме, примите этот запрос на выделение места.
Предупреждение: Не включайте автономный доступ на компьютере, которым также пользуются другие люди.
В автономном режиме работы некоторые сообщения электронной почты и сведения календаря могут быть недоступны. Ниже указаны некоторые доступные функции и ограничения.
Поддерживаются папки «Входящие», «Черновики» и любые другие, просмотренные за последние несколько дней — до 20 папок. Если за этот период было просмотрено больше папок, будут доступны последние 18 плюс «Входящие» и «Черновики».
В каждой папке, доступной в автономном режиме, вы увидите содержимое за три дня или 150 элементов (в зависимости от того, какой из показателей имеет большее значение).
В автономном режиме вложения недоступны.
Данные календаря будут ограничены данными за предыдущий месяц и будущий год.
Не все напоминания календаря включены. Если вы работаете в автономном режиме в течение долгого времени, напоминания календаря перестанут работать, пока вы не подключитесь к сети и приложение Outlook Web App не загрузит текущие сведения.
В автономном режиме доступен только ваш основной календарь.
Все элементы в папке «Контакты», а также сведения о всех пользователях, которым вы часто отправляете сообщения или отправляли сообщения недавно.
В автономном режиме работы не поддерживаются архивные папки, папки групп, «Задачи» и «Избранное».
В автономном режиме работы недоступны поиск и сортировка элементов в почтовом ящике, а также не работают встроенные фильтры.
Автономный доступ необходимо включить на всех компьютерах, на которых Outlook Web App будет использоваться без подключения к Интернету.
Автономный доступ для Outlook Web App предназначен для портативных компьютеров, таких как ноутбуки и записные книжки. Его нельзя включить в браузерах на небольших устройствах, таких как планшеты и смартфоны.
Место хранения данных при работе в автономном режиме и размер дискового пространства для них определяется установленным на компьютере браузером. Если места, выделенного для этих данных, будет недостаточно, может быть предложено увеличить его. Если сделать это невозможно, при работе в автономном режиме будет доступно меньше данных.
Как исправить проблему с автономной работой Outlook?
В приложениях Microsoft Office, таких как Outlook, есть множество кнопок на ленте. Хотя это может помочь вам быстро получить доступ к параметрам, иногда неправильный щелчок по маленькому значку может свести вас с ума. Если вас поразило работающее автономное сообщение в Outlook, вот несколько решений для устранения проблемы.
Связанный: Как исправить медленный Outlook и ускорить рассылку писем?
Работа в автономном и онлайн-режимах в Outlook
Многие организации используют Microsoft Exchange в качестве почтового сервера и рассылают электронную почту через клиентские приложения, такие как Outlook. Каждый раз, когда вы запускаете Outlook, он сначала подключается к серверу обмена и начинает загрузку ваших писем. Вы можете просмотреть статус подключения в нижней строке состояния. При подключении он покажет вам дату последнего обновления (до последней даты) и «Подключено к: Microsoft Exchange».

Если вы не в сети, статус будет отображаться как «Работа в автономном режиме». В обновленном статусе будет отображаться либо старая дата / время, либо еще не обновленное.

Иногда вы также можете увидеть сообщение «Отключено».

Как исправить проблему с автономной работой Outlook?
1. Отключите автономный режим работы
Outlook позволяет работать офлайн или онлайн. Перейдите в меню «Отправить / получить» и найдите параметр «Работа в автономном режиме» справа в группе «Настройки». Убедитесь, что вы случайно не выбрали эту опцию. В автономном режиме кнопка будет отображаться серым цветом, а в сети — нормально.
Большинство пользователей ошибочно нажимают кнопку «Работа в автономном режиме», которая отключает Outlook от сервера Exchange. Outlook предлагает возможность работы в автономном режиме для написания электронных писем в режиме без отвлекающих факторов, отключив отправку и получение писем с сервера.
2. Откройте Outlook в безопасном режиме.
Если не включен автономный режим работы и не удается подключиться к серверу, попробуйте открыть Outlook в безопасном режиме. Это может помочь вам отключить конфликтующие надстройки или настройки.
Примечание: Если команда outlook / safe не работает, попробуйте Outlook.exe / safe или укажите полный путь к расположению исполняемого файла.
Вместо использования безопасного режима вы также можете вручную отключить надстройки, чтобы убедиться, что это помогает.
Связанный: Как управлять задачами в Outlook?
3. Отметьте проблемные надстройки.
Перейдите в меню «Файл> Информация» и нажмите кнопку «Управление надстройками COM». Откроется список надстроек, вызывающих проблемы при загрузке Outlook. Нажмите кнопку «Отключить эту надстройку», чтобы временно отключить надстройку. Теперь перезапустите и проверьте, можете ли вы подключиться к серверу Exchange.

4. Проверьте подключение к Интернету.
Фактически, это первое, что вы должны проверить, когда заметите сообщение «Отключено» в строке состояния. Попробуйте открыть веб-страницы в браузере и убедитесь, что у вас есть подключение к Интернету. Некоторые организации могут также предоставить доступ к веб-почте, которую вы можете попробовать. Перейдите в меню «Файл> Информация» и найдите ссылку для доступа в Интернет напротив опции «Настройки учетной записи». По крайней мере, это поможет проверять электронную почту до тех пор, пока вы не восстановите приложение Outlook.
5. Восстановить установку Office
Мы не рекомендуем это делать, так как это приведет к восстановлению всей установки Office, вместо того, чтобы искать проблемы только в Outlook. Если у вас есть несколько проблем с другими приложениями Office, такими как Word или Excel, попробуйте этот вариант. Однако убедитесь, что у вас есть исходные установочные файлы с ключом продукта.
Использование параметров автономного режима в Outlook в Интернете
Автономный доступ в новой Outlook в Интернете.
Вы по-прежнему можете использовать свою учетную запись Outlook в Интернете в автономном режиме в Outlook для Windows или Mac, мобильном приложении Outlook или других почтовых приложениях, которые поддерживают автономное использование на личном компьютере или мобильном устройстве.
Инструкции для классической версии Outlook в Интернете
Автономный доступ позволяет использовать Outlook в Интернете на ноутбуке или настольном компьютере без подключения к Интернету. После включения автономного доступа Outlook в Интернете работать в автономном режиме в зависимости от сетевого подключения. Когда вы будете в сети, Outlook в Интернете автоматически обновит данные в автономном режиме. Автономный доступ возможен при использовании Internet Explorer 10, Safari 5, Chrome 24 или более поздних версий.
Действия, доступные в автономном режиме
Большинство задач, которые можно выполнять в сети, доступны в автономном режиме. В число задач, которые можно выполнять в автономном режиме, входят следующие задачи:
Чтение сообщений и ответ на них
Отправка новых сообщений
Просмотр и редактирование календаря
Ответ на запросы на собрания
Просмотр и редактирование контактов
При попытке выполнить действие, недоступное в автономном режиме, появится сообщение об ошибке или действие будет отменено. Все действия, выполненные в автономном режиме, будут отправлены на сервер при следующем подключении к сети.
Включение и выключение автономного доступа
Выберите «Параметры 
Установите или снимите флажок Включить автономный доступ.
При отключении автономного доступа в некоторых браузерах может появиться предупреждение о том, что веб-сайту требуется место на диске. Чтобы было удобнее работать в автономном режиме, примите этот запрос на выделение места.
Предупреждение: Не включайте автономный доступ на компьютере, которым также пользуются другие люди.
Полезные сведения
В автономном режиме работы некоторые сообщения электронной почты и сведения календаря могут быть недоступны. Ниже указаны некоторые доступные функции и ограничения.
Сообщения за последние несколько дней. Поддерживаются папки «Входящие», «Черновики» и любые другие, просмотренные за последние несколько дней — до 20 папок. Если за этот период было просмотрено больше папок, будут доступны последние 18 плюс «Входящие» и «Черновики».
В каждой папке, доступной в автономном режиме, вы увидите содержимое за три дня или 150 элементов (в зависимости от того, какой из показателей имеет большее значение).
В автономном режиме вложения недоступны.
Ограниченный набор напоминаний о предстоящих событиях в календаре. Если вы работаете в автономном режиме в течение долгого времени, напоминания календаря перестанут работать, пока вы не подключитесь к сети и приложение Outlook в Интернете не загрузит текущие сведения.
В автономном режиме доступен только ваш основной календарь.
Все элементы в папке «Контакты», а также сведения о всех пользователях, которым вы часто отправляете сообщения или отправляли сообщения недавно.
В автономном режиме работы не поддерживаются архивные папки, папки групп, «Задачи» и «Избранное».
В автономном режиме работы недоступны поиск и сортировка элементов в почтовом ящике, а также не работают встроенные фильтры.
Автономный доступ необходимо включить на всех компьютерах, на которых Outlook в Интернете будет использоваться без подключения к Интернету.
Автономный доступ для Outlook в Интернете предназначен для портативных компьютеров, таких как ноутбуки и записные книжки. Его нельзя включить в браузерах на небольших устройствах, таких как планшеты и смартфоны.
Место хранения данных при работе в автономном режиме и размер дискового пространства для них определяется установленным на компьютере браузером. Если места, выделенного для этих данных, будет недостаточно, может быть предложено увеличить его. Если сделать это невозможно, при работе в автономном режиме будет доступно меньше данных.