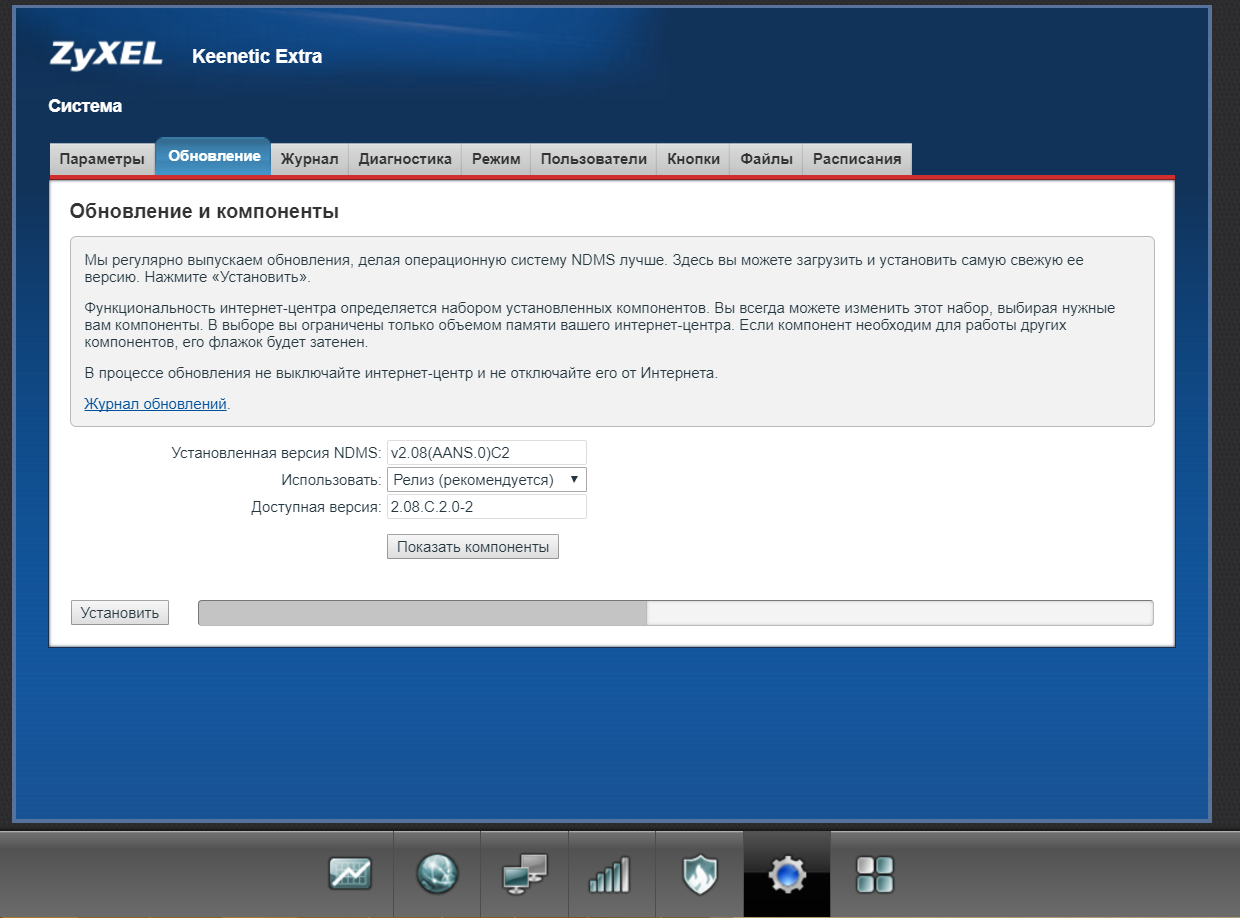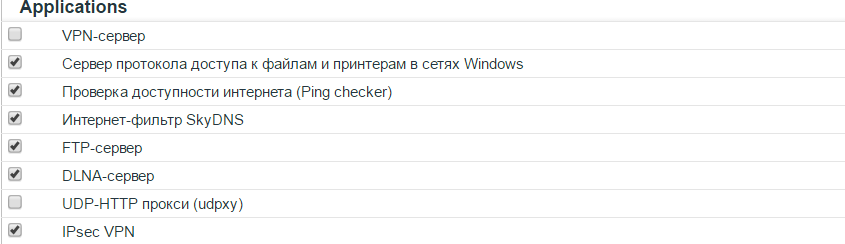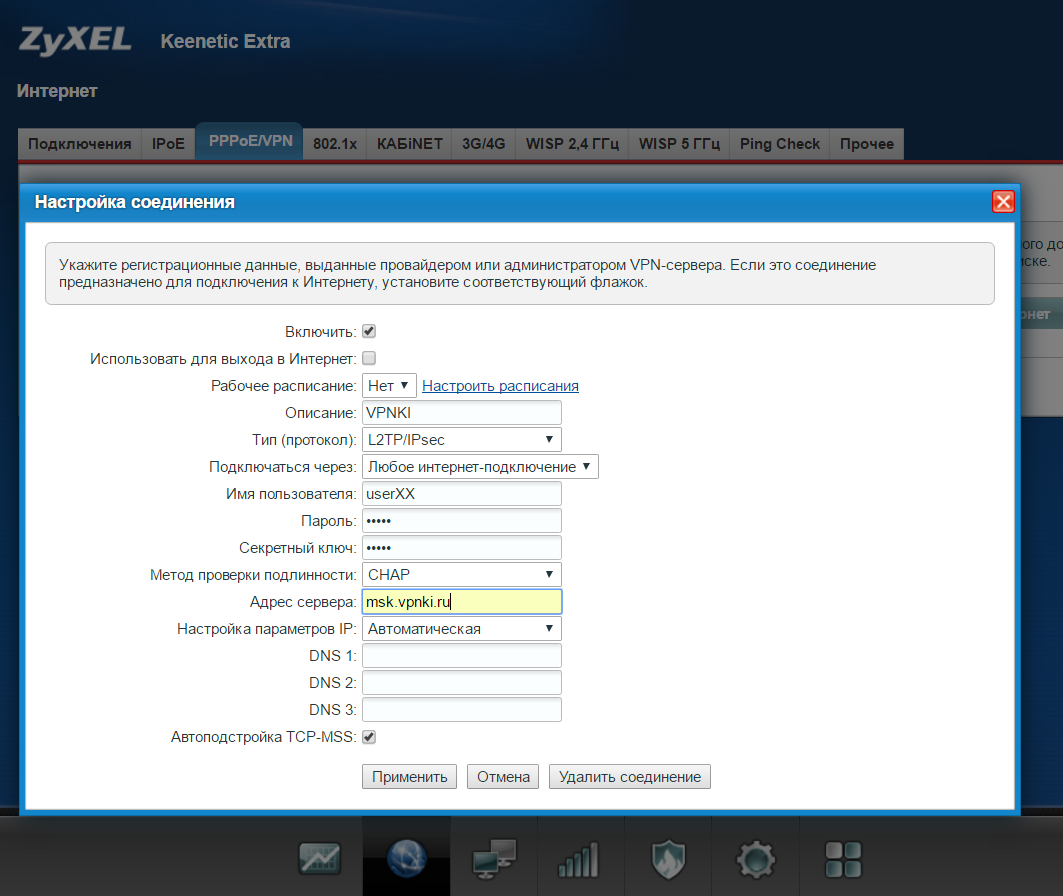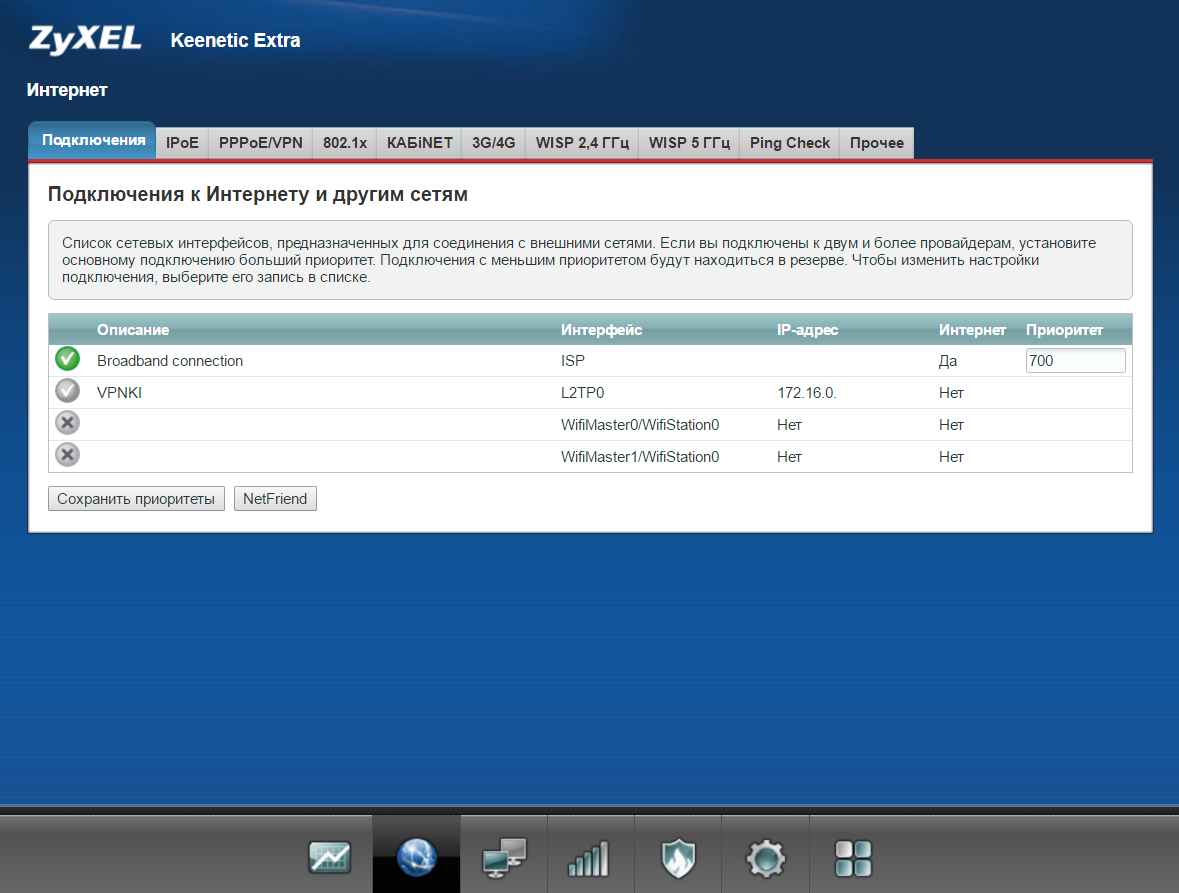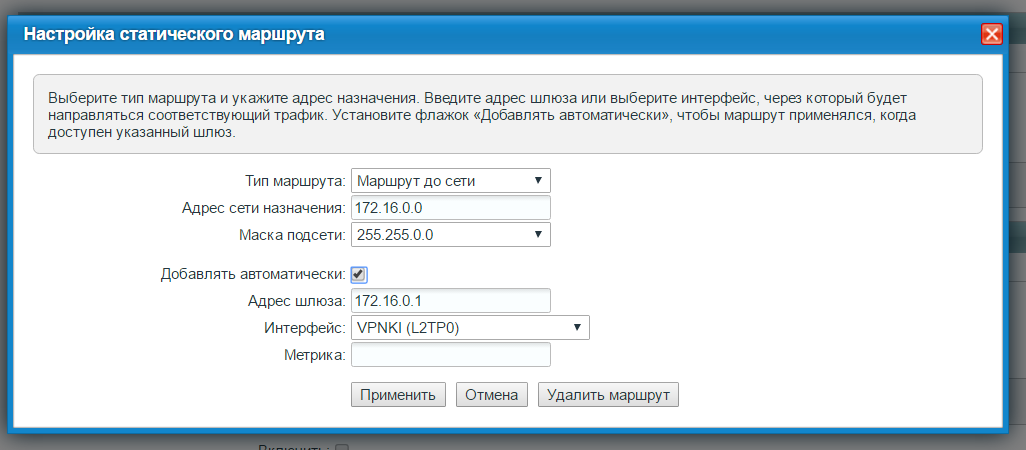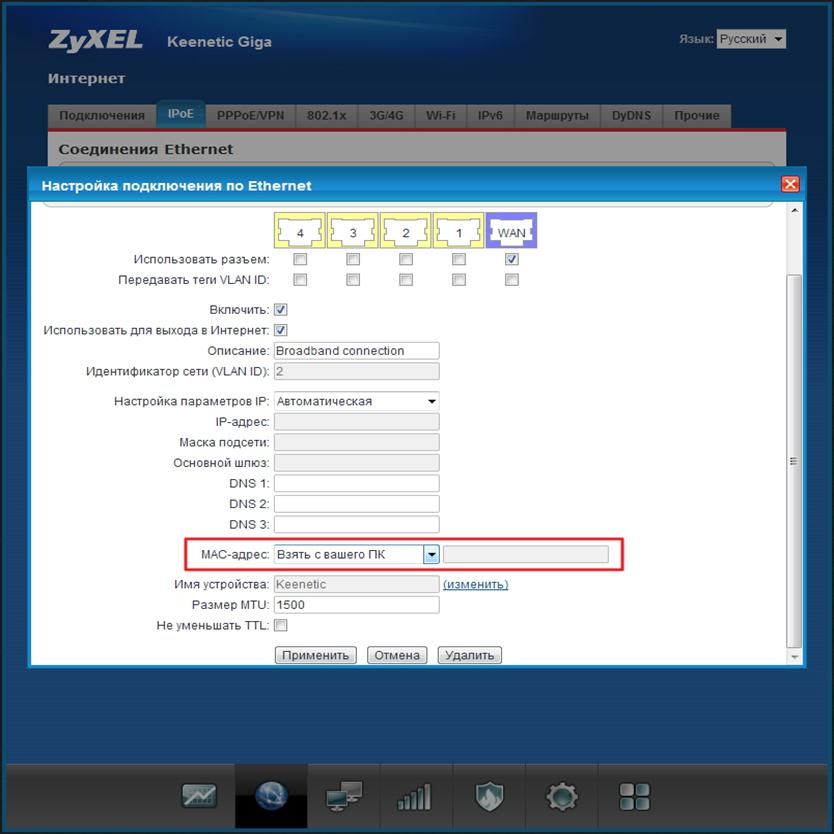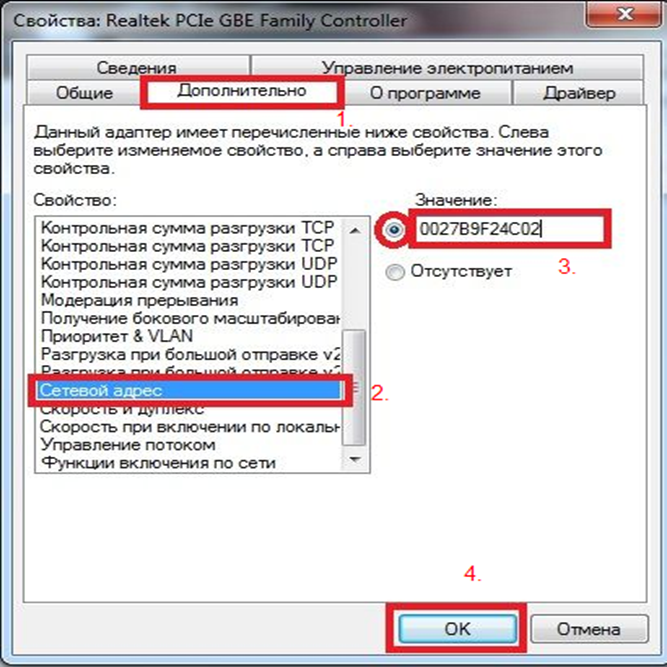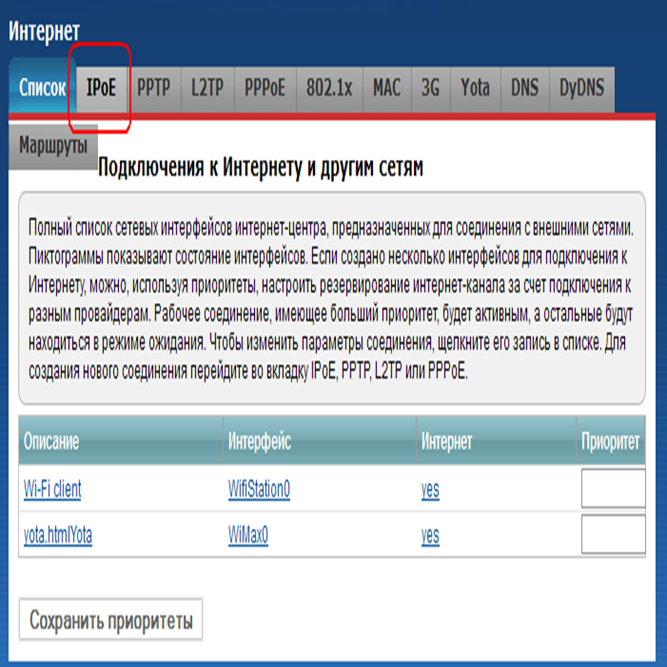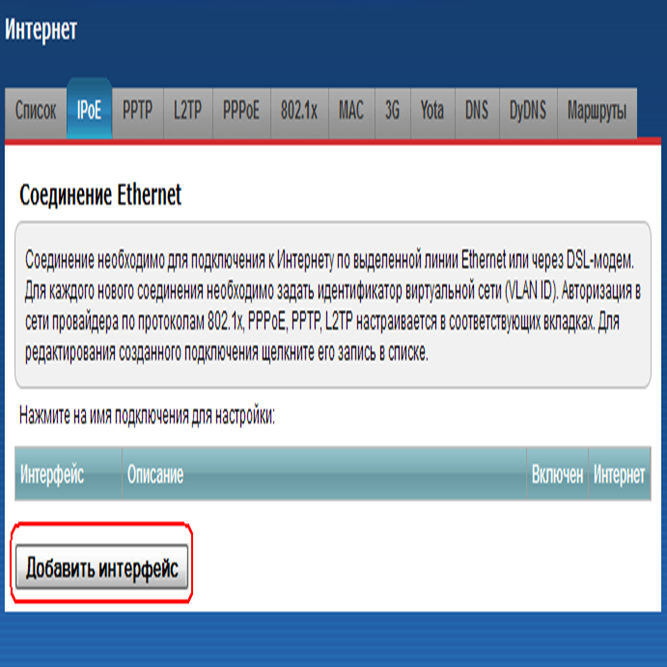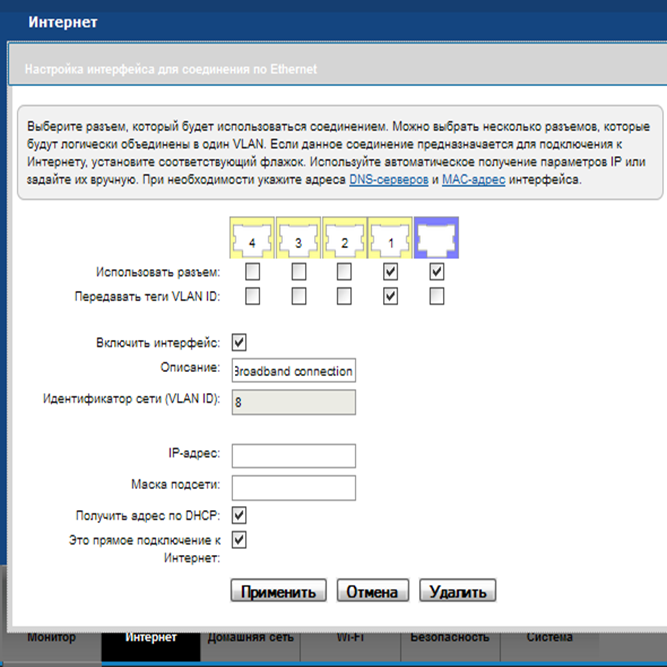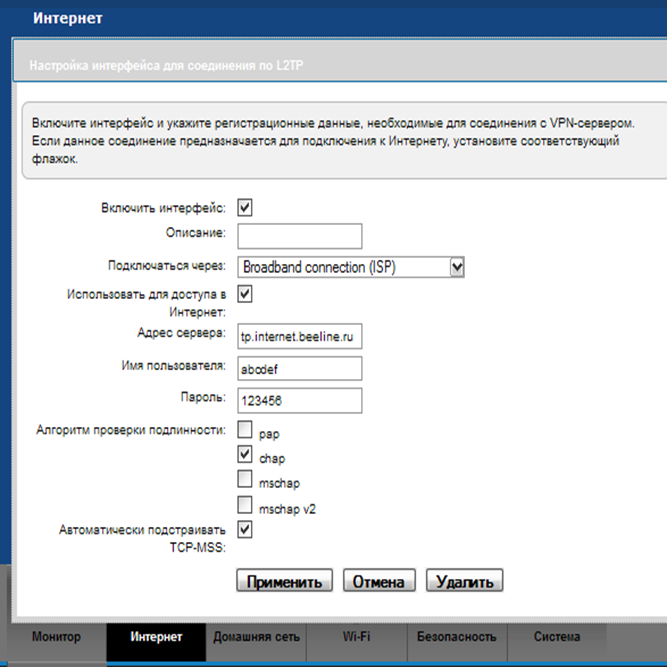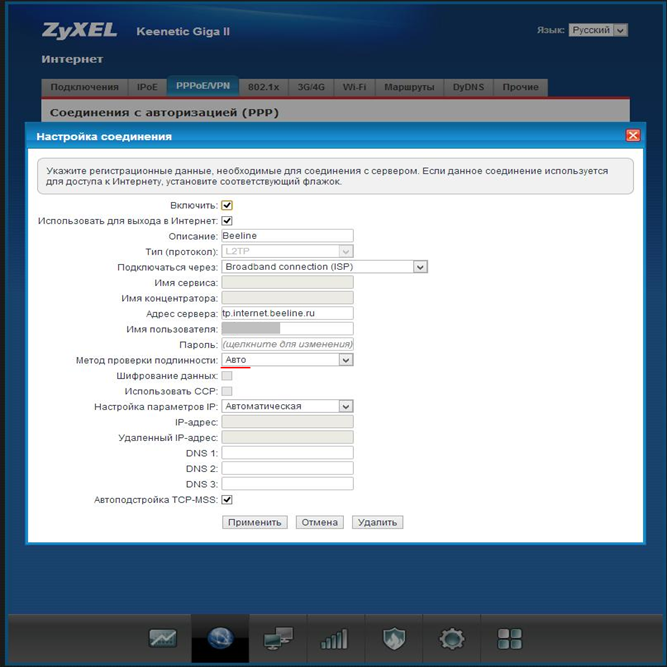Автоподстройка tcp mss zyxel что это
НАСТРОЙКИ ZYXEL KEENETIC L2TP IPSEC
для работы с VPNKI по протоколу L2TP c шифрованием IPsec
Для подключения беспроводного маршрутизатора Zyxel Keenetic по протоколу L2TP/IPsec проверьте установленную прошивку на вашем устройстве.
1. Войдите в пункт меню настроек системы и нажмите на вкладку «Обновление«
2. Далее нажмите кнопку показать компоненты
4. Выберите IPsec VPN в пункте Applications
5. Далее нажмите кнопку Установить. Начнется установка новой прошивки. Дождитесь окончания процесса. Устройство будет перезагружено.
6. После успешной установки зайдите в пункт меню настроек Интернет и выберите вкладку PPPOE/VPN и нажмите кнопку Добавить соединение.
7. В окне настройка соединения заполните:
Включить: Поставить галочку
Использовать для выхода в Интернет: Снимите галочку
Описание: VPNKI
Подключаться через: Выберите интерфейс, через который вы подключены к Интернет
Имя пользователя: Имя пользователя, которое вы получили для устройства в системе VPNKI (например UserXX)
Пароль: Введите ваш пароль
Секретный ключ: vpnki
Метод проверки пользователя: CHAP
Адрес сервера: msk.vpnki.ru
Настройка параметров IP: Автоматически
Автоподстройка TCP-MSS: Поставьте галочку
Нажмите кнопку Применить
8. Выберите вкладку Подключения и удостоверьтесь в корректном подключении туннеля VPNKI (Галочка напротив должна быть серая)
9. Далее необходимо проверить, что маршруты к сети 172.16.0.0/16 успешно поступили на вам Zyxel. Мы ведь ставили галочку про «автоматическую настройку параметров IP». Однако. Мы часто сталкивались с тем, что маршруты НЕ поступают на Zyxel.
Также вы можете добавить маршут к вашей удаленной сети 192.168.x.x/x
Тип маршрута: Маршрут до сети
Адрес сети назначения: 172.16.0.0
Маска подсети: 255.255.0.0
Добавлять автоматически: поставте галочку
Адрес шлюза: 172.16.0.1
Интерфейс VPNKI (L2TP0)
11. Нажмите кнопку применить
ВАЖНО-1! В целях диагностики и упрощения поиска неисправностей рекомендуем убедиться, что вашему Keenetic разрешено отвечать на запросы ping приходящие из туннельного интерфейса L2TP.
Ознакомьтесь, пожалуйста, с этим документом https://zyxel.ru/kb/2694/ и разрешите ответ на запросы ping (протокол ICMP).
ВАЖНО-2!: Для взаимодействия устройств в домашней сети и в сети, доступной через VPN, необходимо корректно настроить правила межсетевого экрана и разрешить прохождение трафика icmp, TCP, UDP между интерфейсом PPTP и локальной сетью.
Смотрите картинку в п.3.2 по этой ссылке:
После успешного установления соединения между вашим маршрутизатором и сервером vpnki вы можете проверить связь при помощи утилит на странице «Инструменты» на вашей личной странице.
PS: В целях борьбы с зависшими сессиями мы принудительно отключаем пользовательские туннели с протоколами PPTP, L2TP, L2TP/IPsec через 24 часа после установления соединения. При правильной настройке соединения должны автоматически переустановиться.
Наша система будет работать с многими типами домашних и офисных маршрутизаторов. Более подробно смотрите в разделе по настройке оборудования, а начать настройку лучше с этого примера.
Настройка Кинетик-2 под Билайн
За прошедший 2013-й год у провайдера «Билайн» многое поменялось в отношении настройки соединения. Теперь не надо задавать статические маршруты, настраивая подключение «L2TP-клиент», так как маршруты устройство получит автоматически (по DHCP). Правда, в некоторых UNIX-системах данная опция как раз не работает, но в «хороших» роутерах, вроде ZyXEL Keenetic II, всё реализовано, как надо. Для примера покажем, как производится настройка WiFi роутера ZyXEL под Билайн/Корбина/Вымпелком, если используется подключение L2TP.
Собственно, данная инструкция подходит и для других девайсов, принадлежащих к семейству Keenetic II (Giga, 4G, Ultra). Маршруты задавать не обязательно, но нужно помнить о правильном выборе дополнительных параметров. Метод идентификации, используемой в VPN-тоннеле «Билайн» – это «CHAP».
В каждой модели, которые здесь перечислены, такой вариант есть. Но в некоторых из них (например, Giga) можно выбрать значение «Auto», чтобы роутер сам определял, какую идентификацию включить. На самом деле, рекомендуется выбирать «CHAP», но и с «Auto» всё работает (проверено)!
Нужно ли клонировать MAC?
Интерфейс любого современного роутера позволяет подменить MAC-адрес. Что касается подключения к «Билайну», использовать один и тот же MAC вовсе не обязательно – всё равно идентификация идёт по паролю. Однако, если Вы хотите, чтобы «старый» адрес IP сохранился за Вами, то единственным способом этого добиться является клонирование MAC. Заметим, что если речь идёт о роутере с гигабитными портами, данную опцию используют с осторожностью. В сети не должно быть двух разных устройств, обладающих одинаковыми MAC-адресами, но соблюдать это требование нужно только для моделей Giga и Ultra.
Допустим, открыв страницу IPoE роутера Giga, Вы решите использовать MAC-адрес компьютера:
Сохранив настройки, используя кнопку «Применить», Вы получите неработающую проводную «локалку». Что делать дальше? На компьютере в настройках сетевой карты нужно поменять MAC-адрес, придумав какое-нибудь новое значение:
В «Диспетчере Устройств» найдите Ethernet-контроллер, откройте его свойства и следуйте инструкции, приведённой на скриншоте. Удачной подмены!
Настраиваем соединение с «Билайном»
Прежде всего, отметим, что здесь рассматривается настройка Интернет-подключения, и ничего больше. Подразумевается, что открыть web-интерфейс Вы сможете, используя ПК или беспроводное устройство (это неважно). Главное – зайти в web-интерфейс, а что сделать дальше, показано на скриншотах. Для тех, кто не знает, сообщаем IP устройства ZyXEL, а также логин и пароль, используемые по умолчанию: 192.168.1.1, admin, 1234.
Установка параметров соединения Ethernet
Итак, Вы открыли web-интерфейс роутера «Кинетик-2». Сразу щёлкните по значку с «Землёй» и перейдите к вкладке «IPoE»:
Дальше, если трудностей не возникло, действия выполняют в определённом порядке:
В нашем примере порт «1» выбран для ТВ-приставки, но Вы можете сделать как-то иначе. Кстати, на время выполнения настройки приставку обязательно отключают.
Помните: если речь идёт об уровне Ethernet, значение MTU выбирают равным 1500. А вот при настройке L2TP используется другое значение, равное 1400.
Впрочем, в девайсах Keenetic семейства «2» данный параметр указать нельзя, но можно включить автоподстройку. А на вкладке «IPoE» может присутствовать галочка, обозначенная так: «Не уменьшать TTL». Не выставляйте её.
Настройка подключения по L2TP
Находясь в интерфейсе роутера, Вы можете задействовать вкладку «Интернет» –> «L2TP». В некоторых интерфейсах вместо этого доступна вкладка «PPPoE/VPN», но разницы особой нет – выполняете переход, нажимаете «Добавить». Появится следующая страница:
Перечислим, как лучше установить параметры:
Нажав «Применить», Вы получите работающее соединение. Успешной настройки!
Вот как рассмотренная вкладка выглядит в интерфейсе ещё одного роутера, который называется Keenetic II Giga:
Обратите внимание на следующее:
Кроме двух указанных страниц, больше ничего использовать не нужно. Выполнив настройку, дождитесь установки соединения, а затем проверьте доступность Интернета. Например, откройте в браузере сайт ya.ru или Google.
Настройка «первого» Keenetic Giga
Привязываем статический IP адрес к роутеру ZyXEL Keenetic на NDMS2 до 2.11
Авторизация по протоколу PPTP
Обладатели камер, видеорегистратора или сервера в локальной сети, заинтересованы в качественном удаленном доступе к ним. А для этого лучше всего привязать статический IP адрес к роутеру и настроить проброс портов.
Для Вашего удобства Инструкция интерактивная и поделена на шаги, а слева расположено меню для быстрой навигации. В первом шаге проверим оборудование, во втором привяжем IP, а в третьем настроим доступ. В заключении сделаем Контроль соединения, чтобы все работало стабильно. Инструкция покажет все необходимые сведения для настройки, после активации одного из тарифов в Личном кабинете и перехода по ссылке из данных Устройства.
Не будем терять времени, приступим!
Шаг 1. Готовимся к настройке
Зайдите в веб-интерфейс роутера, указав Логин и Пароль администратора. Как правило, локальный ip-адрес роутера ZyXEL Keenetic http://192.168.1.1/?
Во избежание различных ошибок, обновите программное обеспечение роутера, который будете привязывать к статическому IP адресу. Проверьте доступность обновлений на странице «Системный монитор» и установите их в разделе «Обновление». Все настройки роутера могут быть сброшены. НЕ РЕКОМЕНДУЕМ использовать БЕТА и ОТЛАДОЧНЫЕ версии прошивок.
Убедитесь что видеокамера, видеорегистратор или сервер работают и открываются в локальной сети по ip-адресу с указанием порта. Адрес можно узнать через веб-интерфейс роутера в разделе «Список устройств».
В приложениях для видеонаблюдения обычно есть отдельное поле для ввода порта и двоеточие не пишется.
Шаг 2. Авторизуем ID (доступно-после-активации-тарифа)
Обратите внимание: PPTP-клиент из раздела VPN и PPTP-подключение из раздела WAN в роутерах это не одно и то же. Не помешает ознакомиться здесь с нашими рекомендациями и минимальными требованиями к оборудованию.
По истечении 10 минут после того, как был создан PPTP-клиент или изменен протокол авторизации, проверьте в Личном кабинете статус Устройства. Видите надпись « Подключено »? Отлично, теперь можно переходить к следующему «Шагу 3. Проброс портов».
Если же в течение 15 минут подключение не произошло, то стоит обратиться к списку Частых ошибок авторизации. Они находятся ниже блока Настройки PPTP-клиента в этом Шаге.
Настройки PPTP-клиента
В нижнем меню роутера перейдите в раздел «Интернет», откройте вкладку «PPPoE/VPN» и нажмите кнопку «Добавить соединение».
| Параметр | Значение |
|---|---|
| Использовать для выхода в Интернет | Нет |
| Описание | BiREVIA ID (доступно-после-активации-тарифа) |
| Тип (протокол) | PPTP |
| Подключаться через | Любое интернет-подключение |
| Имя пользователя | (доступно-после-активации-тарифа) |
| Пароль | (доступно-после-активации-тарифа) |
| Секретный ключ | |
| Метод проверки подлинности | Авто |
| Адрес сервера | (доступно-после-активации-тарифа) |
| Шифрование данных | Да |
| Использовать CCP | Да |
| Настройка параметров IP | Ручная |
| IP-адрес | 172.17.1.xxx |
| Удаленный IP-адрес | 172.17.1.x |
| DNS 1 | |
| DNS 2 | |
| DNS 3 | |
| Автоподстройка TCP-MSS | Да |
Частые ошибки авторизации
Что-то пошло не так? Не отчаивайтесь! Нажмите на ошибку и узнаете ее решение:
Шаг 3. Настраиваем проброс портов (NAT)
А теперь плавно переходим к созданию правил проброса портов. Они необходимы для удаленного доступа к вашему оборудованию из внешней сети. И для того, чтобы роутер знал, с какого порта статического IP адреса на какой локальный ip-адрес и порт девайса ему перенаправлять запрос. К примеру:
Подключение к 185.195.xxx.xxx:10000 перенаправить на 192.168.1.10:80
Вместо статического IP адреса 185.195.xxx.xxx можно использовать домен (доступно-после-активации-тарифа) и номера портов от 10000 до 10099 из диапазона ID (доступно-после-активации-тарифа).
После списка Частых ошибок, связанных с пробросом портов, приведено три примера правил для удаленного доступа. Чтобы убедиться в верной настройке подключения, создайте Правило для роутера.
В нижнем меню роутера перейдите в раздел «Безопасность» и нажмите кнопку «Добавить правило».
Проверка статуса порта
После добавления правила проброса порта в роутере, введите в поле ниже его номер. Проверка покажет, отвечает ли ваше оборудование (программное обеспечение) на указанном порту статического IP адреса.
Частые ошибки проброса портов
Правило для веб-интерфейса видеорегистратора или камеры
Создадим правило проброса порта, чтобы веб-интерфейс камеры или видеорегистратора (доступный в локальной сети, к примеру, по адресу http://192.168.1.10), можно было открыть удаленно по адресу http://(доступно-после-активации-тарифа):10000.
Поле Описание обязательно для заполнения.
| Параметр | Значение |
|---|---|
| Выключить правило | Нет |
| Описание | DVR веб-интерфейс |
| Интерфейс | BiREVIA ID (доступно-после-активации-тарифа) |
| Протокол | TCP / UDP |
| Порты TCP/UDP | 10000 |
| Перенаправить на адрес | 192.168.1.10 |
| Новый номер порта назначения | 80 |
В большинстве случаев видеопоток берется с другого порта, поэтому веб-интерфейс показывается без видео. Регистратор может даже выдавать ошибки, не позволяя войти в интерфейс. В таком случае создайте дополнительное правило для видеопотока – проброс с ЗАМЕНОЙ порта.
Правило для удаленного просмотра видеопотока
Как следует из названия, правило необходимо, чтобы просматривать видео в приложении или окне браузера. В зависимости от способа просмотра видеопотока, нужно создать одно из двух правил: ПРОСТОЙ проброс или проброс с ЗАМЕНОЙ порта. Последний используется когда в приложении не предусмотрена возможность ручного ввода порта. Это несложная процедура, убедитесь сами:
Покажем, как сделать проброс порта 10001 на Медиа порт камеры или видеорегистратора для просмотра видео в программах вроде CMS, XMEye, gDMSS lite, EYE4 NVR, RViSmartPSS и т.д. Такой порт может называться по-разному: Порт сервера, TCP, UDP, Data порт, RTP, RTSP и т.п., но точно не HTTP (80). Ведь это порт веб-интерфейса. Иногда потребуется делать правило проброса на каждый отдельный порт из раздела Сеть/Порты девайса. Разумеется, надо использовать разные номера портов из диапазона Устройства от 10000 до 10099.
В примере использован локальный порт 34567 видеорегистратора, а у вас он может быть другим: 554, 5000, 9000 и т.д.
| Параметр | Значение |
|---|---|
| Выключить правило | Нет |
| Описание | DVR видеопоток |
| Интерфейс | BiREVIA ID (доступно-после-активации-тарифа) |
| Протокол | TCP / UDP |
| Порты TCP/UDP | 10001 |
| Перенаправить на адрес | 192.168.1.10 |
| Новый номер порта назначения | 34567 |
Сохранив правило в роутере, после успешной Проверки статуса порта создайте в приложении для видеонаблюдения новое устройство, используя данные:
Некоторым девайсам ПРОСТОГО проброса порта будет недостаточно. Приложения, подключающиеся через HTTP порт (SuperLivePro и др.), а также ряд моделей Dahua, RVI потребуют обязательно заменить в видеорегистраторе порт видеопотока (как при просмотре через браузер). Вкладка «проброс с ЗАМЕНОЙ порта» поможет.
Программное обеспечение камер и видеорегистраторов обычно использует надстройку ActiveX для просмотра видео в браузере. Она поддерживается только в Internet Explorer. В EDGE и других браузерах ActiveX нет!
Чтобы ActiveX начал воспроизводить видео в браузере или запустилось приложение, которому мало ПРОСТОГО проброса порта, откройте настройки Сети/Портов девайса. Замените Медиа порт на 10001 и создайте правило как внизу. Такой порт может называться иначе: Порт сервера, TCP, Data порт, RTP, RTSP, UDP и т.п., но только не HTTP (80). Это порт веб-интерфейса.
Смысл проброса с ЗАМЕНОЙ порта состоит в том, что порт 10001 внешнего адреса 185.195.xxx.xxx будет ссылаться на порт с таким же номером локального адреса видеорегистратора. С остальными портами, кроме HTTP (80), нужно проделать то же самое. Разумеется, надо использовать разные номера портов из диапазона Устройства от 10000 до 10099.
После замены портов перезагрузите видеорегистратор!
| Параметр | Значение |
|---|---|
| Выключить правило | Нет |
| Описание | DVR видеопоток |
| Интерфейс | BiREVIA ID (доступно-после-активации-тарифа) |
| Протокол | TCP / UDP |
| Порты TCP/UDP | 10001 |
| Перенаправить на адрес | 192.168.1.10 |
| Новый номер порта назначения | 10001 |
Сохранив правила в роутере и проведя успешную Проверку статуса порта, можно смотреть видео в приложениях для видеонаблюдения: CMS, XMEye, gDMSS lite, EYE4 NVR, RViSmartPSS и т.п. Создайте новое устройство в приложении, используя учетные данные:
Правило для удаленного доступа к роутеру
Рассмотрим пример правила проброса порта на любое локальное оборудование, в т.ч. сам роутер с адресом 192.168.1.1. После того, как веб-интерфейс роутера стал доступен по адресу http://(доступно-после-активации-тарифа):10002/, настройте Контроль соединения.
| Параметр | Значение |
|---|---|
| Выключить правило | Нет |
| Описание | Роутер ZyXEL Keenetic |
| Интерфейс | BiREVIA ID (доступно-после-активации-тарифа) |
| Протокол | TCP / UDP |
| Порты TCP/UDP | 10002 |
| Перенаправить на адрес | 192.168.1.1 |
| Новый номер порта назначения | 80 |
Контроль соединения
После настройки удаленного доступа к веб-интерфейсу роутера и успешной Проверки статуса порта, сделайте контроль соединения по TCP-порту роутера через удаленное подключение. Так роутер будет сам проверять свою авторизацию на статическом IP адресе.
Настройте «Ping Сheck» на модеме, через который роутер получает интернет:
| Параметр | Значение |
|---|---|
| Метод проверки | Проверка порта TCP |
| Периодичность проверки (с) | 60 |
| Порог срабатывания | 5 |
| Проверять адрес | 185.195.xxx.xxx |
| Порт TCP | 10002 |
Если указать адрес или порт, где ничего нет, или задать периодичность проверки чаще чем раз в минуту, то модем будет перезагружаться постоянно.
Чтобы появилась вкладка «Ping Сheck», в нижнем меню роутера перейдите в раздел «Система», откройте вкладку «Обновление» и нажмите кнопку «Показать компоненты». В разделе «Applications» поставьте галочку на Проверка доступности интернета (Ping checker) и затем в самом низу страницы нажмите кнопку «Установить».
Как видите, в привязке статического IP адреса к роутеру или ПК действительно нет ничего сложного. Эта процедура не требует специальных познаний, а с нашей универсальной Инструкцией выполнить ее сможет каждый. Более того, рассмотренные принципы настройки, хоть и с небольшими вариациями, применимы и к другому оборудованию 🙂
Настройка роутера Zyxel
Настройка роутеров Zyxel фундаментально в настройке отличаются всего двумя версиями прошивок, сегодня мы рассмотрим обе.
1 Предварительные действия с роутером и компьютером
Достаём из коробки нашего красавчика и всё, что к нему прилагается. Прикручиваем антенну (если она отдельно) и подключаем блок питания в наше устройство. Все операции желательно производить рядом с компьютером, ибо кабель для подключения к ПК обычно короткий (если в компьютере есть Wi-Fi, то после настройки беспроводного подключения это условие уже работать не будет). Берем комплектный кабель небольшой длины (с наконечниками RJ-45) и вставляем один его конец в разъём LAN на коммутаторе, а второй в сетевой разъем компьютера. Кабель «интернета», тот, который идёт из подъезда (от провайдера), вставляем в разъем нашего зюкселя под названием WAN. Если не понимаете где-какой вход и куда-что втыкать, то сначала узнайте всё о разъёмах роутера.
Теперь нам необходимо убедиться, что настройки сетевой карты компьютера установлены на «автомате». Для этого заходим в Пуск ⇒ Панель управления ⇒ Сеть и Интернет ⇒ Центр управления сетями и общим доступом ⇒ Изменение параметров адаптера (сверху слева) ⇒ Тут у нас (обычно) есть подключение под названием «Подключение по локальной сети» ⇒ Нажимаем на него ПРАВОЙ кнопкой мыши и выбираем «Свойства» ⇒ Листаем список протоколов в центре окошка вниз ⇒ Жмем два раза на «Протокол интернета 4 (TCP/IPv4)» ⇒ Убеждаемся, что у нас стоят галочки «Получить IP-адрес автоматически» и «Получить адрес DNS-сервера автоматически», если нет, то ставим соответствующие галочки и жмём на «ОК». На этом настройка компьютера заверщена, а если что-то не получилось, то посмотрите более подробную инструкцию о настройке сетевой платы.
! Если наш Zyxel не новый, то есть б\у и уже использовался, то во избежание непонятных ситуаций, мы его сбросим на стандартные настройки. Для этого берем его в руки и смотрим на заднюю сторону устройства, где расположены выходы и входы. Найдите там слово «Reset», а вместе с ним и дырочку рядом – там у нас кнопочка сброса. Берем ручку или что-то похожее, чем можно было бы нажать её. Включаем роутер в сеть (розетку) и видим, как прекрасно у нас загорелись и замигали лампочки на передней панели. Ждем пару минут, пока он загрузится. Нажимаем и держим кнопку «Reset» 30 секунд пока не мигнут индикаторы на передней панели. Усё, отпускаем и ждём загрузки устройства.
Теперь нас не должно остановить какое-то недоразумение.
2 Вход в настройки роутера Zyxel
Открываем любой браузер (Internet Explorer, Mozilla Firefox, Opera, Safari или любой другой), в адресной строке вбиваем 192.168.1.1 и смело жмём Enter. Должно появиться окошко с запросом User Name и Password, в оба вводим слово admin (в первых прошивках нужно вводить только в первое поле) и жмём кнопочку Вход. Если не получается, то посмотрите о различных вариантах входа в настройки роутера
На новых прошивках при первом входе нас встречает меню быстрой настройки, в нашем случае мы его пропускаем, нажав на Веб-конфигуратор и попадаем в основное меню.
Как только попадём в основное меню нас попросят установить пароль администратора, чтобы не путаться вводите в оба поля admin.
3 Непосредственно настройка роутера Zyxel делится на два варианта:
Настройка роутера Zyxel на новой версии прошивки
Потребуется MAC-адрес нашего роутера, его можно узнать на нижней стороне самого маршрутизатора, где расположен штрих код:
Выбираем раздел Интернет, затем пункт IPoE и нажимаем кнопку Добавить интерфейс:
Остальное не трогаем и жмём кнопку Применить.
Статический IP-адрес
Выбираем раздел Интернет, затем пункт IPoE и нажимаем кнопку Добавить интерфейс:
Остальное не трогаем и жмём кнопку Применить.
После этого переходим в раздел DNS и вносим циферки, выданные Вам провайдером.
PPPoE подключение
Выбираем раздел Интернет, затем пункт PPPoE и нажимаем кнопку Добавить интерфейс:
Остальное не трогаем и жмём кнопку Применить.
L2TP подключение (VPN)
Выбираем раздел Интернет, затем пункт L2TP и нажимаем кнопку Добавить интерфейс:
Чуть ниже всего этого безобразия видим кнопку Применить и жмем её.
PPTP подключение (VPN)
Выбираем раздел Интернет, затем пункт PPTP и нажимаем кнопку Добавить интерфейс:
Чуть ниже видим кнопку Применить и жмем её.
Настройка Wi-fi
Выбираем пункт Wi-Fi и ставим галку напротив пункта Точка доступа и жмём Применить, далее переходим в подменю Точка доступа:
Закончили? Отлично, жмем на кнопочку Применить и ждем пока сохранятся настройки.
Как настроить IPTV
На версиях прошивок >2 IPTV работает без каких-либо настроек — втыкаем кабель в TV-приставку и роутер, всё.
Прошивка роутера Zyxel
На версиях прошивок >2 компания Zyxel перешла на модульное (и автоматическое) обновление компонентов прошивки, то есть мы просто выбираем какие компоненты нам нужны, а какие нет в специальном меню. Там же мы можем выбрать какую версию ПО устанавливать: бета-версии или только стабильные проверенные прошивки. Сложностей для всего этого возникнуть не должно, переходим в меню Система, затем Компоненты и видим, как всё просто:
Сервер DHCP
Возможность сменить IP-адрес устройства, пул адресов и отключить автоматическую раздачу IP-адресов устройствам, подключенных к маршрутизатору. Иногда возникает необходимость сменить IP-адрес роутера, к примеру:
Меню находится в разделе Домашняя сеть.
Настройка роутера Zyxel на старой версии прошивки
Потребуется MAC-адрес нашего роутера, его можно узнать на нижней стороне самого маршрутизатора, где расположен штрих код:
Выбираем слева раздел Интернет, а затем пункт Подключение:
Статический IP-адрес
Выбираем слева раздел Интернет, а затем пункт Подключение:
Остальное не трогаем и жмём кнопку Применить.
PPPoE подключение
Выбираем раздел Интернет, затем пункт Авторизация:
Остальное не трогаем и жмём кнопку Применить.
L2TP подключение (VPN)
Входим в раздел Интернет, щелкаем на вкладку Подключение:
Тыкаем кнопку Применить и идём в раздел Авторизация:
Жмём на Применить
PPTP подключение (VPN)
Входим в раздел Интернет, щелкаем на вкладку Авторизация:
Жмём на Применить
Настройка Wi-fi
Выбираем слева в меню пункт Сеть Wi-Fi и нажимаем на Соединение:
Отлично, жмем на кнопочку Применить и ждём пока сохранятся настройки.
Настроим безопасность и шифрование, в том же разделе Сеть Wi-Fi выбираем раздел Безопасность:
Жмём Применить.
Как настроить IPTV
Переходим в меню Домашняя сеть, затем подменю IP-телевидение:
Нажимаем кнопку Применить и вставляем RJ45 кабель от приставки в разъём роутера LAN4.
Установка микропрограммы
Для использования данной функции Вам сначала необходимо скачать саму прошивку для своей модели роутера с сайта Zyxel.ru, затем зайти в меню Система и выбрать в нем подменю Микропрограмма. Тут нас ждёт кнопка Обзор для выбора, скачанной Вами прошивки.
Организация домашней сети
Возможность сменить IP-адрес устройства, пул адресов и отключить автоматическую раздачу IP-адресов устройствам, подключенным к маршрутизатору. Иногда возникает необходимость сменить IP-адрес роутера, к примеру:
Меню Организация сети находится в разделе Домашняя сеть