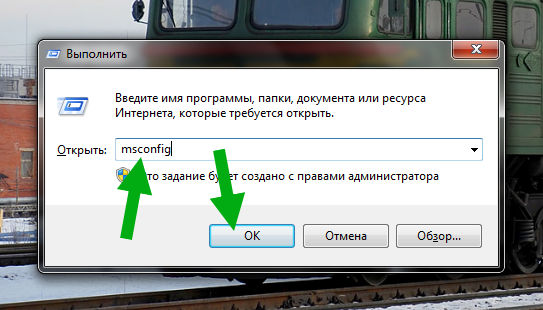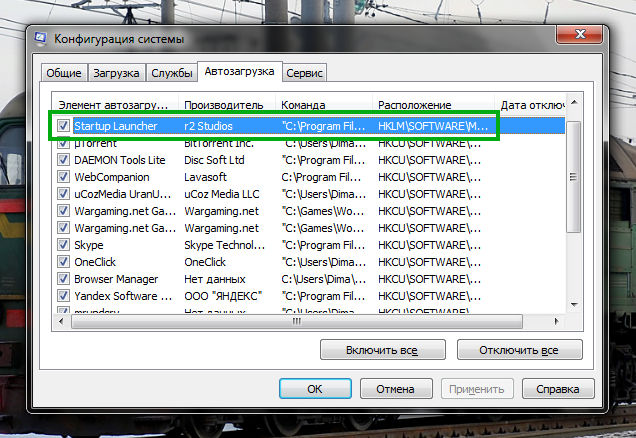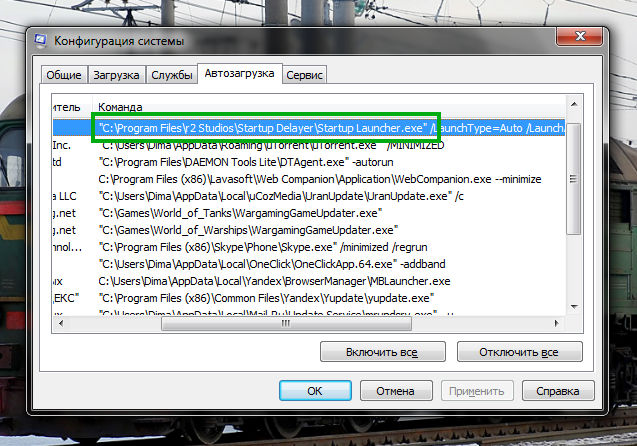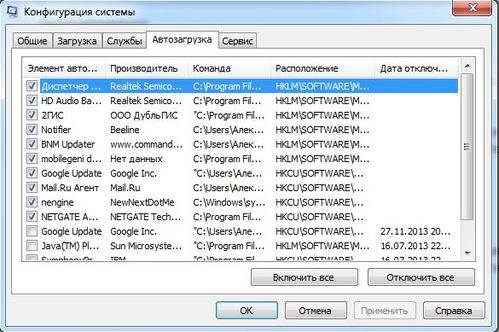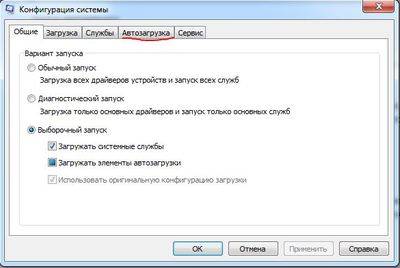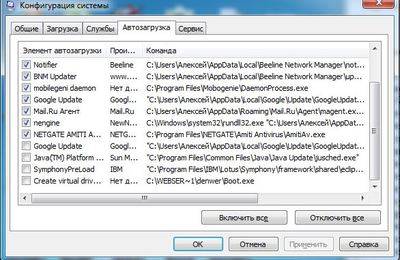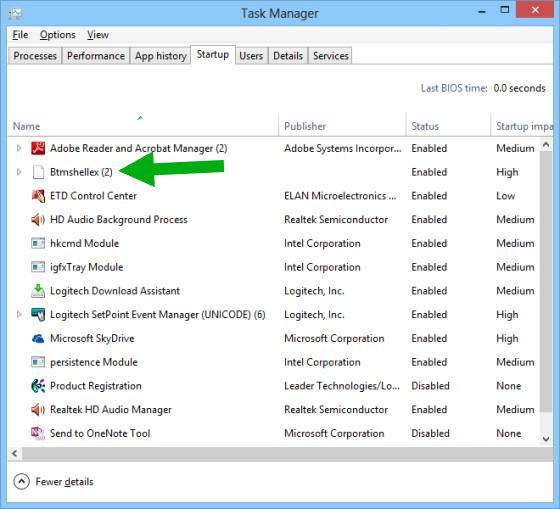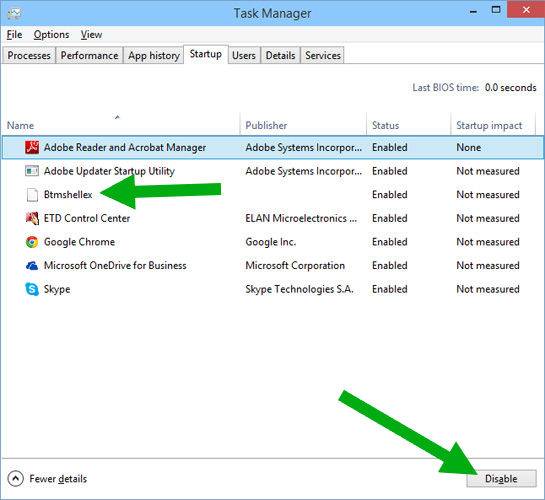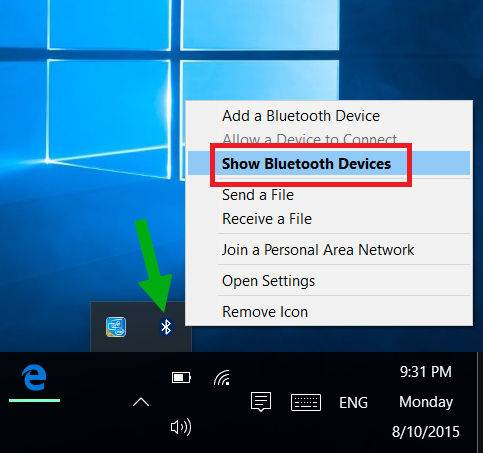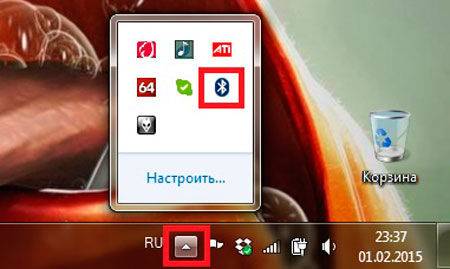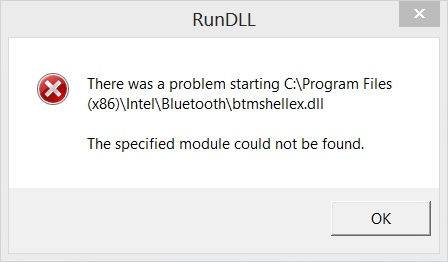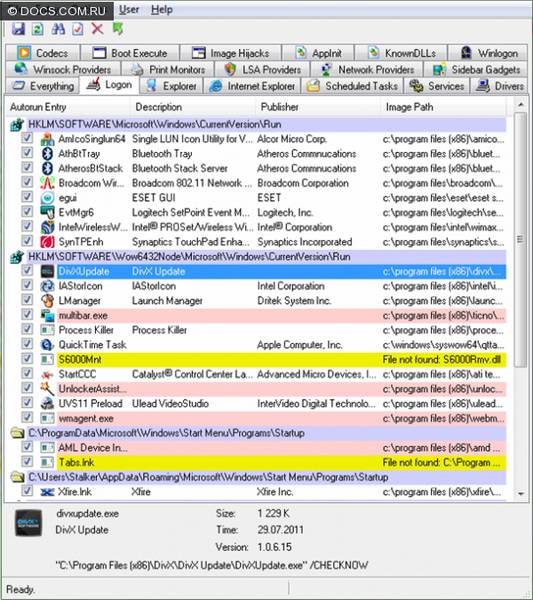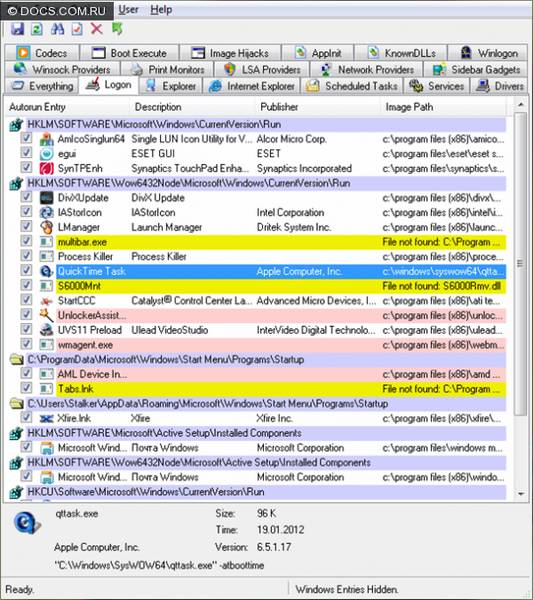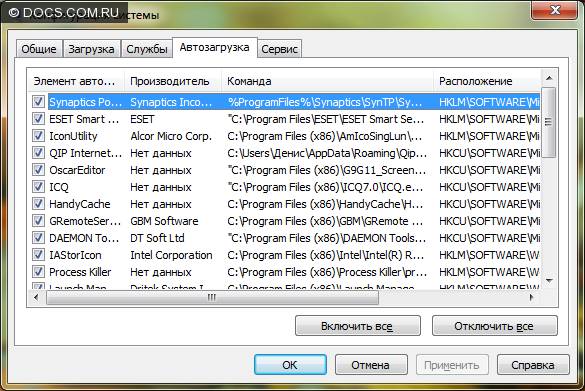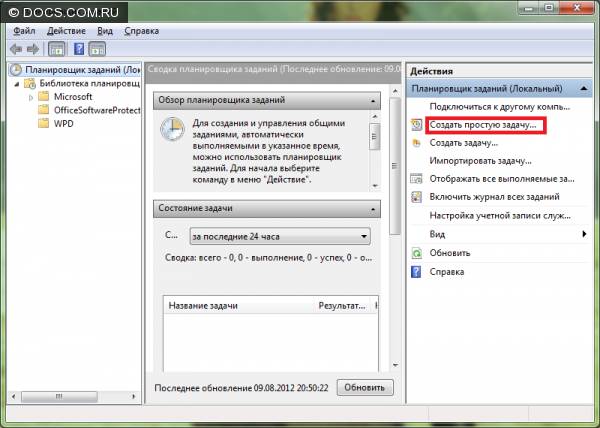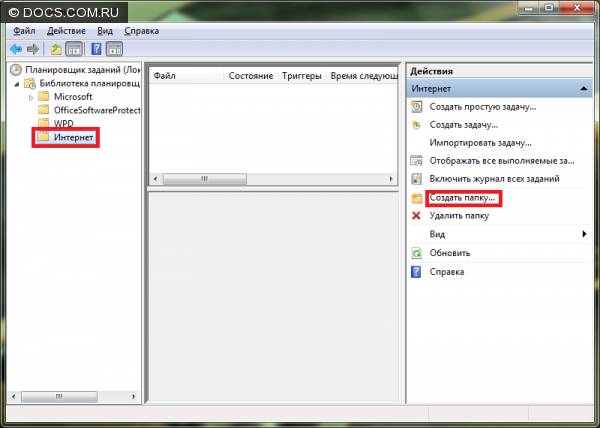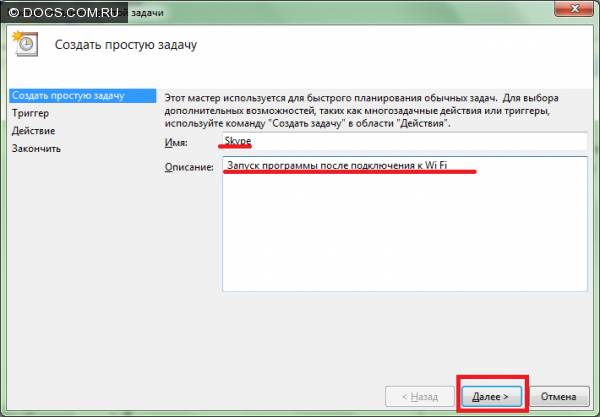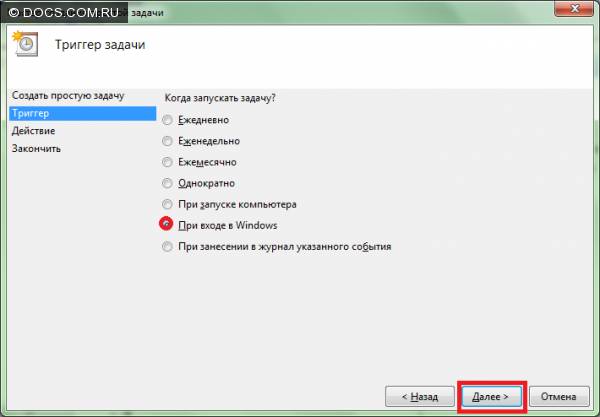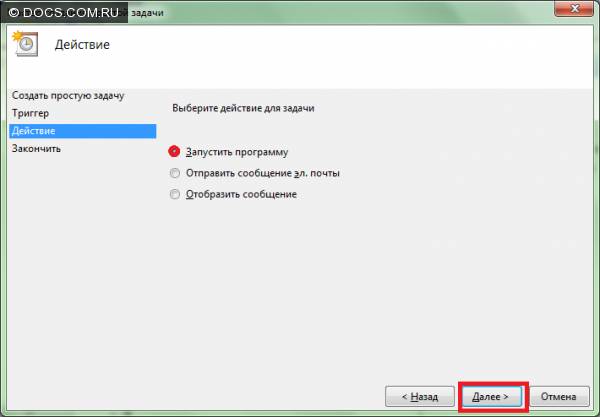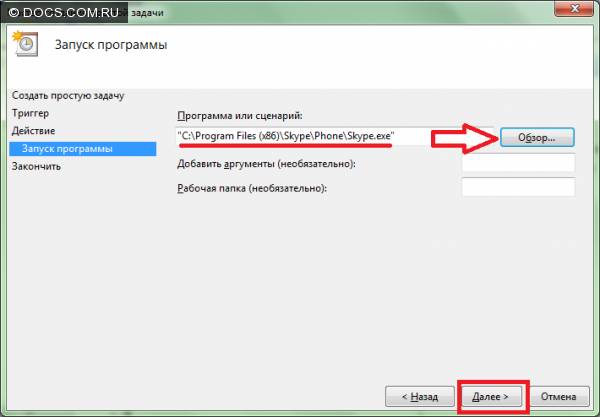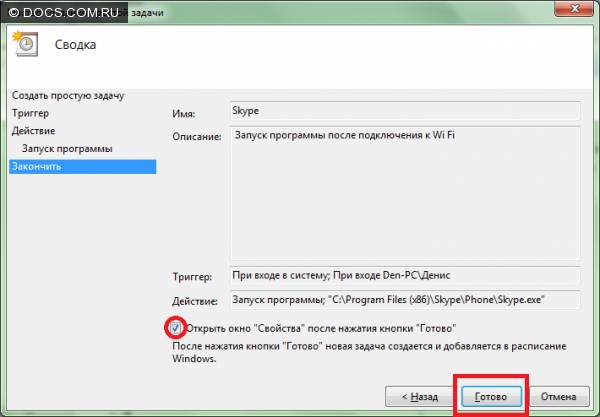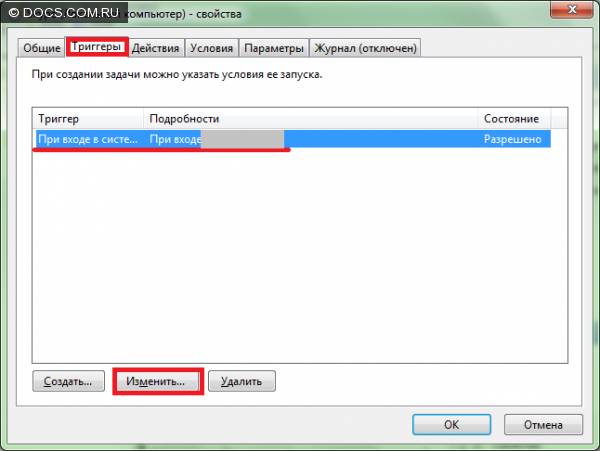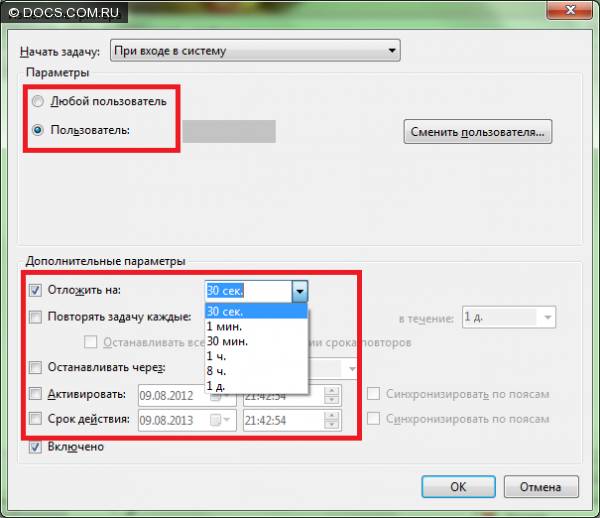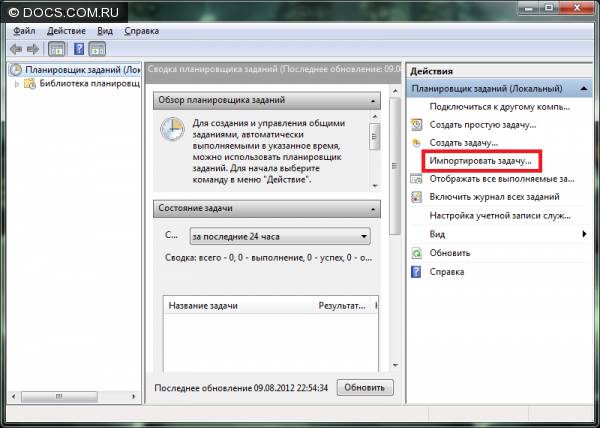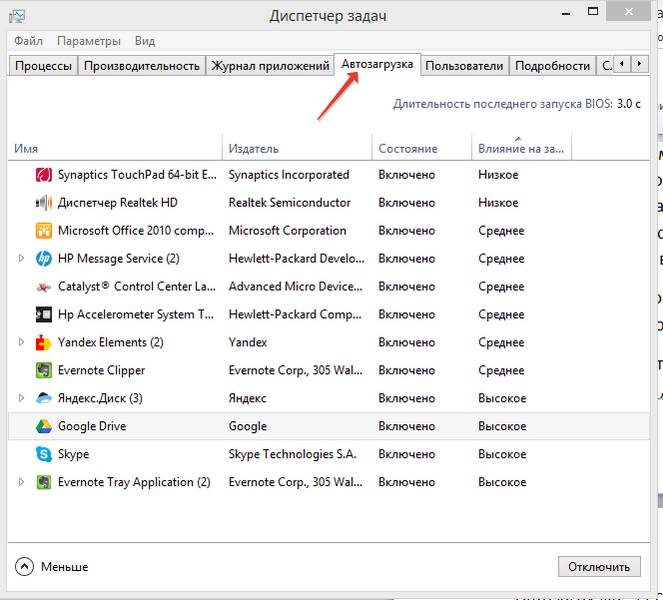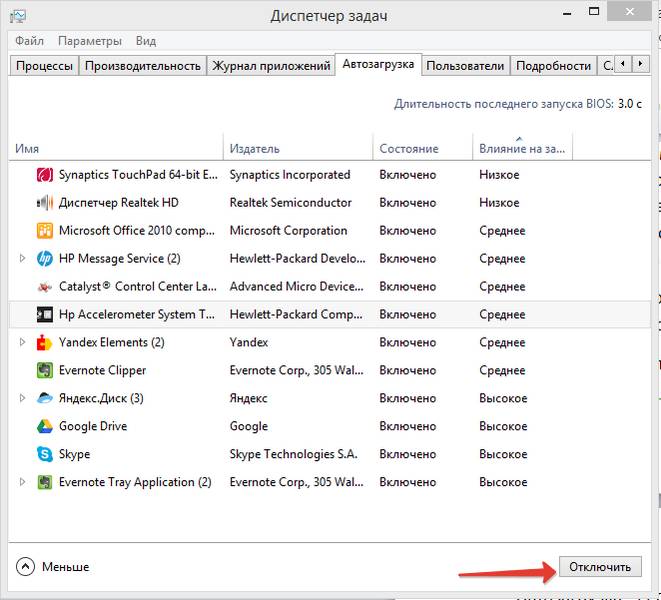Автозагрузка delayed launcher что это
Delayed Launcher в автозагрузке что это такое?


Что я сделаю? Я скачаю прогу Startup Delayer, поставлю ее и посмотрю что она из себя представляет, а пока я просмотрю сайты в интернете, что они пишут о программе Startup Delayer. Информационный поиск дал такую инфу: Startup Delayer является утилитой, которая позволят оптимизировать запуск программ после включения винды. Особенно полезным будет эта программа тем у кого много хлама программ в автозагрузке, вы можете каждой программе дать задержку, чтобы она не сразу запускалась, а через некоторое время. Винда после включения ведь пытается запустить все проги сразу, что создает дикую нагрузку и жесткий диск прям пыхтит, пытаясь обеспечить старт всем прогам. Короче вроде как на первый взгляд прога стоящая, но так ли это, это конечно я еще не знаю.
Кстати Delayed Launcher, ну если перевести, то смотрите, слово Delayed это переводится как ожидальщик, ибо delay это пауза (ну просто знаю из программирования). А слово Launcher это типа запускальщик, ну что-то запускает там. В итоге все логично, если в автозагрузке вы увидели Delayed Launcher, то все понятно, это лаунчер ожидальщика, ну короче я думаю что вы поняли
Delayed Launcher в автозагрузке, это из-за проги Startup Delayer (по крайней мере я в этом был почти уверен)
В общем я скачал программу Startup Delayer, поставил ее, установилась она нормально. Посмотрел в Пуск, да, она там есть, находится она правда в папке r2 Studios:
Видите тут есть пункт Configure Startup Delayer? Как я понимаю этот пункт отвечает за конфигурацию программы. Второй пункт Launch Applications Now не совсем понимаю для чего нужен, но сам пункт переводится с английского языка как Запустить Приложение Сейчас. Ладно, мне интересно другое, я открываю автозагрузку, зажимаю кнопки Win + R, в окошко пишу эту команду:
Нажал ОК, открылось окно Конфигурация системы, я там пошел на вкладку Автозагрузка, смотрю и вот вижу там есть такое как Startup Launcher, вот я его выделил:
Далее я сделал шире колонку Команда и увидел там такой путь:
Ну думаю все понятно, я пошел в эту папку, открыл ее, вот что внутри:
То есть ничего особенного тут нет, файлы программы, все стандартно
Потом я снова открыл меню Пуск и там запустил Configure Startup Delayer, после чего открылось такое окно:
Ну тут много чего есть. Сначала, первая вкладка это идет Автозапуск приложений, тут идет список всех прог которые у вас есть и тут можно нажать правой кнопкой по какой-то проге, выбрать там пункт Свойства, после чего появится окошко, там можно задать задержку. Ну и еще в окошке есть опция что мол прога запустится тогда когда процессор будет не сильно нагружен, насколько несильно это можно задать в процентах. В общем интересно
Чтобы удалить Startup Delayer, то стоит зажать кнопки Win + R, потом появится окошко туда написать команду эту:
Нажать ОК, далее появится окно со списком софта, тут находите Startup Delayer, нажимаете правой кнопкой и удаляете, в общем все просто, поверьте
Delayed Launcher в автозагрузке относится к софту от Intel (а вот это вроде реально похоже на правду)
Да ребята, бывают такие ситуации, когда вот вроде бы уверен на все сто процентов, а оказывается что дело в другом.. Нет, я тут не говорю стопудово, но вроде бы Delayed Launcher относится к софту от Intel. К какому именно? Сейчас разберемся. Все началось с того, что я в сети наше данное изображение:
Я очень удивился, потому что я думал что я уже разобрался с тем что такое Delayed Launcher, ну что это относится к проге Startup Delayer, но вот тут я растерялся! Получается что Startup Delayer может относится и к Intel Corporation? Весьма интересно господа. Смотрю на картинку внимательно, вижу то там еще есть такое как IAStorIcon, это что-то знакомое, но вот что именно не могу вспомнить!
Я обратился к своим тайным информационным каналам, чтобы узнать подробнее о IAStorIcon. И вот что оказывается, тайные каналы поведали мне, что Delayed Launcher имеет связь с таким процессом как iastoriconlaunch.exe! Но что это за процесс? Тоже интересно! Обратившись снова к тайным каналам, я узнал что процесс iastoriconlaunch.exe относится к утилите Intel Rapid Recover Technology
Но что такое Intel Rapid Recover Technology, что это за программа йолки палки? Имея связи в интернет-пространстве, я ими воспользовался, мне была передана важная информация. Intel Rapid Recover Technology является технологией, которая была создана компанией Intel в 2007-ом году и эта технология вроде как вшита в набор микросхем под названием Bearlake. Да, согласен инфа не совсем понятная, специфическая можно сказать. Я нашел инфу на официальном сайте Intel, там говорится что Intel Rapid Recover Technology является функцией технологии хранения данных Intel Rapid, и вроде эта функция нужна для создания RAID 1 массива с уклоном в сторону сохранения данных (повышенная надежность, чтобы данные не потерялись). Ну как-то так. Ребят, может я что-то неправильно написал, поэтому я вам даю ссылку на официальный сайт Intel где говорится об этой штуке:
Ну а что там по поводу процесса iastoriconlaunch.exe? Ну так он и относится к этой технологии Intel Rapid Storage Technology!
Вообще нет ничего удивительного в наличии софта от Intel, если у вас есть что-то от этой компании, ну например той же чипсет на материнке, то и софт Intel у вас тоже может быть спокойно. Всякие драйвера, дополнительные программы, в общем там много чего есть в плане софта и часта оно устанавливается автоматом, вот например при обновлении винды, она качает не только сами обновления, но и дрова качает и может дополнительный софт подтянуть. Так бы сказать фирменный софт.
Ну так что, какой вывод в итоге?
Если вы заметили у себя в автозагрузке элемент Delayed Launcher, то нужно проверить что это такое на самом деле, посмотрите на путь, ну то есть в колонку Команда посмотрите. Есть ли там слово Intel? Если есть, то удалять не стоит, ну или прошустрите форумы, в любом случае оно вряд ли тормозит систему. Если что, то можете удалить через окно Программы и компоненты, его можно вызвать при помощи команды appwiz.cpl, как это сделать я уже писал выше. Ну а если в колонке Команда нет слова Intel, а есть зато слово r2 Studios, то я думаю понятно что это за программа, ну то есть это Startup Delayer, о которой я уже написал тоже выше. Если вам не нужна прога Startup Delayer, то разумеется можете смело удалять, это ведь не драйвера и не фирменное ПО.
Хотя еще добавлю, что если у вас обычный комп и вы обычный юзер, и у вас нет никаких там RAID-массивов, если у вас обычный жесткий диск или даже SSD, то я думаю что Intel Rapid Storage Technology можно удалить, оно особо вам и ненужно
На этом все дорогие ребята, если что не так, то вы уж извините, удачи вам и крепкого здоровья
Delayed launcher в автозагрузке что это
Множество программ при установке добавляют себя в автозагрузку, что бы вместе с рабочим столом включались и функционировали некоторые функции, модули, программы. Например, установили драйвер для принтера, а он в автозагрузку поставил программу, которая будет следить за процессом печати. Может получится ситуация, что у вас в автозагрузке будет очень много лишнего, и компьютер из-за этого будет долго думать.
Для этого необходимо зажать кнопку Windows(кнопка с логотипом Windows) и нажать R. Появится окно «Выполнить». Если не получается найти кнопку, или не открывается окно, то его можно открыть через пуск — Пуск \ все программы \ стандартные \ выполнить.
В открывшееся окно пишем «msconfig» и нажимаем enter или OK.
Откроется следующее окно, переходим во вкладку Автозагрузка.
Красным обвел пункт, который свидетельствует о активации пункта. Если стоит галочка, то программа включается вместе с компьютером, если нет, то программа не запускается автоматически. Синим обведено название пункта. Черным обвел путь, от куда запускается программа. Если вам не видно название или путь полностью, то нужно растянуть нужным вам столбец. Обратите внимание на разделители, на разделитель у названия я выделил желтым. Наводим указатель, он измениться со стрелочки на палку с двумя стрелками в бока. Зажимаем левую кнопку мыши и ведем вправо до тех пор, пока не растяните до нужного размера.
Трудно описать любую программу, которая может вас там встретиться. Рассмотрим то, что запускается на моем компьютере. Вообще программы должны запускаться из Program Files или из Windows — всё, что загружается из других папок под подозрением. Первый пункт Диспетчер Realtek, второй пункт HD Audio — это компоненты звукового драйвера, не отключайте. Следующий пункт 2гис, он нужен для поиска обновлений базы дубльгиса и самой программы. Вы вполне можете вручную запускать обновления, хотя по большому счету много ресурсов на себя он не возьмет. В общем, если хотите, можете отключить. Следующие два пункта Notifer и BNM Updater, загружаются из другой папки, это сомнительные пункты. Это компоненты от специальной программы от билайна, у меня компьютер подключен по Wi-Fi к роутеру, и в общем мне эти компоненты не нужны. Если у вас нет роутера, и кабель входящий в квартиру сразу входит в компьютер, то в случаи если у вас билайн не отключайте, в любом другом случаи конкретно эти два пункта можно отключить. Следующая программа mobilegeni daemon, она служит для синхронизации данных между компьютером и устройством на базе Android. Однозначно данную программу стоит отключить. Следующая Google Update, обновление программ от гугла, например, гугл хром. Можете отключить. Далее майл агент, но тут момент, при следующем включении агента он опять добавит себя в автозагрузку, это в нем самом отключать надо. Следующие два пункта это антивирус — Amiti Antivirus, свободно распространяемый антивирус.
Далее у меня 4 пункта, которые уже отключены. Уже ранее отключенный Google Update, видимо после отключения еще раз прописался. Java Platform нужна для работы программ построенных на базе языка Java, в общем, в большинстве случаев требуется для онлайн банкинга. Если вы не пользуетесь онлайн банками, и не используете специальные банковские или бухгалтерские программы. SymphonyPreLoad это еще один бесплатный аналог Word, в общем можно спокойно отключить, даже если вы его используете. Последнее Create virtual drive, это денвер, программа специальная для локального веб сервера, если вы не понимаете, что это такое, то его точно можно отключить.
DelayPluginI.exe — это исполняемый файл (программа) для Windows. Расширение имени файла .exe — это аббревиатура от англ. слова executable — исполнимый. Необходимо запускать исполняемые файлы от проверенных производителей программ, потому что исполняемые файлы могут потенциально изменить настройки компьютера или нанести вред вашему компьютеру. Бесплатный форум с информацией о файлах может помочь вам разобраться является ли DelayPluginI.exe вирусом, трояном, программой-шпионом, рекламой, которую вы можете удалить, или файл принадлежит системе Windows или приложению, которому можно доверять.
Вот так, вы сможете исправить ошибки, связанные с DelayPluginI.exe
Описание: DelayPluginI.exe не является важным для Windows и часто вызывает проблемы. Файл DelayPluginI.exe находится в подпапках «C:\Program Files» или иногда в подпапках «C:\Users\USERNAME». Известны следующие размеры файла для Windows 10/8/7/XP 1,960,248 байт (36% всех случаев), 1,960,336 байт, 1,953,792 байт, 1,960,008 байт или 1,960,288 байт.
У процесса есть видимое окно. Нет описания файла. Процесс загружается во время процесса загрузки Windows (Смотрите ключ реестра: MACHINE\Run ). Это не файл Windows. Это файл, подписанный Verisign. Сертифицировано надежной компанией. DelayPluginI.exe способен записывать ввод данных и мониторить приложения. Поэтому технический рейтинг надежности 38% опасности.
Важно: Некоторые вредоносные программы маскируют себя как DelayPluginI.exe. Таким образом, вы должны проверить файл DelayPluginI.exe на вашем ПК, чтобы убедиться, что это угроза. Мы рекомендуем Security Task Manager для проверки безопасности вашего компьютера.
Лучшие практики для исправления проблем с DelayPluginI
Аккуратный и опрятный компьютер — это главное требование для избежания проблем с DelayPluginI. Для этого требуется регулярная проверка компьютера на вирусы, очистка жесткого диска, используя cleanmgr и sfc /scannow, удаление программ, которые больше не нужны, проверка программ, которые запускаются при старте Windows (используя msconfig) и активация Автоматическое обновление Windows. Всегда помните о создании периодических бэкапов, или в крайнем случае о создании точек восстановления.
Если у вас актуальные проблемы, попробуйте вспомнить, что вы делали в последнее время, или последнюю программу, которую вы устанавливали перед тем, как появилась впервые проблема. Используйте команду resmon, чтобы определить процесс, который вызывает проблемы. Даже если у вас серьезные проблемы с компьютером, прежде чем переустанавливать Windows, лучше попробуйте восстановить целостность установки ОС или для Windows 8 и более поздних версий Windows выполнить команду DISM.exe /Online /Cleanup-image /Restorehealth. Это позволит восстановить операционную систему без потери данных.
Следующие программы могут вам помочь для анализа процесса DelayPluginI.exe на вашем компьютере: Security Task Manager отображает все запущенные задания Windows, включая встроенные скрытые процессы, такие как мониторинг клавиатуры и браузера или записей автозагрузки. Уникальная оценка рисков безопасности указывает на вероятность процесса быть потенциально опасным — шпионской программой, вирусом или трояном. Malwarebytes Anti-Malware определяет и удаляет бездействующие программы-шпионы, рекламное ПО, трояны, кейлоггеры, вредоносные программы и трекеры с вашего жесткого диска.
Security Task Manager показывает все запущенные сервисы Windows, включая внедренные скрытые приложения (например, мониторинг клавиатуры или браузера, авто вход). Уникальный рейтинг надежности указывает на вероятность того, что процесс потенциально может быть вредоносной программой-шпионом, кейлоггером или трояном.
Бесплатный aнтивирус находит и удаляет неактивные программы-шпионы, рекламу, трояны, кейлоггеры, вредоносные и следящие программы с вашего жесткого диска. Идеальное дополнение к Security Task Manager.
SpeedUpMyPC бесплатное сканирование, очистка, восстановление и оптимизация вашей системы.
Понравился раздел или это видео? Поделитесь им с друзьями!
NiceHash Miner is a free app that allows you to earn bitcoins by running it on your PC. But if you want to make it to run on unexpected reboots, you h. От автора NiceHash. Добавлено 1 год. назад. Подробнее.
Automatically run an application after switching the Raspberry PI on. In this example a video is automatically played at startup. Part of an article a. От автора startingelect. Добавлено 5 год. назад. Подробнее.
How to fix boot loop/ USB Logo hang problem on Asus Zenfone 5. Some files need to fix this problem like ADB Tool, Asus usb driver and intel android us. От автора Techno Planne. Добавлено 3 год. назад. Подробнее.
Demo video showing how to enable and disable services from startup in Ubuntu 14.04 Like and share. It’s FREE too 🙂 In this example is used mysql. От автора AllTech. Добавлено 3 год. назад. Подробнее.
This is my completed Startup and Shutdown Sequence for my Hyperspin cabinet! Only a 5200 RPM boot drive unfortunately, but I will upgrade to an SSD in. От автора FifthDread. Добавлено 6 год. назад. Подробнее.
in redmi mobile problem is shown when we exit from any app today i will show to how to get rid of ‘just a sec ‘problem step 1:-open security. От автора nagender redd. Добавлено 2 год. назад. Подробнее.
This is just a short video of a backup camera functioning on an Android tablet install in my Grand Cherokee. It utilizes the UsbWebCamera app and a re. От автора Craig Brugger. Добавлено 3 год. назад. Подробнее.
Что такое IAStorIconLaunch.exe и как его исправить?
Совместима с Windows 2000, XP, Vista, 7, 8 и 10
IAStorIconLaunch.exe представляет собой разновидность файла EXE, связанного с Delayed launcher, который разработан Intel Corporation для ОС Windows. Последняя известная версия IAStorIconLaunch.exe: 1.0.0.1, разработана для Windows. Данный файл EXE имеет рейтинг популярности 1 звезд и рейтинг безопасности «Неизвестно».
Файлы EXE («исполняемые»), такие как IAStorIconLaunch.exe – это файлы, содержащие пошаговые инструкции, которым компьютер следует, чтобы выполнить ту или иную функцию. Когда вы дважды «щелкаете» по файлу EXE, ваш компьютер автоматически выполняет эти инструкции, созданные разработчиком программы (например, Intel Corporation) с целью запуска программы (например, Delayed launcher) на вашем компьютере.
Каждое программное приложение на вашем компьютере использует исполняемый файл: ваш веб-браузер, текстовый процессор, программа для создания таблиц и т.д. Это делает исполняемые файлы одними из наиболее полезных видов файлов в операционной системе Windows. Без таких исполняемых файлов, как IAStorIconLaunch.exe, вы не смогли бы использовать ни одну программу на вашем компьютере.
Почему у меня наблюдаются ошибки в файлах типа EXE?
Из-за своей полезности и вездесущности, файлы EXE обычно используются в качестве способа заражения вирусами / вредоносным ПО. Зачастую вирусы маскируются под неопасные файлы EXE (например, IAStorIconLaunch.exe) и распространяются через почтовый СПАМ или вредоносные веб-сайты, а затем могут заразить ваш компьютер, когда будут запущены на исполнение (например, когда вы дважды щелкаете по файлу EXE).
В дополнение, вирусы могут заразить, переместить или повредить существующие файлы EXE, то впоследствии может привести к сообщениям об ошибках, когда исполняется Delayed launcher или связанные программы. Таким образом, любой исполняемый файл, который вы загружаете на свой компьютер, необходимо проверить на вирусы перед открытием, даже если вы считаете, что он получен из надежного источника.
В каких случаях появляются ошибки в файлах типа EXE?
Ошибки EXE, например, связанные с IAStorIconLaunch.exe, чаще всего появляются во время запуска компьютера, запуска программы или при попытке использования специфических функций в вашей программе (например, печать).
Распространенные сообщения об ошибках в IAStorIconLaunch.exe
Наиболее распространенные ошибки IAStorIconLaunch.exe, которые могут возникнуть на компьютере под управлением Windows, перечислены ниже:
Такие сообщения об ошибках EXE могут появляться в процессе установки программы, когда запущена программа, связанная с IAStorIconLaunch.exe (например, Delayed launcher), при запуске или завершении работы Windows, или даже при установке операционной системы Windows. Отслеживание момента появления ошибки IAStorIconLaunch.exe является важной информацией при устранении проблемы.
Проблемы IAStorIconLaunch.exe могут быть отнесены к поврежденным или отсутствующим файлам, содержащим ошибки записям реестра, связанным с IAStorIconLaunch.exe, или к вирусам / вредоносному ПО.
Более конкретно, данные ошибки IAStorIconLaunch.exe могут быть вызваны следующими причинами:
Предупреждение: Мы не рекомендуем скачивать IAStorIconLaunch.exe с сайтов типа «EXE». Такие сайты распространяют файлы EXE, которые не одобрены официальным разработчиком файла IAStorIconLaunch.exe и часто могут поставляться в комплекте с инфицированными вирусом или другими вредоносными файлами. Если вам требуется копия файла IAStorIconLaunch.exe, настоятельно рекомендуется получить ее непосредственно у Intel Corporation.
Ниже описана последовательность действий по устранению ошибок, призванная решить проблемы IAStorIconLaunch.exe. Данная последовательность приведена в порядке от простого к сложному и от менее затратного по времени к более затратному, поэтому мы настоятельно рекомендуем следовать данной инструкции по порядку, чтобы избежать ненужных затрат времени и усилий.
Шаг 1: Исправить записи реестра, связанные с Delayed launcher
Иногда ошибки IAStorIconLaunch.exe и другие системные ошибки EXE могут быть связаны с проблемами в реестре Windows. Несколько программ может использовать файл IAStorIconLaunch.exe, но когда эти программы удалены или изменены, иногда остаются «осиротевшие» (ошибочные) записи реестра EXE.
В принципе, это означает, что в то время как фактическая путь к файлу мог быть изменен, его неправильное бывшее расположение до сих пор записано в реестре Windows. Когда Windows пытается найти файл по этой некорректной ссылке (на расположение файлов на вашем компьютере), может возникнуть ошибка IAStorIconLaunch.exe. Кроме того, заражение вредоносным ПО могло повредить записи реестра, связанные с Delayed launcher. Таким образом, эти поврежденные записи реестра EXE необходимо исправить, чтобы устранить проблему в корне.
Редактирование реестра Windows вручную с целью удаления содержащих ошибки ключей IAStorIconLaunch.exe не рекомендуется, если вы не являетесь специалистом по обслуживанию ПК. Ошибки, допущенные при редактировании реестра, могут привести к неработоспособности вашего ПК и нанести непоправимый ущерб вашей операционной системе. На самом деле, даже одна запятая, поставленная не в том месте, может воспрепятствовать загрузке компьютера!
В связи с подобным риском мы настоятельно рекомендуем использовать надежные инструменты очистки реестра, такие как %%product%% (разработанный Microsoft Gold Certified Partner), чтобы просканировать и исправить любые проблемы, связанные с IAStorIconLaunch.exe. Используя очистку реестра, вы сможете автоматизировать процесс поиска поврежденных записей реестра, ссылок на отсутствующие файлы (например, вызывающих ошибку IAStorIconLaunch.exe) и нерабочих ссылок внутри реестра. Перед каждым сканированием автоматически создается резервная копия, позволяющая отменить любые изменения одним кликом и защищающая вас от возможного повреждения компьютера. Самое приятное, что устранение ошибок реестра может резко повысить скорость и производительность системы.
Предупреждение: Если вы не являетесь опытным пользователем ПК, мы НЕ рекомендуем редактирование реестра Windows вручную. Некорректное использование Редактора реестра может привести к серьезным проблемам и потребовать переустановки Windows. Мы не гарантируем, что неполадки, являющиеся результатом неправильного использования Редактора реестра, могут быть устранены. Вы пользуетесь Редактором реестра на свой страх и риск.
Перед тем, как вручную восстанавливать реестр Windows, необходимо создать резервную копию, экспортировав часть реестра, связанную с IAStorIconLaunch.exe (например, Delayed launcher):
Следующие шаги при ручном редактировании реестра не будут описаны в данной статье, так как с большой вероятностью могут привести к повреждению вашей системы. Если вы хотите получить больше информации о редактировании реестра вручную, пожалуйста, ознакомьтесь со ссылками ниже.
Мы не несем никакой ответственности за результаты действий, совершенных по инструкции, приведенной ниже — вы выполняете эти задачи на свой страх и риск.
Что это такое Launcher (лончер) и зачем он нужен? Первое, что делает счастливый обладатель нового Android устройства – это исследует какие программы на нем установлены, и от того как удобно организован доступ к приложениям, виджетам и ярлыкам во многом зависит наше впечатление о том или ином планшете или смартфоне.
Поэтому, можно с уверенностью сказать, что основным приложением в системе Android является инструмент, который позволяет организовать его рабочий стол с максимальным удобством. И этот инструмент называется Launcher (по-русски лончер или лаунчер).
Одним из главных достоинств операционной системы Android является возможность ее настройки и, в частности, возможность установки альтернативной оболочки операционной системы — так еще иногда называют лончер.
Благодаря этой возможности мы сейчас имеем возможность сменить оболочку системы в любой момент.
В настоящее время имеется большое количество android лончеров, внешний вид и функциональные возможности которых, в свою очередь, можно настраивать с помощью разнообразных тем оформления, дополнений и плагинов.
Альтернативные оболочки пользуются огромной популярностью, даже, несмотря на то, что стоковый Launcher в последних версиях операционной системы Android довольно удобен и функционален.
С помощью альтернативных оболочек вы можете организовать на своем устройстве несколько рабочих столов, на которых, в свою очередь можно расположить приложения, ярлыки, виджеты. Вы можете группировать все это в отдельные папки, менять расположение панели уведомлений, настраивать по своему усмотрению панель быстрого запуска приложений и многое, многое другое.
Яркий пример, лаунчер TSF Shell Pro:
Самые известные представители семейства альтернативных оболочек Android, предлагающие максимальное удобство в работе, множество уникальных возможностей и великолепное оформление, такие лончеры можно скачать здесь
Кроме альтернативных лончеров, некоторые производители планшетов и смартфонов разрабатывают и собственные оболочки. Это, например, Samsung «TouchWiz”, HTC Sense, интерфейс Acer Ring, Motorola Blur и прочие.
Самое ценное в современных, в том числе и альтернативных лончерах – это то, что все их широкие возможности по оформлению рабочего стола Android, практически не снижают общую скорость работы вашего устройства.
Вы здесь » Ремонт ноутбука своими руками. » Общие вопросы. Другие производители. » Системные процессы в автозагрузке
1 igfxtray Процесс Intel Graphics Tray. Это то, что позволяет делать простую смену разрешения (правой кнопкой мыши менять графические режимы 1280×1024 @ 32bpp — 70 Гц и т.д.). Подлинная версия этого файла абсолютно безвредна, но она не является необходимой.
Файл igfxtray.exe находится в папке C:\Windows\System32 или иногда в подпапках «C:\Program Files».
HKEY_LOCAL_MACHINE\SOFTWARE\Microsoft\Windows\CurrentVersion\Run, HKEY_CURRENT_USER\SOFTWARE\Microsoft\Windows\CurrentVersion\Run)
3 ALCMTR принадлежит программе Realtek AC97 Audio — Event Monitor или ALCMTR.EXE
HKEY_LOCAL_MACHINE\SOFTWARE\Microsoft\Windows\CurrentVersion\Run, HKEY_CURRENT_USER\SOFTWARE\Microsoft\Windows\CurrentVersion\Run)
Это процесс, который устанавливается совместно с Realtek AC97 аудио устройством и обеспечивает службы мониторинга. alcmtr.exe не является критическим процессом, однако ее завершение может вызвать проблемы с работой звука на системе.
4 Ctfmon находится в папке C:\Windows\System32.
HKEY_CURRENT_USER\SOFTWARE\Microsoft\Windows\CurrentVersion\Run, HKEY_USERS\.DEFAULT\Software\Microsoft\Windows\CurrentVersion\Run, HKEY_LOCAL_MACHINE\SOFTWARE\Microsoft\Windows\CurrentVersion\Run, HKEY_CURRENT_USER\Software\Microsoft\Windows\CurrentVersion\Explorer\User Shell Folders)
Ctfmon.exe управляет технологиями альтернативного ввода данных. Он запускает языковую панель в системной трее при старте операционной системы, и работает в фоновом режиме даже после закрытия всех программ пакета Microsoft Office, независимо от того, запускались ли программы Office XP
Файл Ctfmon.exe всегда расположен в C:\Windows\System32. В случае обнаружения этого файла в любом другом каталоге он должен быть незамедлительно удален.
6 VisualTaskTips программа для Windows XP, при наведении курсора на кнопку приложения в панели задач показивает окошко с содержанием окна программы (как в Windows Vista).
Вполне можно отключить.
находится в подпапках «C:\Program Files» или иногда в папке C:\Windows\System32 или в подпапках C:\Windows\System32
HKEY_CURRENT_USER\SOFTWARE\Microsoft\Windows\CurrentVersion\Run, HKEY_USERS\.DEFAULT\Software\Microsoft\Windows\CurrentVersion\Run, HKEY_LOCAL_MACHINE\Software\Microsoft\Windows\CurrentVersion\Explorer\User Shell Folders, HKEY_LOCAL_MACHINE\SOFTWARE\Microsoft\Windows\CurrentVersion\Run, HKEY_CURRENT_USER\Software\Microsoft\Windows\CurrentVersion\Explorer\User Shell Folders)
7 ACU принадлежит программе Atheros Client Installation
находится в подпапках «C:\Program Files».
Некоторые вредоносные программы маскируют себя как ACU.exe, особенно, если они находятся в каталоге c:\windows или c:\windows\system32.
8 igfxpers это процесс, устанавливается с видеокартами intel и предоставляет дополнительные параметры конфигурации для этих устройств. Эта программа не является необходимым процессом, но не должна быть выключена до тех пор, пока не подозревается, что причиняет проблемы.
HKEY_LOCAL_MACHINE\SOFTWARE\Microsoft\Windows\CurrentVersion\Run, HKEY_CURRENT_USER\SOFTWARE\Microsoft\Windows\CurrentVersion\Run)
Ага, уже кое что проясняется, получается что btmshellex это вроде относится к иконке Bluetooth в трее. В любом случае я уверен что это не СТРАШНО ВАЖНАЯ ШТУКА, и поэтому можно попробовать отключить, особенно это уместно если вы вообще не пользуетесь блютузом!
Вот я нашел эту штуку в диспетчере задач, смотрите:
Если вы тоже заметили, то нажмите правой кнопкой по btmshellex и выберите там Отключить. А можно и вот так отключить, сначала выбираете btmshellex и потом в правом нижнем углу нажимаете кнопку Отключить:
По поводу иконки, то может быть вот эта иконка имеется ввиду (это в Windows 10):
Вот может быть такое, что если вы отключите btmshellex, то и такая иконка пропадет.. Но если что, то сможете все обратно потом включить, не переживайте!
А вот ребята такая же иконка, но в Windows 7:
Честно, вполне реально что после отключения btmshellex, у вас не будет этой иконки. Но не будет ее когда? После включения компа! Если иконка уже есть, а вы отключили в автозапуске btmshellex, то иконка продолжит висеть! Нужно сделать перезагрузку чтобы проверить будет иконка или нет… Блин, ну это так, мое предположение, может быть btmshellex вообще не относится к иконке, но я нашел инфу что относится.. просто проверить не могу, увы
Ребята, я нашел такую картинку, это ошибка:
Но главное знаете что? Главное это то, что теперь я точно знаю, btmshellex это реально относится к Bluetooth! Хотя если у вас тоже такая ошибка, то это конечно подлянка…
Ну что ребята, будем уже заканчивать, инфы в интернете реально маловато, но что смог, то нашел и написал вам тут. Надеюсь инфа вам помогла. Удачи всем
В рамках данной статьи я попытаюсь вам рассказать, как благодаря встроенному планировщику заданий Windows 7 организовать запуск необходимых приложений, находящихся в списке автозагрузки вашей ОС. Отложить запуск некоторых приложений, работа которых в первые минуты после загрузки системы не требуется, добиться ускоренной загрузки и сохранить автоматизацию всех процессов.
Не всегда продолжительная загрузка говорит об ошибках или сбоях. Как известно, скорость загрузки является одним из главных критериев работы любой ОС. В Windows 7 вы часто наблюдали картину — система уже загрузилась, рабочий стол появился вместе с панелью задач, но только вы наведете курсор на Пуск или ярлык и он тут же превращается в «колесо». Приходится ждать несколько минут, пока не появиться стрелка, а затем выполнять задуманные действия. Часто ли вы задавались вопросом: «Что твориться с моим компом?» Ответ прост как никогда — происходит запуск программ, находящихся в списке автозагрузки. Согласитесь, антивирус, Total Commander, Firewall и другие приложения полезны, и запускать их каждый раз вручную после каждого запуска системы ужас как не хочется. Тут и приходит на помощь планировщик заданий.
Список «Автозагрузка» – недостатки
В выше указанном случае многие советуют— «почистить список автозагрузки», или, проще говоря, отключить запуск неиспользуемых программ. Для этого нужно воспользоваться утилитой msconfig. Запускаем меню Пуск — Поиск или Пуск — Выполнить, вводим msconfig и перезагружаемся. Когда в списке нет ничего полезного, то советом стоит воспользоваться. А как поступить, когда программы автозапуска нужны?
Рассмотрим небольшой пример: Adobe Reader Speed Launcher или reader_sl.exe — это небольшая утилита, которая прописывается в список автозагрузки после установки Adobe Acrobat Reader. Цель утилиты значительно ускорять запуск Adobe Reader. Или, например, jusched.exe — это утилита, цель которой следить за обновлением Sun Java (виртуальной машины), это необходимо для безопасности. Если вы решили, что автозапуск этих небольших утилит можно отключить. Все равно у вас найдутся программы, подлежащие зачислению «лигу» автозагрузчиков. Задайтесь вопросом: «Нужны ли они вам в первые секунды работы системы?» Данный список продолжать не стоит. Отсюда вывод — все приложения из списка автозагрузки пытаются запуститься одновременно и «подвешивают» систему.
Планировщик заданий в Windows 7 позволяет задержать автозапуск списка программ, которые привязаны к запуску ОС. Рассмотрим все на конкретном примере.
Оценка количества необходимых программ
Для примера, предлагаю заглянуть в мой список автозагрузки. Как известно, автозапуск выполняется из разделов реестра и папки Автозагрузка. Можно воспользоваться утилитой msconfig, чтобы просмотреть этот список автозагрузки. Мне удобней воспользоваться утилитой AutoRuns, ее функционал гораздо шире msconfig. Вкладка Logon в AutoRuns выполняет функцию Автозагрузка, как у msconfig.
При запуске системы на моем компьютере загружается три десятка различных программ, начиная от утилит Bluetooth и заканчивая QIP. Перед тем, как распределять программы по полкам надобности, нужно определить, какие вам попросту не нужны, а какие можно организовать при помощи планировщика задач.
Золото в карман, а остальное в мешок
Распределяем по важности и измеряем скорость
Для начала наведем порядок в автозагрузке. Сделать это несложно.
Порядок в списке «Автозагрузка»
Если посмотреть в журнал событий и проанализировать время загрузки хотя бы один раз, то можно увидеть не просто большие, а астрономические цифры. Не пугайтесь — на пересчет в секунды это немного, но 1-3 минут сидеть и смотреть на мерцающий логотип не приносит большого удовольствия. Все из-за того, что список автозагрузки полон, а это серьезные проблемы при загрузке системы. Действия, которые многие могут посоветовать вам — это отключить «ненужные» программы. Данный совет поверхностный по следующим причинам:
Однозначно универсального совета в отношении «чистки» списка автозагрузки дать невозможно. Но в этом деле вам может очень помочь утилита утилита AutoRuns.
Если нет ее, то подойдет утилита msconfig, присутствующая в системе.
Данный подход очень прост, рассмотрим его более детально:
Многие скажут: «Что ты нам велосипед изобретаешь? У нас без твоих советов полный порядок в списке автозагрузки». Значит, в этом случае, повышения скорости загрузки можно достичь, пользуясь планировщиком задач. А при переустановке импортировать задачи и не заострять внимание на дальнейшей настройке системы.
Рассмотрев все приложения и узнав об их важностях, составляем список.
И с остальными программами поступим аналогичным образом. Они хоть и нужны, но в первые секунды работы система в них не нуждается. Их загрузку нам и предстоит распределить по времени — эти программы будет запускать планировщик. Необходимо отметить, что стоит отключить в программах собственный автозапуск, если таков предусмотрен, так как после перезагрузки настройки для них собьются по умолчанию.
Предварительное тестирование
Для проверки работы планировщика, следует сделать замер времени загрузки вашей Windows 7 сначала до и затем после распределения программ. Чтобы не засекать время и не мучиться с часами, можно посмотреть время в журнале событий.
Как измерить скорость загрузки ОС – описано в статье Измерение скорости загрузки Windows 7
Создание простой задачи
Как я отметил ранее, QIP и Skype могут немного подождать, пока комп поймает и подключиться к WiFi. Мне необходимо, чтобы Skype включался после того, как будет подключен интернет.
Запустите планировщик заданий, нажав Пуск — Поиск — taskschd.msc.
Для быстроты поиска и управления задачами, рекомендуется размещать задачи, которые связанные с автозапуском программ, в одну папку. Щелкните на узел «Библиотека» планировщика заданий и из меню выберите «Создать папку», затем укажите имя — в нашем случае «Интернет». Названия могут быть различными, все ограничивается только вашей фантазией. Здесь будут задачи автозагрузки.
Правой кнопкой мыши щелкните по новой папке, после этого выберите «Создать простую задачу» — сразу же запустится окно мастера.
Необходимо указать имя для создаваемой задачи и кликнуть кнопку «Далее». В данном случае по названию программы — Skype.
Триггер задачи следует указать При входе в Windows или при запуске вашего компьютера, затем жмем «Далее».
Предпринимаемое действия выбираем «Запустить программу» и нажмите «Далее».
Следующее окно – «Запуск программы». Здесь необходимо указать к файлу программы действующий путь. Для этого можно просто прописать к нему путь или воспользоваться кнопкой «Обзор». Если нужно запустить приложение с параметрами командной строки, то пропишите их в необходимое поле, затем жмем кнопку «Далее».
Затем установите флажок, открывающий свойства задачи, и смело жмите «Готово». После этого Задача будет сформирована, и откроются свойства.
Осталось только настроить отложенный запуск этой задачи. Перейдите во вкладку «Триггеры» и нажмите «Изменить» для необходимого вам триггера.
Настраиваем необходимые параметры и подтверждаем.
Здесь можно подобрать параметры для своего и других профилей пользователей. Например, если с данным приложением никто кроме вас не работает, то следует оставить в пользователях только вашу учетную запись, но если она необходима всем, следует выбрать любой пользователь. Также создавайте задачи для остальных программ, которые вы захотите отложить.
Необходимо учитывать – на какое время нужно отложить запуск выбранной программы после запуска системы или входа пользователя. Меня устраивает запуск Skype через 30 секунд, когда будет доступен интернет.
Когда вам понадобится запустить программу до отложенного запуска, вам всегда можно это сделать — планировщик не запустит программу в случае, если копия ее уже запущена.
Проверка работоспособности планировщика заданий
Включаем секундомер и перезагружаем ваш компьютер. Если все работает гораздо быстрее и стабильнее — все нормально. Explorer.exe, и egui.exe не имеют интерфейса, чтобы удостовериться в работе программ, воспользуйтесь диспетчером задач. Запустить его можно нажатием заветных клавиш CTRL+SHIFT+ESC.
Импорт и экспорт заданий планировщика
Если вы обладатель нескольких персональных компьютеров и времени настраивать на каждом все вышеуказанные настройки планировщика недостаточно, то можно импортировать или экспортировать заданий. Чтобы экспортировать задания, выберите пункт «Экспортировать». Задача записывается в файл формата XML — его можно в блокноте или ином текстовом редакторе немного отредактировать для оптимизации его для другого компьютера. Для импорта заданий необходимо выбрать необходимую папку и «Импортировать задачу», выбрать отредактированный файл и запустить задачу.
Клонирование заданий планировщика
Имея один экспортированный файл, его можно клонировать и немного отредактировать. Клонировать займет у вас несколько секунд. Будет актуально изменить интервал между запусками системы и запланированной программой. Стоит также учесть путь к программе и, если имеются, аргументы командной строки.
Параметр RandomDelay узла Triggers определяет интервал задержки
Здесь PT30S — это время задержки запуска программы, а name-PC()\name имя компьютера/имя пользователя соответственно. Исправьте строки 4 и 5по необходимости.
Запуск приложения определяется параметрами в узле Actions —Arguments и Command
3 «C:\Program Files (x86)\Skype\Phone\Skype.exe»
В 3 строке нужно указать путь для рабочего файла. Если есть параметры командной строки, стоит указать их в 4 строке.
Заключение
В рамках данной статьи был рассмотрен всего один из вариантов ускоренной загрузки Windows 7 – за счет распределения времени автозапуска программ, пользуясь одним планировщиком заданий. Данный метод дает возможность быстрее начать работать и оставить автоматическую загрузку без изменений.
Ошибка №3. Ненужные программы в автозагрузке увеличивают время включения компьютера!
Доброго времени суток!
Как-то, уже перестав бояться компьютера, когда исчез страх «что-нибудь не то нажать», начал пользоваться им увереннее. Но не асс еще, это факт))). И по-прежнему некоторые вещи вводят меня в состояние легкого ступора, на грани паники. Некоторое время назад купил новый компьютер, нарадоваться не могу. Скорость работы возросла, все буквально «летает». И, однажды, закончив пользоваться компом, нажал «завершение работы», пошел налить чайку. Какого же было мое удивление, когда я вернулся! Компьютер по-прежнему был не выключен, точнее, он пытался, но что-то долго. С этим быстро разобрался, оказалось, что сидя за компом, я открыл очень много вкладок: музычка, видеоплеер, пара программ для редактирования текста и вставки картинок на блог. В итоге операционная система компьютера вынуждена была за меня все это сначала закрывать, затем отключать ПК. Хорошо, что быстро понял что-кого))), пришлось закрыть все вкладки, программы, после этого компьютер отключился нормально, как обычно, без “зависалова”.
Совет таких же «балбесов», как и я 🙂 — перед тем как нажать «завершение работы», закройте все открытые вкладки, завершите работу в открытых программах и уже потом выключайте свой компьютер!
Был еще один случай, вкладки все закрыл, но компьютер все равно долго отключался. Впрочем, и загружался он не быстро)). К тому времени уже было к кому обратится, причем стопудово знаю, что поможет человек. Дунул я к Володе Белеву, стали выяснять. Оказалось, что в компьютере скопилось много мусора, плюс к этому в довесок при включении-выключении вместе с операционной системой «тащились» ненужные программы, которые находятся в автозагрузке. Потому что многие программы, устанавливаемые на компьютер, стараются поместить себя в автозагрузку (при этом многие — ненужные), значков в системном лотке (рядом с часами) делается все больше, и соответственно время включения – выключения увеличивается. Во многих случаях нет необходимости в автозагрузке множества программ, потому как многие — ненужные.
Совет: необходимо чистить систему и отключить ненужные программы из автозагрузки (те, которые нам при включении компьютера не нужны)!
Рассмотрим, как отключить ненужные программы из автозагрузки.
Делается это просто. Нужно открыть диспетчер задач (сочетание клавиш «Ctrl+Shift+Esc» или прямо в поиске Windows наберите «Диспетчер задач»). Открыв диспетчер задач, переходим на вкладку «Автозагрузка»:
Именно здесь мы можем найти ненужные программы, находящиеся в автозагрузке. Вы видите программы. Те, которые грузятся автоматом, помечены как «Включено» в столбце «Состояние». Отключаете ненужные программы из автозагрузки, для этого выбираете программу в списке и нажимаете внизу «Отключить»:
Результат увидите при следующем включении (неугодная программа не запустится), или перезагрузите свой ПК и готово!
Но не стоит отключать, вероятно, нужные программы в автозагрузке!
Не стоит отключать из автозагрузки антивирусные программы (например Avast), программы драйверов (например, видеодрайвер NVIDIA) и их вспомогательные программы, диспетчер Realtek (программа настройки звука), HD Audio (тоже звук), ETD Control Center (для управления тачпадом). Но программы, находящиеся в автозагрузке могут отличаться практически на каждом компьютере, в зависимости от того, какие программы на них установлены и какие стоят драйвера. Так же нельзя отключать из автозагрузки системные программы, без которых Windows может работать неправильно (например, «Хост-процесс Windows»).
Но здесь можно поступить следующим образом. Отключать по очереди из автозагрузки ненужные по вашему мнению программы и перезагрузив компьютер проверять, ничего ли не видите странного и необычного в работе системы? Если всё в порядке и никаких последствий не видно, то отключайте из автозагрузки следующую программму. И вот таким экспериментальным путем отключать постепенно все ненужные для автозагрузки программы. Если что не так, то вы всегда сможете включить последнюю отключенную программу в автозагрузку или сразу все.
То есть с системой ничего страшного не произойдет, по-любому можно будет загрузить Windows и включить программу обратно в автозагрузку. Поэтому конкретного списка, конкретных рекомендаций дать сложно,даны лишь примерные категории которые отключать не нужно, но названия могут отличаться в каждом отдельном случае.