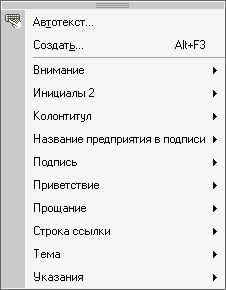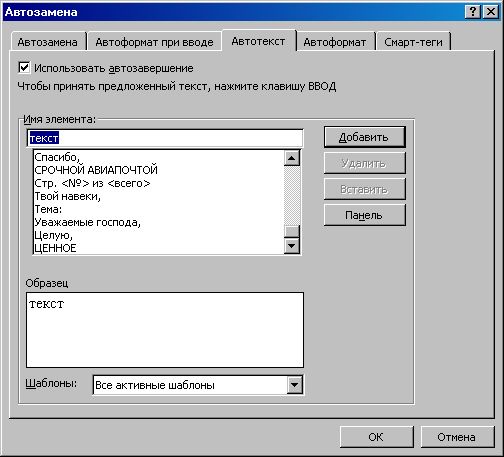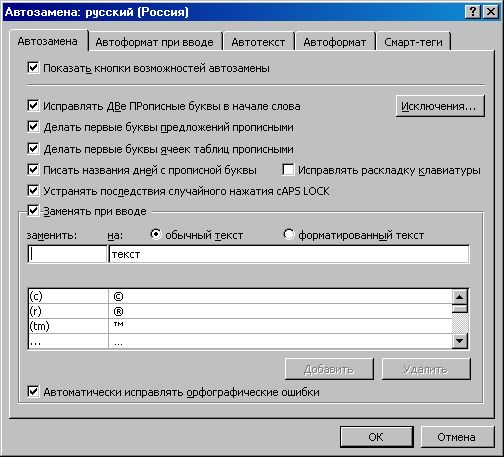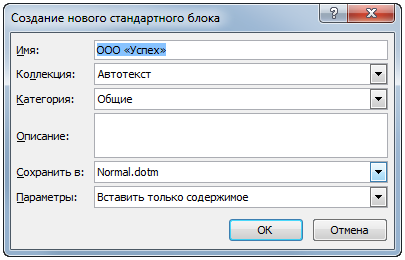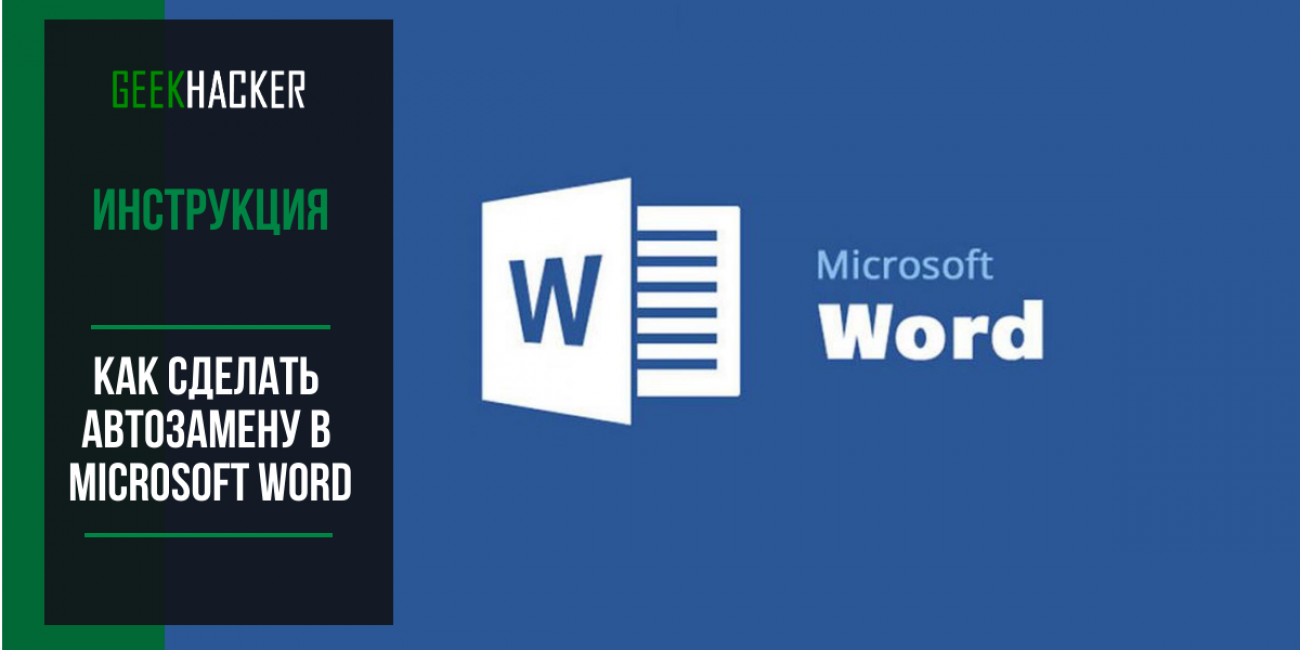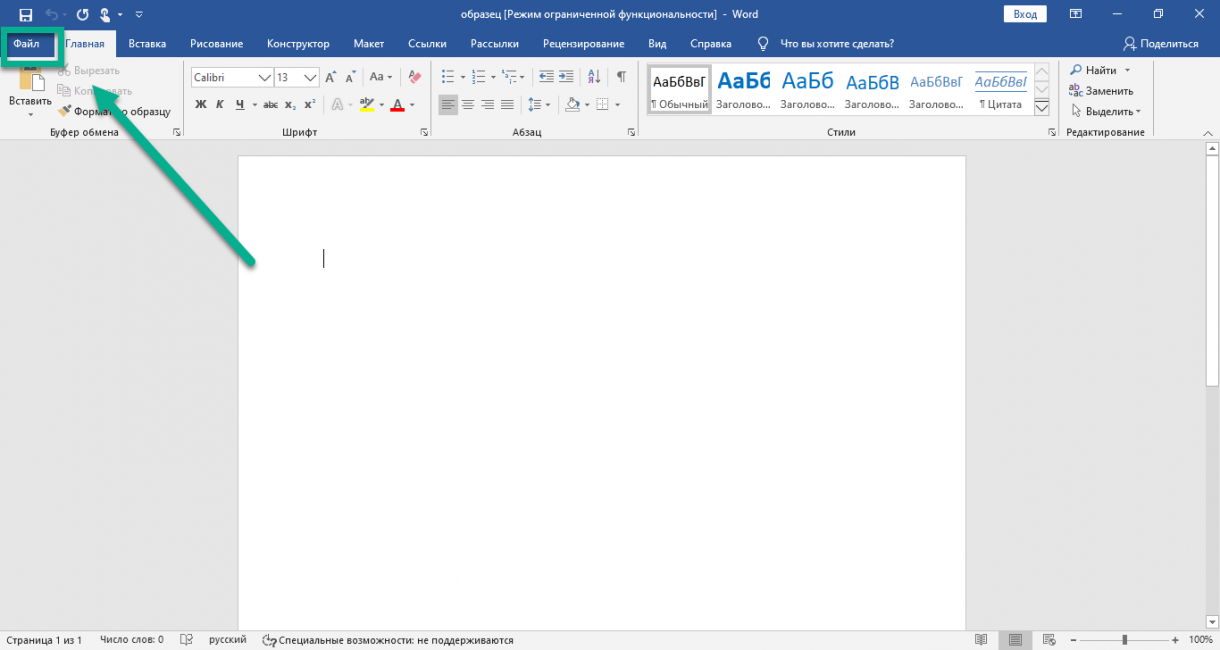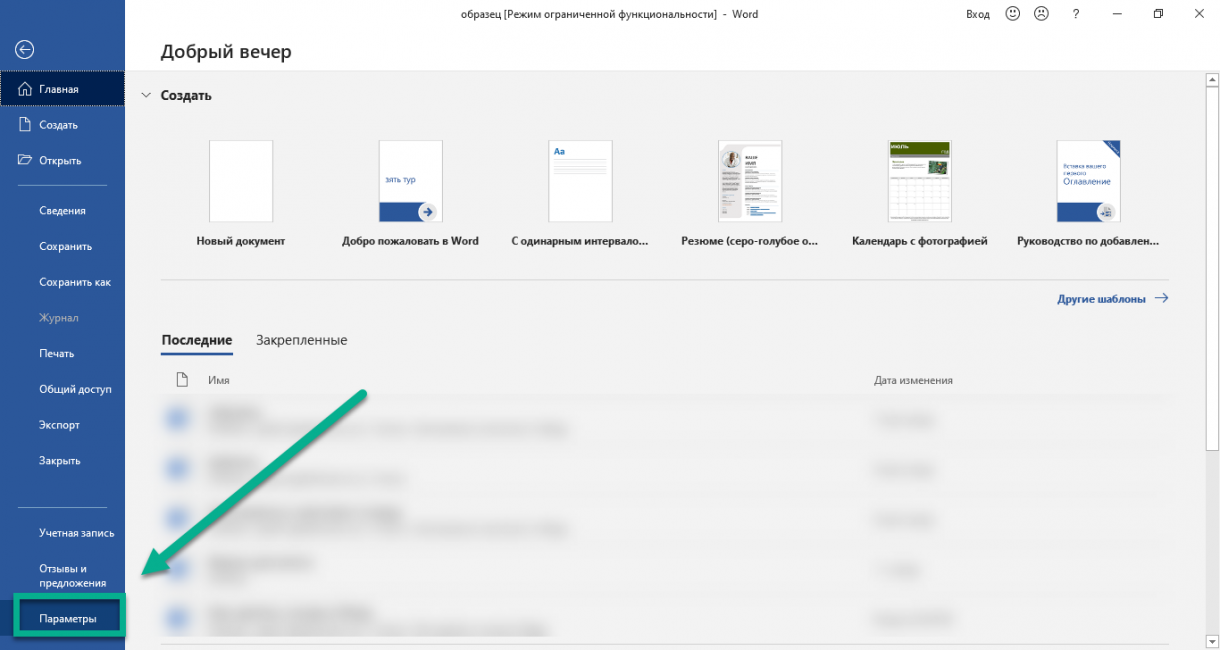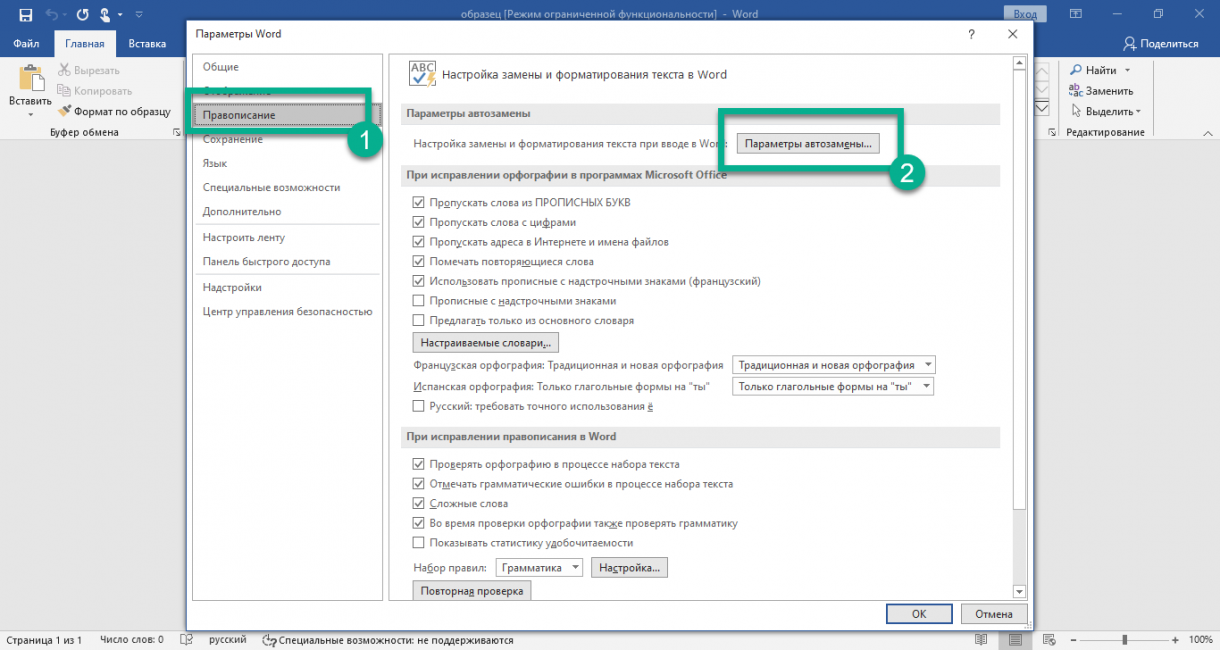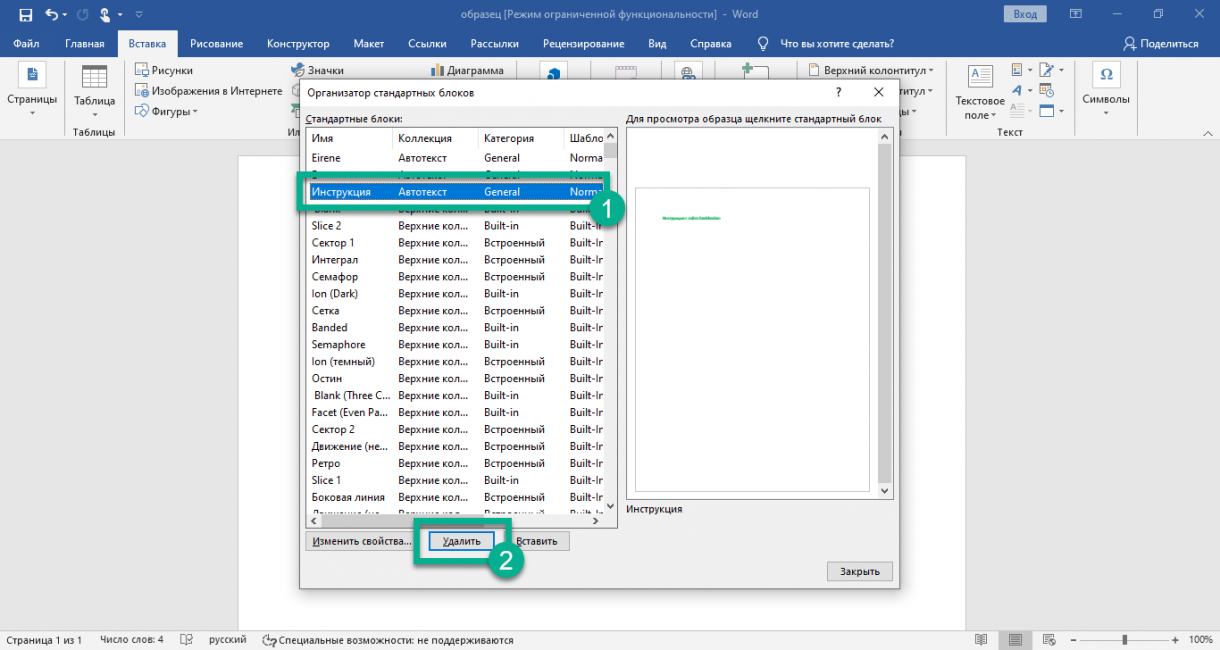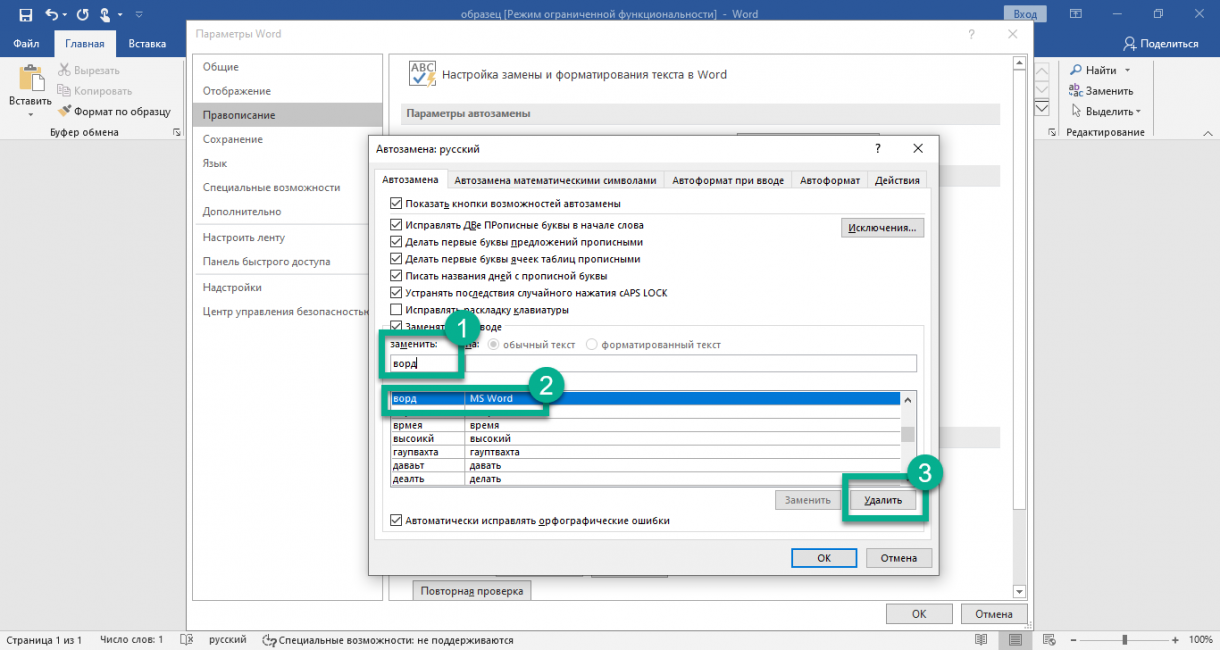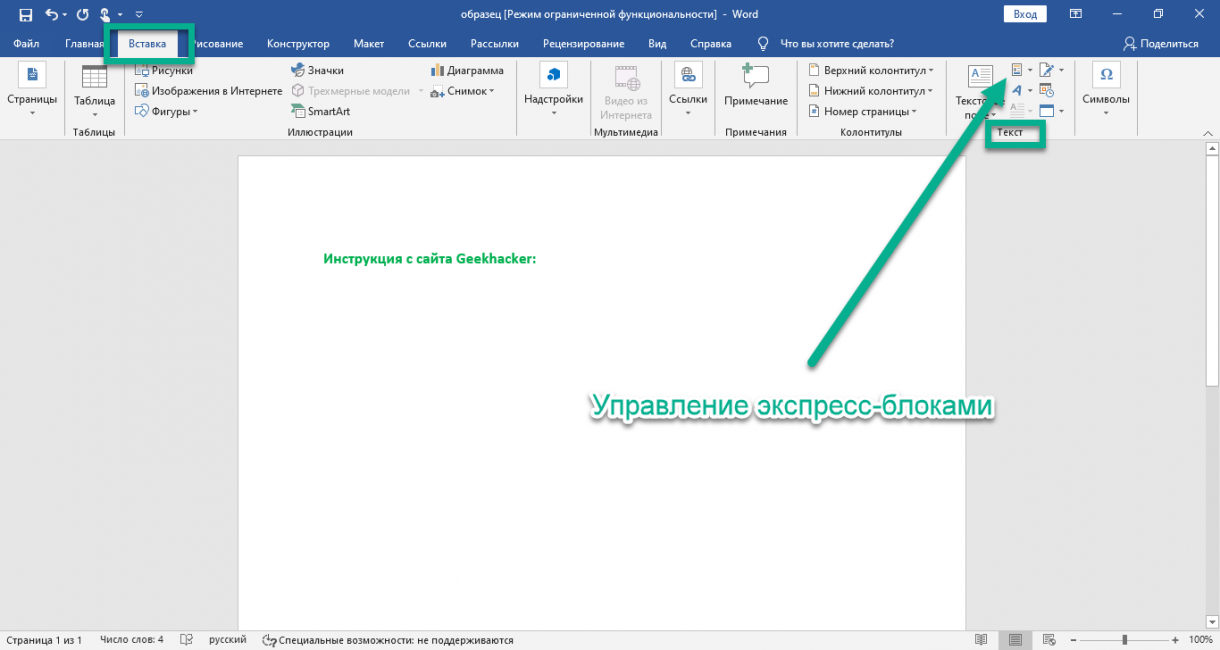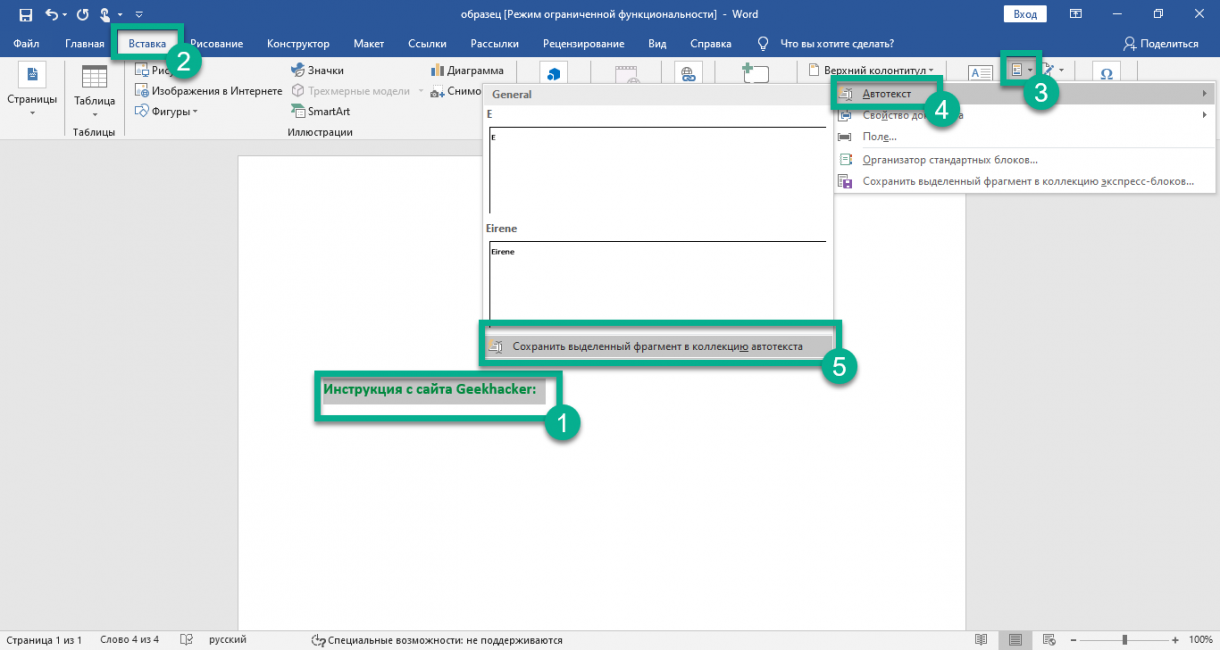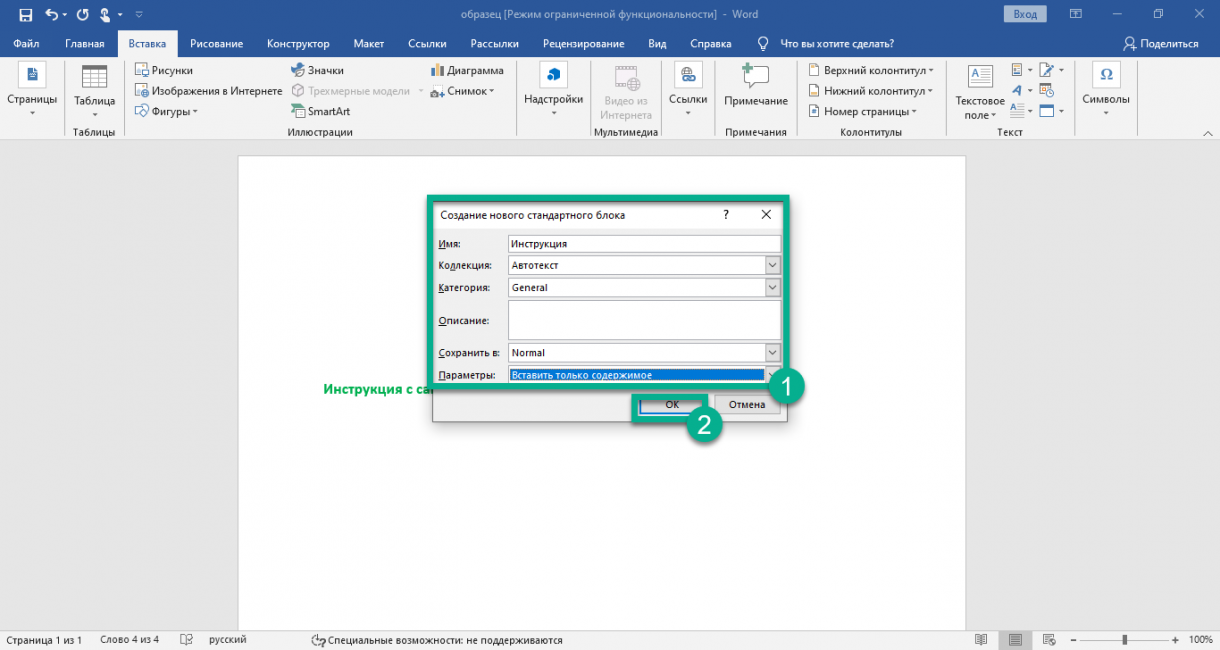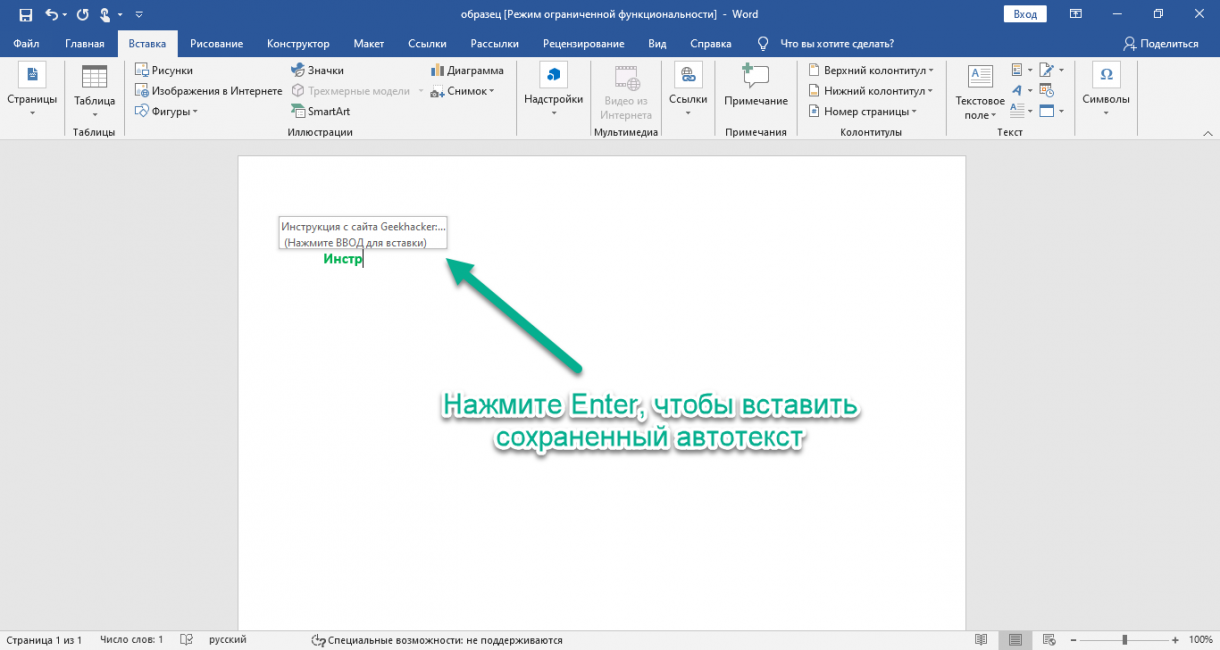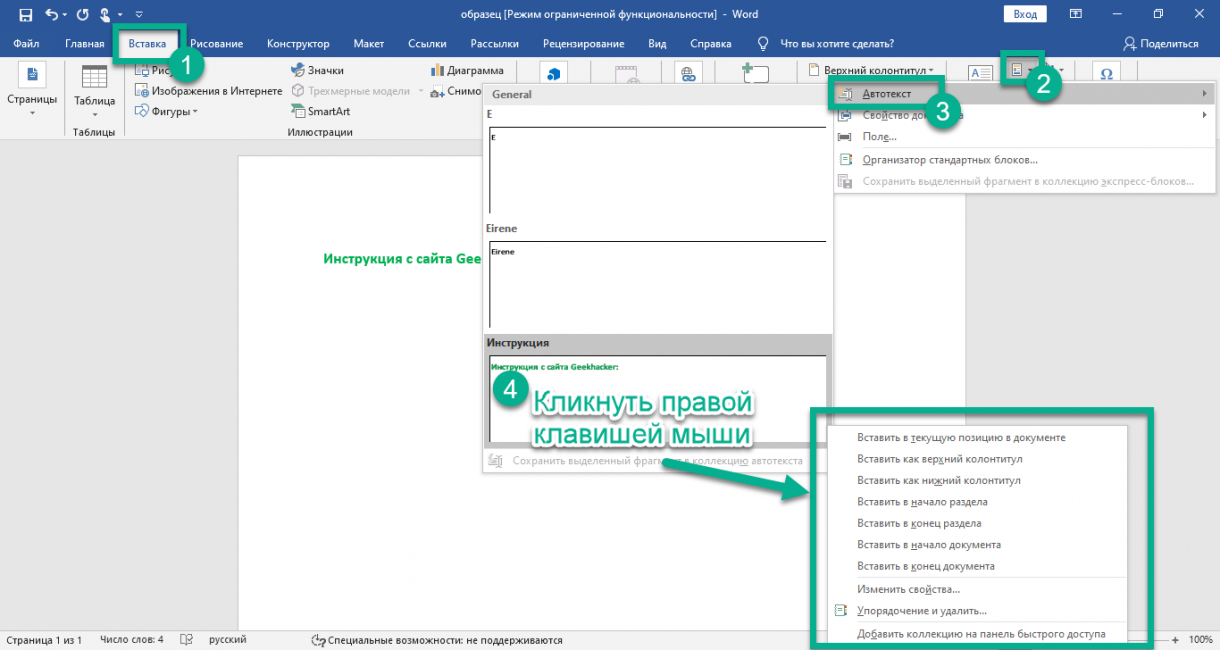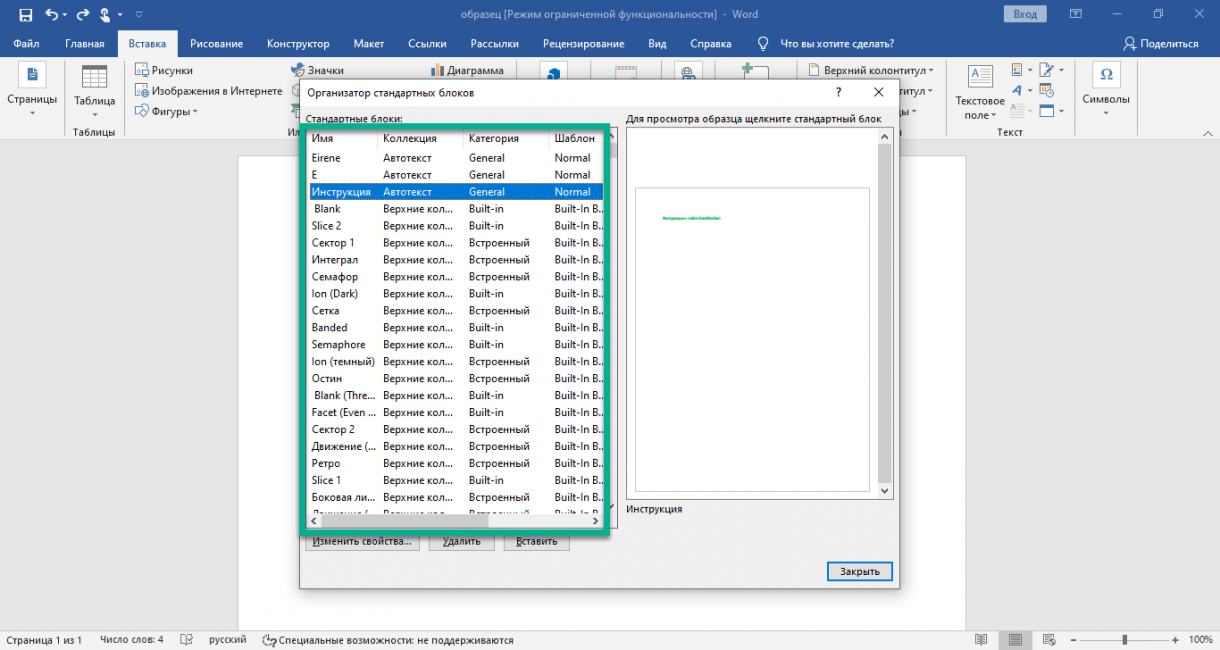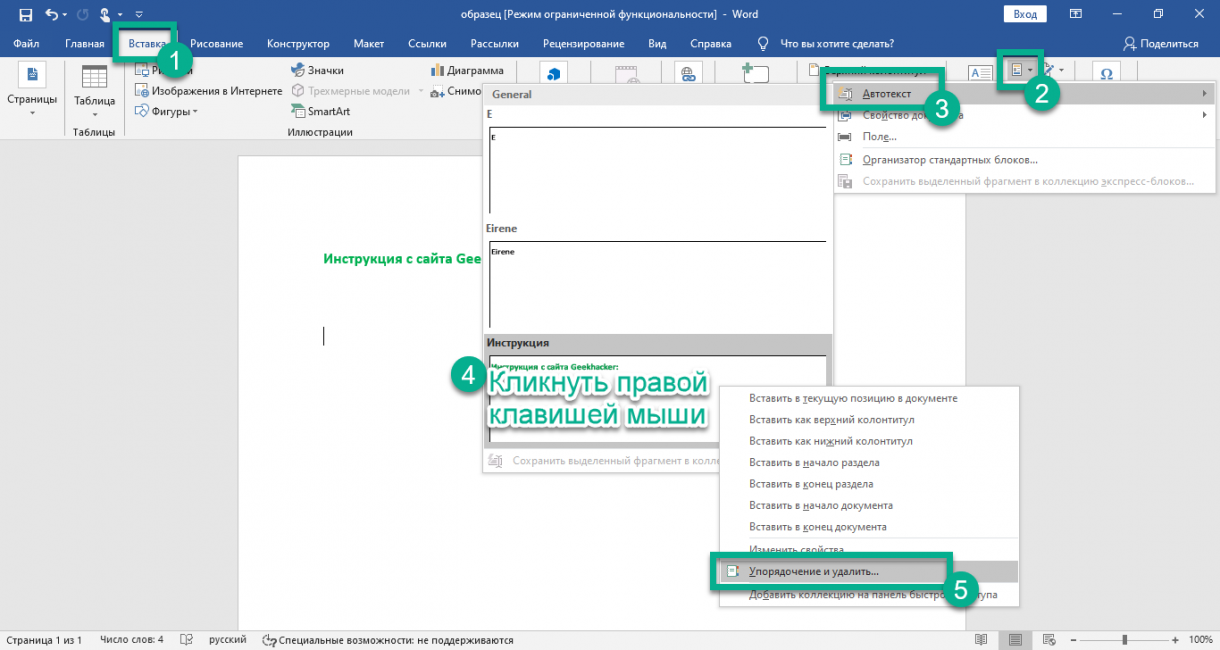Автозамена и автотекст чем отличаются
Статьи из блога
Инструменты редактора Word Автотекст и Автозамена схожи друг с другом по выполняемым функциям: они оба вставляют заранее подготовленный текст в документ. Но основное различие между ними заключается в способе их вызова в редакторе.





















Вы можете помочь в развитии сайта, сделав пожертвование:
—> Или помочь сайту популярной криптовалютой:
BTC Адрес: 1Pi3a4c6sJPbfF2sSYR2noy61DMBkncSTQ
ETH Адрес: 0x7d046a6eaa1bd712f7a6937b042e9eee4998f634
LTC Адрес: LUyT9HtGjtDyLDyEbLJZ8WZWGYUr537qbZ
USDT (ERC-20) Адрес: 0x7d046a6eaa1bd712f7a6937b042e9eee4998f634
Яндекс Деньги: 410013576807538
Автотекст и автозамена
Элементы автотекста можно использовать для ввода или замены следующей часто используемой информации:
Доступность элементов зависит от используемого шаблона. Элементы автотекста, созданные в файле с определенным шаблоном, сохраняются в этом шаблоне. Различные шаблоны могут содержать разные элементы автотекста.
Элементы автотекста, созданные в шаблоне «Обычный», доступны —в любом документе.
Создание элемента автотекста
Рис. 75. Создание элемента автотекста
Имеются встроенные элементы списка автотекста (обращения, прощания и т. п.), которые можно использовать при написании гшсем (рис. 76).
Рис. 76. Встроенные элементы автотекста
Если меню автотекста содержит дополнительный список элементов (Внимание, Обычный, Приветствие и т. п.), выберите нужный.
При создании элемента списка автотекста может быть установлена связь между ним и стилем абзаца, используемым для оформления текста или рисунка.
Чтобы сохранить элемент вместе с форматированием абзаца, необходимо включить символ абзаца в выделенный фрагмент.
Вставка элемента списка автотекста
При вставке элемента автотекста в документ пользователю предлагается выбор из списка элементов, соответствующих используемому шаблону, а также из шаблона Обычный.
Рис. 77. Вставка элемента автотекста
Для вставки элемента из полного списка автотекста можно использовать такую последовательность действий:
В дальнейшем при введении в документ нескольких первых символов имени элемента автотекста нажмите клавишу F3, чтобы принять предложенный элемент списка автотекста. В противном случае продолжите ввод.
Удаление элемента списка автотекста
Отменить удаление элемента списка автотекста нельзя.
Упражнение
Создание и вставка элемента автотекста
Автозамена
Функция Автозамена используется для автоматического исправления наиболее часто встречающиеся опечаток, орфографических и грамматических ошибок. Параметры автозамены несложно изменить, имеется возможность дополнения существующего списка автоматических исправлений.
Элементы автозамены можно использовать:
Добавление элемента в список автозамены
Для настройки параметров автозамены выберите команду Автозамена в меню Сервис (Tools, AutoCorrect). При работе с текстом все переключатели должны быть включены. Табл. 15 описывает параметры команды Автоэамена.
| Параметры автозамены | Операция |
| Исправлять две прописные буквы в начале слова | Замена второй прописной буквы строчной |
| Делать первые буквы предложений прописными | Изменение размеров неверно введенных букв и выключение режима CAPS LOCK |
Таблица 15. Параметры автоэамены
Если в диалоговом окне Автоэамена установлен флажок Заменять при моде (Replace text as you type), то при автозамене будут автоматически исправляться ошибки и вставляться требуемые объекты (текст, графика и символы).
В стандартный список автозамены включено большинство чаще всего используемых символов. Например, введите (с) для автоматической вставки символа ©. Существует возможность дополнить список символов-элементов автозамены. Для этого выберите команду Символ в меню Вставка (Insert, Symbol), выделите нужный символ, нажмите кнопку Автоэамена, а затем сохраните элемент списка автозамены как обычно.
Не рекомендуется присваивать элементу списка автозамены реальных имен (например, для расшифровки сокращений). Используйте такие имена, которые не встречаются в реальной работе.
Автозамена и Автотекст



Изменение междустрочного интервала
Чтобы изменить междустрочные интервал необходимо перейти на вкладку «Главная», в группе кнопок «Абзац», выбрать команду «Интервал»
Для более точной настройки параметров необходимо вызвать диалоговое «Абзац»
Автозамена и Автотекст
Для автоматизации ввода и исправления текста в среде Word существуют инструменты Автозамена и Автотекст.
Бывает, что при вводе текста с клавиатуры вместо нужной клавиши нажимается соседняя или две буквы нажимаются в обратном порядке. Инструмент Автозамена имеет встроенный словарь наиболее типичных опечаток и ошибочных написаний.
При обнаружении таких опечаток слово автоматически заменяется на правильное. Словарь автозамены можно пополнять.
Практически у каждого пользователя есть свои особенности набора и «индивидуальные» опечатки и ошибки. Если в процессе набора вы ввели слово с опечаткой, то можно не только исправить его, но и включить в словарь автозамен. Для этого в контекстном меню следует выбрать команду Автозамена.
Инструменты Автотекст и Автозамена можно использовать для быстрого ввода стандартных фраз по нескольким первым буквам.
Инструмент Автотекст содержит список фраз длиной до 32 символов, которые среда автоматически предлагает вставить, когда набраны первые несколько букв. Эти фразы можно выбирать из списка элементов автотекста. Кроме того, в этом списке содержатся элементы для вставки служебной информации, которая, как правило, вставляется в колонтитул, например имя автора, дата создания, дата печати, имя файла.
Чтобы добавить автотекст в word 2010 переходим на закладку «Вставка», далее «Экспресс блоки», «Автотекст».
1. Вводим название организации в Word.
Например: ООО «Успех»
3. Нажимаем «Вставка / Экспресс блоки / Автотекст / Сохранить выделенный фрагмент в коллекцию автотекста».
5. И теперь когда мы будем печатать название компании, всегда можно будет увидеть подсказку и сразу вставить предложение без ошибок.
Задание 1. А). На вкладке Разметка страницы в группе Параметры страницы выберите команду Поля – Настраиваемые поля в диалоговом окне этой команды задайте верхнее и нижнее поля равным 2 см, левое – равным 3,5 см, правое – 1 см
Б)Напечатайте текст № 1. Проверьте правописание этого фрагмента средствами MS Word. Если есть ошибки, исправьте их в процессе ввода текста с помощью контекстного меню.
В) Перейдите на новую страницу в этом же документе. Для этого нажмите одновременно на клавиши .
Г)Скопируйте текст № 2. Проверьте правописание этого фрагмента средствами MS Word. Если есть ошибки, исправьте их в процессе ввода текста с помощью контекстного меню.
« Путешествие П.И.Чичикова к Собакевичу было прерва…но непогодой. Дорога была застла…на пеленой дождя. Бричка качалась из стороны в сторону и тащилась по взбороне…ному полю: лошади были изнуре…ны, бричка опрокинута, и Чичиков «руками и ногами шлёпнулся в грязь».
Как был обрадован наш герой, когда издали послышался собачий лай, и показалось что-то, похожее на крышу. Так Чичиков познакомился с Коробочкой, которая была и вежлива, и обходительна с нежда…ным гостем, предложив ему ночлег. Проснувшись, Чичиков окинул взглядом комнату. По стенам были развеша…ны картины, между ними висел портрет Кутузова и «писа…ный маслеными красками какой-то старик с красными обшлагами на мундире». Дворик, видный из окна, был наполнен птицей – индейками и курами…
Хозяйка была созда…на для жизни в деревне. В её поместье всё организова…но, собра…но, уложе…но. Все вещи размеще…ны по маленьким ящичкам. Недаром – Коробочка! Крестьянские избы выстрое…ны врассыпную и «не заключе…ны в правильные улицы», но «показывали довольство обитателей, ибо были поддерживаемы как следует». Каков контраст с поместьем Плюшкина, в котором всё заброше…но, и с поместьем Ноздрёва, в котором всё распрода…но.
Как грустна и печальна наша Россия! Как бесконечны и порой непостижимы её просторы! Эти мысли могли быть навея…ны лирической прозой Гоголя»
Д) Отформатируйте текст № 2 по параметрам:
2. Установите следующие интервалы между абзацами: между 1 и 2 абзацами – 7,5 пт, между 2 и 3 абзацами – 12 пт, между 3 и 4 абзацами – авто.
3. Выполните следующие выравнивание текста: 1 абзац – по правому краю, 2 абзац- по левому краю, 3 абзац – по центру, 4 абзац по ширине
4. Установите следующие абзацные отступы: 1 абзац – слева 1 см, 2 абзац- слева 1,5 см, 3 абзац – справа – 0,63 см, 4 абзац – справа 0,5 см, слева 0,5 см
5. Установите следующую красную строку: 1 абзац – отступ 1,5 см, 2 абзац- выступ 1 см, 3 абзац – отступ – 2 см, 4 абзац – выступ 0,5 см
6. Добавьте в коллекцию автотекста слова «Путешествие П.И.Чичикова к Собакевичу» и используя функцию «Автотекст» вставьте их как заголовок к тексту, применив выравнивание «По центру»
7. Установите следующие форматирование шрифта:
Сохраните файл в папке своей группы, под своей фамилией.
Задание 2. Создать презентацию, тема «Проверка орфографии в MS Word»
1. Каковы возможности MS Word для проверки ошибок различного рода в текстовых документах?
2. Каков порядок проверки орфографии и грамматики в MS Word?
3. Для каких целей нужны функции автозамены и автотекста?
4. Как добавить текст в коллекцию «Автотекста»
5. Как изменить междустрочный интервал, интервал между абзацами?
6. Как установить параметры красной строки?
7. Как изменить цвет шрифта?
8. Как выполнить двойное подчеркивание слова?
9. Как изменить обычный шрифт на разреженный
Автозамена и Автотекст



Для автоматизации ввода и исправления текста в среде Word существуют инструменты Автозамена и Автотекст.
Бывает, что при вводе текста с клавиатуры вместо нужной клавиши нажимается соседняя или две буквы нажимаются в обратном порядке. Инструмент Автозамена имеет встроенный словарь наиболее типичных опечаток и ошибочных написаний.
При обнаружении таких опечаток слово автоматически заменяется на правильное. Словарь автозамены можно пополнять.
Практически у каждого пользователя есть свои особенности набора и «индивидуальные» опечатки и ошибки. Если в процессе набора вы ввели слово с опечаткой, то можно не только исправить его, но и включить в словарь автозамен. Для этого в контекстном меню следует выбрать команду Автозамена.
Инструменты Автотекст и Автозамена можно использовать для быстрого ввода стандартных фраз по нескольким первым буквам.
Инструмент Автотекст содержит список фраз длиной до 32 символов, которые среда автоматически предлагает вставить, когда набраны первые несколько букв. Эти фразы можно выбирать из списка элементов автотекста. Кроме того, в этом списке содержатся элементы для вставки служебной информации, которая, как правило, вставляется в колонтитул, например имя автора, дата создания, дата печати, имя файла.
Иногда ошибки в словах исправляются без выделения и предупреждения, несмотря на то, что они не записаны в словарь автозамен. Это происходит в тех случаях, когда есть только один вариант исправления слова, например, в причастиях и прилагательных с двойными согласными («вызванный», «переданный», «деревянный» и пр.), или если вместо одной буквы написаны одинаковые буквы подряд («теекст», «слуучай»).
Орфографические и грамматические ошибки могут отвлекать внимание читателя от смысла документа, поэтому авторы стараются устранять их. Более того, для этих целей можно настроить программы пакета Microsoft Office с учетом собственных предпочтений. Можно проверить весь документ по завершении работы или использовать автоматическую проверку правописания или грамматики (с отображением волнистых красных, синих и зеленых линий), чтобы свести число ошибок к минимуму еще во время работы.
Автозамена и автотекст в ворд (Microsoft Word) | Пошаговая инструкция
Чтобы сэкономить время при создании документов в Ворде, используйте автотекст или автозамену. С их помощью можно быстро заменять слова и символы, а также вставлять целые текстовые фрагменты, чтобы не набирать их каждый раз заново.
На скриншотах инструкции — работа с Microsoft Word, но при работе с другими версиями действия будут аналогичными.
Автозамена
Эта функция позволяет заменять буквы или символы в процессе ввода текста. С её помощью можно существенно ускорить время работы с документами Ворд:
Как активировать
Чтобы настроить функцию автозамены:
Нажмите Файл (или значок MS Office ) в левом верхнем углу.
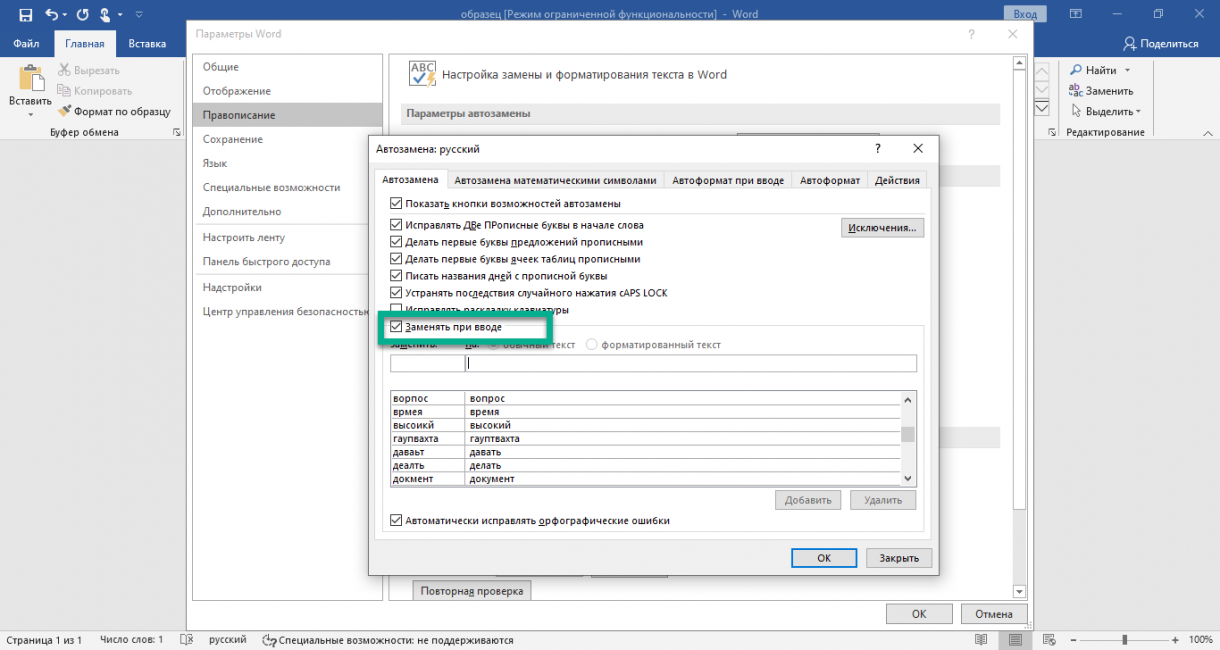
Обратите внимание, что функция чувствительна к регистру. Если при настройке ввести заменяемое слово с прописной (большой) буквы — при вводе его со строчной буквы автозамена не сработает. Но если ввести его со строчной (маленькой) буквы — то автозамена сработает вне зависимости от того, с какой буквы вы его напишете.
Помните, что функция будет активна для всех ваших вордовских документов, а не только для текущего.
Как отключить
Для удаления автозамены:
Через указанные выше шаги перейдите к окну настройки.
Введите в поле «заменить» слово, замену которого вы хотите отключить, чтобы найти его среди всех сохраненных в памяти Ворда автозамен.
Альтернатива: найти и заменить
Автозамена активируется только когда вы вводите текст сами, на уже набранном тексте она не сработает. Поэтому если нужно, например, внести исправления в текст, который был скопирован из другого источника, воспользуйтесь альтернативой — функцией Заменить (для ранних версий MS Office Word — Найти и заменить ).
Узнать, как ей пользоваться, можно из видео ниже.
ВИДЕО: Функция «Замена» в Word
Автозамена и автотекст в ворд (Microsoft Word) | Пошаговая инструкция
Автозамена и автотекст в ворд (Microsoft Word) | Пошаговая инструкция
Автотекст
Функция пригодится, когда при работе с документом часто нужно вставлять типовые, повторяющиеся фрагменты. Например, при составлении договоров, заявлений, инструкций, писем и других документов, где используются текстовые шаблоны.
Вам нужно один раз создать шаблон, а потом сохранить его как экспресс-блок. После чего можно вставлять сохраненные фрагменты в любой вордовский документ.
Шаблон может включать в себя не только текстовые, но и графические элементы.
Как добавить
Чтобы вставить нужный фрагмент, можно также воспользоваться меню управления автотекстом на панели инструментов. При клике по значку открывается список всех созданных вами фрагментов.
Управлять блоком можно, кликнув по нему правой клавишей мыши, а потом выбрав нужный пункт из контекстного меню.
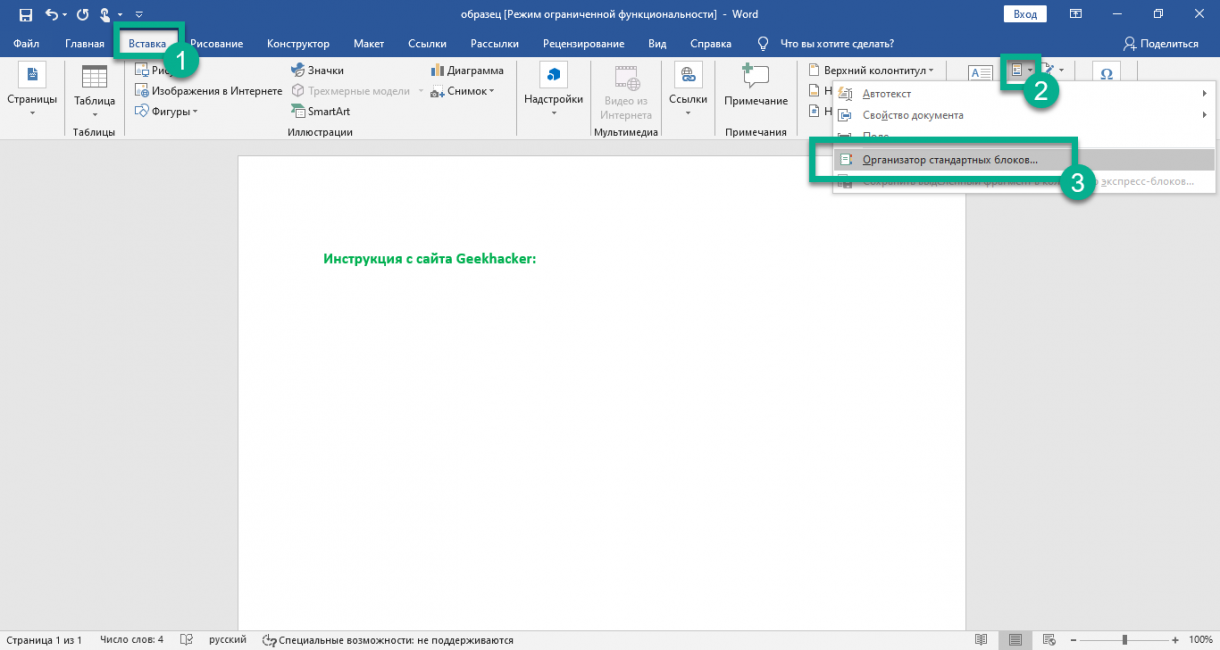
Как удалить
Альтернатива: специальное ПО
Если стандартных встроенных инструментов Microsoft Office недостаточно — используйте сторонние программы. Они вставляют в текст сохраненные элементы с помощью команд, введенных с клавиатуры. Сами команды и параметры вставки гибко настраиваются, что позволяет полностью адаптировать программу под пользователя.
Как правило, они содержат также дополнительные функции. Например, быстрое переключение языка ввода или раскладки, изменение регистра символов и т.д.
Существенный плюс таких программ — то, что они работают не только с текстовыми редакторами, но и с другими приложениями, в том числе — браузерами.
Для ОС Windows можно использовать:
MSO Word 2003:
MSO Word 2007:
MSO Word 2010: