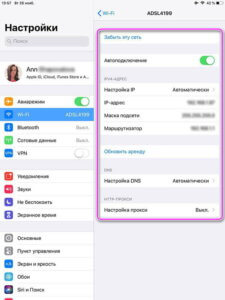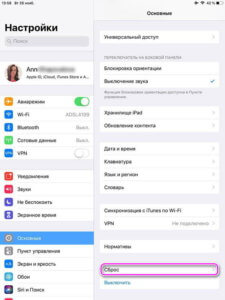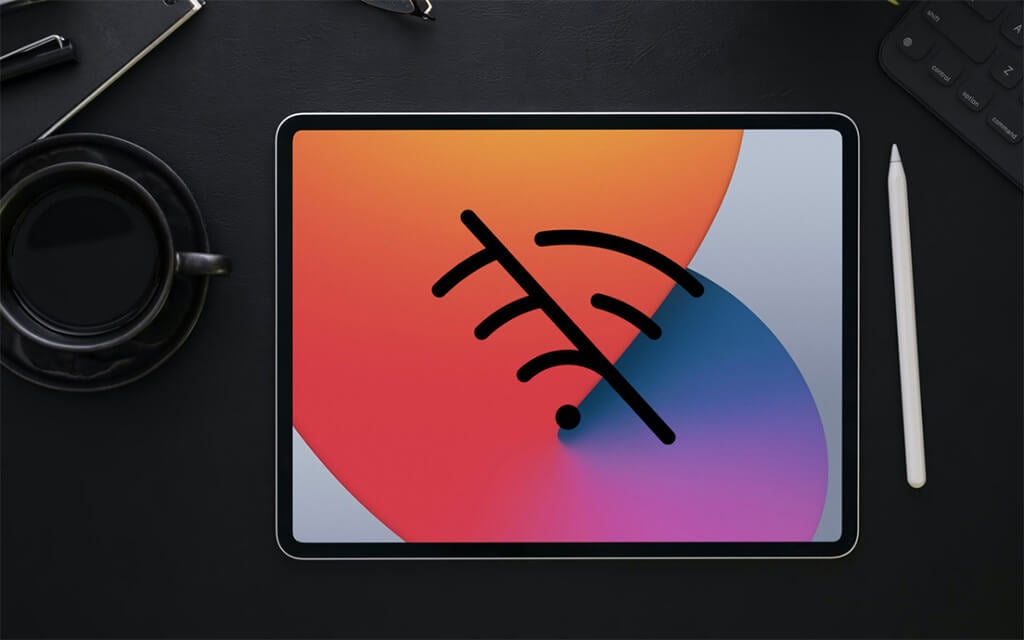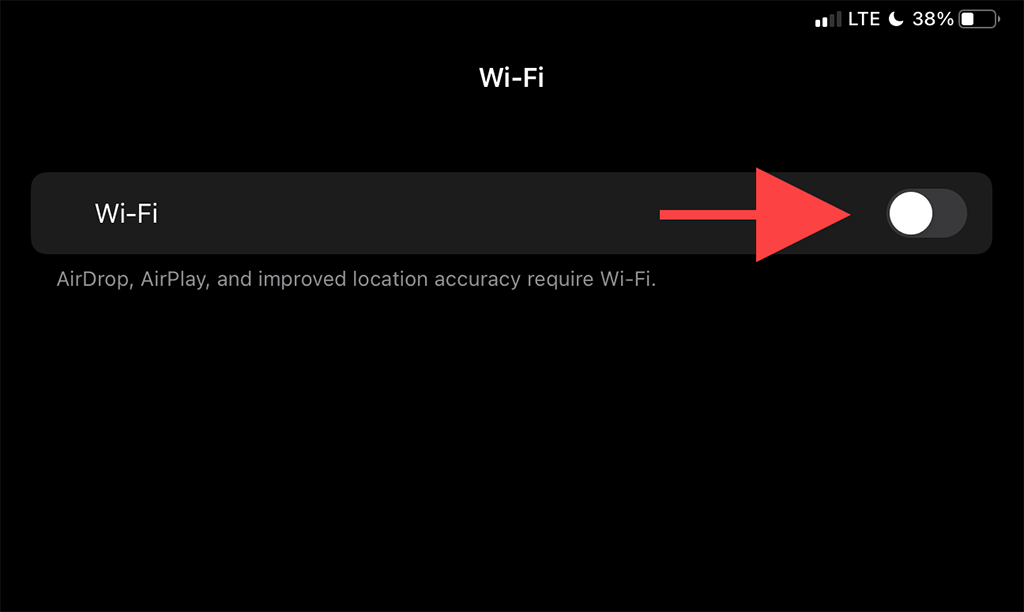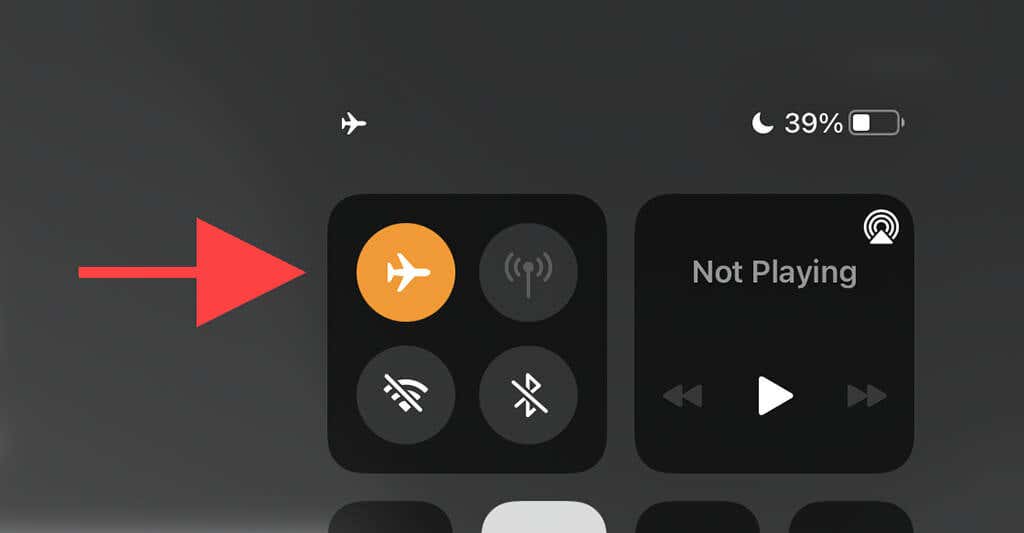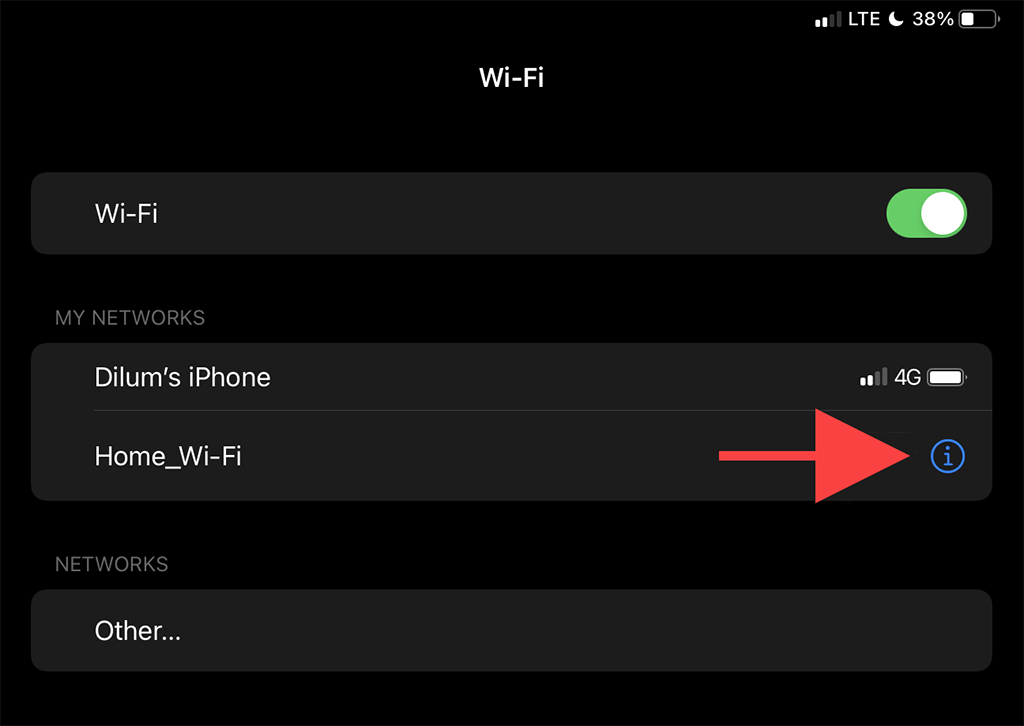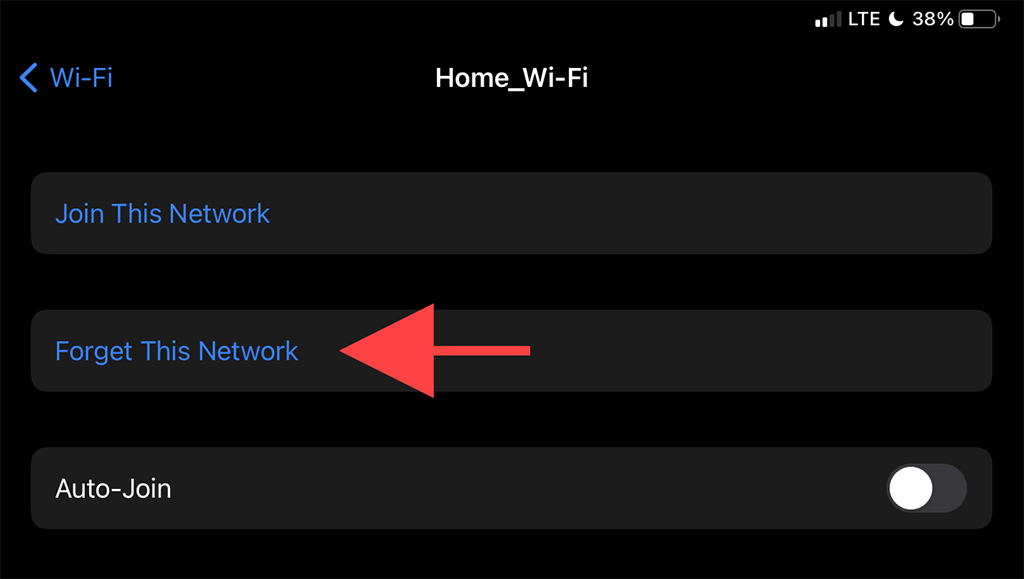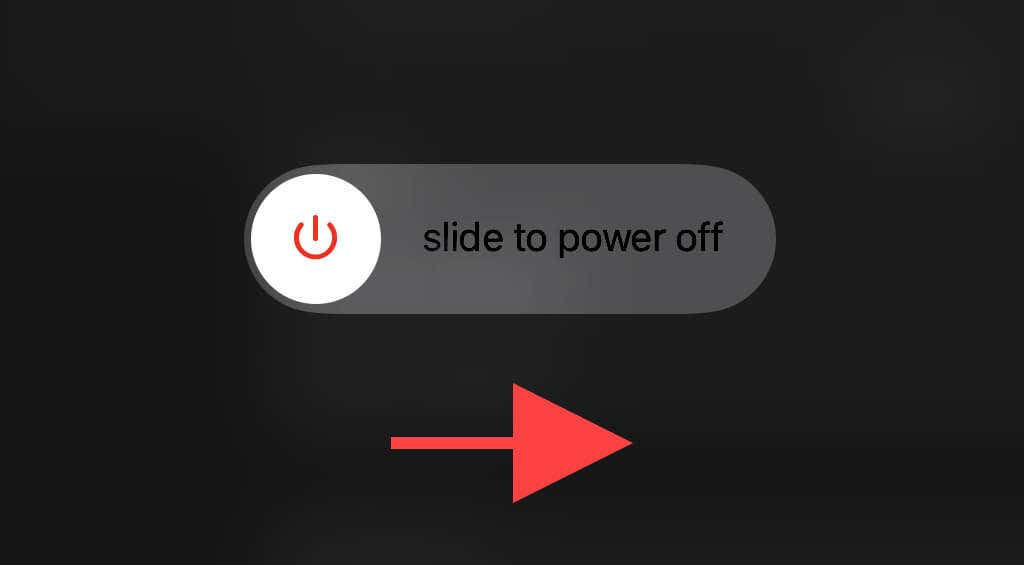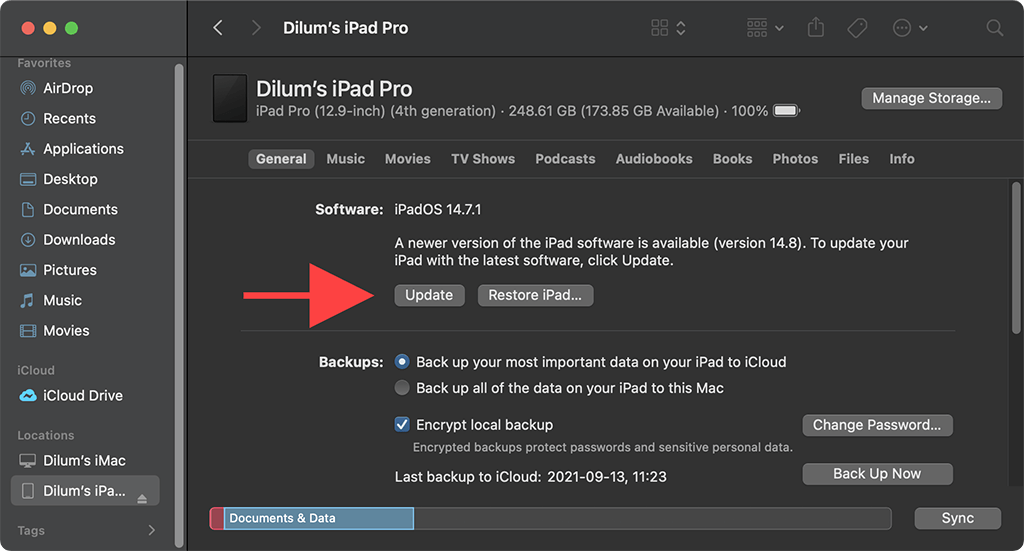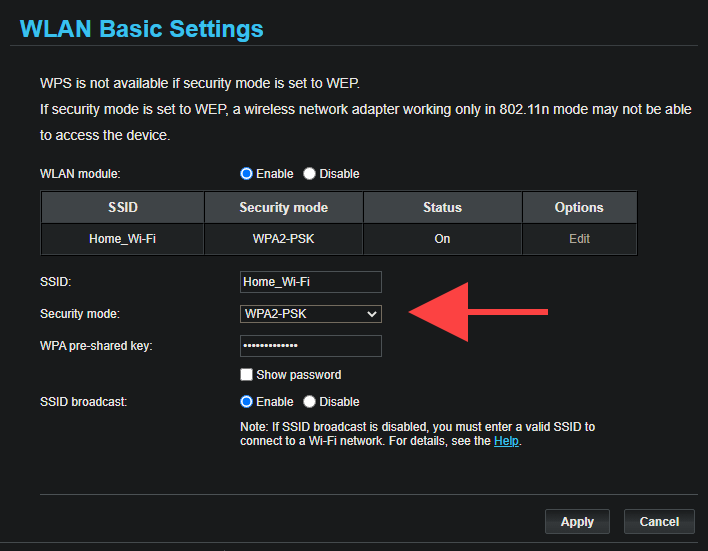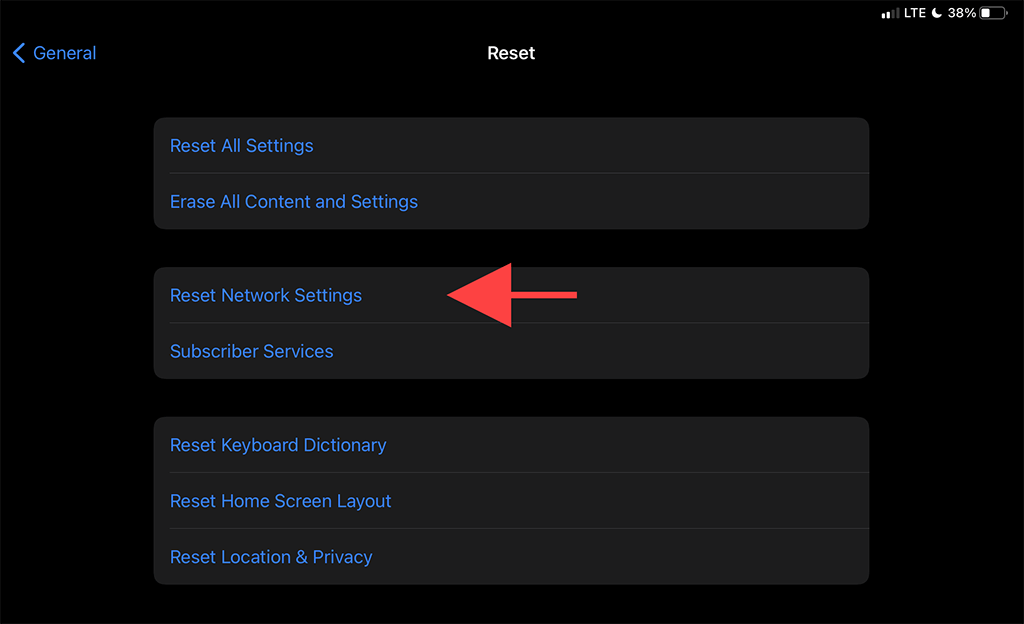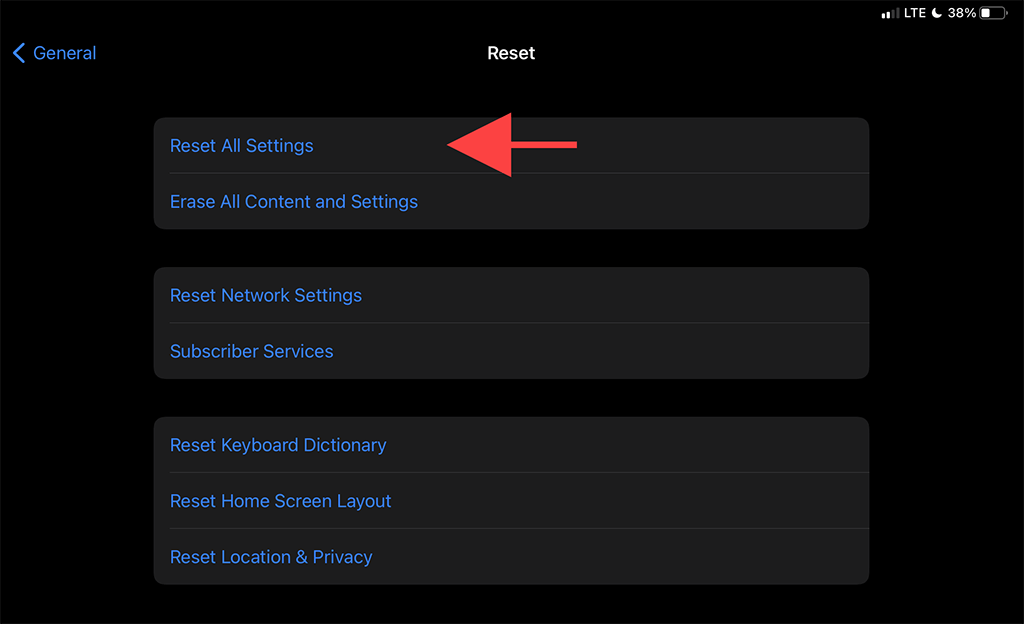Айпад не видит вай фай что делать
Проверяем пароль и настройки сети, если iPad не подключается к домашнему WiFi и не работает Интернет
Соединение с мировой паутиной на любой технике может занять много времени, если плохо разбираться в особенностях данного процесса. Айпад не подключается к домашнему wifi – это частая проблема владельцев такого гаджета. В статье мы рассмотрим возможные варианты решения проблемы и поможем устранить неполадки системы.
Полная перезагрузка
Первый вариант устранения проблемы – попытка полной перезагрузки iOS. Планшет перезагружается одновременным нажатием клавиши «Домой» и удерживанием кнопки питания с правого бока экрана. Кроме того, стоит перезагрузить сам источник – роутер. Достаточно отключить его от питания и подключить снова, повторно загрузив систему.
Переподключение к Wi-Fi
Часто срабатывает маневр, когда аппарат «забывает» ваш роутер и соединяется с ним заново. Такое отключение не занимает много времени и является одним из действующих способов устранения проблемы. Актуально применить «забывание роутера», после изменения функционала маршрутизатора.
Чтобы сделать процедуру, нужно зайти в настройки и выбрать вайфай. Выделяем наименование вашего интернета и применяем клавишу «Забыть эту сеть». Экран автоматически отключится от «паутины».
Обновление IOS до последней версии
Если ipad не подключается к wi fi, то проблема кроется в актуальности обновленной версии. Многие пользователи продукции забывают про необходимость регулярного обновления IOS. Это приводит не только к отсутствию связи к роутеру, но и другим системным проблемам: недостаточно памяти, нарушение скорости отдачи и так далее.
Чтобы проверить наличие актуальной версии, достаточно заглянуть в «шестеренку». Увидеть наличие новинок можно в «Уведомления». Их присутствие отмечается красным индикатором на ячейке. Для этого необходимо запустить обновление, и дождаться завершения установки.
При этом учитывайте, что установка обновления требует наличие свободной памяти. Установка может быть связана с новым интерфейсом, дополнительными маневрами, новыми приложениями и, интересующий нас вопрос, обновленное соединение.
Отключение VPN
Данная настройка помогает, например, заходить на запрещенные сайты в определенной стране. В зависимости от разработчиков такого обхода, могут возникнуть проблемы с соединением. На планшете и iphone такая проблема возникает чаще всего. Чтобы устранить неполадки, не обязательно удалять приложение. Достаточно просмотреть настройки и временно отключить VPN.
Отключение помощника Wi-Fi Assist
В версии IOS 9 и IOS 12 появилась уникальная функция «Помощь Wi-Fi». Она позволяет предотвращать нежелательное отключение от роутера при длительной работе с устройством. Принцип функционирования не сложный: при появлении угрозы отключения из-за слабого сигнала, аппаратное дополнение автоматически переводит на использование сотовых данных. Активность Wi-Fi Assist распространена на сидение с браузером, карты, почту и прослушивания музыки.
Как отключить функцию?
Установка IOS 9 предусматривает автоматическое сохранение такой функции. Но ее можно регулировать и отключить если не подключается интернет. Для этого загляните в настройки и найдите параметры сотовых данных. Внизу экрана будет размещена кнопка, активирующая помощник. Переместите ползунок напротив наименования системы и аппарат выключит его.
После проведенной манипуляции необходимо перезапустить айпад и роутер, чтобы убедиться в устранении проблемы. Далее проведите стандартную процедуру: включите маршрутизатор, подсоедините планшет, введите код доступа и проверьте стабильность связи.
Изменение сервера имен DNS
Для безопасного использования сервисов DNS, его нужно правильно настроить под ваш источник. Самостоятельно осуществить замену наименования просто, следует определенном алгоритму действий:
Проведенная процедура откроет доступ планшету использовать наши DNS-сервисы. Новые значения могут активироваться не сразу. Для этого повторите переподключение к сети и перезапустите источник интернета.
Запрос на подключение, что делать?
Такой запрос требует ввода пароля от вашего вайфай. Узнайте значение на самом роутере или в инструкции к вашему маршрутизатору. После ввода сеть должна автоматически соединиться и быть в рабочем состоянии.
Если при указанном верно коде доступа, высвечивается «Не удалось подключиться к сети», рекомендуют заняться перезапуском двух устройств. А потом – повторное введение запроса на соблюдение контакта.
Полный сброс настроек
На айпаде можно полностью сбросить все характеристики Интернет соединения. После удаление сетевых параметров можно добиться восстановление возможности правильно подключаться к интернету. Для этого необходимо просмотреть изменения и открыть раздел основных параметров.
Внизу будет выделена отдельная возможность с надписью «Сброс». После ее активации будет представлен перечень всевозможных сбросов. Нас интересует вай-фай. Нажимаем подтверждение красным цветом «Сбросить».
После проведения манипуляции можно заняться повторным подключением. Планшет должен отреагировать на функционал роутера, после введения необходимого пароля от беспроводной «паутины». Если способ не сработал, проблема разместилась в система маршрутизатора.
Восстановление iPad
Такой способ решить вопрос о не подключении интернет считается решающим. Заводские характеристики полностью сбиваются и аппарат переходит в обновленный режим. Перед проведением восстановления, подготовьте планшет:
После подготовки можно приступить к восстановлению. Первый шаг – это соединение вашего агрегата с компьютером или ноутбуком. На экране будут высвечена подробная инструкция о введение пароля к аппарату. Чтобы восстановить забытую комбинацию – пользуются справочной информацией.
Когда айпад отобразится на экране – выбирайте его. Появится доступ восстановления на иконе с таким же наименованием. Система айтюнс очистит всю информацию и данные, а после автоматически загрузит последние обновления. Когда процесс завершится, то устройство само начнет перезапуск, и вы сможете приступить к работе с Apple агрегатом.
iPad не видит Wi-Fi
Гаджеты компании Apple хорошо известны высоким качеством работы – сбои в ней случаются крайне редко. Но иногда пользователи сталкиваются с неприятной проблемой — Ipad не подключается к wifi. Помочь смогут простые действия с самим Айпадом или роутером.
Характер проблемы
Прием Wi-Fi сигнала обычно происходит за считанные секунды – пользователь едва успевает нажать на значок в шторке уведомлений. Если же подключения не произошло, сперва нужно проверить наличие самой сети. Схема действий простая – перейти в Настройки, раздел Сеть. Список доступных (которые «видит» Айпад) должна возглавлять сеть, к которой осуществляется запрос. Здесь возможны два варианта:
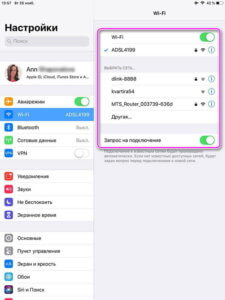
Проблемы с аппаратной частью редко приводят к тому, что Айпад не видит вай фай – причина чаще в ошибке ПО. Иначе обстоят дела с Ipad mini – его конструкция более хрупкая, механическое повреждение при ударе может отразиться на приеме сигнала беспроводных сетей.
Скорая помощь
Самый логичный шаг, если Ipad перестал подключаться к wifi – перезагрузить подключение. В случае неуспеха проделать такую же процедуру с самим планшетом. После этого настает черед более суровых мер:
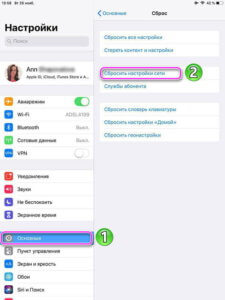
Начиная с Iphone 4s, разработчики внедрили энергосберегающий чип Broadcom BCM4330. Он часто приводит к тому, что не работает wifi на Айпаде. Единственное решение – сброс настроек, процедура которого описана выше.
Проблемы с роутером
Если Айпад без проблем подключается ко всем сетям, кроме одной, причина в конкретном роутере. Первый и важный факт – устройства с чипом Astheros конфликтуют с «яблочными» планшетами. В любом другом случае стоит перезагрузить роутер, может, даже несколько раз. Из-за этого произойдет смена канала передачи данных, соединение наверняка будет установлено.
Подключив через USB-шнур роутер к компьютеру, можно проделать следующие действия:
Проверка маршрутизатора
Что же предпринять, если ни одно из перечисленных выше средств не помогло вернуть Wi-Fi сигнал Айпаду? Пора проверить маршрутизатор, два фаткора могут создать ситуацию, что не работает вай фай на айпаде.
Если рабочая частота установлена на значении 802.11n, Ipad не подключится к сети – это касается старых моделей. К этому же приведет действующий протокол ipv6. Достаточно сменить эти параметры, что Айпад смог подключиться к вай-фай.
Когда нужен ремонт
Заключение
Ситуация, когда Ipad не устанавливает интернет-соединение через Wi-Fi, чаще других возникает из-за ошибок в настройках роутера или маршрутизатора. Обычно спасает перезагрузка устройств, включая сам планшет. Кардинальным решением станет сброс сетевых подключений гаджета – перед ним желательно удостовериться, что дело именно в планшете.
Что делать, если iPad не подключается к Wi-Fi? 11 простых исправлений
Ваш iPad не подключается к Wi-Fi? Причиной тому множество причин — например, неисправный модуль Wi-Fi, неправильные настройки сети и проблемы на стороне маршрутизатора. Хорошая новость заключается в том, что в большинстве случаев вы можете довольно легко решить проблему.
Итак, просмотрите список указателей, который следует ниже, и вы сможете снова подключить свой iPad к Wi-Fi в обычном режиме.
По теме: Узнайте, что вы должны делать, если ваш iPad подключается к Wi-Fi, но не к Интернету.
1. Отключить и включить Wi-Fi.
Отключение и повторная активация модуля Wi-Fi на iPad — это самый быстрый способ устранить временные сбои, мешающие его правильной работе.
1. Откройте приложение «Настройки» на своем iPad.
2. Коснитесь параметра с надписью Wi-Fi.
Выключите переключатель рядом с Wi-Fi.
4. Подождите не менее 10 секунд.
5. Включите переключатель Wi-Fi и выберите точку доступа, к которой вы хотите подключиться, в разделе «Мои сети» или «Сети».
2. Включение и выключение режима полета.
Переключение Режим полета Включение и выключение помогает перезагрузить все сетевые радиомодули и является еще одним быстрым способом решить проблему, когда iPad не подключается к ошибке Wi-Fi.
1. Откройте Центр управления iPad, проведя пальцем вниз от правого верхнего угла экрана.
2. Коснитесь значка режима полета, чтобы отключить Wi-Fi, сотовую связь и Bluetooth.
3. Подождите до 10 секунд и снова коснитесь значка режима полета.
3. Забудьте и подключитесь к сети
Если ваш iPad перестает подключаться к ранее сохраненной точке доступа Wi-Fi, может помочь удаление и повторное подключение к сети.
1. Откройте приложение «Настройки» iPad и нажмите «Wi-Fi».
2. Найдите сеть в разделе «Мои сети» и нажмите значок «Информация» рядом с ней.
3. Нажмите «Забыть эту сеть».
4. Выберите сеть Wi-Fi в разделе «Сети».
5. Введите пароль сети и нажмите Присоединиться.
4. Перезагрузите iPad.
Перезапуск iPad из выключенного состояния также решает проблемы с подключением к Wi-Fi. Если вы еще этого не сделали, попробуйте сделать это сейчас.
1. Откройте приложение «Настройки» iPad и выберите «Основные»> «Выключить».
2. Проведите по значку питания и дождитесь полного выключения iPad.
3. Удерживайте верхнюю кнопку, чтобы перезагрузить устройство.
5. Подойдите ближе к маршрутизатору.
Это очевидно, но приближение к маршрутизатору — еще одно исправление, которое может подтолкнуть ваш iPad к восстановлению подключения к Wi-Fi. Если возможно, попробуйте разместить устройство iPadOS рядом с маршрутизатором и проверьте, имеет ли это значение.
Если это сработало, возможно, вы захотите настроить запасной роутер как расширитель Wi-Fi чтобы смягчить проблему в будущем.
6. Перезагрузите маршрутизатор.
Если проблема ограничена только определенной сетью Wi-Fi, перезапуск маршрутизатора (при условии, что вы можете получить к нему доступ) также может помочь исправить, когда ваш iPad не подключается к Wi-Fi.
Для этого просто выключите питание роутера и подождите 30 секунд. Затем снова включите его.
7. Обновите iPadOS.
Проблемы, связанные с Wi-Fi, также могут возникать из-за ошибочной версии системного программного обеспечения iPad — iPadOS. Единственный способ исправить это — обновить его. Вы можете сделать это, перейдя в «Настройки»> «Основные»> «Системное программное обеспечение».
Если у вас нет других точек доступа Wi-Fi, к которым вы можете подключиться (или если вы вообще не можете подключиться к какой-либо сети), вы должны использовать Mac или ПК с активным подключением к Интернету.
1. Откройте приложение Finder на вашем Mac. Если вы используете ПК, вы должны открыть iTunes.
Примечание. Вы можете установить iTunes на свой компьютер через Магазин Microsoft или Сайт Apple.
2. Подключите iPad к компьютеру через USB. Если это первый раз, разблокируйте устройство iPadOS и нажмите «Доверять».
3. Выберите свой iPad в Finder или iTunes.
4. Нажмите кнопку Проверить наличие обновлений.
5. Выберите «Обновить», чтобы применить все ожидающие обновления.
8. Измените режим безопасности на маршрутизаторе.
В режим безопасности на вашем роутере также может повлиять на способность iPad подключаться к сети.
Если у вас есть доступ к настольному браузеру, попробуйте переключиться на другой уровень шифрования (например, с WPA2 на WPA или наоборот) через панель управления вашего роутера и проверьте, помогает ли это.
9. Сбросить настройки сети.
Мы рекомендуем сбросить настройки сети iPad, если у вас по-прежнему возникают проблемы с подключением к одной или нескольким точкам доступа Wi-Fi. Обычно это решает серьезные проблемы с подключением к сети, но процедура сброса также стирает все сохраненные точки доступа Wi-Fi.
1. Откройте приложение «Настройки» и выберите «Основные»> «Сброс».
2. Нажмите «Сбросить настройки сети».
3. Введите пароль устройства и нажмите «Сброс» для подтверждения.
Как только ваш iPad завершит возврат сетевых настроек к значениям по умолчанию, попробуйте повторно подключиться к Wi-Fi, перейдя в «Настройки»> «Wi-Fi».
10. Сбросить маршрутизатор
Если сброс сетевых настроек iPad не помог, вы должны вместо этого сбросить маршрутизатор до настроек по умолчанию. Это можно сделать двумя способами.
Первый метод включает в себя нажатие физического переключателя сброса на маршрутизаторе. Второй способ заключается в восстановлении настроек по умолчанию через панель управления роутера. Подробности см. В нашем руководстве по сбросу маршрутизатора.
11. Сброс всех настроек
Последнее исправление включает сброс всех настроек на вашем iPad. Это не только восстанавливает все сложные сетевые конфигурации до значений по умолчанию, но и отменяет вредоносные изменения из множества других настроек в iPadOS.
1. Откройте приложение «Настройки» iPhone и нажмите «Основные»> «Сброс».
2. Нажмите «Сбросить все настройки».
3. Введите пароль устройства и Экранное время пароль. Затем нажмите «Сброс» для подтверждения.
Ваш iPad автоматически перезагрузится после завершения сброса настроек. Как только он закончит это, перейдите в «Настройки»> «Wi-Fi» и проверьте, можете ли вы снова подключить устройство к сети Wi-Fi.
Отнесите в Apple
Если ни одно из вышеперечисленных исправлений не помогло, и вы по-прежнему не можете подключить свой iPad к какой-либо сети Wi-Fi, вы, вероятно, видите неисправный модуль Wi-Fi на своем iPad. Ты можешь попробовать восстановление заводских настроек вашего iPad или переустановка прошивки в DFU Mode, но это может сделать ваше устройство непригодным для использования, если оно не сможет подключиться к Wi-Fi.
Ваш лучший вариант — отнести его к ближайшему Apple Store или Авторизованный поставщик услуг Apple на ремонт или замену.
Что делать, если iPhone (iPad) не видит Wi-Fi сеть?
Все мы знаем, что устройства от Apple всегда работают очень классно и стабильно. Да, с этим не поспоришь. Бывают правда случаи, когда и на iPhone, или iPad возникают некоторые проблемы. Сегодня мы рассмотрим очень популярную проблему, когда iPhone, или iPad перестают видеть Wi-Fi сеть от вашего роутера. Да, проблема есть, и сейчас мы постараемся ее решить.
Не важно какой версии у вас iPhone: 4, 5, 6, 7, 8, или даже iPhone X. Точно так же с планшетом, проблемы наблюдаются как на обычном iPad, так и на iPad mini. С версиями iOS та же история. Пишут, что проблема появляется на тех устройствах, которые привезены из Америки. Кстати, читал, что на iOS 8 устройства часто не видят Wi-Fi, или просто теряют соединение. И еще один важный момент, мы рассмотрим проблему, когда Wi-Fi сеть не отображается в списке доступных сетей на планшете, или телефоне. Просто бывает очень много случаев, когда тот же iPhone не подключается к беспроводной сети. О решении этой проблемы я писал в статье: iPhone или iPad не подключается к Wi-Fi, не работает интернет.
iPhone, или iPad не видят Wi-Fi сеть от домашнего роутера: возможные решения
3 Изменяем канал и регион в настройках роутера. Это самый главный и как показывает практика эффективный способ решения проблемы с отсутствием Wi-Fi сети на устройствах от Apple. Нужно попробовать сменить канал вашей Wi-Fi сети. Такая проблема очень часто появляется там, где есть много беспроводных сетей. Так же, можно попробовать сменить регион на United States, который задается в настройках роутера.
О том, что такое канал, и о смене канала на разных роутерах: Tp-Link, Asus, D-Link, Tenda и Zyxel я писал в статье: как найти свободный Wi-Fi канал, и сменить канал на роутере? Там все очень подробно написано и показано на скриншотах. Думаю, что проблем со сменой канала возникнуть не должно. Что касается смены региона, то как правило, он меняется на той же странице, что и канал, в настройках вашего маршрутизатора.
Вот для примера, смена канал и региона на Tp-Link:
Регион можно попробовать поставить United States. А канал, 1-ый, или 6-той. Если результата не будет, то можно попробовать разные варианты. Не забудьте сохранить настройки и перезагрузить маршрутизатор.
Думаю, что после этих действий iPhone, или iPad увидит ваш Wi-Fi, и без проблем подключится к нему.
Подтвердите сброс и дождитесь, пока устройство перезагрузится.
Если ничего не помогло, то описывайте свою проблему в комментариях, будем разбираться вместе. Так же почитайте комментарии, там есть много полезной информации на эту тему.
Если iPhone, iPad или iPod touch не подключаются к сети Wi-Fi
Помощь в подключении к сети Wi-Fi на устройстве iPhone, iPad или iPod touch.
Убедитесь, что маршрутизатор включен и устройство находится в зоне действия
Если устройство находится слишком далеко от Wi-Fi-маршрутизатора, оно не будет ловить сигнал, поэтому убедитесь, что устройство находится в зоне действия.
Убедитесь, что интерфейс Wi-Fi включен и сеть отображается
Перейдите в раздел «Настройки» > Wi-Fi и убедитесь, что Wi-Fi включен. Нажмите имя сети Wi-Fi, к которой требуется подключиться. Синяя галочка рядом с именем сети означает, что устройство подключено к ней.
Если под именем сети Wi-Fi отображается строка «Автоподключение выключено», нажмите ее и включите автоподключение.
Если появится запрос, введите пароль сети Wi-Fi
Если потребуется, введите пароль для доступа к сети Wi-Fi. Узнайте, что делать, если пароль неизвестен.
Даже после ввода правильного пароля возможен вывод сообщения «Не удалось подключиться к сети» или «Неверный пароль». Перезапустите все свои устройства, затем повторите попытку ввести пароль.
Проверка наличия проблем с сетью Wi-Fi
Если iOS обнаруживает проблему с подключением Wi-Fi, вы можете увидеть рекомендации по ее устранению под именем сети Wi-Fi, к которой установлено подключение. Например, может отображаться уведомление «Нет подключения к Интернету». Для получения дополнительной информации нажмите имя сети Wi-Fi.
Проверка кабелей и подключений
Если подключиться к сети или к Интернету по-прежнему не удается, убедитесь, что маршрутизатор подключен к модему и включен.
Перезапуск
Попробуйте перезапустить устройство iOS. По этим ссылкам можно узнать, как перезапустить iPhone, iPad или iPod touch.
Затем перезапустите маршрутизатор, а также кабельный модем или DSL-модем. Чтобы перезапустить маршрутизатор или модем, отключите его от электрической розетки, затем подключите снова.
После перезапуска каждого устройства проверяйте, устранена ли неполадка.
По-прежнему не удается подключиться?
Сбросьте настройки сети, выбрав «Настройки» > «Основные» > «Сброс» > «Сбросить настройки сети». При этом также сбрасываются сети Wi-Fi и пароли, настройки сотовой сети, а также параметры VPN и APN, которые использовались ранее.