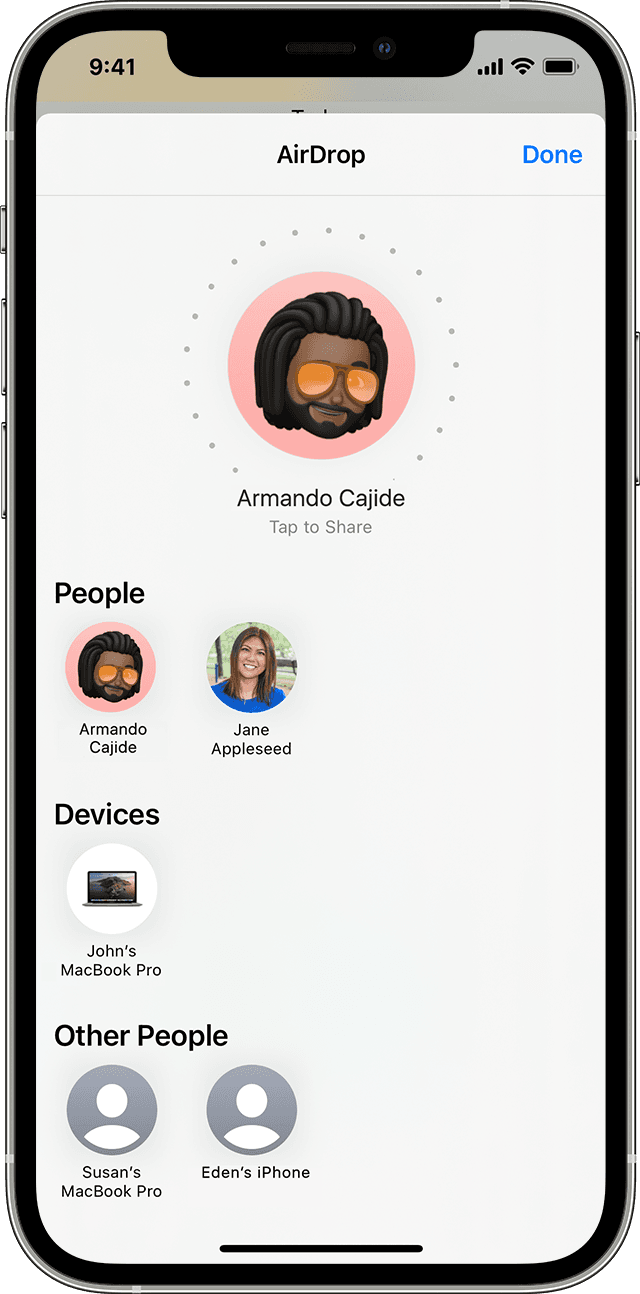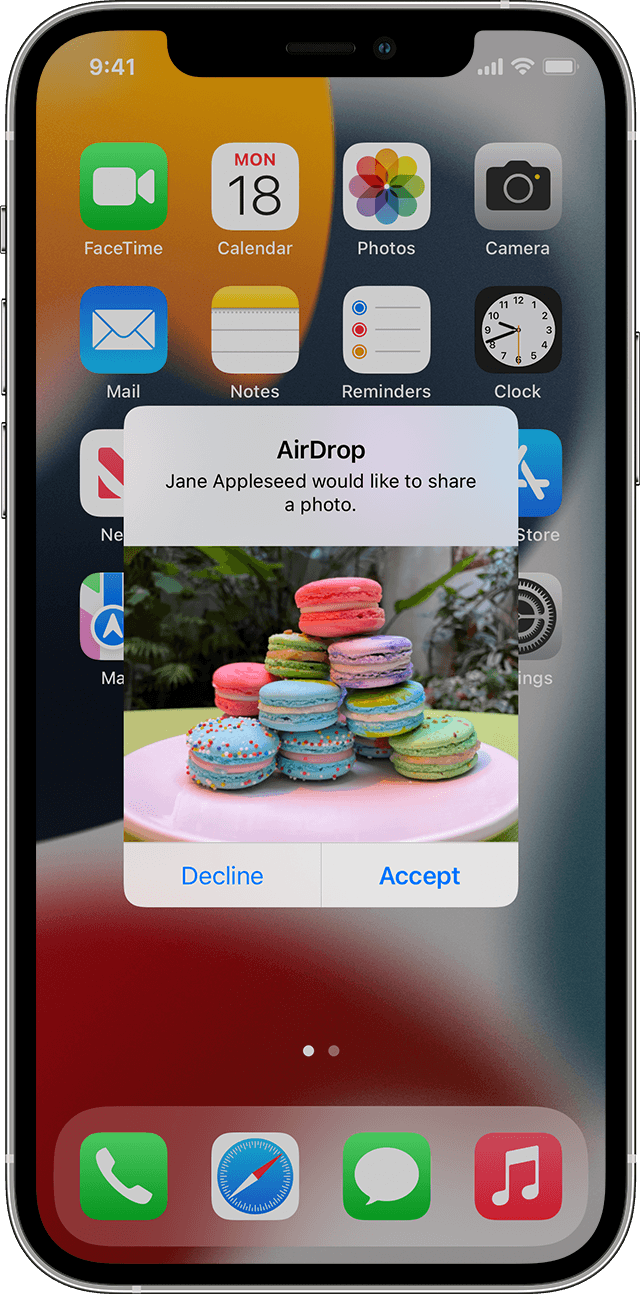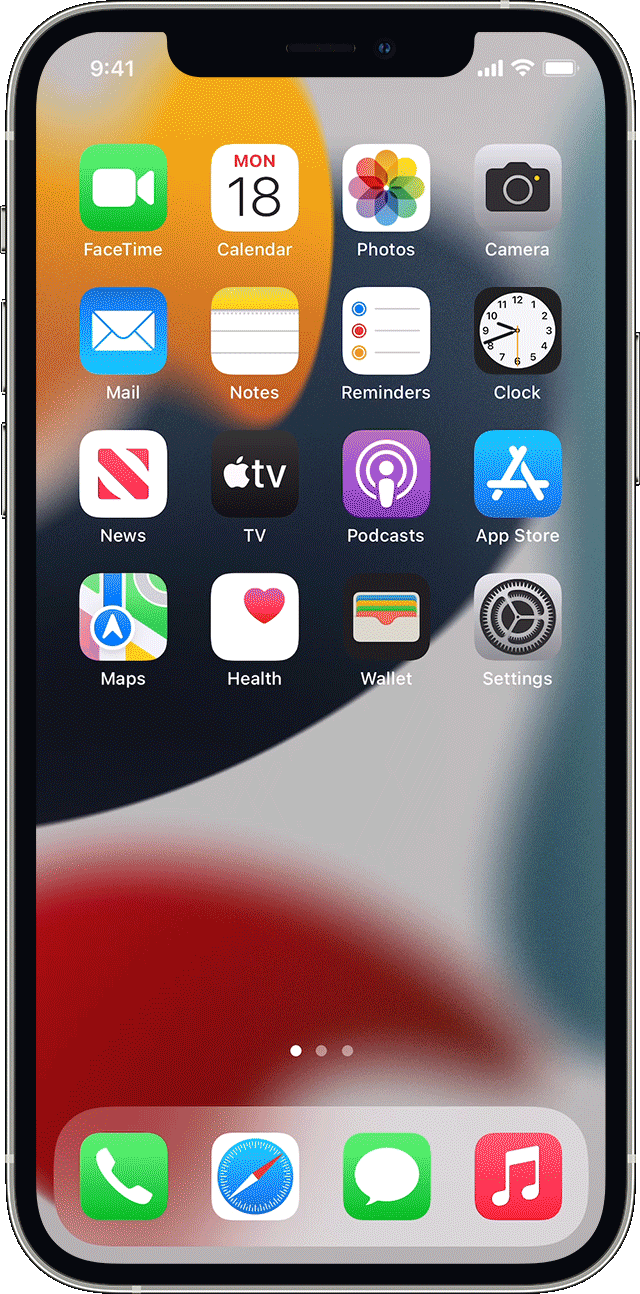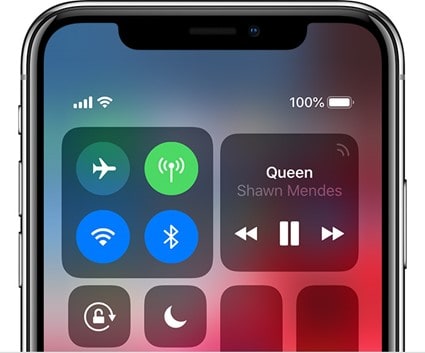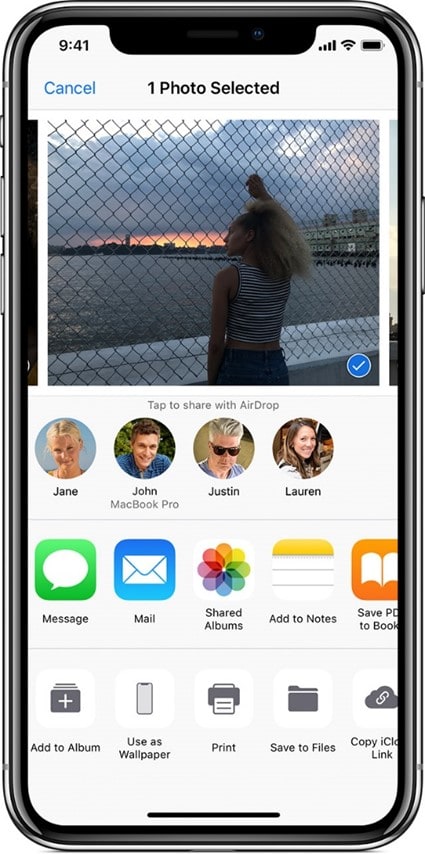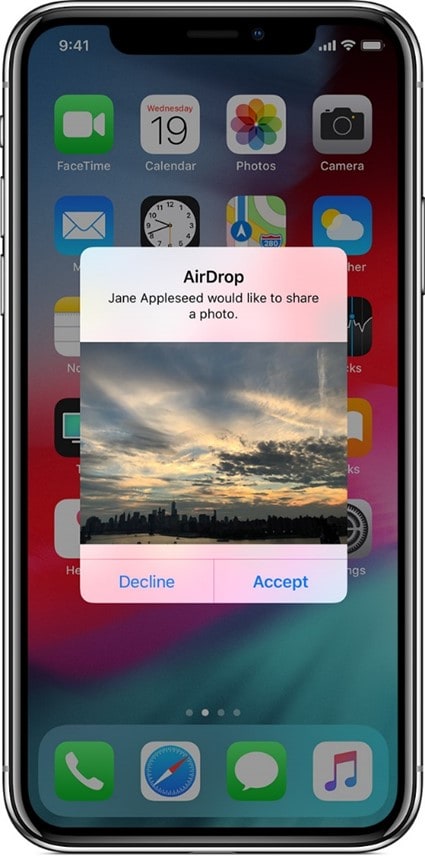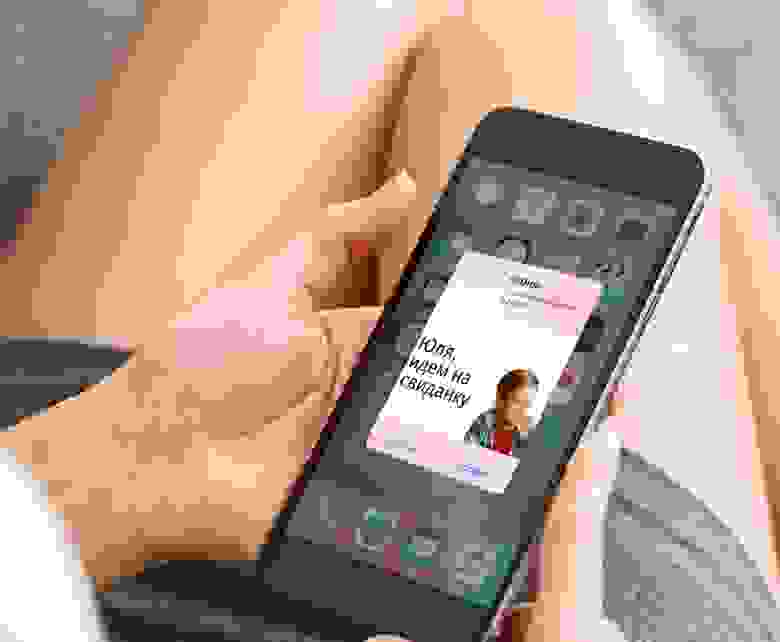Айрдроп на айфон что это
Использование AirDrop на iPhone, iPad или iPod touch
Используйте функцию AirDrop для обмена фотографиями, документами и другими данными с устройствами Apple, находящимися поблизости.
Подготовка
В настройках приема AirDrop можно в любое время указать «Только контактам» или «Прием выкл.», чтобы управлять видимостью вашего устройства для обнаружения и отправки содержимого с помощью функции AirDrop.
Использование AirDrop
Выполните действия для соответствующего устройства.
На iPhone 11 или более поздней модели
Если пользователь, которому вы отправляете содержимое, есть в вашем списке контактов, вы увидите имя и изображение его контакта. Если пользователя нет в списке контактов, вы увидите только его имя.
На iPhone XS или более ранней модели, iPad или iPod touch
Если пользователь, которому вы отправляете содержимое, есть в вашем списке контактов, вы увидите имя и изображение его контакта. Если пользователя нет в списке контактов, вы увидите только его имя.
Получение содержимого AirDrop
Когда кто-то делится с вами содержимым при помощи функции AirDrop, вы увидите уведомление с предварительным просмотром. Вы можете нажать кнопку «Принять» или «Отклонить».
При нажатии кнопки «Принять» содержимое, передаваемое с помощью AirDrop, будет принято в том же приложении, из которого оно было отправлено. Например, фотографии открываются в приложении «Фото», а веб-сайты — в браузере Safari. Ссылки на приложения открываются в App Store, чтобы вы могли загрузить или купить соответствующее приложение.
Если вы отправляете через AirDrop содержимое на свое же устройство, например фотографию с iPhone на компьютер Mac, оно автоматически загружается на устройство, а кнопки «Принять» и «Отклонить» не отображаются. Убедитесь, что на обоих устройствах выполнен вход в одну и ту же учетную запись Apple ID.
Настройка параметров AirDrop
Чтобы выбрать, кто может видеть ваше устройство и отправлять вам содержимое с помощью функции AirDrop, выполните указанные ниже действия.
Настроить AirDrop можно также в Пункте управления. Вот как использовать эту функцию:
Если включен параметр «Прием выкл.» и его нельзя изменить, выполните указанные ниже действия.
Вариант «Только для контактов» доступен на устройствах с поддержкой iOS 10 и более поздних версий, iPadOS или macOS Sierra 10.12 и более поздних версий. Если для функции AirDrop на устройстве с более ранней версией ПО задано значение «Только для контактов», необходимо изменить значение параметра AirDrop в меню «Настройки» или в Пункте управления на «Для всех». Можно выбрать параметр «Для всех» для функции AirDrop и отключать функцию AirDrop, когда она не используется.
AirDrop: что это такое на iPhone
Экосистема Apple достаточно хорошо организована и продумана. Особенно это ощущается на примере AirDrop. Технология AirDrop, наверно, одна из тех функций, что подталкивает владельца Mac купить еще и iPhone, владельца iPhone докупить iPad и т.д. В этой статье мы расскажем, что такое AirDrop, как его включить и как им пользоваться.
Что такое AirDrop на iPhone
AirDrop – это функция, позволяющая мгновенно обмениваться данными между устройствами Apple, находящимися поблизости. Причем в данном случае «Мгновенно» означает действительно быстро, намного быстрее чем по тому же Bluetooth. Когда говорят про экосистему Apple и о том, что вы можете работать с документом на Mac, затем быстро перекинуть файл на iPhone и продолжить работать на iOS, подразумевается именно AirDrop. Впрочем, с помощью AirDrop вы можете обмениваться информацией не только между своими гаджетами, но и с другим пользователям.
Как включить AirDrop
Для работы AirDrop необходимо, чтобы были включены WiFi и Bluetooth. Вовсе не обязательно быть подключенными к сети, главное чтобы на iPhone эти пункты были активированы. Также устройство не должно находиться в режиме модема.
Чтобы включить AirDrop на iPhone, выполните следующие действия:
Режимы работы AirDrop.
Как пользоваться AirDrop
Функция AirDrop уже добавлена во многие приложения, где есть кнопка «Поделиться». Так, например, вы можете зайти в приложение «Фото», выбрать изображение, нажать «Поделиться» и в списке выбрать AirDrop как способ отправки.
Пользователи, которым вы можете отправить изображение, отображаются автоматически вверху (см скриншот ниже). Чаще всего там есть небольшая задержка, поэтому подождите несколько секунд, чтобы нужный гаджет отобразился в списке. Затем нажмите на соответствующую иконку контакта, и файл отправится по AirDrop, как только получатель согласится его принять.
Когда вы принимаете файл по AirDrop, то на экране отображается сообщение с содержимым файла и 2 кнопки: «Принять» и «Отклонить».
AirDrop можно использовать для передачи самых разных файлов, это могут быть:
Как включить AirDrop на iOS iPhone
время чтения: 2 минуты
Передача файлов на смартфонах с операционной системой iOS, возможна, только если включить Airdrop на iPhone 6 и любых других моделях, потому разберем, что это и как активировать функцию.
У владельцев смартфонов iPhone с установленной операционной системой iOS есть уникальная функция AirDrop, которую полюбили пользователи продукции Apple. С ее помощью можно быстро переносить файлы на другие устройства, включая компьютеры. Но с обновлением операционных систем расположение кнопки включения функции меняется, потому рассмотрим, как включить AirDrop на моделях телефонов и с установленными разными версиями iOS. Что такое Airdrop и как им пользоваться мы рассказывали отдельно.
Как включить AirDrop на iPhone с iOS до 11 версии
Рассмотрим, как включить Airdrop на iPhone. Эта информация будет полезна и для тех, кто задается вопросом, как включить Airdrop на iPhone 6 и 7. На версиях операционной системы вплоть до 11 (начиная с нее расположение включения немного изменено), для активации функции понадобится сделать следующее:
После этого смартфон будет видимым для приема файлов от других пользователей. Отметим, что способа обнаружения есть два:
Как включить AirDrop на iPhone с iOS 11, 12
Для операционной системы iOS 11 включение отличается. Как включить Airdrop на iOS 11:
Также понадобится выбрать способ включения, как и в прошлых моделях.
Как включить через настройки
Также в случае с любой операционной системой включить эту функцию можно с помощью настроек. Для этого следуйте инструкции:
В настройках, обычно, эта функция находится всегда в одном месте в каждой из операционных систем.
Теперь вы знаете, как включить Аирдроп на Айфоне 7 и можете передавать данные друзьям, или между личными гаджетами.
Как пользоваться AirDrop на iPhone?
Функция AirDrop – нововведение iOS 7, призванное облегчить процесс обмена информацией и контентом между обладателями «яблочных» гаджетов. Сама процедура использования AirDrop схожа с передачей информации через Bluetooth или посредством NFC-технологии, которая активно интегрируется в устройства с «операционкой» Android.
Главным преимуществом обмена данными через AirDrop является отсутствие необходимости подключать смартфон к 3G-интернету — переживать по поводу того, что соединение является слишком медленным для отправки файла, не придётся.
Что представляет собой AirDrop и как эта функция работает?
Компания Apple позиционирует функцию AirDrop как самый простой и не требующей предварительной настройки способ отправить файл с одного устройства Apple на другое. Эта технология связи использует Bluetooth Айфона и модуль Wi-Fi одновременно для формирования сети с равноправными узлами. В пределах этой сети файлы передаются в зашифрованном виде, поэтому такой способ обмена информацией является еще и безопасным.
Обмен данными через AirDrop требует соответствия таким условиям:
- Гаджеты, которые обмениваются информацией, располагаются близко друг к другу. На гаджетах настроены учетные записи iCloud.
Искать доступную Wi-Fi сеть и подключать к ней устройства нет необходимости.
Перечень файлов, которые можно отправить, ограничен: например, музыку и рингтоны передать через AirDrop не удастся. Функция дает возможность поделиться содержимым встроенных приложений «Контакты», «Фото», «Карты», браузера Safari.
Воспользоваться AirDrop способны обладатели не всех устройств Apple – только следующих:
- iPhone 5-ой и последующих модификаций. iPad 4-го поколения. iPod Touch 5-го и 6-го поколений. Компьютеры Mac с ОС Lion.
Даже если на iPhone 4-ой модификации установлена iOS 7, функция AirDrop его владельцу недоступна. Также обходиться без AirDrop вынуждены обладатели Mac с «операционкой» OS X и компьютеров Apple, выпущенных ранее 2010-го года.
Как включить AirDrop?
Пользователи, пытающиеся отыскать AirDrop в «Настройках» iPhone, слишком «мудрят»: эта функция активируется через «Центр Контроля» («Control Center»), вызвать который можно свайпом снизу-вверх. Иконка AirDrop располагается чуть ниже ползунка громкости музыкального плеера.
Чтобы включить AirDrop, кликните на иконку. Появится меню, предлагающее три режима:
- «Выключить» («Off») — для полной деактивации функции. «Только для контактов» («Contacts Only») — отправлять файлы на устройство смогут лишь те люди, чьи номера присутствуют в телефонном справочнике. Этот пункт выбран по умолчанию. «Для всех» («Everyone») — iPhone будет принимать файлы от всех устройств, поддерживающих функцию AirDrop.
Рекомендуется выбирать пункт «Для всех» — тогда вы точно будете уверены, что получите файл. Однако если вы находитесь в общественном месте, этот режим — не самый подходящий.
После того как вы выберите нужный режим, иконка AirDrop поменяет цвет с серого на белый. Вместе с тем произойдет активация модулей Bluetooth и Wi-Fi.
Включить AirDrop нужно на всех устройствах, между которыми производится обмен данными.
Как передать фото или другой файл через AirDrop?
Передать файл с помощью AirDrop ничуть не сложнее, чем по электронной почте. Чтобы отправить, скажем, фото, действовать нужно так:
Шаг 1. На iPhone зайдите во встроенное приложение «Фото» и выберите снимок, которым желаете поделиться.
Шаг 2. Нажмите на иконку со стрелочкой, направленной вверх, расположенную в левом нижнем углу экрана.
Шаг 3. Как только фото будет выделено, нажмите кнопку «Далее» в правом верхнем углу.
Шаг 4. Снизу выплывет меню, состоящее из трех разделов. Самый верхний раздел будет содержать перечень контактов, которым вы можете отправить фото. Выберите одного из получателей и кликните по его аватару.
Как только передача будет успешно завершена, вы увидите на дисплее сообщение «Отправлено». Далее дело за получателем файла. На экране его гаджета появится уведомление о том, что другой пользователь iPhone хочет поделиться с ним картинкой.
После того как получатель нажмет «Accept», картинка окажется загруженной на его смартфон.
AirDrop не работает: в чем причина?
AirDrop – еще довольно «сырая» технология, поэтому сбои при ее использовании – распространенное явление. Среди пользователей Apple чаще остальных встречаются две жалобы на AirDrop:
- Устройство отправителя «не видит» iPhone желаемого получателя. Значка AirDrop в «Центре Контроля» вообще нет.
Первую проблему наверняка поможет решить одна из следующих рекомендаций:
Перезагрузите оба устройства. Производить перезагрузку рекомендуется перед каждым сеансом передачи данных по AirDrop.
Проверьте, активированы ли так называемые Bluetooth-пары (Bluetooth + Wi-Fi) на обоих устройствах. Для этого достаточно открыть «Центр Контроля» свайпом снизу-вверх и посмотреть, не затемнены ли иконки Wi-Fi и Bluetooth.
Если обе иконки горят белым, значит, причина неисправности кроется отнюдь не в Bluetooth-паре.
Уточните, активированы ли функции «Handoff» и «Continuity». Обе функции фактически служат для объединения нескольких устройств Apple: активированная опция «Handoff», например, даёт пользователю возможность продолжить чтение статьи в интернете на Mac с того места, на котором он остановился, читая со своего iPhone. Для активации «Handoff» нужно пройти по пути «Настройки» — «Основные» — «Handoff и предлагаемое ПО» и активировать тумблер напротив «Handoff». На некоторых версиях iOS 8 эта функция находится прямо в «Основных».
Для активации «Continuity» следует пройти в настройки «Face Time» и передвинуть ползунок «Сотовые вызовы iPhone» («iPhone Cellular Calls»).
Функции «Continuity» и «Handoff» присутствуют на iOS версии 8 и выше. На iOS 7 искать их бессмысленно.
Если вы столкнулись с проблемами при передаче данных с iPhone на Mac, нужно проверить версию модуля Bluetooth компьютера. Версия HCI должна быть не ниже 0x6, иначе без замены модуля не обойтись.
Перенести файлы через AirDrop на ПК с Windows невозможно!
Для решения второй проблемы (значка AirDrop нет) придётся покопаться в настройках гаджета:
Шаг 1. Пройдите по пути «Настройки» — «Основные» — «Ограничения».
Шаг 2. Введите пароль ограничений.
Шаг 3. В блоке «Разрешить» активируйте тумблер AirDrop.
Как только вы проделаете эти операции, значок AirDrop появится в «Центре Контроля».
Заключение
Несмотря на то что AirDrop должен служить для упрощения обмена данными между устройствами Apple (по замыслу разработчиков), простой и надежной эту технологию не назовёшь. Интернет пестрит отзывами, полными негатива: пользователи регулярно испытывают проблемы с обнаружением устройств-«адресатов», не могут передавать большие объемы данных и поэтому всё больше склоняются к применению традиционных способов обмена информацией. Без сомнения, выпуск такой сырой технологии вредит репутации Apple – это очередной повод признать, что Стив Джобс, настаивая на абсолютной закрытости мобильных устройств, был совершенно прав.
Как я использую AirDrop вместо Тиндера
В устройствах Apple есть прекрасная функция Airdrop — она сделана для пересылки данных между устройствами. При этом никакой настройки и предварительного сопряжения устройств не требуется, все работает из коробки в два клика. Для передачи данных используется надстройка над Wi-Fi, и поэтому данные передаются с огромными скоростями. При этом используя некоторые трюки, можно не просто пересылать файлы, но и узнать телефонный номер человека, находящегося с тобой в одном вагоне метро.
Последний год я использую эту функцию для интересных знакомств по пути на работу, в общественном транспорте, в общепитах. В среднем за день у меня получается заводить несколько новых знакомств, и иногда я выхожу из метро в компании нового человека.
Под катом я расскажу за всю хурму.
Компания RUVDS.COM не несёт ответственности за повторение действий описанных в данном материале.
Как работает AirDrop
AirDrop это протокол для передачи файлов внутри одноранговой сети. Он может работать как по обычной локальной сети, так и по воздуху между любыми устройствами Apple. Мы будем разбирать последний случай, когда два устройства не подключены в общую сеть, а просто находятся рядом, например два человека c телефонами едут в вагоне метро и не подключены к общему Wi-Fi.

Первый этап передачи через AirDrop — рассылка BLE пакета
Чтобы инициировать передачу данных через AirDrop, телефон инициатора посылает широковещательный BLE-пакет, в котором содержится захешированная информация об iCloud аккаунте и телефонном номере владельца устройств инициатора, с предложением установить подключение через протокол AWDL (Apple Wireless Direct Link), что-то вроде Wi-Fi Direct из мира Android. Структура этого BLE-пакета очень интересна, мы разберем ее дальше.
На стороне получателя AirDrop может быть в трех состояниях:
В зависимости от настроек приватности, телефон либо продолжит установку соединения через AWDL, либо просто проигнорирует BLE-пакет. Если для AirDrop установлена настройка «для всех», то на следующем шаге устройства соединятся друг с другом через AWDL, поднимут между собой IPv6-сеть, внутри которой AirDrop будет работать как обычный прикладной протокол с помощью mDNS через стандартный протокол IP.
Для экспериментов вы можете посмотреть за тем как работает AWDL на макбуке. Весь обмен по этому протоколу происходит через интерфейс awdl0, который можно легко снифать с помощью Wireshark или tcpdump.
На данном этапе мы знаем три сущности:
Bluetooth LowEnergy (BLE) пакет — этот пакет содержит данные, на основании которых телефон решает, есть ли инициатор в его списке контактов или нет.
Apple Wireless Direct Link (AWDL) — фирменная замена Wi-Fi Direct от Apple, включается если общение по BLE прошло успешно.
AirDrop — прикладной протокол, который работает внутри обычной IP-сети с использованием mDNS, HTTP и т.д. Может работать внутри любой Ethernet-сети.
Структура BLE-пакета
Может показаться, что этот BLE-пакет пролетает только один раз от инициатора к получателю, а дальше обмен происходит только по AWDL. В действительности соединение AWDL живет очень мало, всего несколько минут или меньше. Так что в случае, если получатель файла захочет вам ответить, он так же выступит инициатором и пошлет BLE-пакет.
Как телефон на принимающей стороне понимает, есть ли номер/email инициатора в его списке контактов или нет? Я очень удивился, когда узнал ответ: инициатор шлет свой номер и email в виде хеша sha256, но не целиком, а только первые 3 байта.

Структура BLE-пакета от инициатора AirDrop. По хешам от телефонного номера и email ответчик понимает, есть ли инициатор в его списке контактов.
Например, если ваш Apple-аккаунт (он же iCloud, он же iMessages) привязан к номеру +79251234567, хеш от него будет считаться так:
И в итоге в BLE-пакете улетит значение 07de58 для телефонного номера. Этого кажется мало, но часто этих трех байт достаточно, чтобы узнать реальный номер телефона.
Важно также помнить, что настройка приватности AirDrop не влияет на данные в BLE-пакете. Хеш от телефонного номера будет содержаться в нем, даже если установлена настройка «Для всех». Также BLE-пакет с хешем телефонного номера посылается в случае открытия окна Share (Поделиться) и при вводе пароля к Wi-Fi сети.
Подробный разбор структуры BLE-пакетов и возможных атак на него читайте в исследовании Apple Bleee и русский перевод на Хабре.
В исследовании Apple Bleee опубликованы готовые скрипты на python для автоматизации анализа данных в BLE-пакетах. Я очень рекомендую изучить исследование и попробовать программы, там много чего интересного.
AWDL (Apple Wireless Direct Link)
Грустные владельцы телефонов Android пока еще только мечтают о нормально работающей функции Wi-Fi Direct.
Но не так давно ребята из seemoo-lab написали полностью открытую реализацию AWDL и назвали ее Open Wireless Link (OWL). Для запуска OWL, адаптер Wi-Fi должен поддерживать мониторный режим и инъекции пакетов, поэтому запускается не на каждом железе. На сайте есть примеры настройки на raspberry pi. Работает это существенно хуже оригинального AWDL, например время установки подключения растягивается на
10 секунд вместо пары секунд у оригинала, но работает.
Также эти ребята написали с нуля реализацию протокола AirDrop на питоне, называется OpenDrop. Его можно использовать как в связке с OWL, для запуска AirDrop на линуксе так и с оригинальным AWDL на macOS.
Как подкатывать через AirDrop

Типичная ситуация с подкатыванием через AirDrop
Хватит скучной теории, пора приступать к практике. Итак ты вооружился всем необходимым оборудованием и готов выдвигаться подкатывать шары с помощью высоких технологий.
Для начала нужно запомнить основные моменты:
Способ классический — только телефон
Подходит всем у кого есть айфон, не требует особых навыков кроме социальных. Переводим AirDrop в режим Everyone и спускаемся в метро. В обычный день (до самоизоляции) в вагоне московского метро я наблюдал примерно такую картину:

List of targets
Как видно, почти все телефоны броадкастят имя владельца, по которому мы легко можем определить его пол и подготовить соответствующий пейлоад.
Пейлоад
Как я писал выше, уникальный пейлоад работает лучше. В идеале картинка должна обращаться к владелице по имени. Раньше мне приходилось ваять креатив с помощью графического редактора в приложении «заметки» и какого-то огрызка мобильного фотошопа. В итоге, к моменту пока нужная картинка была отрисована, уже нужно было выходить из вагона.
Моя подруга Аня koteeq, специально по моей просьбе, написала Телеграм-бота, который генерирует нужные картинки с подписью на лету: @AirTrollBot. Спасибо ей огромное за то, что я теперь могу подкатывать шары намного технологичней, чем раньше.
Достаточно отправить боту строчку с текстом, и он сгенерирует ее в виде картинки точно подходящей по соотношению сторон для превью в окне AirDrop. Можно выбрать персонажа на картинке нажатием кнопок. Также опционально можно включить добавление вашего Телеграм-логина на картинку в углу.
Самый жир был в том, что картинка показывалась сразу на экране жертвы без каких-либо действий. Не нужно даже было нажимать «принять». Можно было видеть мгновенную реакцию на лице от загрузки пейлоада. К сожалению, с версии iOS 13 картинки от незнакомых контактов больше не показываются на экране. Вот, как это выглядело раньше:
Payload delivered on iOS ≤12
Сейчас вместо превью показывается только имя устройства отправителя. Поэтому единственный способ обратиться к жертве с iOS ≥13 по имени, это задать его в настройках вашего устройства, например назвать телефон «Юля, привет». Hint: в названии устройства можно использовать эмодзи. Конечно такой способ не настолько яркий, как с картинкой, но сильно повышает шанс нажатия кнопки «принять».
Дальнейшее описание действий выходит за рамки технической статьи и зависит только от вашей фантазии, импровизации и юмора. Могу сказать только, что те, кто вступают в эту игру и начинают отвечать вам картинками или посылать заметки, как правило очень веселые, открытые и интересные люди. Те, кто посмотрев картинку просто не отвечают, или того хуже, просто отклоняют сообщение, обычно скучные снобы и ханжи. Также нередко играет роль фактор страха: хрупкие пугливые люди боятся взаимодействовать с таким наглым анонимным незнакомцем.
Автоматическая дикпик-машина
Если тебе лень генерировать и рассылать пейлоады вручную, и ты хочешь автоматизировать процесс, можно изготовить автоматическую дикпик-машину, которая в фоне будет рассылать картинки по AirDrop всем, кто находится в радиусе действия. В качестве аппаратной платформы будем использовать raspberry pi zero, но подойдет любой комп с линуксом, главное чтобы Wi-Fi карточка поддерживала мониторный режим и инъекции пакетов.

Рассылатель дикпиков по Airdrop на базе raspberry pi zero w + батарейный шилд UPS Lite
Есть программы AirDrop флудеров для Jailbreak айфонов, они работают стабильнее, чем открытые варианты на raspberry pi
Настройка OWL на raspberry pi подробно описана на сайте проекта, но я предпочитаю использовать сборку Kali Linux для Raspberry Pi Zero, потому что в ней уже установлены патчи nexmon, для активации мониторного режима Wi-Fi на rpi0.
По моим наблюдениям raspberry pi zero w работает нестабильно в мониторном режиме. Примерно через 20 минут активной работы флудера, вылетает подсистема Wi-Fi. Проблема описана у автора pwnagotchi, и предположительно вызвана перегревом. Нужно предусмотреть watchdog или использовать более стабильное железо
Режим маньячелло — я знаю твой номер
Если ты хочешь показать себя неадекватным маньяком и навсегда отбить желание продолжать с тобой общение, можно попытаться узнать номер телефона человека, который находится рядом.
Как мы уже узнали ранее, в BLE-пакетах, которые посылает инициатор, содержатся первые три байта от sha256 телефонного номера. Этот хеш можно поймать в момент, когда жертва нажмет кнопку «поделиться» и запустит сканирование airdrop устройств или тапнет в поле ввода Wi-Fi пароля от новой сети (таким образом apple ищет друзей в радиусе действия, у которых можно запросить пароль от сети).
Тебе потребуется каким-либо образом тригернуть посылку хеша от жертвы, и поймать его. Я использую утилиты из репозитория Apple Bleee. Так как Bluetooth MAC-адреса устройств рандомные и постоянно меняются, тебе придется найти другой способ определить нужное устройство в этом списке. Задача упрощается тем, что iOS транслирует текущее состояние телефона вроде: выключен экран, включен экран, lock screen, разблокирован и т.д. Поэтому просто наблюдая за действиями жертвы можно сопоставить текущее состояние устройства с устройством в таблице. Проще всего поймать момент, когда юзер достал телефон из кармана, включил экран и разблокировал телефон пальцем или лицом. Все это будет видно в сниффере.

Значок Х означает, что пойман пакет с хешами телефона.
Их парсер иногда ломается, но чаще всего работает. Я не буду полностью пересказывать суть уязвимости, так как это подробно разобрано авторами Apple Bleee, опишу лишь свой опыт. Скажу только, что я использую USB Bluetooth-адаптер на чипе CSR 8510, так как у меня он работает сильно стабильнее, чем встроенный в макбук Bluetooth-адаптер, проброшенный в виртуальную машину.
Итак мы поймали хеш от телефона жертвы и получили заветные три байта от хеша номера телефона.
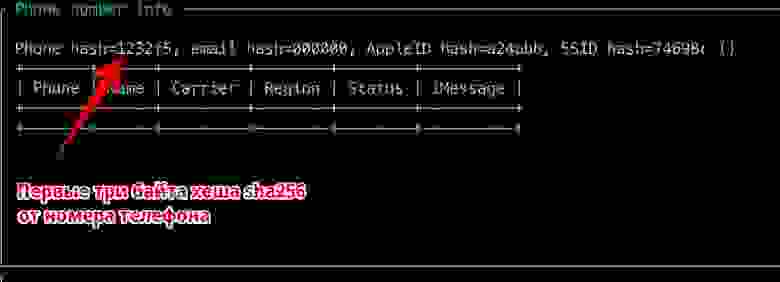
Перехваченный BLE-пакет с хешем номера телефона, с помощью утилиты read_ble_state.py
Мы знаем, что в России все мобильные номера начинаются с кода +79 и, скорее всего, у нашей жертвы телефон имеет такой же код. Получается, мы имеем диапазон номеров от +79000000000 до +79999999999, около миллиарда номеров.
Чтобы сузить диапазон, берем только коды, реально зарегистрированные за каким-либо оператором и выбрасываем остальные. В итоге диапазон становится в два раза меньше, около полумиллиарда номеров.
Дальше генерируем sha256 от всех номеров и сохраняем от каждого хеша только первые 3 байта. Заносим этот список в Sqlite базу, для ускорения поиска строим индекс.
Так выглядят данные в базе:
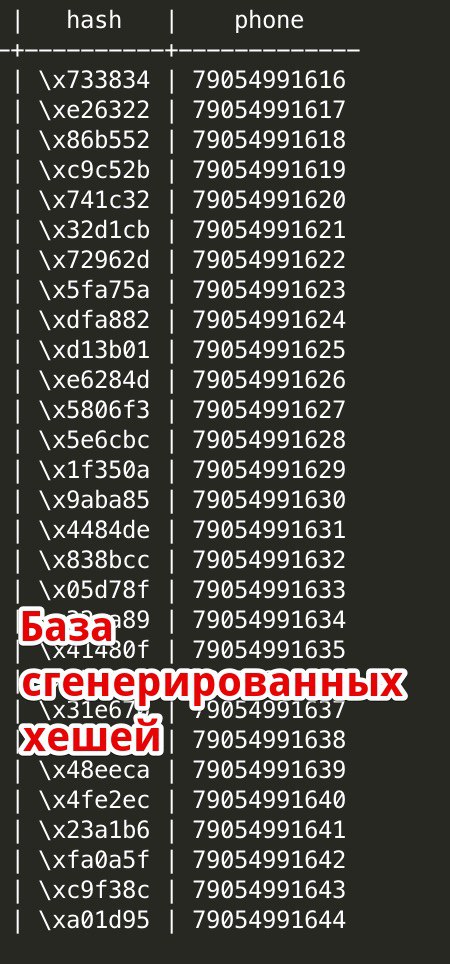
Все российские телефонные номера и первые три байта хеша
Дальше, имея хеш жертвы, мы можем поискать все совпадения в базе. Обычно на один хеш выходит 15-30 совпадений.
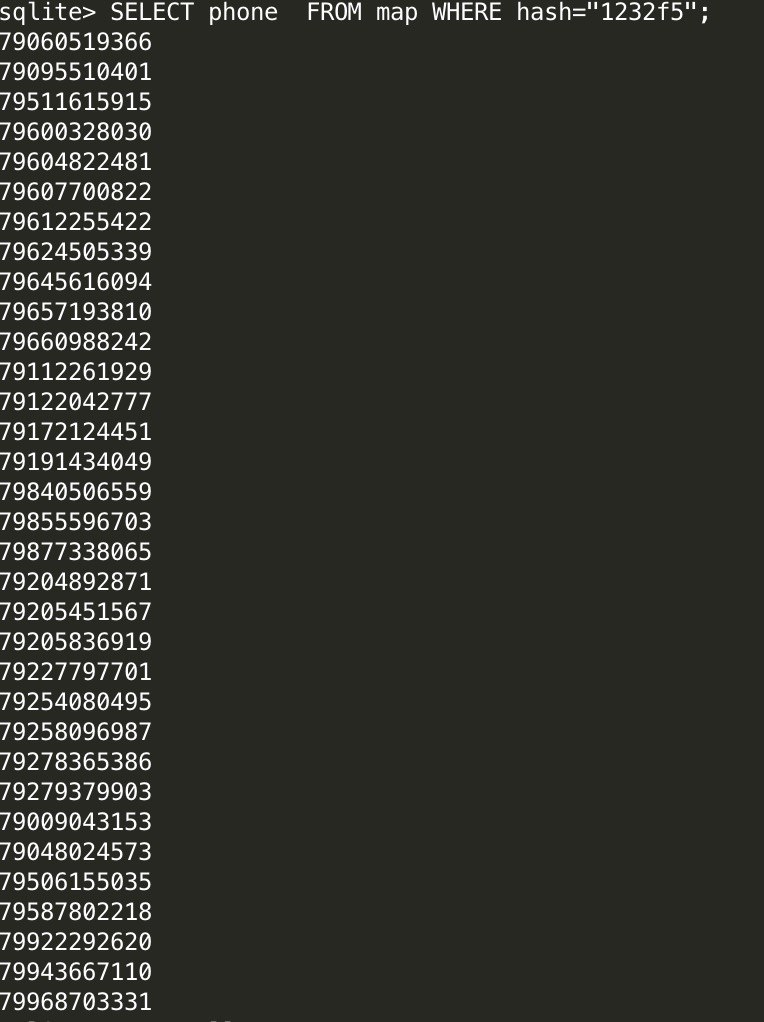
Все номера, совпавшие с хешем жертвы
Очевидно, что не все эти номера реально используются. Мы можем отсечь лишние с помощью HLR-запроса или невидимой SMS. Из 30 номеров в сети оказалось 5.

Результат выполнения HLR-запроса. Зеленым выделены номера в сети.
Я бы мог продолжать просеивать номера, например, добавить их все в Telegram/Whatsapp и посмотреть аватарки, проверить через базы вроде Getcontact и так далее. Но проще оказалось просто позвонить поочередно на все пять номеров и смотреть когда у жертвы зазвонит телефон.

Target located
Заключение
Это идеальное развлечение для метро. Есть вау-эффект, любопытным людям такое интересно. Много импровизации, бывали очень курьезные случаи. Оказывается многие люди готовы подыгрывать и даже отменять свои планы чтобы выйти на твоей станции метро и подняться выпить кофе. За год я познакомился с кучей народу и с некоторыми продолжаю общаться.
Иногда я отключаю отображение Телеграм-логина и развлекаюсь вот так.