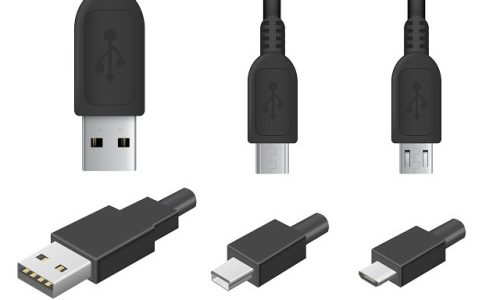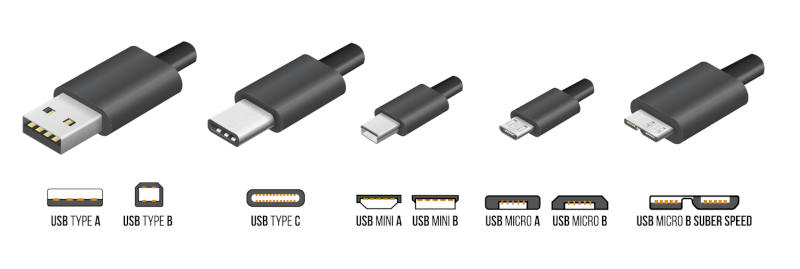флешка это какой разъем
Типы стандартов USB и разница между ними
Содержание
Содержание
Вроде мы слышали, что USB 3.0 — это круче, чем USB 2.0. Но чем именно — знают не все. А тут еще появляются какие-то форматы Gen 1, Gen 2, маркировки Superspeed. Разбираемся, что значат все эти маркировки и чем они отличаются друг от друга. Спойлер: версий USB всего четыре.
USB 2.0
Когда-то было слово только USB 1.0. Сейчас это уже практически архаика, которую даже на старых устройствах почти не встретить. Еще 20 лет назад на смену первопроходцу USB 1.0 пришел улучшенный USB 2.0. Как и первая версия, эта спецификация использует два вида проводов. По витой паре идет передача данных, а по второму типу провода — питание устройства, от которого и идет передача информации. Но такой тип подключения подходил только для устройств с малым потреблением тока. Для принтеров и другой офисной техники использовались свои блоки питания.
USB версии 2.0 могут работать в трех режимах:
USB 3.0
Стандарт USB 3.0 появился в 2008 году и до сих пор используется во многих устройствах. Скорость передачи данных выросла с 480 Мбит/с до 5 Гбит/с. Помимо скорости передачи данных, USB 3.0 отличается от версии 2.0 и силой тока. В отличие от более ранней версии, которая выдавала 500 мА, USB 3.0 способен отдавать до 4.5 Вт (5 В, 900 мА).
Новое поколение USB обратно совместима с предыдущими версиями. То есть USB 3.0 может работать и с разъемами USB 2.0 и даже 1.1. Но в этом случае буду ограничения по скорости. Подключив USB 3.0 к устройству с USB 2.0 скорость, вы получите не больше 480 Мбит/с — стандарт для версии 2.0. И наоборот, кабель 2.0 не станет более скоростным, если подключить его в устройство с USB 3.0. Это связано с количеством проводов, используемых в конкретной технологии. В версии USB 2.0 всего 4 провода, тогда как у USB 3.0 их 8.
Если вы хотите получить скорость передачи, заявленную стандартом USB 3.0, оба устройства и кабель должны быть именно версии 3.0.
USB 3.1
В 2013 году появляется версия USB 3.1 с максимальной заявленной скорость передачи данных до 10 Гбит/с, выходной мощностью до 100 Вт (20 В, 5 А). С появлением USB 3.1 произошла революция в маркировках всех стандартов. Но с ней мы разберемся чуть позже. А пока запомним главное: пропускная способность USB 3.1 увеличилась вдвое по сравнению с версией 3.0. И одновременно с обновленным стандартом появился и принципиально новый разъем — USB type-С. Он навсегда решил проблему неправильного подключения кабеля, так как стал симметричным и универсальным, и теперь все равно, какой стороной подключать провод к устройству.
USB 3.2
В 2017 году появилась информация о новой версии — USB 3.2. Она получила сразу два канала (больше проводов богу проводов) по 10 Гбит/с в каждую сторону и суммарную скорость в 20 Гбит/с. Стандарт USB 3.2 также обратно совместим с режимами USB 3.1, 3.0 и ниже. Поддерживается типом подключения USB-C на более современных гаджетах.
Типы разъемов
Версий разъемов USB несколько, и для каждого есть свое предназначение.
Superspeed, Gen или как разобраться в маркировках стандартов USB
Как только в типах стандартов появилась USB 3.1, привычная цифровая маркировка изменилась и здорово запуталась. Вполне понятный и простой USB 3.0 автоматически превратился в USB 3.1 Gen 1 и ему была присвоена маркировка SuperSpeed. А непосредственно сам USB 3.1 стал называться USB 3.1 Gen 2 с маркировкой SuperSpeed +.
Но и это уже потеряло свою актуальность с выходом стандарта USB 3.2. Он получил название USB 3.2 Gen 2×2 и маркировку SuperSpeed ++. В итоге маркировка всех предшествующих стандартов опять меняется. Теперь USB 3.0, она же USB 3.1 Gen 1, превращается задним числом в USB 3.2 Gen 1 с прежней маркировкой SuperSpeed. А USB 3.1, ставшая USB 3.1 Gen 2, тоже поднялась до USB 3.2 Gen 2. При этом конструктивно все стандарты остались прежними — изменяются только названия. Если вы уже запутались во всех этих цифрах и маркировках, таблица ниже поможет внести ясность в актуальных названиях.
Если еще более кратко, то сейчас опознать стандарты USB можно так:
USB 3.0 — это USB 3.2 Gen 1, он же Superspeed
USB 3.1 — это USB 3.2 Gen 2, он же Superspeed+
USB 3.2 — это USB 3.2 Gen 2×2, он же Superspeed++
Как выбрать USB-флешку
Содержание
Содержание
Флешка — компактное и самое доступное устройство для хранения данных, совместимое практически со всеми компьютерами и ноутбуками. В магазинах представлены сотни разнообразных вариантов — как не потеряться? Чтобы не запутаться, четко определитесь с тем, для чего вам нужна флешка. А про самые важные критерии выбора мы расскажем в этом гайде.
Стандарт USB
Один из ключевых параметров для любого USB-устройства, включая флешку, стандарт интерфейса. Именно он определяет максимально возможную скорость чтения и записи данных. Вы можете встретить продукцию следующих видов:
Однако последняя стандартизация организации USB-IF от 2019 ввела определенную путаницу. Теперь на рынке официально появились USB 3.1 Gen 1 и USB 3.1 Gen 2, а также USB 3.2. Фактически все это подстандарты третьего поколения, но с определенными ограничениями:
Не путайте Мбит/с и Мбайт/с. Первое обычно указывает теоретический предел передачи интерфейса. Фактическая скорость передачи чаще измеряется в Мбайт/с и зависит от конкретного устройства
Удвоенный USB 3.0 хоть и предлагает более высокую скорость, но используtтся в основном на материнских платах для подключения SATA-накопителей или во внешних боксах с реальной скоростью до 900 Мбайт/с, в обычных флешках не встречается.
Какой бы стандарт USB вы ни приобрели, нужно понимать, что максимально доступные скорости чтения и записи будут зависеть и от порта, в который вставляется флешка. Если присоединить 3.0 к 2.0, то показатели будут чуть выше, но не на таком уровне как при соединении устройства с родным разъемом 3.0.
Какой бы стандарт USB вы ни приобрели, нужно понимать, что оптимизация скорости чтения и записи будет происходить только при подключении к соответствующему порту. Если присоединить 3.0 к 2.0, то показатели будут чуть выше, но не на таком уровне как при соединении устройства с родным разъемом 3.0.
Объем памяти
Большинство из нас, выбирая флешку, обращают внимание только на этот параметр. Сначала срабатывает жадность — хочется взять устройство с самым большим объемом памяти. Сегодня существуют флешки от 4 ГБ до 2 ТБ. Последние все еще большая редкость из-за своей цены и отсутствия необходимости в таком объеме. Можно условно разделить все флешки на несколько групп:
Самое главное здесь — понять, что большой объем не всегда оправдан и совсем не синоним качества и быстродействия.
Объем,
ГБ
Фото, штук
Видео, минут
Музыка, минут
JPG, 3,5 МБ
RAW, 75 МБ
Full-HD,
20 Мбит/с
4К,
50 Мбит/с
FLAC
Это лишь ориентировочные показатели — многое зависит от частоты дискретизации, количества каналов и других параметров видео- и музыкальных файлов.
Максимальная пропускная способность
Именно максимальная скорость чтения, с которой устройство считывает информацию, позволяет беспрепятственно смотреть фильмы непосредственно с флешки или быстро перекачивать информацию на компьютер. Доступная величина этого показателя может колебаться от 5 до 400 Мбайт/с и выше. Если скорость чтения слишком низкая, то не получится использовать флеш-накопитель в качестве съемного диска — рекомендуется сначала перекачать информацию на жесткий диск стационарного устройства, а потом работать уже с него. При низких скоростях фильмы воспроизводятся «толчками», бухгалтерские и графические программы тормозят так, что работа превращается в ад.
Максимальная скорость записи позволит не тратить уйму времени при копировании файлов на флешку. Например, вам нужно записать образ на накопитель — чем выше скорость записи, тем быстрее пройдет этот процесс. На практике скорость записи колеблется от 2,5 до 120 Мбайт/с.
На коробках у серьезных брендов вы можете встретить оба показателя. Не стоит доверять непроверенным производителям, так как неизвестно, на что нарветесь при покупке. Особенно остерегайтесь объемных флешек с указанными солидными величинами скорости чтения и записи, но с низкой стоимостью — скорее всего, заявленные параметры не будут соответствовать действительности.
Особенности конструктивного исполнения
Если кажется, что ничего сложного в выборе корпуса нет, то вы правы только отчасти. Рабочая область флешки — которая вставляется непосредственно в ПК или ноутбук — очень уязвима к повреждениям. Поэтому выбрать корпус нужно исходя из вашего образа жизни и вероятности повреждений. Существует несколько основных типов корпусов:
Материал корпуса бывает разный: пластик, резина, металл. Пластиковые модели легкие, дешевые и износостойкие, выпускаются в различных цветовых решениях. Главный недостаток — уязвимы к сильным ударам. Резина обладает антискользящим эффектом, но со временем материал покрывается мелкими царапинами и потертостями. Металл — самый надежный, но такие флешки стоят дороже.
У флеш-накопителя часто присутствует световой индикатор, который показывает, что устройство подключено правильно и работает, а также отверстие для крепления к брелоку или браслету.
Дополнительные возможности
Поддержка ОТG — это универсальное устройство, которое можно подключить и к компьютеру, и к смартфону, что очень удобно. То есть оно имеет два разъема с двух сторон. В остальном его показатели выбираются так же, как и у обычной флешки.
Функция аппаратного шифрования. На плате накопителя находится специальный чип, который кодирует данные. Чтобы получить к ним доступ, вам придется ввести специальный PIN. Это один из самых надежных способов защиты данных. Даже если вы потеряете флешку, посторонний не сможет посмотреть ее содержимое, поскольку без ввода пароля оно будет зашифровано.
Защита через отпечаток пальца. Один из последних трендов, который был подхвачен с рынка смартфонов. В продаже уже можно найти модели, в которые встроен дактилоскопический сканер отпечатка пальца. Шифрование в этом случае не выполняется, а раздел просто скрывается до тех пор, пока не будет активирован правильный отпечаток пальца.
Влагозащита. Некоторые модели накопителей выдерживают не только попадание воды, но и полное погружение. Например, Samsung для некоторых своих моделей флешек обещает до 72 часов в морской воде без повреждений.
Любителям смотреть с флешки фильмы высокого качества или слушать музыку лучше обратить внимание на устройства объемом не менее 64 ГБ и скоростью передачи данных не менее 400 Мбит/с.
Если флешка требуется для хранения текстовых файлов или фотографий, но зато вы хотите сохранить их надолго, то не стоит гнаться за большим объемом памяти — такие файлы не занимают много места. Зато выберите влагозащитную функцию и обязательно корпус с колпачком из резины.
Какие разъемы USB бывают и чем отличаются: USB A, USB C, Micro-USB и mini-USB
Разъемы USB есть в компьютерах, смартфонах и даже телевизорах. И все к ним привыкли. Но почему существует столько разновидностей? Чем они отличаются, кроме размера и формы? Читайте ниже.
Для начала, давайте определимся. Есть коннекторы (штекеры), а есть гнезда (разъемы, порты). Чтобы коннектор подошел к разъему, они должны быть одного стандарта.
Как выглядит разъем и штекер USB Type А
USB Type А – это стандартный плоский, прямоугольный коннектор, который можно найти хотя бы на одном конце каждого USB-кабеля. У большинства компьютеров есть от 4 до 6 портов USB-A для подключения различных устройств. Такие же гнезда можно найти на игровых приставках, телевизорах и других устройствах.
В свою очередь, штекер и разъем сконструированы таким образом, что надо подбирать какой стороной вставлять коннектор в гнездо.
Как выглядит разъем и штекер USB Type B
Не самые популярные коннектор и разъем. Почти квадратной формы со скошенными краями с одной стороны. Достаточно большие. Потому в смартфонах их не встретить. В основном, используются для подключения принтеров и других устройств, подключаемых к компьютеру.
Кстати, разъемы Mini и Micro, о которых мы поговорим ниже, считаются вариациями разъема типа B.
Чем отличается разъем и штекер Мини-USB (mini-USB)
Меньший тип разъема B, который был самым популярным на мобильниках до появления micro-USB. Сегодня они встречаются не так часто. Только на некоторых камерах, контроллерах PlayStation 3, MP3-плеерах и т.д. А еще в GPS-навигаторах.
Самый маленький разъем это Micro-USB
Пока еще самый популярный стандарт гнезда и штекера для мобильных и портативных устройств. Меньше, чем мини-USB. Собственно, потому и стал популярен на смартфонах. Не занимает много места. В последнее время стал уступать позиции USB-С. Из минусов Micro-USB можно отметить то, что приходится каждый раз подбирать какой стороной штекер включить в смартфон. В темноте так вообще очень неудобно.
В чем разница между Micro-USB A, Micro-USB B и Micro-USB AB
В свою очередь, разъем Micro-USB может быть двух вариантов: Micro-A и Micro-B. По аналогии с “полноценными” USB-A и USB-B, они отличаются формой. Тот что с буквой A – прямоугольный. А с буквой B – со скошенными краями.
Существуют также разъёмы типа Micro-AB, c которыми совместимы коннекторы и типа Micro A и Micro B.
Новенький разъем USB-С – одни плюсы
Новейший стандарт гнезда и коннектора USB. Вся его прелесть в том, что он двусторонний. А значит не надо подбирать, какой стороной его вставлять в телефон. Плюс поддерживает более высокую скорость передачи данных и большую мощность зарядки по сравнению с предыдущими типами USB. Не зря, стандарт быстрой зарядки USB-PD работает только на смартфонах, у которых есть USB-C. Такой разъем уже сейчас можно встретить на MacBook, в смартфонах Pixel и Nintendo Switch Pro.
Фирменный Lightning – только в айфонах и айпадах
Такой фирменный тип разъема вы можете встретить в технике Apple. По размеру он похож на USB-C и входит в стандартную комплектацию устройств Apple, выпускаемых с сентября 2012 года. Зачем Apple решила сделать свой фирменный разъем? Большой вопрос. Бытует мнение, чтобы побольше денежек содрать с владельцев айфонов и производителей аксессуаров.
Почему бывают разные разъемы USB с одним названием?
Все дело в стандартах (или поколениях USB). Вы, наверное, встречали надписи USB 1.0, USB 2.0 или USB 3. Они отличаются поддержкой некоторых функций, и, главное, скоростью передачи данных. Подробнее о них читайте здесь. А сейчас вы должны запомнить, что разъемы для поколения USB 3.0 могут иметь такие же названия, как для первого и второго поколения. Но при этом, у них совсем другая форма и контакты.
В приведенной ниже таблице показано, какие типы разъемов совместимы с какими стандартами. Обратите внимание, что устройства micro-USB, поддерживающие USB 3.x, имеют другой разъем.
Виды USB-разъемов
USB-разъемы – это двусторонние шнуры, которые позволяют связываться устройству (телефону, планшету) с компьютером. Существует 3 вида ЮСБ. Типы разъемов USB отличаются скоростью передачей пакетов.
Преимущества использования
Разъем USB (Universal Serial Bus) – технология по которой периферийное устройство подключается к ПК или Mac. ЮСБ-разъем – удобный способ проводного соединения гаджета с компьютером. Рассмотрим подробнее, что такое USB.
Преимущества использования последовательной универсальной шины.
Технология помогает пользователю связываться с компьютером за минимальное время. Удобно включить кабель в USB-выход и начать работу.
Виды разъемов
Виды USB-разъемов зависят от выполняемой функции и скорости с который передаются данные. Благодаря существованию нескольких типов ЮСБ-разъемов охватывается расширенный функционал, который позволяет пользователю упрощать связь компьютера с устройством (мышка, клавиатура, iPad, МФУ, сканер и другие).
При выборе ЮСБ необходимо обращать внимание на тип USB-кабеля, выполняемую и функцию скорость передачи.
Type-A
Этот разъем USB все еще занимает лидирующее место среди других типов. Пользователь сталкивается с такими кабелями каждый день. К ним относятся накопители (флешки), ЮСБ-кабели от зарядок. Большинство камер и роутеров оснащены этим видом ЮСБ-кабеля. Отличается надежностью и безопасностью в использовании. Его тяжелее сломать и вывести из строя.
Данный тип оснащен встроенной системой безопасности. Кабель возможно вставить в компьютер только 1 стороной. Если перевернуть шнур, то он попросту не зайдет в разъем. Что является преимуществом. Особенно при использовании кабеля неопытными пользователями.
Type-B
Тип B используется для подключения периферии – МФУ, сканеров, факсов и так далее. Кабель типа B не всегда поставляется в комплекте с устройством и часто его приходится докупать самостоятельно. Отличают 2 вида ЮСБ кабелей типа b: micro- и mini-USB.
Разновидность мини ЮСБ представляет собой устаревший USB-порт. Это ранняя версия микро типа. Использование мини ЮСБ сведено к минимуму. Но все-таки иногда встречаются устройства, использующие этот вид соединения. Как выглядит micro ЮСБ можно смотреть на фото.
Type-С
Был придуман сравнительно недавно (первое появление на рынке в 2014 году). Разъем USB Type C находится в начале своего развития и активно не используется. Обладает уменьшенными размерами обоих входов. Впервые использован компанией Apple, которая и сегодня продолжает совершенствовать эту разработку.
Основные отличия Micro и Mini USB
Перечисленные виды ЮСБ разъемов имеют как общие сходства, так и различия. Связано это в основном с линейными размерами.
Сегодня Микро тип используется в большинстве выпускаемых мобильных устройств. Использование Mini постепенно сокращается.
Классификация и распиновка
Совместимость интерфейсов
USB-разъемы одного вида различают по выпускаемой версии. Интерфейс стандарта 3.0 предлагает скорость передачи данных до 1 Гбит/сек. Стоимость 3-го стандарта на порядок выше второго, но пользователи останавливают выбор на нем, так как в стандарте 3.0 увеличена скорость передачи.
Интерфейсы совместимы, но работают с ухудшением качества и эффективности. Например, если вставить кабель 2.0 в порт 3.0, то передатчик будет работать со скоростью 2.0. Такое наблюдается и в обратную сторону.
Поэтому для правильного применения ЮСБ стандарта 3.0 нужен разъем в компьютере с такой же скоростью. Иначе деньги будут отданы зря. Скорость обмена информацией не изменится.
USB – последовательная универсальная шина, позволяющая устройству связываться с компьютером. Типы USB зависят от выполняемого кабелем функционала. К выбору кабеля нужно отнестись внимательно, от этого зависит скорость устройства.
Виды USB разъемов
На сегодняшний день практически каждое устройство, будь оно портативным или стационарным, имеет различные виды USB разъемов. Но все устроено намного сложнее, чем считают новички. Сегодня мы рассмотрим виды USB портов и различные стандарты.
Различные типы USB
У многих мог сейчас назреть вопрос: «Если USB должен быть универсальным, то почему он имеет большое количество типов?». Дело в том, что все эти типы USB разъемов выполняют различные функции. Это помогает обеспечить совместимость в случае выпуска устройства с улучшенными характеристиками. Давайте рассмотрим наиболее распространенные виды USB портов.
USB 3.0
Новый стандарт обеспечивает более высокую скорость передачи данных и при этом имеет обратную совместимость со старым стандартом. По форме USB 3.0 и USB 2.0 Type-A одинаковы, просто новый стандарт окрашен в синий цвет, чтобы отличить USB 3.0 от 2.0.
Но увеличение скорости будет только в том случае, когда разъем, куда вставляется кабель или флеш-накопитель должен быть USB 3.0, и сам кабель или флеш-накопитель должен иметь коннектор USB 3.0.
Также кроме USB 3.0 Type-A существуют и другие типы разъемов USB 3.0. Type-B и его Micro версия имеют дополнительные контакты, чтобы обеспечить более высокую скорость передачи данных, что разрушает совместимость этих разъемов со старыми версиями, но старые USB 2.0 устройства можно подключить в новые USB 3.0 разъемы, но прироста скорости вы не получите.
Micro USB
Если у вас есть Android устройство, то вам нужно иметь Micro USB кабель. Даже самые ярые фанаты Apple не могут избежать этого типа разъемов в портативных аккумуляторах, колонках и другом.
Также имеются деления на типы разъемов Micro USB. В основном используется Micro USB Type-B, Type-A особо не распространен, да и я его в реальной жизни никогда не видел. То же самое относится и к Mini USB.
Если вы начнете покупать много гаджетов, вы скоро начнете использовать разные провода для разных устройств, все равно же нет разницы. Так что вам не придется докупать дополнительные провода, если вы их не теряете и не рвете.
При покупке кабеля люди обычно покупают самые дешевые, что я вам делать не советую, так как качество такой продукции может быть очень плохим. В дальнейшем это приведет к неработоспособности кабеля.
Также определитесь с длиной кабеля. В поездке короткий кабель удобен, но дома с таким вы будете сидеть на полу возле розетки. Длинный же кабель будет запутываться и всячески мешать вам. Для портативного аккумулятора у меня кабель длиной в 35 сантиметров, а кабель для зарядки смартфона дома длиной в 1 метр.
USB On-The-Go
А теперь представьте, что вы имеете USB OTG переходник. Просто вставьте переходник в смартфон, а в него кабель от внешнего жесткого диска. Необходимость в ноутбуке отпадает. Удобно?
К сожалению, не все устройства поддерживают USB On-The-Go, так что перед покупкой переходника советую вам проверить ваше устройство на поддержку USB OTG.
Переходники для Lightning существуют и они даже с версии iOS 9 везде работают, но называть это OTG как-то не особо хочется.
USB Type-C
Этот новый стандарт имеет большой задел на будущее. Во-первых, он быстрый и может передавать большие токи, во-вторых, его можно вставить любой стороной и на обоих концах провода может быть один и тот же коннектор.
В 2015 году компания Apple потрясла весь мир, выпустив MacBook с одним USB Type-C разъемом. Это может быть началом тенденции.
Выводы
Сегодня мы рассмотрели различные виды USB разъемов и стандартов. Теперь вам известны все популярные типы USB разъемов. Надеюсь, что эта информация была полезной для вас. Если это так, то не поленитесь, пожалуйста, оценить эту статью ниже.