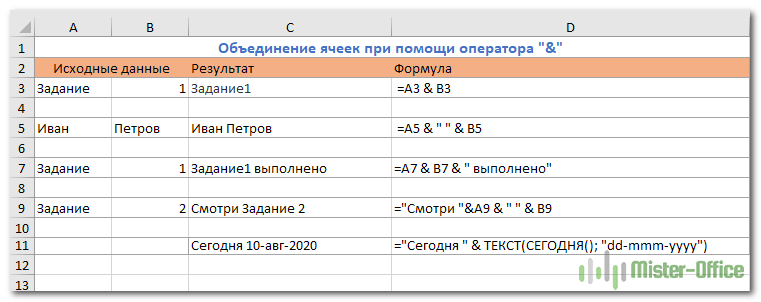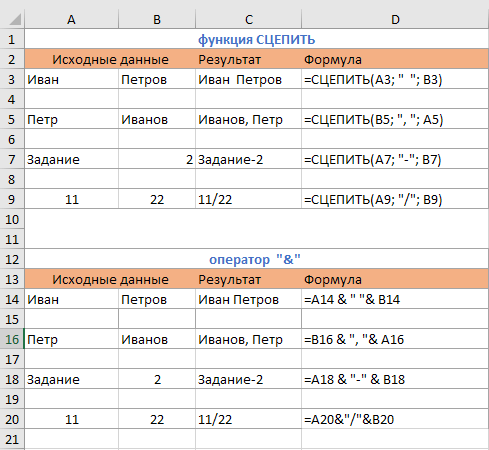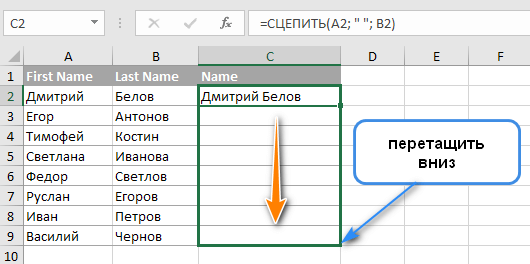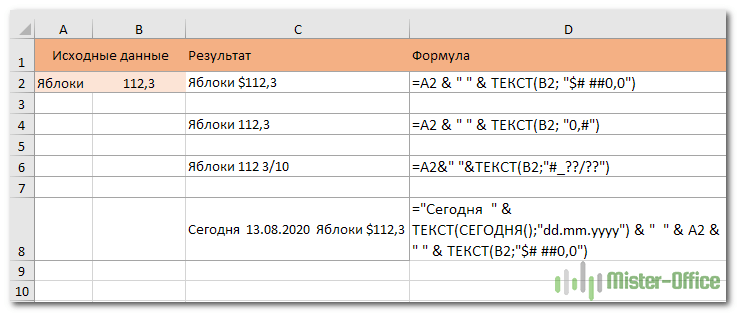функция сцепить позволяет объединять содержимое ячеек для каких типов значений можно ее использовать
Как сцепить ячейки в Excel при помощи различных функций и операторов
В этом руководстве вы узнаете о различных способах соединения текстовых строк, ячеек, диапазонов, столбцов и строк в Excel с использованием функции СЦЕПИТЬ, СЦЕП, ОБЪЕДИНИТЬ и оператора «&».
В этом руководстве мы собираемся изучить различные методы «склеивания» данных, чтобы вы смогли выбрать наиболее подходящий для себя.
Что значит и как «сцепить» в Excel?
По сути, существует два способа объединения данных в таблицах:
Когда вы объединяете ячейки, вы «физически» объединяете две или более клеточки в одну. В результате у вас есть одно большое поле, которое отображается в нескольких строчках и / или столбиках на вашем рабочем листе.
Команда СЦЕПИТЬ предназначена для объединения различных фрагментов текста или объединения данных из нескольких ячеек в одну.
Синтаксис её выглядит следующим образом:
Замечание. В Excel 2016, 2019, Excel Online и Excel Mobile СЦЕПИТЬ заменяется функцией СЦЕП (CONCAT в английской версии), которая имеет точно такой же синтаксис. Хотя функция СЦЕПИТЬ сохраняется для обратной совместимости, рекомендуется использовать вместо нее СЦЕП, поскольку Microsoft не дает никаких обещаний, что старая функция будет доступна в будущих версиях программы.
Как сцепить несколько ячеек.
Простейшее выражение для конкатенации содержимого A1 и B1 выглядит следующим образом:
Обратите внимание, что они будут соединены друг с другом без разделителя, как в строке 3 на рисунке ниже. Думаю, такой вариант нас не устроит.
Чтобы разделить их пробелом, введите “ “ во втором аргументе, как в строке 4.
Чтобы разделить объединенные значения с другими разделителями, такими как запятая, пробел или косая черта, смотрите здесь.
Объединение текстовой строки и ссылки.
Нет необходимости ограничиваться только объединением значений ячеек. Вы также можете добавить к ним какой-либо текст, чтобы сделать результат более значимым и понятным. Например:
Приведенный выше пример информирует пользователя о завершении определенного задания. Обратите внимание, что мы добавляем пробел перед словом «выполнено», чтобы отделить соединенные текстовые элементы.
Естественно, вы можете добавить текст в начале или в середине формулы СЦЕПИТЬ:
Между объединенными элементами добавляется пробел (» «), поэтому результат отображается как «задание 2», а не «задание2».
Объединение текстовой строки и вычисляемой формулы
Чтобы сделать результат, возвращаемый каким-то расчётом, более понятным для ваших пользователей, вы можете связать его с текстовым пояснением. Оно объяснит, как следует оценивать получившееся.
Например, вы можете использовать следующую формулу для возврата текущей даты:
Чтобы вычисления с этой функцией всегда давали правильные результаты, запомните следующие простые правила:
Оператор «&» для объединения текста
Этот метод очень удобен во многих случаях, потому что ввод знака амперсанда (&) гораздо быстрее, чем ввод целого выражения 🙂
Подобно функции СЦЕПИТЬ, вы можете использовать «&» для объединения различных текстовых строк, значений ячеек и результатов, возвращаемых другими вычислениями.
Чтобы увидеть оператор конкатенации в действии, давайте перепишем примеры, уже рассмотренные выше:
Слить вместе A1 и B1:
Соедините A1 и B1 через пробел:
Соединить A1, B1 и текст:
Собрать воедино текст и результат вычисления текущей даты:
Как показано на скриншоте ниже, функция СЦЕПИТЬ и оператор «&» возвращают идентичные результаты:
Оператор «&» против функции СЦЕПИТЬ
Многие пользователи задаются вопросом, какой же более эффективный способ объединения строк – использовать СЦЕПИТЬ или оператор «&».
Кроме этого, нет никакой разницы между этими двумя методами конкатенации, и нет никакой разницы в скорости работы между СЦЕПИТЬ и «&».
А поскольку число 255 действительно большое, и в реальных задачах кому-то вряд ли когда-нибудь понадобится объединить столько элементов, разница сводится к удобству и простоте использования. Некоторым пользователям формулы легче читать, я лично предпочитаю использовать метод «&». Так что, просто придерживайтесь метода конкатенации, который вам удобнее.
Объединить с пробелом, запятой и другими символами
В ваших рабочих листах часто может потребоваться собрать воедино элементы таким образом, чтобы они содержали запятые, пробелы, различные знаки пунктуации или другие символы, такие как дефис или косая черта.
Для этого просто включите нужный символ в формулу объединения. Не забудьте заключить этот символ в кавычки, как показано в следующих примерах.
Так можно сцепить с пробелом:
Объединение через запятую:
Соединяем с дефисом:
На рисунке показано, как могут выглядеть результаты:
Объединение текста с переносами строк.
Чаще всего вы бы разделяли соединенные текстовые элементы знаками препинания и пробелами, как показано в предыдущем примере. Однако в некоторых случаях может потребоваться разделить их с помощью переноса строки или возврата каретки. Типичным примером является объединение почтовых адресов из информации в отдельных столбцах.
Проблема заключается в том, что вы не можете просто ввести разрыв строки, как обычный символ, и поэтому необходима специальная функция CHAR для предоставления соответствующего кода ASCII в формулу конкатенации:
В этом примере у нас есть части адреса в столбцах от A до F, и мы соединяем их в столбце G с помощью оператора конкатенации «&». Объединенные элементы разделяются запятой («,»), пробелом (» «) и переводом строки СИМВОЛ(10):
Таким же образом вы можете разделить связанные части и другими символами, такими как:
Хотя проще включить печатные символы в формулу конкатенации, просто набрав их в двойных кавычках, как мы это делали в предыдущем примере.
В любом случае, все четыре из приведенных ниже выражений дают одинаковые результаты:
=СЦЕПИТЬ(A1; СИМВОЛ(47); B1)
Как объединить столбцы
Чтобы собрать воедино два или более столбца, вы просто вводите обычную формулу объединения в первой клетке, а затем копируете ее в другие, перетаскивая маркер заполнения (маленький квадрат, который появляется в нижнем правом углу выделенной клетки).
Например, чтобы интегрировать два столбца (столбцы A и B), разделяя их содержимое пробелом, введите следующую формулу в C2, а затем скопируйте ее ниже. При перетаскивании маркера заливки для копирования указатель мыши изменится на крест, как показано на снимке экрана ниже:
Обратите внимание, что программа сама определяет, как далеко копировать после двойного щелчка дескриптор заливки, основываясь на ячейках, указанных вами в качестве аргументов. Если в вашей таблице окажутся пустые места, скажем, A6 и B6 в этом примере были пустыми, будет предложено скопировать только до строки 5. В этом случае вам потребуется вручную перетащить маркер заполнения ещё дальше, чтобы объединить все столбцы ниже.
Как объединить диапазон.
Объединение значений из нескольких ячеек может потребовать некоторых усилий, поскольку функция СЦЕПИТЬ в Excel не воспринимает массивы и требует использования одной ссылки в каждом аргументе.
Чтобы интегрировать несколько ячеек, скажем, от А1 до А4, вам понадобится что-то подобное:
При присоединении к довольно небольшому диапазону нет ничего сложного, чтобы ввести все ссылки в строке формул. Но было бы весьма утомительно добавлять большой диапазон, указывая каждую ссылку вручную. Ниже вы найдете 3 метода быстрой конкатенации.
Метод 1. Используем клавишу CTRL.
Чтобы быстро выбрать несколько ячеек, вы можете нажать клавишу CTRL и затем щелкнуть по каждой из тех, которые вы хотите использовать в качестве аргумента функции. Вот подробные шаги:
Замечание. При использовании этого метода вы должны нажать на каждую отдельную ячейку. Выбор диапазона с помощью мыши добавит в формулу массив, который функция СЦЕПИТЬ не понимает.
Способ 2. Используйте ТРАНСП
Когда вам нужно консолидировать огромный диапазон, состоящий из десятков или сотен ячеек, предыдущий метод недостаточно удобен и быстр. Ведь он требует нажатия на каждую из них.
В этом случае лучше использовать функцию ТРАНСП (TRANSPOSE в английской версии) для возврата массива, а затем заменить его ссылками одним махом.
Замечание. Какой бы метод вы ни использовали, объединенное значение в С1 является текстом (обратите внимание на выравнивание по левому краю), даже если каждое из исходных значений является числом. Это связано с тем, что СЦЕПИТЬ всегда возвращает текстовую фразу независимо от типа данных источника.
Объединение чисел и дат в различных форматах
Когда вы объединяете какие-то слова с числом или датой, вы можете форматировать результат по-разному в зависимости от набора данных. Чтобы сделать это, вставьте функцию ТЕКСТ в свою формулу.
ТЕКСТ(значение; формат) имеет два аргумента:
Ниже приведены еще несколько примеров, объединяющих текст, дату и число:
Используем новые функции СЦЕП и ОБЪЕДИНИТЬ.
Долгое время СЦЕПИТЬ была первой функцией, о которой мы думали, когда нам нужно было соединить текст в Excel. Но несколько новых игроков недавно вошли в игру. Я говорю о ОБЪЕДИНИТЬ (или TEXTJOIN) и СЦЕП ( или CONCAT), разработанных, чтобы помочь вам интегрировать несколько значений. Используйте эти простые функции всякий раз, когда вам нужно сложить вместе части имен, адресов или фраз, соединить цифры и слова. В настоящее время они доступны в Excel 2016, Excel Online и Mobile, Excel для планшетов и телефонов Android.
Вот как она выглядит:
ОБЪЕДИНИТЬ(разделитель, игнорировать_пустые, ТЕКСТ1, [ТЕКСТ2],…)
Он имеет 3 обязательных и 1 необязательный аргументы:
Для текстовых элементов может быть не более 252 аргументов. Если результат превышает предел 32767 символов, она возвращает ошибку #ЗНАЧ!.
Представленный как часть обновления в феврале 2016 года, СЦЕП заменяет функцию СЦЕПИТЬ в Excel. Работает почти так же, но существенное отличие состоит в том, что теперь можно работать с диапазонами данных, а не перечислять каждую позицию по очереди. Согласитесь, это здорово упрощает работу.
Кроме того, СЦЕП является стандартной функцией, используемой в Google Sheets.
СЦЕПИТЬ продолжает поддерживаться для обеспечения совместимости с предыдущими версиями Excel.
Выглядит это следующим образом:
Есть только два аргумента, один из которых является необязательным:
Для текстовых данных может быть не более 253 аргументов.
Ранее, если вам нужно было объединить текст из нескольких ячеек, необходимо было указать каждую из них по отдельности. С новыми функциями ОБЪЕДИНИТЬ и СЦЕП вы можете просто ссылаться на диапазон и комбинировать текстовые фразы из диапазонов с разделителем или без него.
Скажем, вы хотите сгруппировать вместе части телефонных номеров. Применяя СЦЕПИТЬ, вам нужно будет вводить адреса один за другим, как в этом примере.
В этом случае СЦЕП выглядит гораздо компактнее. Все, что вам нужно сделать, это просто выбрать диапазон для объединения.
В то же время, СЦЕП и СЦЕПИТЬ выглядят одинаково, когда вам нужно соединить части текста в одну фразу с помощью разделителей.
Как легко увидеть, они не обрабатывают пустые ячейки, что приводит к появлению лишних пробелов (например, в G3 и G8).
Поэтому функции ОБЪЕДИНИТЬ суждено стать действительно популярным выбором для пользователей, работающих с большими объемами текстовых данных.
Вы просто указываете разделитель (если нужно), выбираете «игнорировать пустые» и определяете диапазон. Это гораздо более разумное и быстрое решение.
Если у вас есть Excel 2016, изучите применение ОБЪЕДИНИТЬ и СЦЕП, чтобы увидеть, насколько они полезны, и попрощайтесь с традиционными способами при объединении.
Как используется функция СЦЕПИТЬ в Excel

В этой статье я бы хотел осветить такую возможность Excel, как соединение нескольких ячеек с разными адресами в одно значение с одним адресом. Соединить, возможно, любое значение, будь то текст или число, если используется функция СЦЕПИТЬ в Excel и эта операция доступна одновременно для 255 ячеек. Так что можно даже собрать какой-нибудь рассказ.
Применять возможность сцепления ячеек в Excel в основном нужно когда вы комбинируете тексты с цифрами, собираете новое значение для дальнейших вычислений или вам нужен результат, в той форме которую получить вычислениями невозможно.

А также часто функция СЦЕПИТЬ используется когда нужно работать с выгруженными данными других программ, так там данные вводятся по ячейкам и соответственно так и выгружаются, а вот нам есть необходимость работать с соединенными значениями или с измененными знаками точки вместо запятых, и таким образом, мы приходим к тому что используем рассматриваемую функцию.
На данный момент существует 3 способа сцепить ячейки в Excel:
Но рассмотрим мы только первые 2 варианта, ну а о третем поговорим уж в другой раз. Итак:
С помощью функции СЦЕПИТЬ, как я выше уже писал, можно объединить до 255 ячеек и до 8 192 символов. Что позволяет производить громадное количество комбинаций для наших нужд. Есть также небольшой нюанс в использовании, не стоить забывать о пробелах, программа, увы, сама их не ставит и что бы не получить слитый текст в одно слово, между значениями нужно указать пробел как текстовое значение (пример: “ “). В таком случае функция СЦЕПИТЬ в Excel сработает на 100% и вы получите нужный вам результат.
2. Сцепить диапазон ячеек в Excel при помощи оператора & (амперсанд) вместо функции СЦЕПИТЬ
Амперсанд — это своеобразный знак “+” для текстовых значений, которые нам нужно соединить. Найти амперсанд можно на клавиатуре, возле циферки “7”, ну по крайней мере, на большинстве клавиатур там он и находится. А если его нет, значит, внимательно посмотрите куда его перенесли. А так данный вариант похож, как и функция СЦЕПИТЬ, за исключением специфики орфографии и об этом не стоит забывать, так, к примеру, функция СЦЕПИТЬ сама ставит кавычки, а вот при использовании амперсанда вы прописываете их вручную. Но вот в возможности склеить значения в ячейках Excel по скорости, использование 2 варианта самое оптимальное.
Рассмотрим несколько примеров по использувании функции СЦЕПИТЬ в Excel:
Пример №1:
Нам надо сцепить текстовые значения, а именно ФИО сотрудников выгруженное с другой программы (зачастую выгруженные таблицы базы данных), но разбросанное в разных ячейках. Задача на первый взгляд легка, так оно, конечно, и есть, за исключением того, что нам надо фамилия и инициалы сотрудников, то есть сократить имя и по отчеству. И это можно сделать если использовать сочетание функций, а именно функция, которая, позволяет извлекать из текста первые буквы — функция ЛЕВСИМВ, в таком случае мы получим фамилию с инициалами в одной формуле.
Пример №2:
Нам надо сцепить разрозненную информацию о договорах его номер и дату заключения. К примеру, у нас есть “Договор на транспортные перевозки” “№23” “02.09.2015” и нам надо получить все данные одним предложением “Договор на транспортные перевозки №23 от 02.09.2015 года”. Но при использовании возможности сцепить диапазон ячеек с помощью функции СЦЕПИТЬ, мы не сможем получить нужный нам результат так будет произведена склейка текстовых значений, а нас есть дата. Соответственно, данные будут исковерканы. Для получения результата необходимо использовать дополнительно функцию ТЕКСТ. Она позволит, назначить для даты соответствующий формат «ДД.ММ.ГГГГ», соответственно формату мы получим данные двузначные для дней “ДД” и месяца “ММ” и четырёхзначное для года “ГГГГ”. Таким образом, мы сможем получить правильный конечный результат.
Файл с примерами можно забрать сдесь.
А на этом у меня всё! Я очень надеюсь, что всё вышеизложенное вам понятно. Буду очень благодарен за оставленные комментарии, так как это показатель читаемости и вдохновляет на написание новых статей! Делитесь с друзьями прочитанным и ставьте лайк!
Не забудьте поблагодарить автора!
Экономия — способ тратить деньги без удовольствия.
Арман Салакру
СЦЕП (функция СЦЕП)
Функция СОВМЕЩАТЬ объединяет текст из нескольких диапазонов и(или) строк, но не предоставляет аргументы «делимитер» и «игнорироватьEmpty».
Функция СОВМЕСТИМАЯ заменяет функцию С CONCATENATE. Функция СЦЕПИТЬ (CONCATENATE) также будет поддерживаться для совместимости с более ранними версиями Excel.
Примечание: Эта функция доступна в Windows или Mac, если у вас есть Office 2019 или подписка на Office 365. Если у вас есть подписка на Office 365, убедитесь в том, что у вас установлена последняя версия Office.
Синтаксис
Элемент текста, который нужно присоединить. Строка или массив строк, например диапазон ячеек.
Дополнительные текстовые элементы для объединения. Для текстовых элементов можно указать до 253 аргументов. Каждый из них может быть строкой или массивом строк, например диапазоном ячеек.
Например, выражение =СЦЕП(«Не»;» «;»слышны»;» «;»в»;» «;»саду»;» «;»даже»;» «;»шорохи.») вернет строку Не слышны в саду даже шорохи.
Совет: Чтобы включить между объединяемой текстом (например, интервал или амперанд ( &)) и удалить пустые аргументы, которые не должны отображаться в объединенном тексте, используйте функцию ОБЪЕДИНИТЬ.
Примечания
Если объединенная строка содержит свыше 32767 символов (ограничение для ячейки), функция СЦЕП вернет ошибку #ЗНАЧ!.
Примеры
Скопируйте данные примеров из приведенных ниже таблиц и вставьте их в ячейку A1 нового листа Excel. Чтобы отобразить результаты формул, выделите их и нажмите клавишу F2, а затем — клавишу ВВОД. При необходимости измените ширину столбцов, чтобы видеть все данные.
Функция СЦЕПИТЬ в Excel — гайд по использованию с примерами
Время от времени может появляться необходимость объединять значения, содержащиеся в разных ячейках, в одну. Для этого как правило используется значок &. Но его функциональность несколько ограничена, поскольку он не может объединять несколько строк.
Функция СЦЕПИТЬ — подробное описание
Функция СЦЕПИТЬ относится к текстовым. Это означает, что она используется для выполнения операций с текстовыми значениями. При этом можно указывать аргументы в разных форматах: текстовом, цифровом или в виде ссылок на ячейки.
В целом, правила использования этой функции следующие:
А теперь давайте рассмотрим более подробно синтаксис этой функции. Он очень прост.
Синтаксис
Итак, по сути аргумент всего один – это текстовая строка, которая должна вставляться. Каждый аргумент, как мы уже знаем, разделяется точкой с запятой. Можно указывать до 255 аргументов. Сами они по своему типу дублируются. Первый аргумент указывать обязательно. И как мы уже знаем, можно указывать аргументы в трех форматах: текст, число и ссылка.
Сферы применения функции СЦЕПИТЬ
Количество сфер применения функции СЦЕПИТЬ огромнейшее. По сути, она может применяться почти везде. Давайте рассмотрим некоторые из них более подробно:
Эта функция входит в стандартный набор, который должен знать каждый пользователь Excel.
Обратная функция СЦЕПИТЬ в Эксель
Также может понадобиться выполнить более сложные задачи, но для них существуют отдельные формулы.
Часто встречающиеся неполадки с функцией СЦЕПИТЬ
На первый взгляд, функция СЦЕПИТЬ довольно простая. Но на практике оказывается, что возможна целая куча неполадок. Давайте их более детально рассмотрим.
Рекомендации по использованию функции
Чтобы сделать работу с этой функцией более эффективной, необходимо учитывать несколько важных рекомендаций:
Как видим, понять эти нюансы вовсе несложно. И они вытекают из информации, указанной выше.
Распространенные случаи применения функции СЦЕПИТЬ
В этом плане нет обязательной рекомендации использовать данные для ввода в текстовом формате. Но конечный результат будет выведен в формате «Текст».
Есть несколько способов ввода функции: один ручной и несколько полуавтоматических. Если вы новичок, то вам рекомендуется использовать способ ввода аргументов через диалоговое окно. Более опытные пользователи программы могут вводить формулы и вручную. Поначалу это покажется неудобным, но на самом деле, ничего более эффективного, чем ввод с клавиатуры, еще не было придумано.
Кстати, рекомендация по использованию Excel в целом: всегда учите горячие клавиши. Они помогут значительно сэкономить время.
Но пока вы новичок, придется пользоваться специально созданным окном.
Итак, как его вызвать? Если посмотреть на строку ввода формулы, то слева от нее есть такая маленькая кнопочка «fx». Если ее нажать, то появляется такое меню. Нам нужно выбрать нужную функцию из списка.
После того, как мы выберем нужную функцию, откроется окно ввода аргументов. Через него можно задать диапазон или вручную ввести текст, ссылку на ячейку.
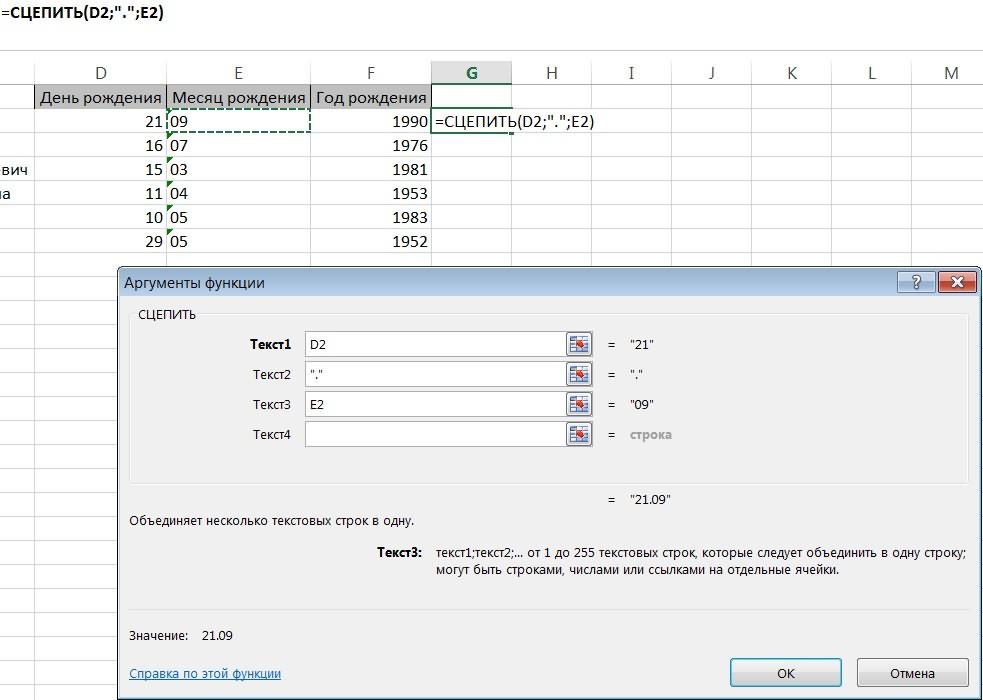
Если вводить данные вручную, то ввод осуществляется, начиная знаком «равно». То есть, так:
После всех выполненных нами операций увидим в результирующей ячейке текст «21.09», который состоит из нескольких частей: числа 21, который можно найти в ячейке, индексированной как D2 и строки 09, которая находится в ячейке E2. Для того, чтобы они были разделены точкой, мы ее использовали в качестве второго аргумента.
Связывание имен
Давайте для наглядности рассмотрим такой пример, описывающий, как связывать имена.
Допустим, у нас есть такая таблица. Она содержит информацию об именах, фамилия, городе, штате клиентов. Перед нами стоит задача объединить имя и фамилию и получить полное имя.
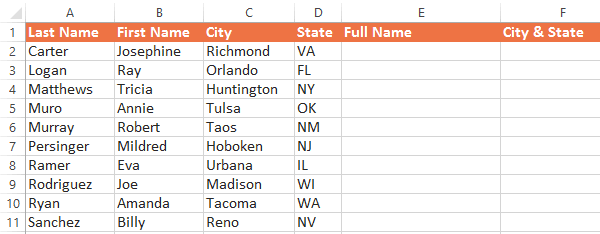
Исходя из этой таблицы, мы понимаем, что ссылки на имена надо давать на колонку B, а фамилии – А. Сама же формула будет записываться в первую ячейку под заголовком «Full Name».
Перед вводом формулы необходимо помнить, что функция не будет связывать больше информации, чем пользователь указал. Поэтому если требуется добавить разделительные знаки, знаки вопроса, точки, тире, пробелы, их нужно вводить отдельными аргументами.
В нашем примере нам нужно разделять имя и фамилию пробелом. Поэтому нам нужно ввести три аргумента: адрес ячейки, содержащей имя, знак пробела (не забудьте его включить в кавычки) и адрес ячейки, содержащей фамилию.
После того, как нами были определены аргументы, записываем их в формулу в соответствующей последовательности.
Очень важно уделить внимание синтаксису формулы. Всегда начинаем ее знаком «равно», после чего открываем скобки, перечисляем аргументы, разделяя их точкой с запятой, а потом закрываем скобки.
Иногда можно поставить между аргументами обычную запятую. Если используется английская версия Excel, то тогда ставится запятая. Если русскоязычная версия, то точка с запятой. После того, как мы нажмем Enter, появится объединенная версия.
Теперь осталось просто с помощью маркера автозаполнения вставить эту формулу во все остальные ячейки этой колонки. В результате мы имеем полное имя каждого клиента. Задача выполнена.
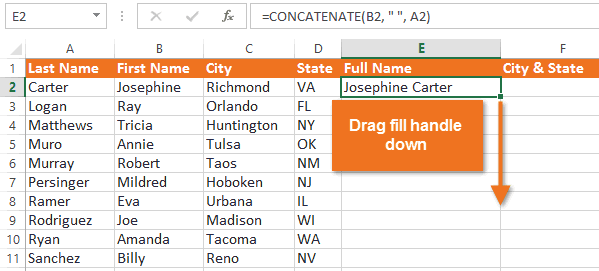
Точно таким же способом можно соединить штат и город.
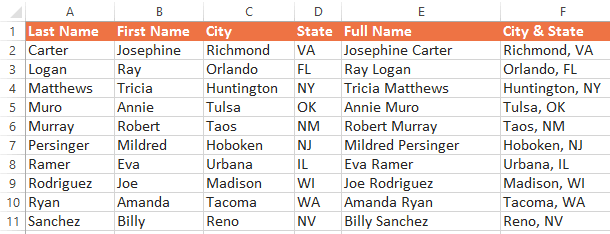
Связывание чисел и текста
Как мы уже знаем, с помощью функции СЦЕПИТЬ мы можем объединять значения в числовом формате со значениями в текстовом. Предположим, у нас есть таблица с данными об инвентаризации товаров в магазине. На данный момент у нас есть 25 яблок, но эта строка распределена между двумя ячейками.
Нам нужен следующий конечный результат.
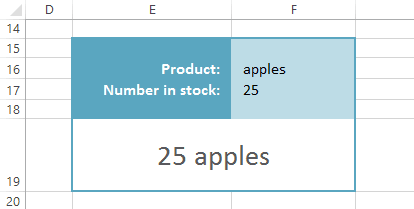
В этом случае нам также требуется три аргумента, и синтаксис пока аналогичный. Но давайте попробуем выполнить задачку немного повышенной сложности. Предположим, нам нужно написать сложную строку «We have 25 apples». Поэтому нам к трем имеющимся аргументам необходимо дописать еще одну строку «We have». Конечный результат выглядит следующим образом.
=СЦЕПИТЬ(«We have «;F17;» «;F16)
При желании пользователь может добавлять почти такое количество аргументов, которое он хочет (в рамках указанного выше лимита).
Соединение функции ВПР и СЦЕПИТЬ
Если использовать функции ВПР и СЦЕПИТЬ вместе, то может получиться очень интересная и, что важно, функциональная комбинация. С помощью функции ВПР мы осуществляем вертикальный поиск по таблице согласно определенному критерию. Потом найденную информацию мы можем добавить к уже имеющейся строке.
Итак, допустим, у нас есть такая таблица. В ней описывается то, какие товары сейчас находятся на первом и втором складах.
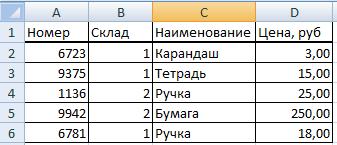
После этого сцепляем данные.
Это можно сделать или такой формулой:
Таким образом мы сцепили два столбца вместе, используя в качестве разделителя двух значений косую черточку. Далее перенесли эту формулу на весь столбец А. Получаем такую таблицу.
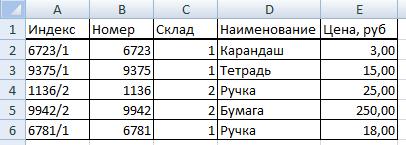
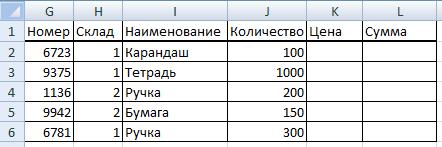
Далее выделяем ячейку K2, и записываем в ней такую формулу.
Синтаксис в этом случае аналогичный тому, как осуществлялось объединение информации о номере и складе.
Нужно обязательно вставлять функцию ВПР через комбинацию клавиш «Ctrl» + «Shift» + «Enter».