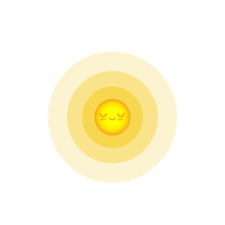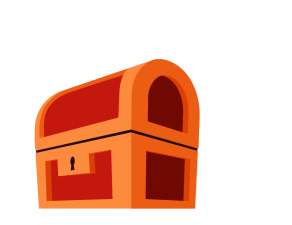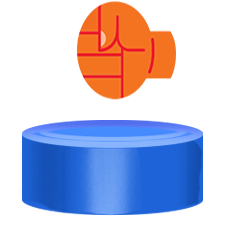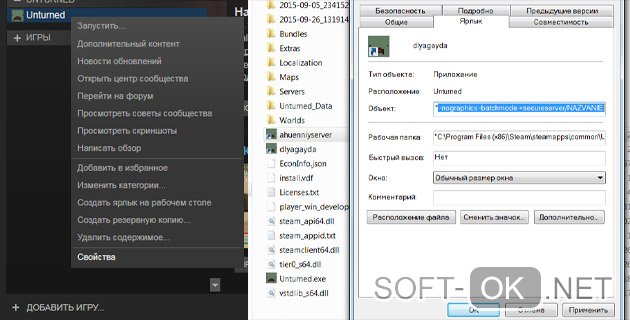Как играть на серверах unturned
Как играть на серверах unturned
Далее действуем по инструкции:
1) Создаем папку по пути C:\steamcmd (папку steamcmd создайте сами).
2) Распакуйте скачанный архив в данной папке.
3) Запустите программу steamcmd.exe и дождитесь полной загрузки.
4) После загрузки на 100% введите след. команду: quit
После того как строка закрылась, нужно запустить steamcmd.exe еще раз. Далее после загрузки вписываем следующее: login anonymous
Дождитесь конца загрузки, после снова пропишите: quit
Чистый шаблон сервера создан! Сам сервер находится по следующему пути: C:\steamcmd\steamapps\common\U3DS
Дальнейшая настройка сервера будет происходить по данному пути.
Пройдите по данному выше пути и запустите файл ExampleServer.bat
Начнëтся запуск сервера, остается подождать полной загрузки сервера, она будет выглядеть вот так: (там будет надпись loading level 100%)
После этого ВАМ нужно попробовать зайти на сервер:
1) Перейдите во вкладку Connect
2) В строку IP введите: localhost (Порт не изменяйте, оставьте 27015)
3) Если все хорошо, то вам предложат присоединиться на сервер.
Если вам хватает сервера без настроек, то можете оставить как есть. Если вам понадобится сменить карту, то во время загрузки сервера напишите следующую команду: map (название карты)
Пустой, не настроенный сервер никому не интересен. Давайте его настраивать!
Переходим по следующему пути: C:\steamcmd\steamapps\common\U3DS\Servers\Example\Server\Commands.dat
Далее открываем этот файл через блокнот и начинаем вписывать настройки:
Команды, которые понадобятся для настройки сервера:
Name (Имя сервера)
Port (По стандарту порт: 27015)
MaxPlayers (Кол-во игроков, макс 24)
Map (Карта, если не указывать, стандартная PEI)
Mode (Выбор Режима/Сложности) Easy/Hard/Normal/Gold (только для Gold-Аккаунтов)
PvE / PvP (Если не указывать, будет PvP)
Perspective First/Third/Both (Необязательное значение)
Owner (SteamID) Вам сразу же будут доступны функции Администратора) (Необязательное значение)
Cycle (Продолжительность дня и ночи) (Необязательное значение)
Cheats on (Включает читы. Как их будете использовать это, я не знаю но будьте осторожны.)
Вот пример моих настроек:
Пытаемся присоединиться и уже по названию видно, что у нас все получилось настроить!
Нажмите «Создать новую сеть» и введите данные для вашего канала в RadminVPN
Пользователи должны зайти в канал, чтобы зайти в канал нажмите «Присоединиться к существующей сети, и спросите у хоста канала данные для подключения.
Далее чтобы игроки смогли подключиться на сервер, скопируйте у создателя сервера IP и введите его.
Готово! Сервер создан, и может использоваться для игры!
Как играть на серверах unturned
Каждый человек который поиграл в игру задумался как сделать сервер или поиграть с другом.
В этом руководстве я научу вас делать сервер и как играть с другом!!
Прочитайте в самом низу чтобы не было хейта.
Сделано от Des1la/Alison
В этом видео вы узнаете:
1. Установка Rocket Mod
2. Создание сервера
3. Настройка command dat
4. Как играть с другом
5. Как выдать админку
6. Как обновить сервер
После слеша(/) вводим желаемое название вашего сервера
Сохраняем, запускаем ярлык, ждём окончания обновления строк в открывшейся консоли.
После данной процедуры консоль можно закрыть
Настройка сервера(файла commands.dat):
Заходим в папку Servers, далее в папку с названием вашего сервера и с помощью текстового редактора открываем файл Commands.dat
Вписываем эти данные:
Открываем LogMeIn Hamachi, регистрируемся, создаём сеть. Название и пароль сообщаем другу/друзьям. Они в свою очередь подключаются к вашей сети.
Запускаем ярлык, который мы создали в начале, копируем Ipv4 из хамачи, и порт из файла commands.dat. Это айпи и порт нашего сервера соответственно.
.И если у вас все друзья сделали как и здесь то им нужно просто ввести Ip и Port.
Если не использовать это есть шанс что сервер не будет сохранен.
Убедитесь что сервер сохранён,
А потом выключайте его!
Чтобы выдать админку навсегда вы можете написать в command’s date «Owner SteamId»
Или выдать админку через консоль admin «SteamId»
Также вы можете выдать админку через
» Adminlist «
Чтобы получить дополнительные команды админа например:
1) /i [Id]
2) /v [Id]
Чтобы подключить команды вам нужно посмотреть следующий раздел.
Если вы хотите узнать:
Как установить Rocket Mod,
Как обновить сервер.
Тогда переходите на видео в самом верху.
Если помог оцените руководство.
Также вы можете поддержать наградой.
Как играть на серверах unturned
Далее действуем по инструкции:
1) Создаем папку по пути C:\steamcmd (папку steamcmd создайте сами).
2) Распакуйте скачанный архив в данной папке.
3) Запустите программу steamcmd.exe и дождитесь полной загрузки.
4) После загрузки на 100% введите след. команду: quit
После того как строка закрылась, нужно запустить steamcmd.exe еще раз. Далее после загрузки вписываем следующее: login anonymous
Дождитесь конца загрузки, после снова пропишите: quit
Чистый шаблон сервера создан! Сам сервер находится по следующему пути: C:\steamcmd\steamapps\common\U3DS
Дальнейшая настройка сервера будет происходить по данному пути.
Пройдите по данному выше пути и запустите файл ExampleServer.bat
Начнëтся запуск сервера, остается подождать полной загрузки сервера, она будет выглядеть вот так: (там будет надпись loading level 100%)
После этого ВАМ нужно попробовать зайти на сервер:
1) Перейдите во вкладку Connect
2) В строку IP введите: localhost (Порт не изменяйте, оставьте 27015)
3) Если все хорошо, то вам предложат присоединиться на сервер.
Если вам хватает сервера без настроек, то можете оставить как есть. Если вам понадобится сменить карту, то во время загрузки сервера напишите следующую команду: map (название карты)
Пустой, не настроенный сервер никому не интересен. Давайте его настраивать!
Переходим по следующему пути: C:\steamcmd\steamapps\common\U3DS\Servers\Example\Server\Commands.dat
Далее открываем этот файл через блокнот и начинаем вписывать настройки:
Команды, которые понадобятся для настройки сервера:
Name (Имя сервера)
Port (По стандарту порт: 27015)
MaxPlayers (Кол-во игроков, макс 24)
Map (Карта, если не указывать, стандартная PEI)
Mode (Выбор Режима/Сложности) Easy/Hard/Normal/Gold (только для Gold-Аккаунтов)
PvE / PvP (Если не указывать, будет PvP)
Perspective First/Third/Both (Необязательное значение)
Owner (SteamID) Вам сразу же будут доступны функции Администратора) (Необязательное значение)
Cycle (Продолжительность дня и ночи) (Необязательное значение)
Cheats on (Включает читы. Как их будете использовать это, я не знаю но будьте осторожны.)
Вот пример моих настроек:
Пытаемся присоединиться и уже по названию видно, что у нас все получилось настроить!
Нажмите «Создать новую сеть» и введите данные для вашего канала в RadminVPN
Пользователи должны зайти в канал, чтобы зайти в канал нажмите «Присоединиться к существующей сети, и спросите у хоста канала данные для подключения.
Далее чтобы игроки смогли подключиться на сервер, скопируйте у создателя сервера IP и введите его.
Готово! Сервер создан, и может использоваться для игры!
Как играть на серверах unturned
Создать группу очень просто. Это делается через сайт Steam, или через клиент.
Я буду описывать способ с сайтом, т.к. так намного проще.
Для начала заходим на официальный сайт Steam.
Далее авторизуемся, если еще это не сделали. (Не советую ставить галочку «Запомнить на этом компьютере», это упрощает жизнь злоумышленникам.)
Во время авторизации Вы можете столкнуться вот с этим:
Боятся этого не стоит, это просто проверка Steam Guard, просто следуйте указаниям в этом окне, и Вы получите доступ к своем аккаунту.
Когда Вы получили доступ к своему аккаунту, наведите на Ваш ник в сообществе Steam, в моем случае это LEXOFFICER, у Вас свой (К примеру Manganese или Julio), тот, который Вы указывали при регистрации в Steam, или указывали отдельно в настройках сообщества.
Когда Вы навели на Ваш ник в сообществе, нажмите на кнопку «Группы»
Мы уже прошли половину пути, идем дальше.
Нажав на кнопку «Группы», Вы попадаете на следующую страницу:
На которой, указаны все Ваши группы, в которые Вы когда-то вступили, может быть там и пусто, в моем случае здесь две группы, т.к. одну я создал, в другую я вступил.
На этой странице нам нужно нажать вот такую кнопку:
Когда Вы её нажмёте появится вот такая страница:
На ней Вы должны указать название группы (На английском), абривиатуру (Тоже на английском, это некое сокращение названия Вашей группы, и адрес (По желанию, чтобы легче было найти Вашу группу). Здесь же присутствует галочка «Открытая группа». Она служит для того, чтобы каждый человек мог вступить в Вашу группу без приглашения.
Когда Вы создадите группу, откроется страница, на которой можно указать дополнительную информацию, изображение группы, все остается на Ваше усмотрение.
Сейчас меня это не интересует, Вы можете заполнить всю информацию, а после нажмите вот на эту ссылку:
Когда Вы нажмёте на неё, то Вы попадёте на главную страницу Вашей группы, где Вы можете пригласить Ваших друзей.
Группу Вы уже создали, уже хочется скорее в игру, но осталось еще немного действий.
Этот шаг должны выполнить Вы и Ваш друг. Только так у Вас всё получится.
Кажется это было очевидным, но все же, встречаются и глупые.
Это для того, чтобы, когда Unturned выдаст краш, Ваши настройки не сбились
Благодаря этому руководству, Вы сможете играть с друзьями в Unturned.
Если Вам помогло это руководство, или оказалось полезным, то поставьте пожалуйста положительную оценку. Следующее моё руководство будет «Как локализировать Unturned».
Как создать сервер в Unturned
Unturned – популярная игра среди любителей survival horror. Это простая песочница с открытым миром и зомби, основная ставка в которой делается на выживание, из-за чего даже графика оказалась максимально упрощённой, в стиле Minecraft.
Кооперироваться с друзьями гораздо удобнее и веселее, если играть на собственной площадке. Создать сервер в Unturned не так сложно, как может показаться, и доступно это как для Windows, так и для Linux, в чём убедят инструкции ниже.
Инструкция как создать сервер в unturned в Windows
Сделать площадку в Windows для Унтурнед – дело нескольких минут. Достаточно следовать алгоритму:
После можно заняться конфигурацией. Нужно выйти из игры и вернуться в локальные файлы, потому что теперь там есть папка «Servers». В ней же будет другая папка, с заданным именем площадки.
Когда с заполнением файла будет окончено, необходимо сохранить его и снова запустить игру. Площадка должна открыться с обозначенными характеристиками. Он находится и в серверах Steam через:
Подключиться к игре доступно отсюда же. Так же мозможно использовать приложение FileZilla для работы с передачей файлов.
Инструкция по созданию сервера в Linux
Создать площадку для Unturned на Linux немного сложнее, чем на Windows. Для этого понадобятся:
После этого можно приступать к установке сервера. Для начала нужно добавить через sudo компоненты:
Когда компоненты добавлены, можно переходить к следующему шагу – созданию аккаунта в Steam. Здесь для создания своей игровой площадки он нужен отдельный. После, всё также через sudo, можно создавать нового пользователя и папки steamcmd и unturned.
Примечание: Скачивается установщик SteamCMD Linux в архиве, который нужно распаковать в папку steamcmd. Запуск steamcmd.sh нужно разрешить, зайти под логином и паролем от новой учётной записи Steam. Остаётся только указать директорию для установки, установить туда Rocket for Unturned (linux).