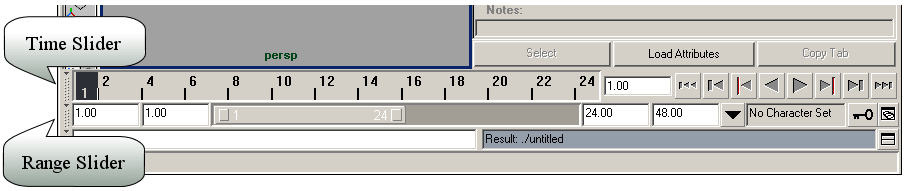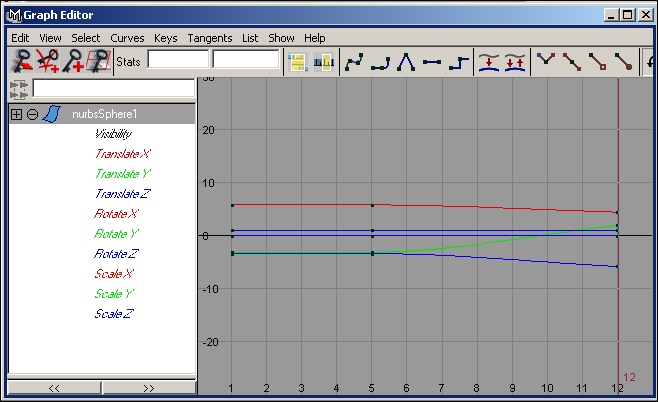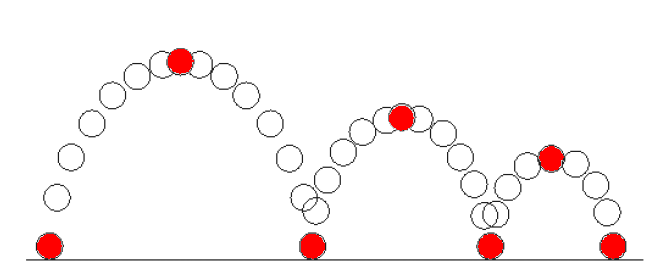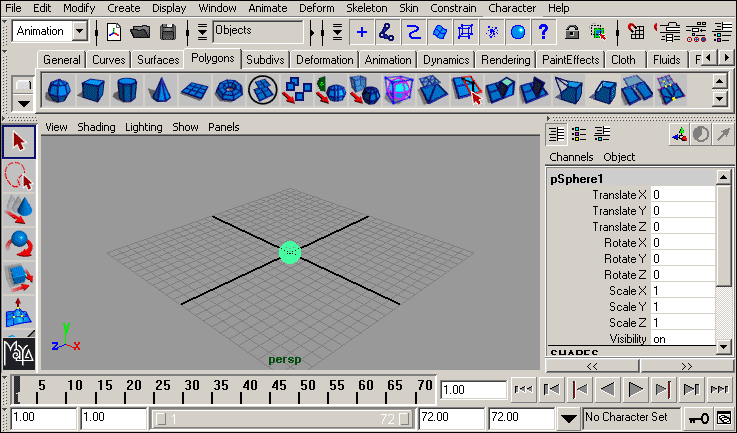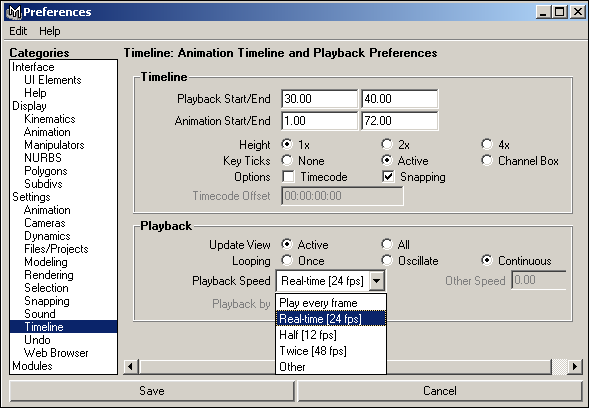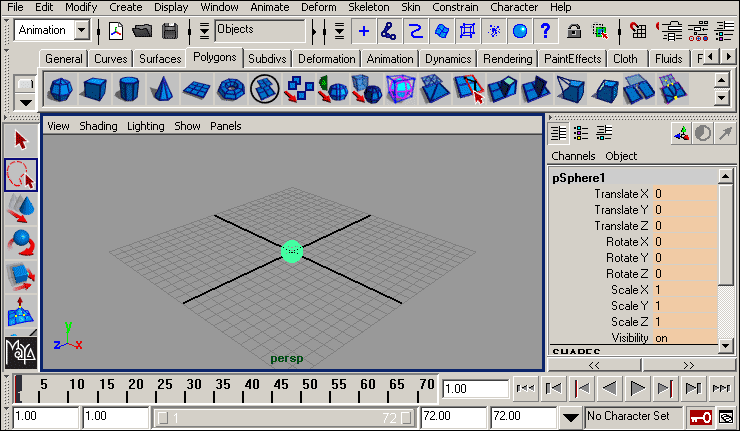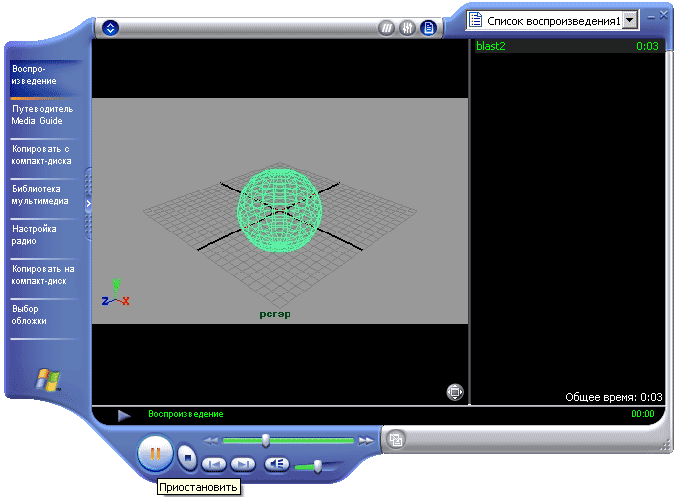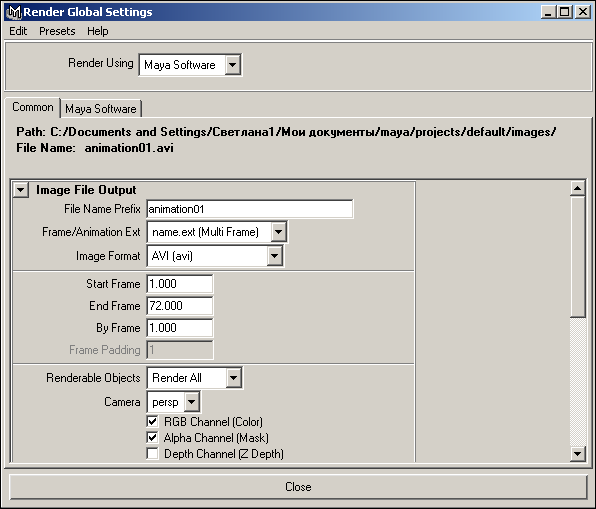Как импортировать анимацию в maya
Maya. Импорт/Проигрывание анимаций
Материал из S.T.A.L.K.E.R. Inside Wiki
Импорт анимаций в Maya посредством плагина бардака
ЗЫЫ для проигрывания тупо жмем play(стрелку) внизу справа.
Оригинальная формулировка от tambovsky
Подготовка
Установка xrayMayaTools Скачиваем и устанавливаем X-Ray SDK (Подойдёт любая версия, я использую 0.7)
Скачиваем X-Ray Maya Tools (October 1, 2011)
Распаковываем его выбираем папку соответствующую вашей ОС win32 или x64 далее выбираем версию Maya и копируем xrayMayaTools.mll в
…:\. \Autodesk\Maya2011\bin\plug-ins, далее копируем файл xray_path.ltx из папки ETC в
…:\. \Autodesk\Maya2011\binоткрываем его блокнотом и изменяем первые две строчки:
$server_root$ = false| false| X:\ $local_root$ = false| false| X:\
Указав путь в папку editors SDK
Путь для X-Ray SDK 0.7
$server_root$ = false| false| c:\Program Files\X-Ray CoP SDK\editors\
$local_root$ = false| false| c:\Program Files\X-Ray CoP SDK\editors\
. Слеш в конце пути обязателен.
Сохраняем и запускаем Maya, открываем Plug-in Manager для этого идём по следующему пути: Window > Settings/preferences > Plug-in Manager
Идём в самый низ списка и ставим две галочки на против xrayMayaTools.mll кликаем по Refresh затем Close С настройкой всё.
Приступаем к работе
Fale > import и импортируем модель в формате object или ogf после чего для импорта анимации необходимо выбрать все кости для этого открываем Outliner
для этого Window > Outliner в открывшемся окне выбираем character
Не закрывая Outliner Fale > import и импортируем соответствующую модели анимацию в формате omf после чего немного ждём.
В правом нижнем углу переключаемся с none на character
Идём в Window > Animations Editor > Trax editor, в меню Library > Insert Clip где, выбираем понравившуюся анимацию
После чего анимацию можно просмотреть, нажав на плей.
анимацию, находится в одном файле object. Также можно загрузить и статические меши в формате object.
Нельзя подгрузить анимацию из ЧН/ЗП к модели из ТЧ или Билдов и наоборот
Первые шаги в Maya. Урок 5. Введение в анимацию
В предыдущих уроках мы ознакомились с некоторыми простыми приемами моделирования объектов, назначения им материалов и визуализации сцены. В дальнейшем мы вернемся ко всем этим этапам работы с трехмерной графикой, но на более высоком уровне, а в данном уроке в общих чертах рассмотрим создание анимации.
Анимация характеризуется изменением сцены во времени, и в простейшем случае под анимацией можно понимать автоматизированный процесс визуализации некоторой последовательности изображений, каждое из которых фиксирует определенные изменения состояния сцены. Данные изменения могут касаться положений объектов, их формы, свойств материалов объектов (цвет, блеск, прозрачность и пр.), состояния внешней среды и многих других компонентов сцены, допускающих анимацию. В целом каждый кадр анимации ничем не отличается от рассматриваемых ранее визуализированных изображений, а имитация движения создается за счет воспроизведения визуализированной последовательности кадров с определенной скоростью (по умолчанию 24 кадра в секунду), что и обеспечивает иллюзию плавного движения. В итоге создание анимации заключается в многократном автоматическом проведении визуализации сцены с учетом предусмотренных в сцене преобразований. Получается, что анимация — это не что иное, как многократный рендеринг.
Базовые инструменты управления анимацией

Для управления параметрами анимации предназначены специальные слайдеры, расположенные в нижней части программного окна, — слайдер времени Time Slider и слайдер диапазона Range Slider (рис. 1). За открытие/скрытие названных слайдеров отвечает строка меню UI Elements (Универсальные элементы) из меню Display. Кроме того, любой слайдер можно скрыть, щелкнув на треугольнике в его левом верхнем углу.
Рис. 1. Time Slider и Range Slider
Слайдер времени содержит временную шкалу с ползунком и кнопки для управления воспроизведением и остановкой анимации и перемоткой кадров. Временная шкала позволяет перейти на нужный кадр и задать ключевые кадры анимации — перемещая с помощью мыши ползунок таймера анимации, можно увидеть движение объектов в сцене, а запустив проигрывание анимации — по положению ползунка слайдера контролировать ее этапы. Текущий кадр анимации (соответствующий единичному отрезку времени) выделяется щелчком по нему левой кнопкой мыши, и его номер отмечается черным цветом. При необходимости выделения нескольких последовательно расположенных кадров следует удерживать нажатой клавишу Shift — группа выделенных кадров отмечается красным цветом. В отношении выделенных кадров допустимы некоторые операции (копирование, вырезание, удаление и т.д.) — нужная операция выбирается из контекстного меню, вызываемого щелчком правой кнопкой мыши в главной области Time Slider. Если выделенному объекту сцены соответствуют ключи анимации, они отображаются на временной шкале в виде красных вертикальных линий (рис. 2).
Рис. 2. Временная шкала Time Slider с ключами анимации
Range Slider отвечает за управление дополнительными параметрами анимации. Он позволяет указать диапазон воспроизведения анимации и ее общую продолжительность. С его помощью также можно временно (например, на момент отладки) ограничить диапазон воспроизведения, указав начальный и конечный кадры интервала — например на рис. 3 в анимации фигурирует 240 кадров (с 1-го по 240-й), однако отображаемыми на данный момент являются только кадры с 50-го по 100-й. После окончания редактирования соответствующего фрагмента анимации можно будет переместить ползунок диапазона на другую область или же растянуть его для отображения всего диапазона. Кнопки в правой части слайдера Range Slider позволяют включить/выключить режим автоматической установки ключевых кадров (кнопка Auto Keyframe toggle) и вызвать окно параметров изменения анимации (кнопка Animation Preferences).
Рис. 3. Фрагмент слайдера Range Slider с ограниченным диапазоном воспроизведения кадров
Альтернативным вариантом вызова окна параметров является команда Window=>Setting/Preferences=>Preferences (Окно=>Настройки/Параметры=>Параметры). В окне параметров анимации (как и на слайдере Range Slider) можно определить диапазон воспроизведения анимации и ее продолжительность, а также скорость воспроизведения и частоту кадров. Частота кадров является одним из основных параметров анимации, так как от нее напрямую зависит продолжительность и плавность воспроизведения. По умолчанию в Maya (как и в обычном кино) частота воспроизведения равна 24 кадрам в секунду — это означает, что каждую секунду демонстрируются 24 кадра. При желании возможно использование американского (NTSC, 30 кадров в секунду) или европейского (PAL, 25 кадров в секунду) стандарта телевизионного сигнала. Диапазон анимации определяет общее количество входящих в нее кадров и вычисляется в зависимости от того, сколько секунд должна длиться анимация, при этом число секунд нужно умножить на частоту кадров. Например, если анимация должна длиться 10 с, а частота кадров равна 24 кадрам в секунду, то диапазон анимации должен включать 240 кадров (рис. 4).
Рис. 4. Определение диапазона воспроизведения анимации
Более тонкая настройка анимации осуществляется в редакторе функциональных кривых Graph Editor, который открывается из меню Window=>Animation Editors=>Graph Editor (Окно=>Редакторы анимации=>Редактор функциональных кривых) и отображает ключевую анимацию в виде так называемых анимационных кривых (animation curves) — рис. 5. Редактор Graph Editor может открываться не только в отдельном окне, но и постоянно отображаться в виде окна проекции. Для подобного варианта его открытия следует воспользоваться командами Panels=>Saved Layouts=>Persp/Graph (Панели=>Варианты компоновки=>Persp/Graph), Panels=>Saved Layouts=>Persp/Outliner/Graph (Панели=>Варианты компоновки=>Persp/Outliner/Graph) и т.п., вызвав нужную команду из собственного командного меню окна проекции.
Рис. 5. Возможный вид окна Graph Editor с анимационными кривыми
Технология создания анимации на базе ключевых кадров

Рис. 6. Условная схема перемещения объекта (позиции объекта, соответствующие ключевым кадрам, выделены красным цветом)
Суть технологии анимации на основе ключевых кадров заключается в том, что нужно создать ключи анимации для крайних положений объекта (каждый ключ связан с определенным моментом времени), предоставив программе возможность самостоятельно рассчитать состояние объекта в промежуточных положениях. Рассмотрим это на примере простой анимации изменения масштаба обычного шара: вначале шар будет увеличиваться в размерах до некой максимальной величины, а затем так же плавно уменьшаться. Обратим также внимание на особенности создания анимации в режимах автоматической и ручной установки ключевых кадров.
Создание анимации в режиме автоматической установки ключевых кадров

Рис. 7. Определение диапазона анимации
Рис. 8. Корректировка частоты кадров воспроизведения
Попробуем в данном примере работать в режиме автоматической установки ключевых кадров, в котором любое изменение параметров объекта автоматически приводит к созданию ключа анимации. Для активации данного режима щелкните на кнопке Auto keyframe (Автоматическая установка ключевых кадров), находящейся в правой части слайдера Range Slider. Выделите шар и при необходимости переместите ползунок таймера анимации на первый кадр. Теперь нужно вручную создать первый ключ анимации (без данной операции следующие ключевые кадры не будут создаваться автоматически) — для этого воспользуйтесь командой Animate=>Set Key (Анимация=>Создать ключ) или, что быстрее, нажмите клавишу S. В результате на первом кадре слайдера Time Slider появится метка в виде красной вертикальной линии, говорящая о том, что ключ создан (рис. 9).
Рис. 9. Метка первого ключа
Перетащите ползунок слайдера Time Slider вправо на 31 кадр — при перетаскивании следите за тем, как в окне Current Time (Текущий кадр) меняется номер текущего кадра, и в нужный момент отпустите кнопку мыши. Увеличьте масштаб шара, воспользовавшись инструментом Scale Tool, и вы увидите, что на слайдере времени появится метка второго ключа, который вручную вам уже создавать не пришлось. Переместите ползунок Time Slider на последний кадр и уменьшите масштаб шара до первоначального, что можно сделать и непосредственно в окне Channel Box, введя нужные размеры. Нажмите на слайдере времени кнопку Play (Проиграть) или воспользуйтесь комбинацией клавиш Alt+V для того, чтобы проиграть анимацию — обратите внимание, что эта кнопка тут же превратится в Stop Animation (Остановить анимацию). Вдоволь налюбовавшись на созданную анимацию, остановите ее, щелкнув на кнопке Stop Animation или вновь воспользовавшись комбинацией Alt+V.
Подобное воспроизведение анимации в окне проекции Perspective (Перспектива) дает лишь примерное представление о том, как она будет демонстрироваться в действительности. Дело в том, что Maya всякий раз просчитывает каждое изображение перед его показом, а программа воспроизведения анимации проигрывает уже готовые изображения, а значит, скорость воспроизведения (в зависимости от сцены и характеристик компьютера) может немного или даже существенно отличаться от действительной. Для просмотра анимации в реальном времени в Maya предназначен специальный модуль Playblast (Проигрыватель), вызываемый из меню Window (Окно). Он обеспечивает создание множества моментальных снимков экрана (для каждого кадра формируется свой снимок) с последующей их демонстрацией в окне установленного по умолчанию в Windows проигрывателя. Попробуйте применить команду Window=>Playblast (Окно=>Проигрыватель) и увидите, что вначале анимация вновь будет воспроизведена в окне Perspective (только на этот раз процесс воспроизведения будет сопровождаться созданием снимков), а затем откроется окно проигрывателя, где можно будет увидеть результат (рис. 10). Имейте в виду, что подобный просчет анимации требует немало времени, поэтому на стадии отладки ролика разумнее не загружать сцену лишними деталями — нужно скрыть те объекты, которые для анимации не имеют значения, заменить объекты со сложной структурой на более простые и т.п.
Рис. 10. Демонстрация анимации в окне Windows-проигрывателя
Полученную анимацию несложно сохранить. Откройте окно настройки параметров визуализации, щелкнув на кнопке Render Globals (Общие параметры визуализации) в правом верхнем углу экрана или последовательно применив команды Window=>Rendering Editors=>Render View (Окно=>Редакторы визуализации=>Просмотр визуализации) и Options=>Render Globals (Параметры=>Общие параметры визуализации). Настройте параметры рендеринга в соответствии с рис. 11, указав имя файла (в данном случае — animation01), формат расширения (AVI), введя номера первого и последнего кадров и проконтролировав, чтобы визуализировалось изображение в проекции Perspective. Закройте окно диалога Render Globals (Общие параметры визуализации). Для визуализации всех кадров анимации перейдите в режим Rendering (для этого нужно нажать клавишу F5) и воспользуйтесь командой Render=>Batch Render (Визуализация=>Пакетная визуализация), что и приведет к формированию AVI-файла, который по умолчанию будет помещен в папку Мои документы\maya\projects\default\images\.
Рис. 11. Настройка параметров визуализации
Копирование анимации
Чтобы алебарда унаследовала все свойства топора, выполните следующие настройки:
1. Переместите опорную точку алебарды в место расположения опорной точки топора. Это гарантирует аналогичное вращение алебарды при броске.
2. Выделите алебарду и поверните ее на 180° вокруг оси Y.
3. Верните алебарду в начало координат. Нужно, чтобы рукоятка совпала с габаритным контейнером узла размещения текстуры.
4. Теперь требуется зафиксировать преобразования алебарды, чтобы вернуть всем ее атрибутам заданные по умолчанию значения. Но так как узел размещения текстуры Wood (Дерево) находится в группе ахе, фиксация преобразований вернет к заданным по умолчанию значениям и его атрибуты. Вы можете попробовать выбрать в меню Modify (Изменить) команду Freeze Transformations (Зафиксировать преобразования), чтобы посмотреть, что из этого выйдет, но потом обязательно отмените полученный результат. Для обхода этого ограничения на время выведем узел place3dTexture2 из состава группы ахе. Для этого достаточно перетащить его средней кнопкой мыши за пределы этой группы. Затем выберите в меню Modify (Изменить) команду Freeze Transformations (Зафиксировать преобразования) и средней кнопкой мыши верните узел placeSdTextureZ в группу ахе.
5. Выберите в меню Display (Отображение) команду Component Display > Selection Handles (Отображение компонентов > Манипуляторы выделения), чтобы сделать видимым манипулятор выделения алебарды.
6. Установите ползунок таймера анимации на отметку кадра № 1. Выделите исходный топор, откройте окно диалога Graph Editor (Редактор анимационных кривых) и выберите в меню Edit (Правка) этого окна команду Сору (Копировать).
При копировании и вставке кривых в окне диалога Graph Editor (Редактор анимационных кривых) нужно вернуть ползунок таймера анимации на отметку первого кадра. В противном случае анимация начнется с того кадра, на котором был установлен ползунок.
7. Выделите алебарду и выберите в меню Edit (Правка) окна диалога Graph Editor (Редактор анимационных кривых) команду Paste (Вставить). Топор и алебарда будут немного смещены друг относительно друга (рис. 8.23).
8. Совместите алебарду с топором. Так как она уже анимирована, переместите ее с помощью анимационных кривых. Например, выделите кривую преобразования Translate Y (Смещение по оси Y) и переместите немного вверх, пока не совместите лопасти.
9. Выделите кривую преобразования Translate X (Смещение по оси X) и переместите ее таким образом, чтобы рукоятка топора совпала с рукояткой алебарды (рис. 8.24).
Рис. 8.24. Результат выравнивания осей топора и алебарды
Рис. 8.23. Вид алебарды рядом с топором
Подвигайте ползунок таймера анимации, чтобы посмотреть на полученный результат. Легко заметить, что движение алебарды отличается от движения топора только в самом конце, в момент удара о мишень. Как вы помните, топор в свое время был сделан дочерним объектом по отношению к узлу Target. Именно таким способом было создано завершающее движение. Проделайте ту же операцию с алебардой.
Нашу версию сцены вы можете посмотреть, загрузив файл axe_v8.mb с прилагаемого к книге компакт-диска.
10. Теперь, когда вы убедились, что алебарда движется корректно, удалите топор.
Вводный урок по Maya. Интерфейс
Дисклеймер! Для тех, кому лень читать стать., я постарался изложить информацию в виде ролика на YouTube (не судите строго):
Здравствуйте, уважаемые дамы и господа, рад приветствовать Вас на своем канале. Как, Вы уже могли заметить из названия видео, сегодня речь пойдет об интерфейсе замечательной программы Maya от Autodesk.
У Вас может возникнуть ряд резонных вопросов: «Почему именно Maya? Какую программу стоит изучать для 3D? Может быть, какая-то программа лучше в чем-то, а какая-то хуже. Дело в том, что Maya c момента разработки компанией Alias Systems Corporation в 1998 году претерпела множество
изменений и обновлений. И вот как-то исторически сложилось, что ее стали использовать в крупных студиях по производству компьютерной графики. Так что, когда вы смотрите какой-то голливудский фильм или уж тем более, мультфильм, напичканный эффектами, можете быть на 100% уверены, там без Maya не обошлось. К слову, Майку часто используют и в производстве игр, так что это очень серьезный софт. Ну, и, если у вас есть цель попасть в какую-нибудь крупную студию, Maya вам может в этом помочь, потому как является неким стандартом в мире CG. Но опять же стоит иметь ввиду, что Maya особо ничем не лучше таких программ как 3DS Max, XCI, Blender, Cinema 4D, Houdini и т.д., просто является стандартом для большинства студий вот и все.
Примеры работ:
Работы взял прямиком с официального сайта.
Стоит сразу же для себя уяснить, что Maya – это платное ПО, но, если вы студент, то можете скачать студенческую версию на 3 года. Для этого нужно перейти данной ссылке.
Итак, как только вы запустите программу, перед вашим взором предстанет что-то подобное, ибо с новыми обновлениями могут быть внесены некоторые изменения в интерфейс, но структура должна остаться той же (На самом деле, первым делом откроется окно, в котором вы можете отключить выделения и в целом снять галочку, которая больше не будет открывать это окно при старте, но я по старинке просто закрываю его):
Поначалу Вас может испугать обилие кнопок, но без паники! Сейчас будем разбираться… Чтобы было удобнее, я выделил области экрана, о которых будет написано ниже.
Начнем с Menu Sets:
“Menu Sets” или «наборы меню» разделяют типы доступных меню на категории: Modeling (Моделирование), Rigging, Animation (Анимация), FX (Динамика), Rendering и можно сделать собственный тип меню или настроить имеющиеся – Customize.
Переключаться между сетами можно с помощью горячих клавиш: F2 – Modeling, F3 – Rigging, F4 – Animation, F5 – FX, F6 – Rendering. О горячих клавишах
подробнее я напишу чуть позже. Существует ряд менюшек, которые есть в каждом из наборов Menu Sets: File, Edit, Create, Select, Modify, Display и Windows. Остальные меню будут меняться в зависимости от того, какой набор выбран в Menu Sets.
Кстати говоря, иногда бывает полезно «оторвать» (Tear off) кусок меню, чтобы он был отдельным окном и имелся быстрый доступ к чему-либо. Для этого нужно открыть понравившееся меню, и клацнуть левой кнопкой мыши (далее ЛКМ) в область точек в самом верху свитка:
Сразу под Menus находится область Status Line (строка состояния), содержащая значки для многих часто используемых команд, таких как: File>Save, также значки для выбора привязок, масок, рендеринга и другого. Также Status Line содержит в себе как раз-таки область Menu Sets, о которой я писал выше и область вспомогательных значков на боковой панели (Sidebar Icons справа, которые дают быстрый доступ к разным полезностям). Кстати говоря, по дефолту,
строка состояния отображает не все свои возможности. Чтобы получить полный доступ к функциям Status Line, достаточно разворачивать вкладки на самой панели, кликая по серым вертикальным указателям. Чтобы было понятно, о чем речь, смотрите изображение ниже:
Под Status Line находится область Shelf (Полка), представляющая некоторые наборы меню в быстром доступе. Видим, есть полка Curves / Surface, Poly Modeling, Sculpting, Rigging и т.д. Тут вынесены самые часто используемые команды и инструменты для каждого набора.
Но главная сила Shelf в том, что можно создавать свои полки, удобные именно Вам. Можно создать пустую полку и туда накидать удобных инструментов и операций прямо из меню, или сделать то же самое в уже имеющиеся полки. Для этого потребуется зажать
магическое сочетание клавиш Ctrl+Shift и клацнуть по нужному инструменту в меню. Он автоматом появится на полке. Также
можно на полку выносить свои скрипты, так что Shelf – тема весьма и весьма удобная. Хотя по правде говоря в Maya есть десятки способов делать одно и то же, в чем Вы потом убедитесь.
Далее предлагаю ознакомиться с панелью просмотра View Panel, располагающейся сразу под полками (Shelves). Короче, панель просмотра – это область
представления вашей модели с помощью камеры или эта панель может быть использована для редактора нод, анимации и текстурирования. Это может быть одна панель, но, если быстро нажать на «пробел», тогда у вас выползут 4 панели просмотра, использующие 1 перспективную камеру и 3 вида с разных сторон (сверху, спереди, сбоку). Также менять количество панелей можно, используя кнопки быстрой компоновки, слева от View Panel. Немного погодя мы поиграемся с View Panel и создадим что-нибудь эдакое, а пока что пробежимся вкратце по элементам интерфейса.
Справа от View Panel по дефолту расположен Channel Box (коробка передач) и Layer Editor (редактор слоёв). В Channel Box отображены некоторые атрибуты объекта. Как только вы выбираете какой-либо объект, справа в Channel Box появятся цифры в клетках. Эти цифры – данные атрибутов. Их можно менять, вводя с клавиатуры, и наблюдать за тем, как меняется объект. Чтобы вы понимали, атрибут – это своего рода параметр, который описывает объект. Это могут быть координаты объекта относительном мировых осей, угол поворота объекта, масштаб, материал и текстура, параметр отображения во viewport… их о-очень много, ну чтобы вы просто понимали, еще раз, атрибут – это параметр. Редактор слоев Layer Editor – тоже удобная штука. Мы
можем создавать слои, вносить в них определенные объекты и, к примеру, изолировать их от выделения (то есть все остальные объекты в сцене можно будет
выделять, а объекты в слое нельзя) или объекты в слое можно сделать невидимыми, что тоже бывает удобно. Там же есть слои анимации, использующиеся для смешивания, блокировки или отключения нескольких уровней анимации. Опять же, чтобы Вам было проще найти это дело, ниже прикреплю изображения.
Поговорим о Tool Box – панели инструментов:
Move tool («W») – инструмент перемещения,
Rotate tool («E») – инструмент вращения,
Scale tool («R») – инструмент масштабирования, и можно открыть Manipulator («T»),
а также получить доступ к последнему используемому инструменту в сцене («Y»).
Попробуйте потыкать на вкладки в Toll Box и по кнопкам Q W E R T Y на клавиатуре. С клавиатуры инструменты, конечно удобнее вызывать, но все же Tool Box иногда бывает полезен. У каждого инструмента есть свои настройки, чтобы их открыть, можно либо дважды клацнуть левой кнопкой мыши (Далее ЛКМ) по нужному инструменту в Tool Box, либо в правом верхнем углу интерфейса есть кнопка Show/Hide Tool Settings, которая также открывает настройки используемого инструмента. Кстати, если просто наводить на элементы интерфейса и немного подождать, то вылезет подсказка.
Важно! Если по какой-то причине вы что-то натворили с интерфейсом, всегда можно ресетнуть настройки, для этого открываем проводник, заходим в документы, maya кадр вперед;
Alt+ 589 0 850 3
Oltos Bigri Тут один резонный вопрос. Зачем? На дворе 2021 год. Уже каждый школьник записал урок по интерфейсу майи. 10005000 видео по запросу на ютуб.
Black Beauty Действительно резонный вопрос, просто захотелось сделать что-то свое. Более аргументов нет)