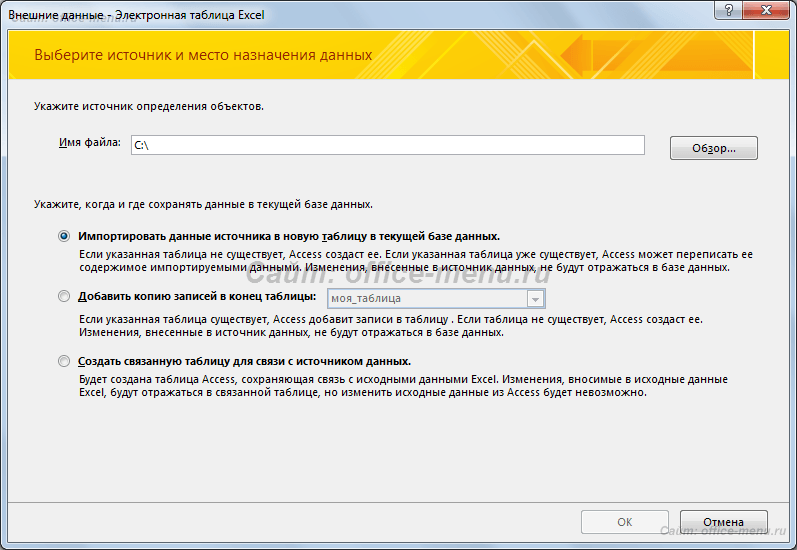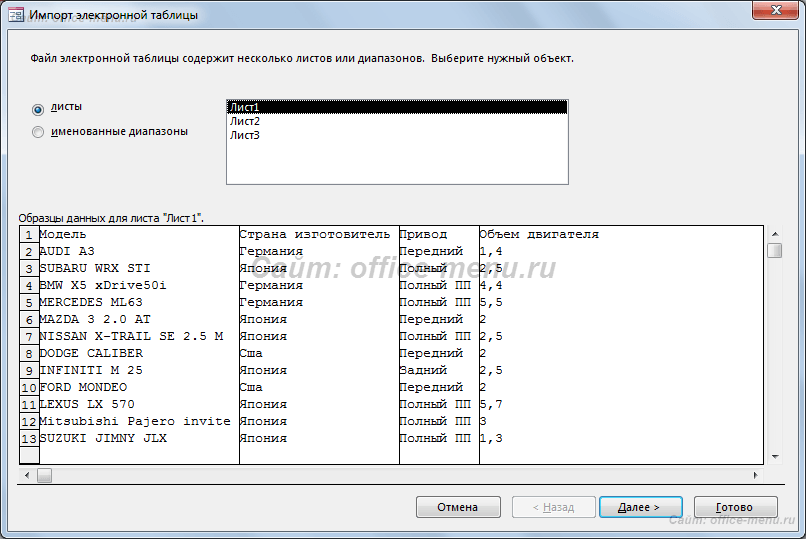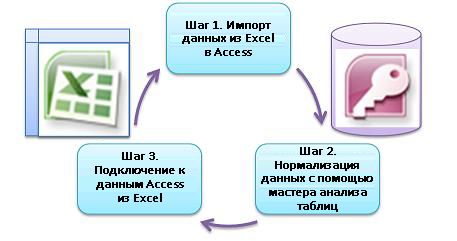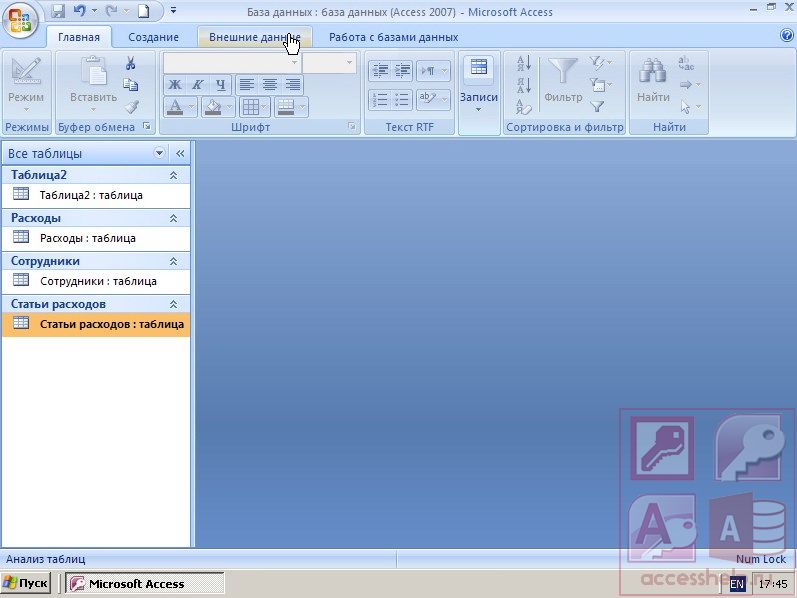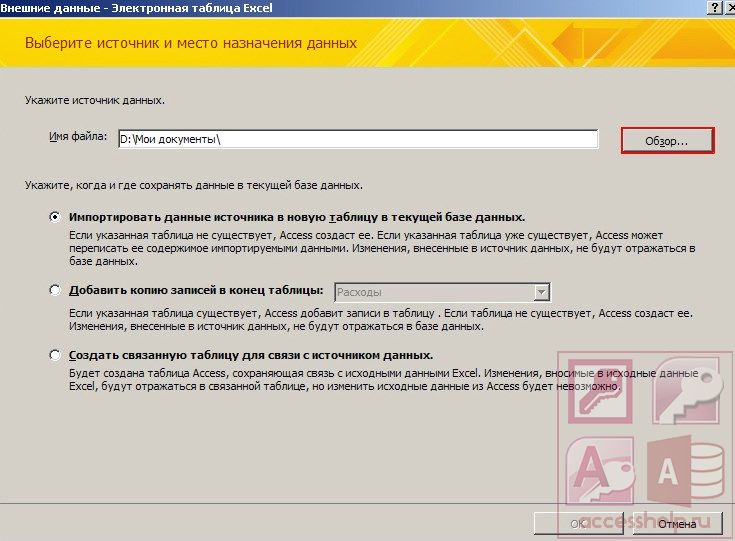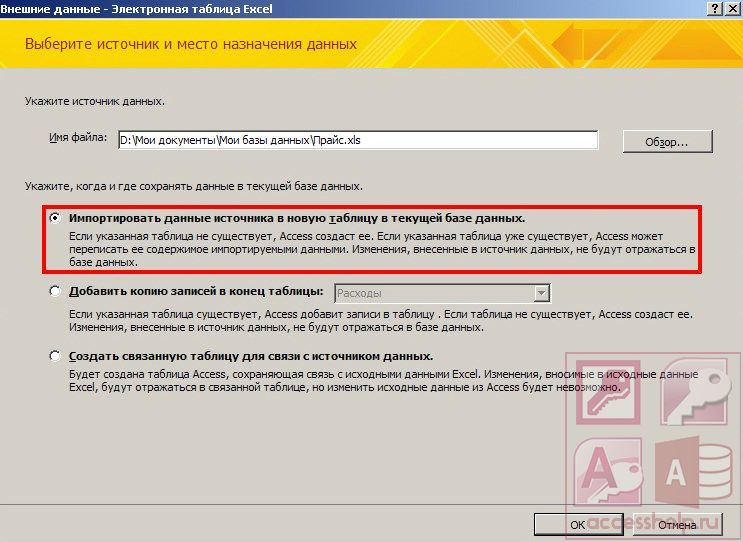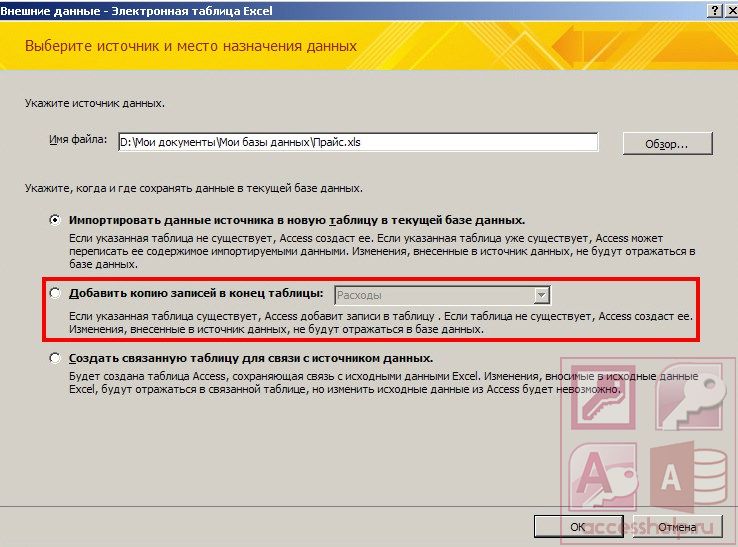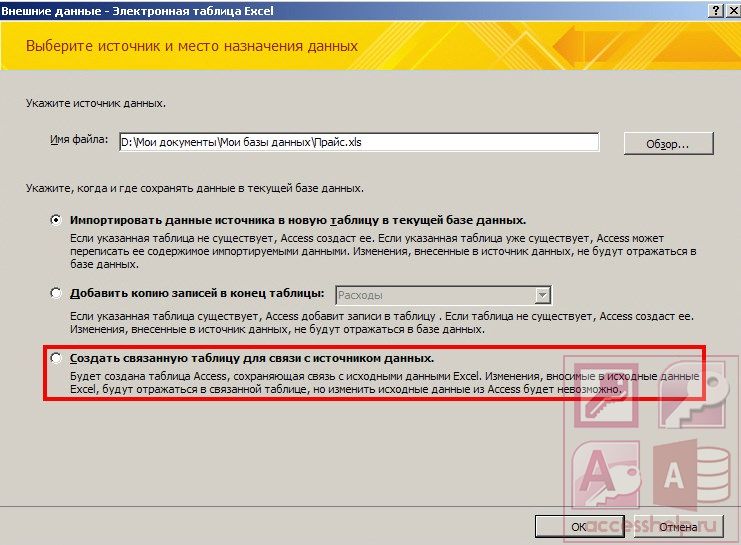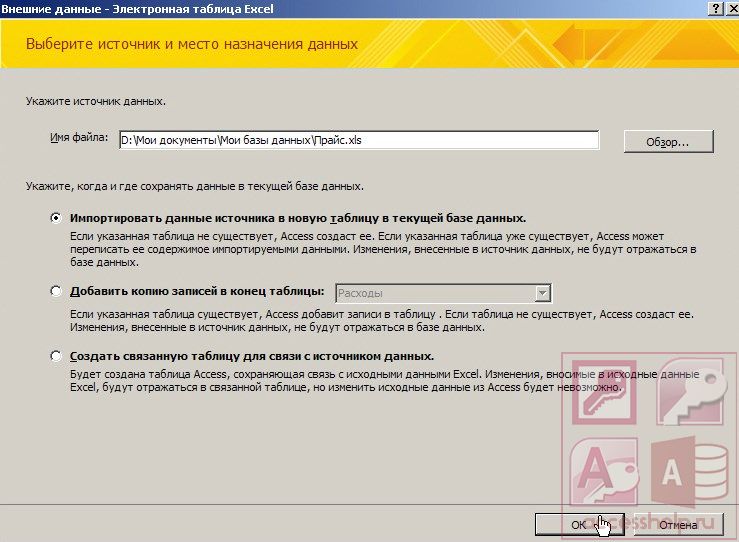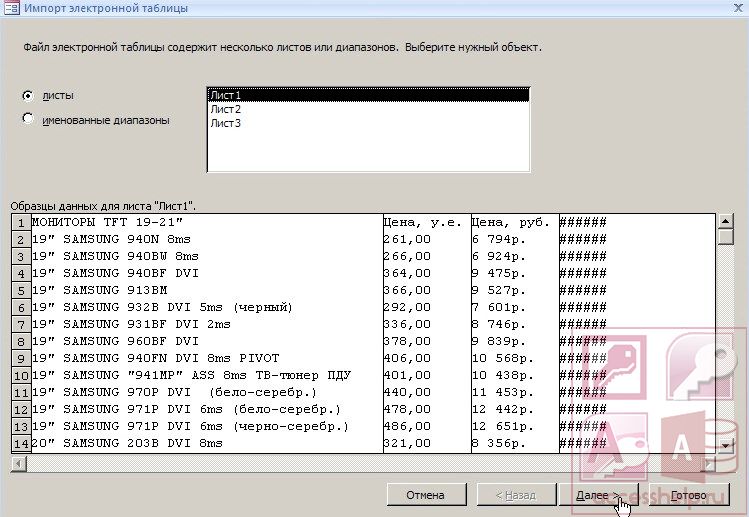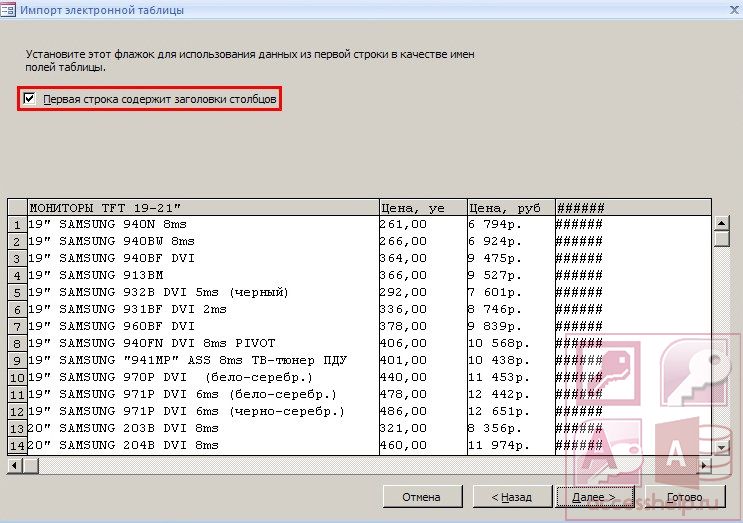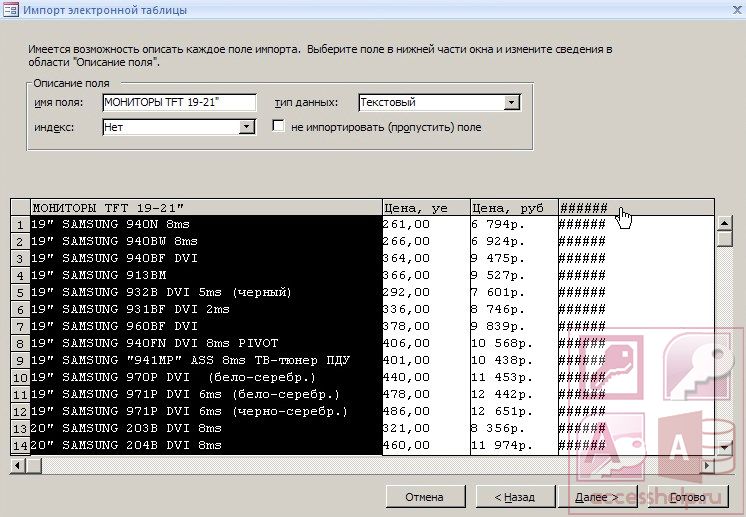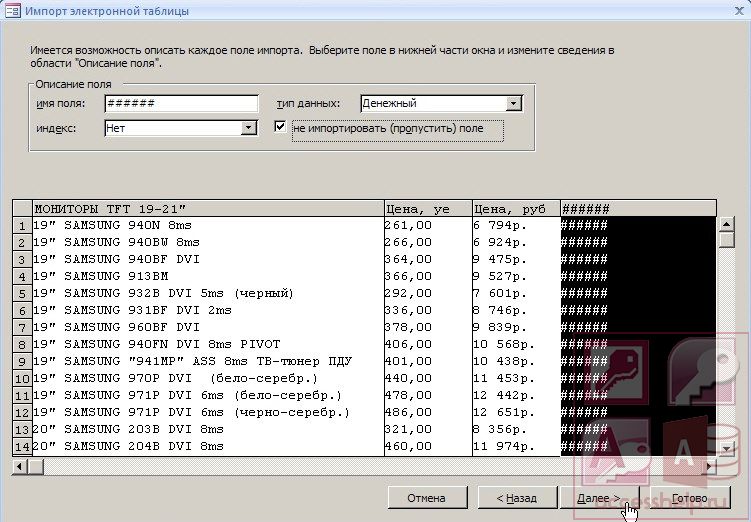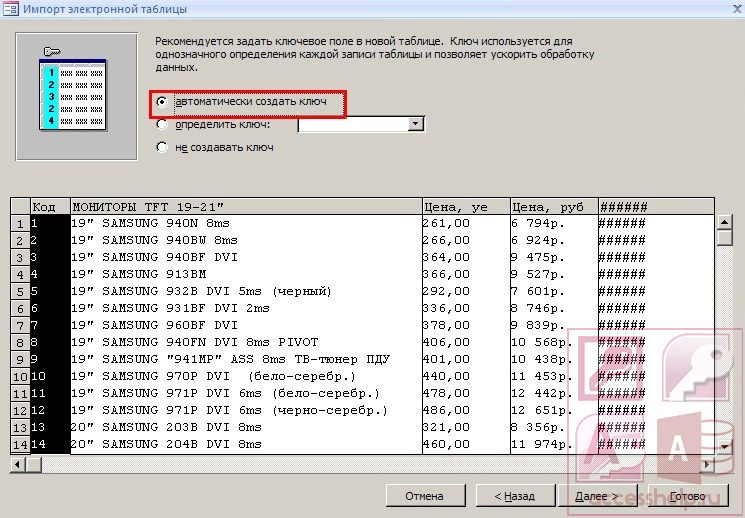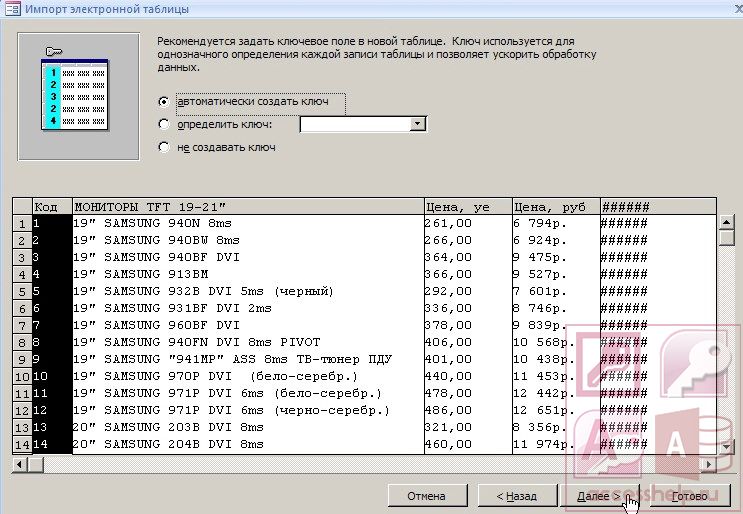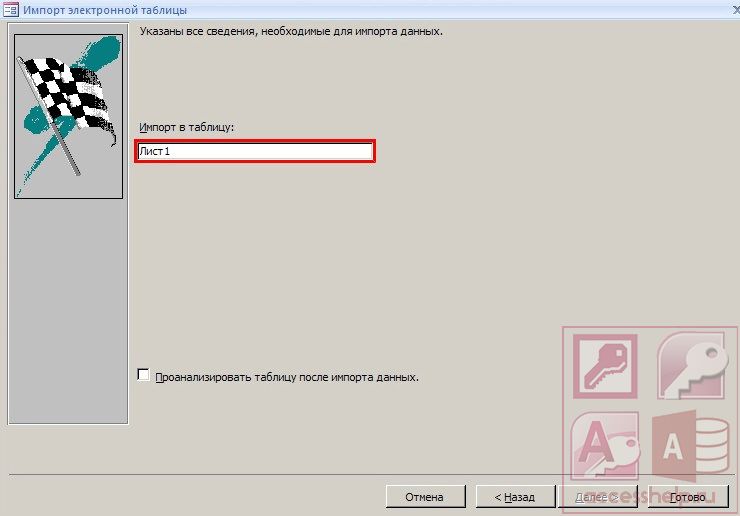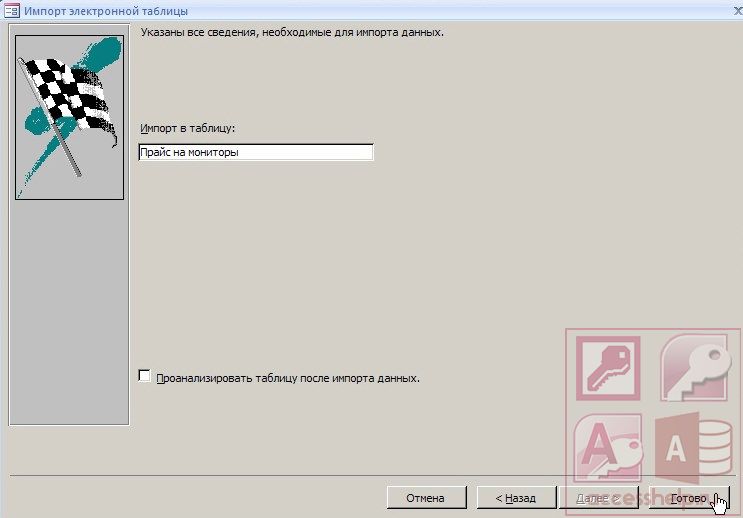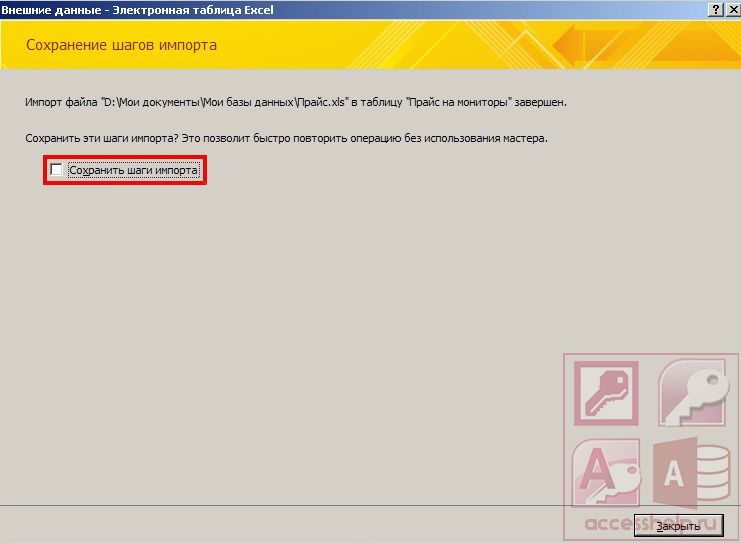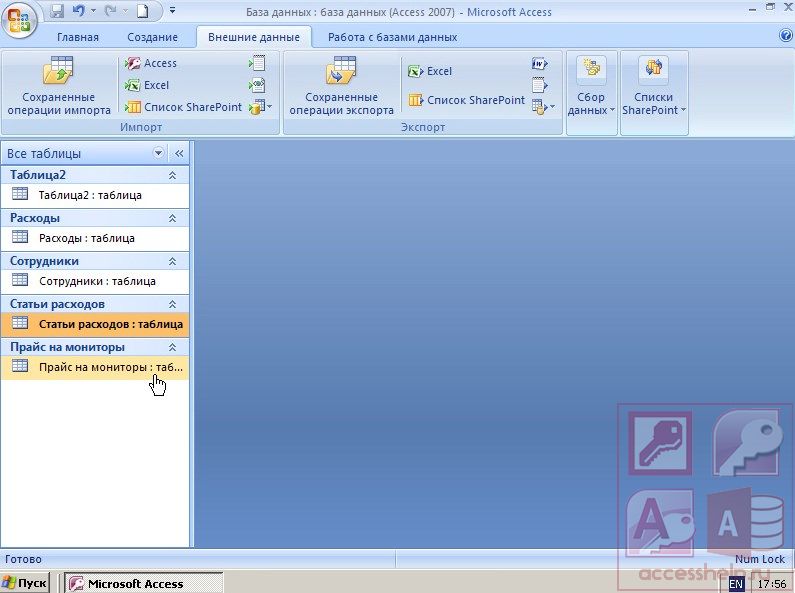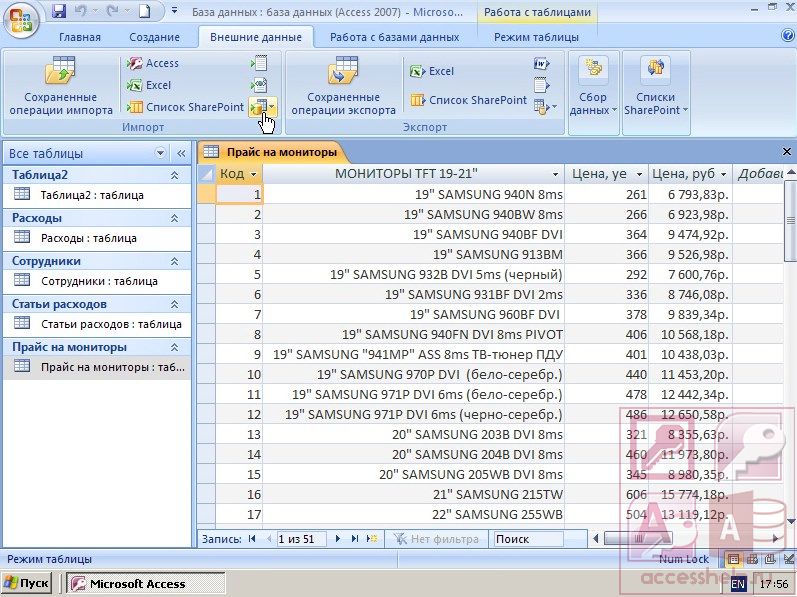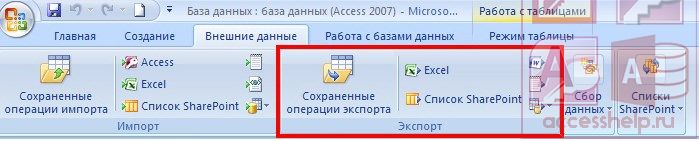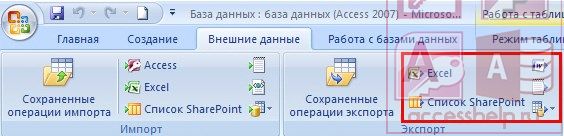Как импортировать excel в access
Импорт из Excel в Access
Перенос таблиц Excel в СУБД Access осуществляется при помощи интерфейса последней в несколько простых шагов:
1. Откройте либо создайте новую базу данных.
2. На вкладке «Внешние данные» в группе «Импорт и связи» нажмите на иконку «Excel»
3. Перед Вами появиться окно, где необходимо выбрать сам файл источника и способ его импортирования:
Для примера используем первый вариант.
4. Далее следует указать диапазон, в котором находится требуемая информация. Это может быть лист либо именованный диапазон. Начиная с данного этапа, если Вас все устраивает, процесс можно закончить, подтвердив нажатием на кнопку «Готово».
5. Следующие 2 шага определяют заголовки будущей таблицы:
6. На завершающих шагах Вам будет предложено определить уникальный идентификатор (ключ) для каждой записи и дать таблице имя. Рекомендуем всегда создавать ключ, если таблица не содержит полей, которые его могли бы заменить (паспортные данные, регистрационный номер и т.п.).
Импорт таблицы из Excel в Access завершен.
Если планируется частый перенос одних и тех же таблиц, то система предлагаем возможность сохранить весь процесс для повтора.
Перемещение данных из Excel в Access
В этой статье показано, как переместить данные из Excel в Access и преобразовать их в реляционные таблицы, чтобы можно было использовать Excel и Access вместе. Резюмируя, Access лучше всего подходит для записи, хранения, запроса и совместного использования данных, а Excel для вычисления, анализа и визуализации данных.
В двух статьях: Использование Access или Excel для управления данными и Десять причин использования Access с Excel, обсудить, какая программа лучше всего подходит для конкретной задачи и как использовать Excel и Access вместе для создания практических решений.
При Excel данных в Access необходимо сделать три основных шага.
Примечание: Сведения о моделировании данных и связях в Access см. в этой теме.
Шаг 1. Импорт данных из Excel Access
Импорт данных — это операция, которая может проходить намного более плавно, если на подготовку и очистку данных нужно некоторое время. Импорт данных похож на перемещение на новый дом. Если перед перемещением вы очистите и упорядочите свои привычки, вам будет намного проще врезаться в новый дом.
Очистка данных перед импортом
Прежде чем импортировать данные в Access, Excel думаете, что лучше:
Преобразование ячеек, содержащих несмещенные данные (то есть несколько значений в одной ячейке) в несколько столбцов. Например, ячейку в столбце «Навыки», который содержит несколько значений навыков, например «C# программирование», «Программирование VBA» и «Веб-конструктор», следует разделить на столбцы, каждый из которых содержит только одно значение навыков.
С помощью команды СРЕЗ удалите ведущие, концевую и несколько внедренных пробелов.
Удаление непечатаемых символов.
Поиск и исправление орфограф и знаков препинания.
Удалите повторяющиеся строки или повторяющиеся поля.
Убедитесь, что столбцы данных не содержат смешанных форматов, особенно числа, отформатированные как текст или даты, отформатированные как числа.
Дополнительные сведения см. в следующих Excel справки:
Примечание: Если ваши потребности в очистке данных сложны или у вас нет времени или ресурсов для автоматизации процесса самостоятельно, вы можете использовать стороного поставщика. Для получения дополнительных сведений поищите по запросу «программное обеспечение для анализа данных» или «качество данных» в любимой поисковой системе в веб-браузере.
Выбор наилучшего типа данных при импорте
Во время импорта в Access вы хотите сделать правильный выбор, чтобы получать мало ошибок (при их преобразовании), которые требуют вмешательства вручную. В следующей таблице поется Excel преобразования числных форматов и типов данных Access при импорте данных из Excel в Access, а также предлагаются советы по выбору наилучших типов данных в мастере импорта электронных таблиц.
Excel числовом формате
Тип данных Access Text хранит буквы и цифры до 255 знаков. В типе данных Memo Access хранится до 65 535 знаков букв и цифр.
Выберите Memo, чтобы не об усеченные данные.
Число, процентное, дробное, научное
В Access есть один числовой тип данных, который зависит от свойства Размер поля (Byte, Integer, Long Integer, Single, Double, Decimal).
Чтобы избежать ошибок преобразования данных, выберите Double.
Так как Access не распознает систему дат 1904 (используемую в Excel для macintosh), необходимо преобразовать даты в Excel или Access, чтобы избежать путаницы.
Дополнительные сведения см. в статьях Изменение системы дат, формата или двузначной интерпретации года и Импорт данных Excel книге.
Access Excel хранить значения времени, используя один и тот же тип данных.
Выберите Time(Время), которое обычно используется по умолчанию.
В Access тип данных «Валюта» хранит данные в виде 8-byte numbers с точностью до четырех десятичных чисел и используется для хранения финансовых данных и предотвращения округлки значений.
Выберите вариант Валюта, который обычно используется по умолчанию.
Выберите Значение Да/Нет,чтобы автоматически преобразовывать значения.
Гиперссылка в Excel Access содержит URL-адрес или веб-адрес, который можно щелкнуть и пометить.
Выберите Гиперссылка, в противном случае Access по умолчанию может использовать текстовый тип данных.
После того как данные будут в Access, вы можете удалить Excel данных. Не забудьте сначала сделать резервную копию исходной Excel, прежде чем удалять ее.
Дополнительные сведения см. в разделе справки Access Импорт данных в книге Excel или связывать их с данными.
Автоматическое придатка данных простым способом
Распространенная проблема Excel заключается в том, что данные с одинаковыми столбцами будут сданы на одном большом компьютере. Например, у вас может быть решение для отслеживания активов, которое началось в Excel но теперь стало включать файлы из разных групп и отделов. Эти данные могут быть на разных книгах или в текстовых файлах, которые являются веб-каналами данных из других систем. Не существует команды пользовательского интерфейса или простого способа в нее в Excel.
Лучше всего использовать Access, где вы можете легко импортировать и вкладыть данные в одну таблицу с помощью мастера импорта электронных таблиц. Кроме того, в одну таблицу можно в нее вметь большой объем данных. Вы можете сохранить операции импорта, добавить их как запланированные задачи Microsoft Outlook и даже использовать макрос для автоматизации процесса.
Шаг 2. Нормализация данных с помощью мастера анализа таблиц
На первый взгляд пошаговая процедура нормализации данных может показаться сложной задачей. К счастью, нормализация таблиц в Access гораздо проще благодаря мастеру анализа таблиц.
1. Перетащите выбранные столбцы в новую таблицу и автоматически создайте связи
2. С помощью кнопок можно переименовать таблицу, добавить первичный ключ, сделать существующий столбец первичным ключом и отменить последнее действие.
С помощью этого мастера можно сделать следующее:
Преобразуйте таблицу в набор небольших таблиц и автоматически создайте между ними связь первичного и внешнего ключей.
Добавьте первичный ключ в существующее поле, которое содержит уникальные значения, или создайте новое поле «ИД» с типом данных «Автономная».
Автоматическое создание связей для обеспечения целостности данных с помощью каскадных обновлений. Каскадные удаления не добавляются автоматически, чтобы предотвратить случайное удаление данных, но вы можете легко добавить каскадные удаления позже.
Ищите в новых таблицах избыточные или повторяющиеся данные (например, одного клиента с двумя разными номерами телефонов) и обновив их по желанию.
Задав для исходной таблицы имя исходной таблицы, _OLD к ее имени. Затем создается запрос, который восстанавливает исходную таблицу с исходным именем таблицы, чтобы все существующие формы или отчеты, основанные на исходной таблице, работали с новой структурой таблицы.
Шаг 3. Подключение доступ к данным из Excel
После нормализации данных в Access и создания запроса или таблицы, которые восстанавливают исходные данные, просто подключившись к данным Access из Excel. Ваши данные теперь доступны в Access как внешний источник данных, поэтому их можно подключать к книге с помощью подключения к данным, которое является контейнером данных, используемым для поиска внешнего источника данных, входа в систему и доступа к нему. Данные подключения хранятся в книге и могут также храниться в файле подключения, например в ODC-файле Office (расширение ODC-файла) или в файле имени источника данных (расширение DSN). После подключения к внешним данным вы также можете автоматически обновлять (Excel книгу из Access при обновлении данных в Access.
Дополнительные сведения см. в том, как импортировать данные из внешних источников (Power Query).
Доступ к данным в Access
В этом разделе вы можете пройти следующие этапы нормализации данных: разделение значений в столбцах «Продавец» и «Адрес» на их наиболее распространенные фрагменты, разделение связанных объектов на собственные таблицы, копирование и вставку этих таблиц из Excel в Access, создание ключевых связей между новыми таблицами Access, создание и запуск простого запроса в Access для получения сведений.
Пример данных в нестандартной форме
На следующем сайте значения в столбцах Продавец и Адрес содержат нелинейные значения. Оба столбца должны быть разделены на несколько столбцов. Этот таблица также содержит сведения о продавцах, товарах, клиентах и заказах. Эти сведения также следует разделить по темам на отдельные таблицы.
Как импортировать excel в access
Импорт и экспорт данных в базе Access
Всем привет. В этом уроке говорим на тему «Импорт и экспорт данных в базе Access».
Microsoft Office Access позволяет импортировать в таблицы данные, созданные в других программах. В частности, возможен импорт данных из электронных таблиц Excel и таблиц другой базы данных Access. Переключитесь на страницу «ленты» «Внешние данные».
В группе «Импорт» нажмите кнопку, соответствующую типу файла – источника данных, например, «Excel».
В открывшемся окне диалога следует найти файл данных источника, или ввести в поле «Имя файла» полный путь к этому файлу.
В группе переключателей нужно выбрать место назначения для импортируемых данных: в новую таблицу,
в конец существующей или в таблицу,
связанную с файлом — источником.
Для подтверждения выбора нажмите кнопку «OK».
Мастер импорта Microsoft Office Access 2007 предлагает выполнить определенную последовательность действий для вставки импортируемых данных в выбранное место. На первой странице Мастера выберите лист файла Excel, содержащий данные для импорта, и нажмите кнопку «Далее».
Если первая строка выбранного листа содержит имена полей, можно установить флажок «Первая строка содержит заголовки столбцов».
В этом случае заголовки столбцов будут использованы в Access в качестве имен полей в таблице. Для перехода на следующую страницу Мастера нажмите кнопку «Далее».
На этой странице можно просмотреть и подкорректировать свойства полей новой таблицы. Для того чтобы отобразить свойства нужного поля, нужно щелкнуть по соответствующему столбцу в образце данных. Если данные какого-либо столбца не нужны или не переносятся в Access корректно, можно не импортировать этот столбец. Для этого выделите столбец, который не следует включать в таблицу,
и установите переключатель «Не импортировать (пропустить) поле». Нажмите кнопку «Далее».
В этом окне необходимо задать первичный ключ для таблицы.
При выборе переключателя «автоматически создать ключ» Мастер добавит поле счетчика в качестве первого поля новой таблицы и автоматически заполнит его значениями, начиная с единицы.
Нажмите кнопку «Далее».
В последнем окне Мастера надо указать имя конечной таблицы в поле «Импорт в таблицу».
Нажмите кнопку «Готово», чтобы импортировать данные.
Если импорт данных был завершен успешно, в Мастере отображается страница с состоянием операции импорта. Установив флажок «Сохранить шаги импорта», пользователь может сохранить сведения о выполненной операции для последующего использования.
Для завершения операции импорта нажмите кнопку «Закрыть». В области переходов откройте таблицу «Прайс на мониторы», чтобы просмотреть результат импорта, дважды щелкнув на таблице левой кнопкой мыши.
Если на странице «Внешние данные» в разделе «Импорт» нет команды, соответствующей нужному типу файла, нажмите кнопку «Дополнительно»
и проверьте, нет ли этого типа данных в открывшейся галерее. 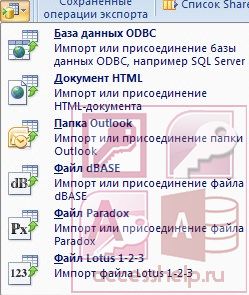
Если нужного файла нет и в этом дополнительном списке, может потребоваться запустить программу, в которой были созданы импортируемые данные, и сохранить с её помощью данные в одном из поддерживаемых Access форматов, например, в текстовом файле с разделителями
Данные из Microsoft Office Access 2007 также можно экспортировать в файлы других форматов, например, Microsoft Office Excel 2007, файлы в формате RTF, текстовые файлы с разделителями или с полями фиксированной ширины, и так далее. Для запуска Мастера экспорта необходимо открыть экспортируемую таблицу и на странице «ленты» «Внешние данные», в разделе «Экспорт»,
выбрать кнопку, соответствующую формату файла, в который будут экспортироваться данные таблицы.
В этом уроке на простом примере было показано Импорт и экспорт данных в базе Access. Если было интересно, то рекомендую посмотреть видеоурок ниже.
Импорт или связывание данных в книге Excel
Существуют различные способы переноса данных из книги Excel в базы данных Access. Можно скопировать данные с открытого листа и вставить их в таблицу Access, импортировать лист в новую или существующую таблицу либо связать лист с базой данных Access.
В этой статье приведено подробное описание процедуры импорта или связывания данных Excel с классическими базами данных Access.
В этой статье
Общее представление об импорте данных из Excel
Если требуется сохранить данные одного или нескольких листов Excel в Access, следует импортировать содержимое листа в новую или существующую базу данных Access. При импорте данных в Access создается их копия в новой или существующей таблице, а исходный лист Excel не изменяется.
Стандартные сценарии импорта данных Excel в Access
Опытному пользователю Excel требуется использовать Access для работы с данными. Для этого необходимо переместить данные из листов Excel в одну или несколько новых таблиц Access.
В отделе или рабочей группе используется Access, но иногда данные поступают в формате Excel, и их необходимо объединять с базами данных Access. Требуется выполнить импорт полученных листов Excel в базу данных.
Пользователь применяет Access для управления данными, однако получает еженедельные отчеты от остальных участников команды в виде книг Excel. Требуется организовать процесс импорта таким образом, чтобы данные импортировались в базу данных каждую неделю в заданное время.
Первый импорт данных из Excel
Сохранить книгу Excel в виде базы данных Access невозможно. В Excel не предусмотрена функция создания базы данных Access с данными Excel.
При открытии книги Excel в Access (для этого следует открыть диалоговое окно Открытие файла, выбрать в поле со списком Тип файлов значение Файлы Microsoft Office Excel и выбрать файл) создается ссылка на эту книгу, но данные из нее не импортируются. Связывание с книгой Excel кардинально отличается от импорта листа в базу данных. Дополнительные сведения о связывании см. ниже в разделе Связывание с данными Excel.
Импорт данных из Excel
В этом разделе описано, как подготовиться к операции импорта, выполнить ее и как сохранить параметры импорта в виде спецификации для повторного использования. Помните, что данные можно одновременно импортировать только из одного листа. Импортировать все данные из книги за один раз невозможно.
Подготовка листа
Найдите исходный файл и выделите лист с данными, которые требуется импортировать в Access. Если необходимо импортировать лишь часть данных листа, можно задать именованный диапазон, содержащий только те ячейки, которые требуется импортировать.
Определение именованного диапазона (необязательно)
Перейдите в Excel и откройте лист, данные из которого нужно импортировать.
Выделите диапазон ячеек, содержащих данные, которые необходимо импортировать.
Щелкните выделенный диапазон правой кнопкой мыши и выберите пункт Имя диапазона или Определить имя.
В диалоговом окне Создание имени укажите имя диапазона в поле Имя и нажмите кнопку ОК.
Имейте в виду, что в ходе одной операции импорта можно импортировать лишь один лист. Чтобы импортировать данные нескольких листов, операцию импорта следует повторить для каждого листа.
Просмотрите исходные данные и выполните необходимые действия в соответствии с приведенной ниже таблицей.
Число исходных столбцов, которые необходимо импортировать, не должно превышать 255, т. к. Access поддерживает не более 255 полей в таблице.
Пропуск столбцов и строк
В исходный лист или именованный диапазон рекомендуется включать только те строки и столбцы, которые требуется импортировать.
Смещ_по_строкам В ходе операции импорта невозможно фильтровать или пропускать строки.
Столбцы. В ходе операции экспорта невозможно пропускать столбцы, если данные добавляются в существующую таблицу.
Убедитесь, что ячейки имеют табличный формат. Если лист или именованный диапазон включает объединенные ячейки, их содержимое помещается в поле, соответствующее крайнему левому столбцу, а другие поля остаются пустыми.
Пустые столбцы, строки и ячейки
Удалите все лишние пустые столбцы и строки из листа или диапазона. При наличии пустых ячеек добавьте в них отсутствующие данные. Если планируется добавлять записи к существующей таблице, убедитесь, что соответствующие поля таблицы допускают использование пустых (отсутствующих или неизвестных) значений. Поле допускает использование пустых значений, если свойство Обязательное поле (Required) имеет значение Нет, а свойство Условие на значение (ValidationRule) не запрещает пустые значения.
Если одна или несколько ячеек на листе или в диапазоне содержат значения ошибок, например #ЧИСЛО или #ДЕЛ, исправьте эти значения до начала операции импорта. Если исходный лист или диапазон содержит значения ошибок, соответствующее поле таблицы Access остается пустым. Дополнительные сведения о способах исправления таких ошибок см. ниже в разделе Разрешение вопросов, связанных с отсутствующими и неверными значениями.
Чтобы избежать ошибок при импорте, убедитесь, что каждый исходный столбец содержит данные одного типа в каждой строке. Access сканирует первые восемь исходных строк, чтобы определить тип данных полей таблицы. Настоятельно рекомендуем убедиться в том, что первые восемь исходных строк не смешивают значения с разными типами данных ни в каких столбцах. В противном случае Access может не назначить столбецу правильный тип данных.
Рекомендуется также отформатировать все исходные столбцы в Excel и назначить им определенный формат данных перед началом операции импорта. Форматирование является необходимым, если столбец содержит значения с различными типами данных. Например, столбец «Номер рейса» может содержать числовые и текстовые значения, такие как 871, AA90 и 171. Чтобы исключить отсутствующие или неверные значения, выполните указанные ниже действия.
Щелкните заголовок столбца правой кнопкой мыши и выберите пункт Формат ячеек.
На вкладке Числовой в группе Категория выберите формат. Для столбца «Номер рейса» лучше выбрать значение Текстовый.
Если исходные столбцы отформатированы, но все же содержат смешанные значения в строках, следующих за восьмой строкой, в ходе операции импорта значения могут быть пропущены или неправильно преобразованы. Сведения о разрешении этих вопросов см. в разделе Разрешение вопросов, связанных с отсутствующими и неверными значениями.
Если первая строка листа или именованного диапазона содержит имена столбцов, в Access можно указать, что данные первой строки должны рассматриваться в ходе операции импорта как имена полей. Если исходный лист или диапазон не содержит имен, рекомендуется добавить их в исходные данные до операции импорта.
Примечание: Если планируется добавить данные в существующую таблицу, убедитесь, что имя каждого столбца в точности соответствует имени поля. Если имя столбца отличается от имени соответствующего поля в таблице, операция импорта завершится неудачей. Чтобы просмотреть имена полей, откройте таблицу в Access в режиме конструктора.
Закройте исходную книгу, если она открыта. Если исходный файл остается открытым в ходе операции импорта, могут возникнуть ошибки преобразования данных.
Подготовка конечной базы данных
Откройте базу данных Access, в которой будут храниться импортируемые данные. Убедитесь, что база данных доступна не только для чтения и что есть права на ее изменение.
Если ни одна из существующих баз данных не подходит для хранения импортируемых данных, создайте пустую базу данных. Для этого выполните указанные ниже действия.
Откройте вкладку Файл, нажмите кнопку Создать и выберите пункт Пустая база данных.
Перед началом операции импорта следует определить, в какой таблице будут храниться данные: в новой или существующей.
Создание новой таблицы. Если необходимо сохранить данные в новой таблице, в Access создается таблица, в которую добавляются импортируемые данные. Если таблица с указанным именем уже существует, содержимое существующей таблицы перезаписывается импортируемыми данными.
Добавление в существующую таблицу. При добавлении данных в существующую таблицу строки из листа Excel добавляются в указанную таблицу.
Следует помнить, что ошибки в ходе операции добавления зачастую объясняются тем, что исходные данные не соответствуют структуре и параметрам полей в конечной таблице. Чтобы избежать таких ошибок, откройте таблицу в режиме конструктора и проверьте указанные ниже параметры.
Первая строка. Если первая строка исходного листа или диапазона не содержит заголовки столбцов, убедитесь, что расположение и тип данных каждого столбца соответствуют нужному полю таблицы. Если же первая строка содержит заголовки столбцов, совпадение порядка следования столбцов и полей необязательно, но имя и тип данных каждого столбца должны в точности совпадать с именем и типом данных соответствующего поля.
Отсутствующие или лишние поля. Если одно или несколько полей исходного листа отсутствуют в конечной таблице, их следует добавить до начала операции импорта. Если же таблица содержит поля, которые отсутствуют в исходном файле, их не требуется удалять из таблицы при условии, что они допускают использование пустых значений.
Совет: Поле допускает использование пустых значений, если его свойство Обязательное поле (Required) имеет значение Нет, а свойство Условие на значение (ValidationRule) не запрещает пустые значения.
Первичный ключ. Если таблица содержит поле первичного ключа, исходный таблица или диапазон должен иметь столбец со значениями, совместимыми с полем первичного ключа, а импортируемые значения ключа должны быть уникальными. Если импортируемая запись содержит значение первичного ключа, которое уже существует в таблице, отображается сообщение об ошибке.
Индексированные поля. Если свойство Индексировано поля таблицы имеет значение Да (без повторов), соответствующий столбец исходного листа или диапазона должен содержать уникальные значения.
Для выполнения операции импорта перейдите к указанным ниже действиям.
Запуск операции импорта
Расположение мастера импорта или связывания зависит от используемой версии Access. Выполните действия, которые соответствуют вашей версии Access.
Если вы используете последнюю версию Access или Access 2019, доступную по подписке на Microsoft 365, на вкладке «Внешние данные» в группе «Импорт & Связь» нажмите кнопку «Новый источник данных > из файла > Excel».
Если вы используете Access 2016, Access 2013 или Access 2010, на вкладке Внешние данные в группе Импорт и связи нажмите кнопку Excel.
Примечание: Вкладка Внешние данные доступна только в том случае, если открыта база данных.
Чтобы указать импортируемый файл, нажмите кнопку Обзор и воспользуйтесь диалоговым окном Открытие файла.
Укажите способ сохранения импортируемых данных.
Чтобы сохранить данные в новой таблице, выберите вариант Импортировать данные источника в новую таблицу в текущей базе данных. Позднее будет предложено указать имя этой таблицы.
Чтобы добавить данные в существующую таблицу, выберите параметр Добавить копию записей в конец таблицы и выберите таблицу в раскрывающемся списке. Этот параметр недоступен, если база данных не содержит таблиц.
Сведения о связывании с источником данных путем создания связанной таблицы см. ниже в разделе Связывание с данными Excel.
Будет запущен мастер импорта электронных таблиц, который поможет выполнить импорт. Перейдите к дальнейшим действиям.
Использование мастера импорта электронных таблиц
На первой странице мастера выберите лист, содержащий данные, которые необходимо импортировать, и нажмите кнопку Далее.
На второй странице мастера щелкните элемент листы или именованные диапазоны, выберите лист или именованный диапазон, который необходимо импортировать, и нажмите кнопку Далее.
Если первая строка исходного листа или диапазона содержит имена полей, выберите вариант Первая строка содержит заголовки столбцов и нажмите кнопку Далее.
Если данные импортируются в новую таблицу, заголовки столбцов используются в Access в качестве имен полей в таблице. Эти имена можно изменить в ходе операции импорта или после ее завершения. Если данные добавляются к существующей таблице, убедитесь, что заголовки столбцов исходного листа в точности соответствуют именам полей конечной таблицы.
Если данные добавляются к существующей таблице, перейдите к действию 6. Если данные добавляются в новую таблицу, выполните оставшиеся действия.
Мастер предложит просмотреть свойства полей. Щелкните столбец в нижней части страницы, чтобы отобразить свойства нужного поля. При необходимости выполните указанные ниже действия.
Просмотрите и измените имя и тип данных конечного поля.
В Access выполняется проверка первых восьми строк каждого столбца, чтобы определить тип данных для соответствующего поля. Если первые восемь строк столбца на листе содержат значения разных типов, например текст и числа, мастер предлагает тип данных, совместимый со всеми значениями столбца — как правило, это текстовый тип данных. Хотя можно выбрать и другой тип данных, следует помнить, что значения, несовместимые с этим типом, будут в ходе импорта пропущены или преобразованы неправильно. Дополнительные сведения о том, как исправить неверные или отсутствующие значения, см. ниже в разделе Разрешение вопросов, связанных с отсутствующими и неверными значениями.
Чтобы создать индекс для поля, присвойте свойству Индексировано (Indexed) значение Да.
Чтобы пропустить весь исходный столбец, установите флажок Не импортировать (пропустить) поле.
Настроив параметры, нажмите кнопку Далее.
На следующем экране задайте первичный ключ для таблицы. При выборе варианта автоматически создать ключ Access добавляет поле счетчика в качестве первого поля конечной таблицы и автоматически заполняет его уникальными значениями кодов, начиная с 1. После этого нажмите кнопку Далее.
На завершаемом экране мастера укажите имя конечной таблицы. в поле Импорт в таблицу. Если таблица уже существует, в Access отобразит запрос на переописку ее содержимого. Нажмите кнопку «Да», чтобы продолжить, или «Нет», чтобы указать другое имя конечной таблицы, а затем нажмите кнопку «Готово», чтобы импортировать данные.
Если импорт части или всех данных в Access завершится успешно, в мастере откроется страница с состоянием операции импорта. Кроме того, сведения об операции можно сохранить в виде спецификации для дальнейшего использования. Если операция завершится неудачей, появится сообщение Ошибка при попытке импорта файла.
Нажмите кнопку Да, чтобы сохранить сведения об операции для использования в будущем. Сохранение сведений позволяет выполнять операцию повторно без использования мастера.
Сведения о том, как запустить сохраненную спецификацию импорта или экспорта, см. в статье Запуск сохраненной спецификации импорта или экспорта.
Сведения о том, как запланировать выполнение задач импорта и связывания в определенное время, см. в статье Планирование спецификации импорта или экспорта.
Разрешение вопросов, связанных с отсутствующими и неверными значениями
Сообщение Ошибка при попытке импорта файла свидетельствует о том, что операция импорта завершилась неудачей. Если же после операции импорта отображается диалоговое окно, в котором предлагается сохранить сведения об операции, это означает, что данные успешно импортированы полностью или частично. В сообщении о состоянии указывается также имя таблицы, которая содержит описание всех ошибок, возникших в ходе операции импорта.
Важно: Даже если в сообщении о состоянии указано, что операция завершилась успешно, перед использованием таблицы следует просмотреть ее содержимое и структуру, чтобы убедиться в правильности всех данных.
Откройте целевую таблицу в режиме таблицы, чтобы убедиться, что в таблицу были добавлены все данные.
Откройте таблицу в режиме конструктора, чтобы проверить типы данных и другие свойства полей.
В приведенной ниже таблице описаны действия по разрешению проблем, связанных с отсутствующими или неверными значениями.
Совет: Если при устранении неполадок обнаружено лишь несколько отсутствующих значений, можно добавить их в таблицу вручную. Если же отсутствует или неправильно импортирован целый столбец либо большой объем данных, следует исправить исходный файл. После устранения всех возможных проблем повторите операцию импорта.
Графические элементы, такие как логотипы, диаграммы и рисунки, не импортируются. Их следует добавить в базу данных вручную после завершения операции импорта.
Импортируются результаты вычисляемого столбца или ячейки, но не базовая формула. В ходе операции импорта можно указать тип данных, совместимый с результатами формулы, например числовой.
При импорте данных в новую или существующую таблицу приложение Access не поддерживает многозначные поля, даже если исходный столбец содержит список значений, разделенных точками с запятой ( ;). Список значений обрабатывается как одно значение и помещается в текстовое поле.
В случае усечения данных в столбце таблицы Access попытайтесь увеличить ширину столбца в режиме таблицы. Если не удается решить проблему с помощью этого способа, это означает, что объем данных в числовом столбце Excel слишком велик для конечного поля в Access. Например, в базе данных Access свойство FieldSize конечного поля может иметь значение Байт, а исходные данные могут содержать значение больше 255. Исправьте значения в исходном файле и повторите операцию импорта.
Чтобы обеспечить правильное отображение значений в режиме таблицы, может потребоваться изменить свойство Формат некоторых полей в режиме конструктора. Ниже приведены примеры.
Даты в длинном и среднем форматах отображаются в Access как краткие даты. Чтобы устранить эту проблему, откройте конечную таблицу в Access в режиме конструктора и измените свойство Формат поля даты на Длинный формат даты или Средний формат даты.
Примечание: Если исходный лист содержит элементы форматирования RTF, например полужирный шрифт, подчеркивание или курсив, текст импортируется без форматирования.
Повторяющиеся значения (нарушение уникальности ключа)
Импортируемые записи могут содержать повторяющиеся значения, которые невозможно сохранить в поле первичного ключа в конечной таблице или в поле, для которого свойству Индексировано присвоено значение Да (без повторов). Удалите повторяющиеся значения в исходном файле и повторите операцию импорта.
Значения дат, сдвинутые на 4 года
Значения полей дат, импортированных с листа Excel, оказываются сдвинуты на четыре года. В Excel для Windows используется система дат 1900, в которой даты представляются целыми числами от 1 до 65 380, соответствующими датам от 1 января 1900 г. до 31 декабря 2078 г. В Excel для Macintosh используется система дат 1904, в которой даты представляются целыми числами от 0 до 63 918, соответствующими датам от 1 января 1904 г. до 31 декабря 2078 г.
Прежде чем импортировать данные, измените систему дат для книги Excel или выполните после добавления данных запрос на обновление, используя выражение [ имя поля даты] + 1462 для корректировки дат.
В конце операции импорта может отобраться сообщение об ошибке, в связи с данными, которые были удалены или потеряны в ходе операции, или при просмотре таблицы в режиме таблицы может оказаться, что некоторые значения полей пусты. Если исходные столбцы в Excel не отформатированы или первые восемь строк содержат значения с разными типами данных, откройте исходный таблицу и сделайте следующее:
Отформатируйте исходные столбцы.
Переместите строки таким образом, чтобы первые восемь строк каждого столбца не содержали значения с разными типами данных.
В ходе операции импорта выберите подходящий тип данных для каждого поля. Если тип данных указан неправильно, после завершения операции весь столбец может содержать пустые или неверные значения.
Описанные выше действия позволяют свести к минимуму количество пустых значений. В приведенной ниже таблице представлены ситуации, в которых пустые значения все же будут появляться.