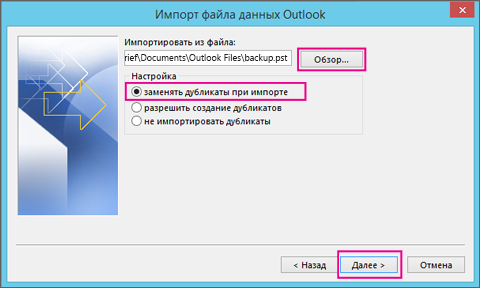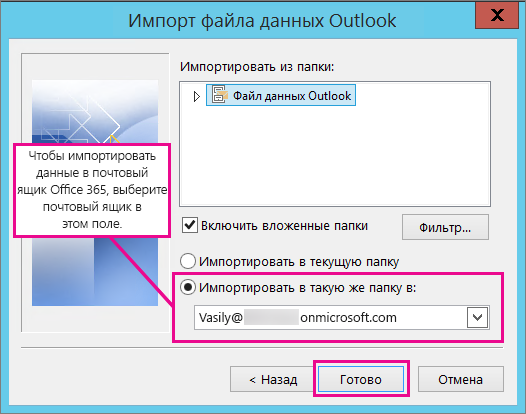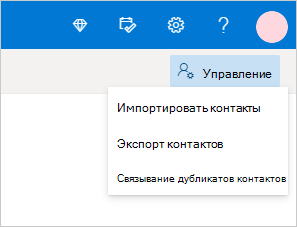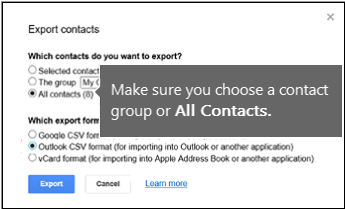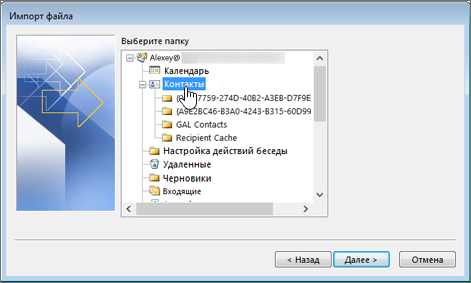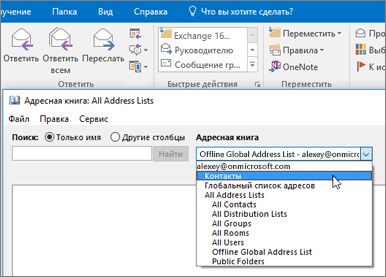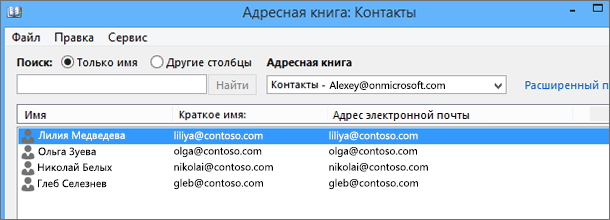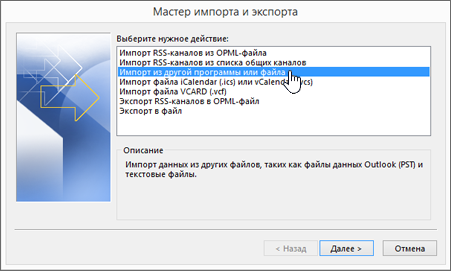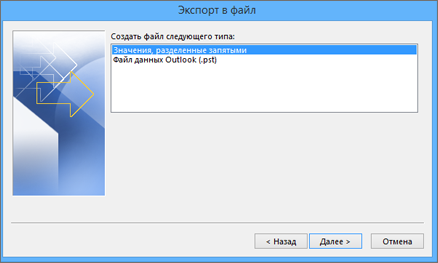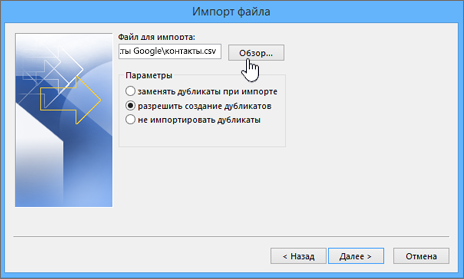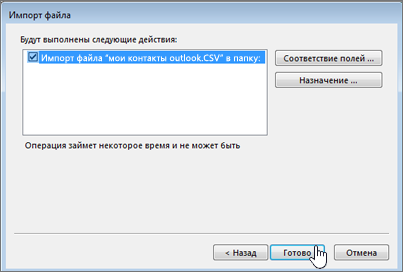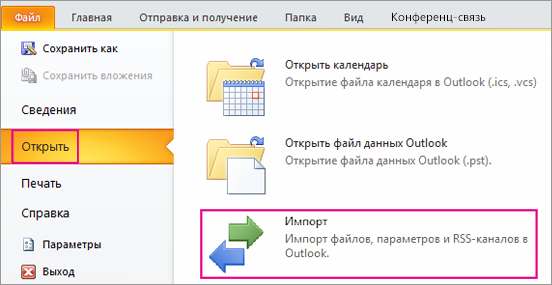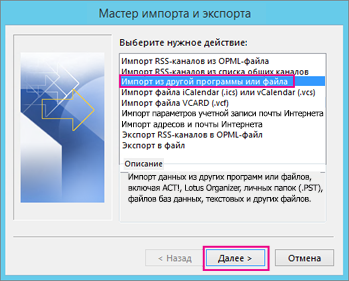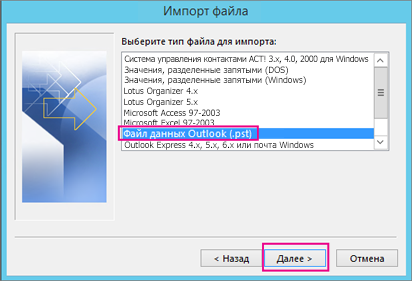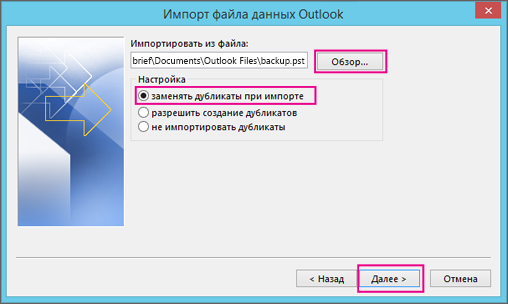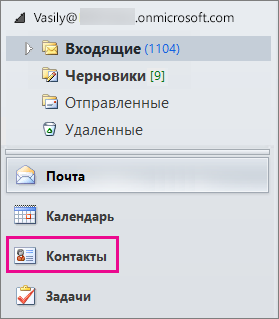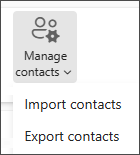Как импортировать контакты в аутлук
Импорт писем, контактов и календаря Outlook из PST-файла
Есть несколько причин, почему вам может понадобиться импортировать элементы Outlook из файла данных Outlook (PST-файла).
Вы хотите переместить элементы Outlook из одной учетной записи электронной почты в другую
Вы хотите переместить элементы Outlook с одного ПК на другой
Вы хотите переместить элементы Outlook с ПК с Windows на компьютер Mac или наоборот
Вы хотите перемещать элементы Outlook между локальными папками и сервером IMAP или Exchange.
Импорт элементов Outlook из PST-файла в Outlook для ПК
Перед импортом писем, контактов и календаря в Outlook следует экспортировать их из другого экземпляра Outlook.
В верхней части ленты Outlook откройте вкладку Файл.
Если в левом верхнем углу ленты нет вкладки Файл, вы используете не классическое приложение Outlook. См. статью Какая у меня версия Outlook?, чтобы узнать, какая у вас версия Outlook и найти инструкции по импорту для своего случая.
Выберите пункт Открыть и экспортировать и щелкните элемент Импорт и экспорт. Запустится мастер импорта и экспорта.
Выберите пункт Импорт из другой программы или файла и нажмите кнопку Далее.
Выберите Файл данных Outlook (.pst) и нажмите кнопку Далее.
Перейдите к PST-файлу, который вы хотите импортировать. В разделе Параметры выберите действие для писем и контактов и нажмите кнопку Далее.
Если PST-файл защищен паролем, введите пароль, а затем нажмите кнопку ОК.
Если вы импортируете содержимое PST-файла в почтовый ящик Microsoft 365, выберите этот почтовый ящик.
В противном случае выберите Импортировать в текущую папку. При этом данные будут импортированы в выбранную папку.
Нажмите кнопку Готово. Приложение Outlook сразу начнет импортировать содержимое PST-файла. Импорт будет завершен, когда индикатор хода выполнения исчезнет.
При импорте PST-файла в почтовый ящик Microsoft 365 может появиться сообщение о попытке подключиться к Microsoft 365. Это происходит, если подключение к Интернету прерывается хотя бы на секунду. После восстановления подключения к Интернету приложение Outlook продолжит импорт PST-файла.
Совет: Если необходимо извлечь всего несколько сообщений или контактов из файла данных Outlook (PST), откройте этот файл, а затем в область навигации перетащите нужные элементы в существующие папки Outlook.
Какие данные импортируются?
PST-файлы создаются при экспорте и резервном копировании электронной почты, контактов и календаря в PST-файл Outlook. Outlook копирует электронную почту в PST-файл.
Когда Outlook экспортирует сообщения в PST-файл, он включает все вложения. Таким образом, после импорта PST-файла вы увидите вложения.
Экспорт метаданных папок, например представлений, разрешений и параметров автоархивации, а также правил обработки сообщений и списков заблокированных отправителей не выполняется. Таким образом, они не будут импортированы.
При экспорте электронной почты, контактов и данных календаря в PST-файл создается копия данных. Из Outlook ничего не удаляется. Вы сможете просматривать и использовать сообщения, контакты и данные календаря в Outlook.
Не получилось?
Ознакомьтесь с решениями распространенных проблем, описанными в статье Устранение проблем с импортом PST-файла Outlook.
Импорт контактов в Outlook.com
Вы можете импортировать в учетную запись Outlook.com контакты из электронной почты других поставщиков.
Шаг 1. Экспорт списка контактов в CSV-файл
При экспорте контакты обычно сохраняются в файле данных с разделителями-запятыми (CSV).
Если у вас есть собственный список контактов, который вы хотите импортировать, см. раздел Создание собственного шаблона контактов для импорта ниже.
Если файл имеет другую кодировку, отличную от UTF-8, средство импорта может неправильно распознать и отобразить текст.
Шаг 2. Импорт контактов в учетную запись Outlook.com
Для импорта контактов в свою учетную запись Outlook.com используйте файл данных с разделителями-запятыми (CSV).
В Outlook.com щелкните значок 
В правой части панели инструментов выберите Управление > Импорт контактов.
Нажмите кнопку Обзор, выберите CSV-файл и нажмите кнопку Открыть.
Нажмите кнопку Импорт.
Если возможно, экспортируйте один контакт из Outlook.com в файл CSV для использования в качестве шаблона или используйте Microsoft Excel для создания собственного файла для импорта контактов.
Создать новую пустую книгу
Добавьте любую из этих популярных записей в качестве заголовков столбцов в строке 1:
Адрес электронной почты
Адрес электронной почты 2
Адрес электронной почты 3
Дом, почтовый индекс
Страна или регион проживания
Начните новую строку для каждого контакта и добавьте нужную информацию в каждый столбец. Вам не нужно иметь что-то в каждом столбце.
Сохраните файл как CSV UTF-8 (через запятую).
Как правило, при импорте контактов нет необходимости вникать в технические аспекты хранения текста в CSV-файле. Однако если контактные данные содержат символы, которые отсутствуют в английском алфавите, например греческие, кириллические, арабские или японские, при импорте контактов могут возникнуть проблемы. Поэтому при экспорте контакты следует сохранить в файле с кодировкой UTF-8, если такая возможность будет доступна.
Если контакты невозможно экспортировать в кодировке UTF-8, экспортированный CSV-файл можно преобразовать с помощью Excel или сторонних приложений. Инструкции будут отличаться в зависимости от приложения и его версии.
Преобразование CSV-файла в кодировку UTF-8 с помощью Microsoft Excel 2016
В Excel создайте новый пустой документ (книгу).
В меню Данные выберите пункт Из текстового/CSV-файла. Выберите экспортированный CSV-файл (чтобы его увидеть, может потребоваться выбрать тип файла Текстовые файлы (. csv)). Нажмите кнопку Импорт.
В открывшемся диалоговом окне в поле Кодировка файла выберите кодировку, которая обеспечит правильное отображение текста, например Кириллица (Windows 1251), и нажмите кнопку Загрузить.
Убедитесь в правильности отображения символов в Excel.
На вкладке Файл выберите пункт Сохранить как. Введите имя файла и выберите тип файла CSV UTF-8 (разделитель — запятая) (*.csv).
Импорт контактов из Gmail в Outlook
Шаг 1. Экспорт контактов из Gmail
Войдите в свою учетную запись Gmail и выберите в раскрывающемся меню Gmail пункт Контакты.
В разделе Ещё выберите пункт Экспортировать.
Выберите группу контактов, которые нужно экспортировать.
Выберите формат экспорта Формат CSV для Outlook (для импорта в Outlook или другое приложение).
Выберите команду Экспорт.
В ответ на запрос выберите команду Сохранить как и укажите расположение для сохранения файла.
Примечание: Google не экспортирует фотографии контактов.
Шаг 2. Импорт контактов из Gmail в Outlook 2013 и 2016
На вкладке «Файл» выберите команды Открыть и экспортировать > Импорт и экспорт.
Выберите Импорт из другой программы или файла и нажмите кнопку Далее.
Выберите Значения, разделенные запятыми > Далее.
Укажите в поле Импортируемый файл CSV-файл, в котором были сохранены контакты из Gmail.
Выберите, как приложение Outlook должно обрабатывать дублирующиеся контакты, и нажмите кнопку Далее.
При необходимости прокрутите список Выбор папки вверх, выберите папку Контакты и нажмите кнопку Далее.
Нажмите кнопку Finish (Готово).
Outlook импортирует ваши контакты в приложение.
Шаг 3. Просмотр контактов в Outlook
В Outlook щелкните Адресная книга, выберите имя почтового ящика и щелкните Контакты.
Вы увидите список контактов из адресной книги.
Решение проблем при импорте контактов Gmail
Отображается сообщение об ошибке. Если попытаться одновременно импортировать более 2000 контактов, появится сообщение об ошибке. Откройте CSV-файл с помощью подходящего приложения (например, Excel), разделите список контактов на CSV-файлы меньшего размера, а затем отдельно импортируйте каждый из них.
Контакты не отображаются в Outlook. Если вы импортировали контакты, но они не отображаются в Outlook, сделайте следующее.
Найдите CSV-файл, который вы экспортировали из Google. По умолчанию он будет называться contacts.csv.
Откройте CSV-файл в Excel.
Проверьте, есть ли в CSV-файле какие-либо данные. Если файл пуст, значит при экспорте из Google произошла ошибка. В этом случае сделайте вот что:
Удалите файл contacts.csv.
Снова экспортируйте контакты из Google. Не забудьте при экспорте выбрать пункт Все контакты или необходимую группу контактов.
После экспорта контактов откройте CSV-файл в Excel и проверьте, есть ли в нем данные. При закрытии файла в Excel несколько раз появятся запросы такого типа: «Вы действительно хотите сохранить файл в формате CSV?». Всегда выбирайте ответ Да. Если нажать кнопку «Нет», файл contacts.csv будет испорчен и придется создавать его заново.
Повторно импортируйте файл contacts.csv в Outlook.
Данные контактов импортированы не полностью. Если после импорта в Outlook доступны не все сведения о контактах, откройте CSV-файл в Excel и проверьте, вся ли информация в нем присутствует.
Вы можете отредактировать CSV-файл в Excel, добавив имена и другую отсутствующую информацию.
Для Outlook требуется, чтобы в первой строке находились заголовки столбцов, поэтому не заменяйте их другими данными.
При сохранении CSV-файла в Excel несколько раз появятся запросы такого типа: «Вы действительно хотите сохранить файл в формате CSV?» Всегда выбирайте ответ «Да». Если нажать кнопку «Нет», файл будет испорчен и придется заново экспортировать список контактов из Gmail.
Импорт контактов в Outlook
Мастер импорта и экспорта в Outlook упрощает импорт контактов из CSV-файла.
В верхней части ленты Outlook выберите вкладку Файл.
Если на ленте нет элемента Файл в верхнем левом углу, вы используете более позднюю версию Outlook. В этом случае вы можете найти инструкции по импорту для своей версии Outlook в статье Какая у меня версия Outlook?
Выберите Открыть и экспортировать > Импорт и экспорт. Запустится мастер импорта и экспорта.
Выберите Импортировать из другой программы или файла и нажмите кнопку Далее.
Выберите Значения, разделенные запятыми и нажмите Далее.
В диалоговом окне Импорт файла найдите файл с контактами и дважды щелкните его.
Выберите один из перечисленных ниже вариантов, чтобы указать, как приложение Outlook должно обрабатывать дублирующиеся контакты:
Заменять дубликаты при импорте. Если контакт есть в Outlook и вашем файле, Outlook удаляет сведения о контакте и использует данные из файла. Это значение следует выбирать, если сведения о контактах в файле являются более полными или актуальными, чем в Outlook.
Разрешить создание дубликатов. Для контактов, присутствующих и в Outlook, и в файле, Outlook создает дубликаты: один с исходными данными Outlook, а другой — с данными, импортированными из файла. Позже можно объединить эти сведения и удалить дубликаты. Этот вариант применяется по умолчанию.
Не импортировать дубликаты. Если контакт есть в Outlook и в файле, Outlook сохраняет сведения о контакте и удаляет данные из файла. Этот вариант следует выбирать, если сведения о контактах в Outlook являются более полными или актуальными, чем в файле.
Нажмите кнопку Далее.
При необходимости прокрутите список Выбор папки вверх, выберите папку Контакты и нажмите кнопку Далее. Если вы используете несколько учетных записей электронной почты, выберите папку «Контакты» под нужной из них.
Нажмите кнопку Finish (Готово).
Outlook сразу же начнет импорт контактов. Когда индикатор хода выполнения импорта исчезнет, это означает, что импорт завершен.
Чтобы просмотреть свой список контактов, в нижней части Outlook щелкните значок Люди.
Вверху ленты Outlook выберите вкладку Файл.
Выберите Открыть > Импорт. Запустится мастер импорта и экспорта.
В мастере импорта и экспорта выберите Импорт из другой программы или файла и нажмите кнопку Далее.
Чтобы импортировать CSV-файл, выберите вариант Значения, разделенные запятыми (Windows).
Нажмите кнопку Обзор, выберите CSV-файл, который нужно импортировать, и нажмите кнопку Далее.
Если необходимо, чтобы элементы, которые уже есть в Outlook, заменялись импортируемыми данными, выберите соответствующее значение в разделе Параметры. В противном случае выберите параметр Не импортировать дубликаты.
Настройте параметры импорта элементов. Выберите Фильтр, если нужно импортировать только некоторые сообщения. Выберите вкладку Другие условия, если нужно импортировать только прочитанные или непрочитанные сообщения.
Как правило, параметры по умолчанию изменять не нужно. Папка верхнего уровня — обычно Личные папки, Файл данных Outlook или ваш адрес электронной почты — будет выбрана автоматически.
Параметр Включить вложенные папки выбран по умолчанию. Будут импортированы все папки в выбранной папке.
Выбранный по умолчанию параметр Импортировать в такую же папку в: обеспечивает соответствие папок в импортируемом файле папкам в Outlook. Если папка не существует в Outlook, она будет создана.
Нажмите кнопку Готово. Outlook сразу же начнет импорт данных. Когда индикатор хода выполнения исчезнет, это означает, что импорт завершен.
Чтобы просмотреть свой список контактов, в нижней части панели навигации Outlook выберите «Контакты».
Для импорта контактов в свою учетную запись Outlook в Интернете используйте файл данных с разделителями-запятыми (CSV).
Совет: Для получения наилучших результатов используйте CSV-файл в кодировке UTF-8. Эта кодировка подходит для всех языков и алфавитов.
В нижнем левом углу выберите 
На панели инструментов выберите Управление > Импорт контактов.
Нажмите кнопку Обзор, выберите CSV-файл и нажмите кнопку Открыть.
Нажмите кнопку Импорт.
Примечание: Если файл имеет другую кодировку, отличную от UTF-8, средство импорта может неправильно распознать и отобразить текст. Поэтому в средстве импорта будет показано несколько примеров контактов из файла, чтобы вы могли убедиться в правильности и читаемости текста. Если текст отобразится неправильно, нажмите кнопку Отмена. Для продолжения вам потребуется файл в кодировке UTF-8. Преобразуйте CSV-файл в кодировку UTF-8 и выполните импорт заново. Дополнительные сведения о кодировке UTF-8 см в статье Почему меня должна беспокоить кодировка UTF-8?
Почему меня должна беспокоить кодировка UTF-8?
Как правило, при импорте контактов нет необходимости вникать в технические аспекты хранения текста в CSV-файле. Однако если контактные данные содержат символы, которые отсутствуют в английском алфавите, например греческие, кириллические, арабские или японские, при импорте контактов могут возникнуть проблемы. Поэтому при экспорте контакты следует сохранить в файле с кодировкой UTF-8, если такая возможность будет доступна.
Если контакты невозможно экспортировать в кодировке UTF-8, экспортированный CSV-файл можно преобразовать с помощью Excel или сторонних приложений. Инструкции будут отличаться в зависимости от приложения и его версии.
Преобразование CSV-файла в кодировку UTF-8 с помощью Microsoft Excel 2016
В Excel создайте новый пустой документ (книгу).
В меню Данные выберите пункт Из текстового/CSV-файла. Выберите экспортированный CSV-файл (чтобы его увидеть, может потребоваться выбрать тип файла Текстовые файлы (. csv)). Нажмите кнопку Импорт.
В открывшемся диалоговом окне в поле Кодировка файла выберите кодировку, которая обеспечит правильное отображение текста, например Кириллица (Windows 1251), и нажмите кнопку Загрузить.
Убедитесь в правильности отображения символов в Excel.
На вкладке Файл выберите пункт Сохранить как. Введите имя файла и выберите тип файла CSV UTF-8 (разделитель — запятая) (*.csv).
Импорт контактов из таблицы Excel в Outlook
Если у вас в электронной таблице хранится много деловых или личных контактных данных, вы можете импортировать их прямо в Outlook 2013 или Outlook 2016 для Windows после минимальной подготовки. Существует три основных шага.
Сохраните Excel как CSV-файл.
Сое Excel таблицы с соответствующими Outlook таблицы.
Шаг 1. Сохранение Excel в CSV-файле
В Outlook можно импортировать файлы данных с разделами-запятами (CSV-файлы), но не книги с несколькими листами, поэтому в шаге 1 ваша книга Excel будет сохраняться как CSV-файл. Ниже описано, как это сделать.
в книге нажмите лист с контактными данными, которые нужно импортировать;
в меню Файл выберите команду Сохранить как;
выберите расположение для сохранения файла;
В окне Тип файла выберите CSV (разделители — запятые) (*.csv) и нажмите кнопку Сохранить.
Появится сообщение Excel: «В файле выбранного типа может быть сохранен только текущий лист». Это относится к ограничениям CSV-файла; с исходной книгой (XLSX-файлом) ничего не случится.
Появится сообщение Excel: «Если сохранить книгу в формате CSV, некоторые возможности станут недоступными». Это относится к ограничениям CSV-файла, поэтому игнорируйте сообщение.
Чтобы сохранить текущий Excel как CSV-файл, нажмите кнопку «Да». Исходная книга (XLSX-файл) закроется.
Все готово к Excel. Теперь вы можете начать импорт в Outlook.
Примечание: В некоторых языковых стандартах по умолчанию применяются другие разделители элементов списка. Например, для немецкого языка в качестве разделителя используется точка с запятой. Однако Outlook полей не поддерживается. По этой причине перед переходом к следующему шагу вам может потребоваться заменить точки с запятой в CSV-файле запятыми.
Шаг 2. Импорт контактов в Outlook
Примечание: Если CSV-файл импортируется в учетную запись Outlook.com (или другую учетную запись Exchange ActiveSync) в Outlook 2013, см. статью «Импорт контактов в учетную записьOutlook.com».
В верхней части ленты Outlook выберите «Файл».
Выберите «Открыть & экспорт > импорт иэкспорт.
Выберите пункт Импорт из другой программы или файла и нажмите кнопку Далее.
Совет: Если вам будет предложено ввести пароль и вы еще не задали его, нажмите кнопку Отмена, чтобы перейти к следующему окну.
Выберите пункт Значения, разделенные запятыми и нажмите кнопку Далее.
Перейдите к CSV-файлу, который нужно импортировать.
В разделе Параметры укажите, следует ли заменять дубликаты (существующие контакты), создавать дубликаты контактов или не импортировать их.
Нажмите кнопку «Далее» и выберите папку назначения для контактов. Контакты должны быть выбраны по умолчанию, но если это не так, прокрутите список вверх или вниз, пока не найдете его. Вы также можете выбрать другую папку или создать новую.
Нажмите кнопку Далее.
Убедитесь, что рядом с полем «MyContacts.csv» (предполагается, что это имя вашего файла) должен быть выбран.
Не нажимайте кнопку Готово, поскольку нужно сопоставить некоторые столбцы в CSV-файле с полями контактов в Outlook. Сопоставление позволит отображать контакты в нужном виде.
Шаг 3. Связывайте столбцы CSV-файла с полями Outlook контактов
Нажмите кнопку Соответствие полей. Откроется диалоговое окно Соответствие полей.
В разделе Из вы увидите окно с именами столбцов из импортируемого CSV-файла.
В поле «В»вы увидите стандартные поля, которые используются Outlook для контактов. Если поле совпадает со столбцом в CSV-файле, столбец отобразится в разделе Сопоставлено из.
Поля «Имя»,«Имя» и «Фамилия» являются стандартными Outlook контактов, поэтому если контактные данные в файле имеют любые из этих имен контактов, можно приходить в него.
Возможно, вам потребуется вручную соедуть сопоставление. Например, в этом импортируемом файле сотовый телефон контакта находится в столбце «Сот. сот. сот.». Он не будет иметь точного совпадения в Outlook. Чтобы найти подходящее соответствие в Outlook:
прокрутите вниз список на панели справа, чтобы найти пункт Другой адрес и знак плюса ( +) рядом с ним;
щелкнув знак плюса, чтобы развернуть его, вы увидите подходящее соответствие Мобильный телефон;
перетащите столбец Сот. тел. на панели слева в поле Мобильный телефон на панели справа.
Вы заметите, что столбец Сот. тел. теперь расположен рядом с полем Мобильный телефон в столбце Сопоставлено из.
Последовательно добавьте остальные значения с левой панели в соответствующие поля Outlook на правой панели. Например, значение Адрес можно перетянуть либо в Домашний адрес, либо в Рабочий адрес в зависимости от типа адреса в ваших контактах.
Нажмите кнопку Готово.
Контакты импортируется в Outlook.
Чтобы просмотреть контакты в Outlook 2016, в нижней части панели навигации выберите значок «Люди».
Дополнительные сведения
Если вы импортируете существующую папку контактов, переперейти к шагу 3.
Чтобы создать папку в Outlook, щелкните ее правой кнопкой мыши, выберите «Создать папку», введите имя новой папки и нажмите кнопку «ОК».
Откройте вкладку «Файл» на ленте и выберите в меню пункт «Открыть».
Щелкните вкладку «Импорт». Откроется мастер импорта и экспорта.
Выберите пункт Импорт из другой программы или файла и нажмите кнопку Далее.
Щелкните «Значения, разделенные запятой (Windows)и нажмите кнопку «Далее».
Если отображается не тот файл, нажмите кнопку Обзор, перейдите к папке, которая упоминается в шаге 3, а затем дважды щелкните файл, чтобы выбрать его.
При импорте в новую папку параметры параметров неактуальны, так как дубликатов нет. Если вы не импортируете ее в новую папку, выберите наиболее логический вариант. Если вы не уверены, что разрешить повторяющиеся записи, нажмите кнопку «Разрешить дубликаты», а затем нажмите кнопку «Далее».
Щелкните папку «Контакты» или другую созданную папку типа «Контакты» и нажмите кнопку «Далее».
Если вы не уверены, что имена столбцов в первой строке таблицы будут правильно соедополномы с полями Outlook, нажмите кнопку «Карта» для их проверки.
Если вы импортируете существующую папку контактов, переперейти к шагу 3.
Чтобы создать папку в Outlook, щелкните «Контакты», щелкните правой кнопкой мыши папку «Контакты», выберите «Создать папку», введите имя новой папки и нажмите кнопку «ОК».
В меню «Файл» выберите пункт «Импорт и экспорт».
Выберите «Импорт из другой программы или файла» и нажмите кнопку «Далее».
Щелкните «Значения, разделенные запятой (Windows)и нажмите кнопку «Далее».
Если отображается не тот файл, нажмите кнопку «Обзор», перейдите к папке, отмеченной в шаге 3, а затем дважды щелкните файл, чтобы выбрать его.
При импорте в новую папку параметры параметров неактуальны, так как дубликатов нет. Если нет, выберите наиболее логический вариант. Если вы не уверены, что разрешить повторяющиеся записи, нажмите кнопку «Разрешить дубликаты», а затем нажмите кнопку «Далее».
Щелкните папку «Контакты» или другую созданную папку типа «Контакты», в которую нужно импортировать контакты, и нажмите кнопку «Далее».
Если вы не уверены, что имена столбцов в первой строке таблицы будут правильно соедополномы с полями Outlook, нажмите кнопку «Карта» для их проверки.
Примечание: Если настраиваемые поля карты недоступны, вы выбрали папку, не в нее нужно импортировать данные. Нажмите кнопку «Назад» и выберите правильную папку. Если сопоставление вас устраивает, нажмите кнопку ОК, чтобы закрыть диалоговое окно «Сопоставление полей», а затем нажмите кнопку «Готово».