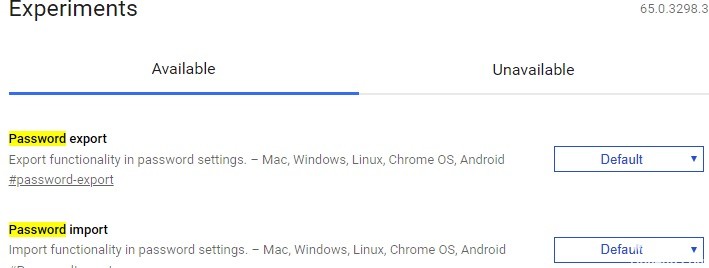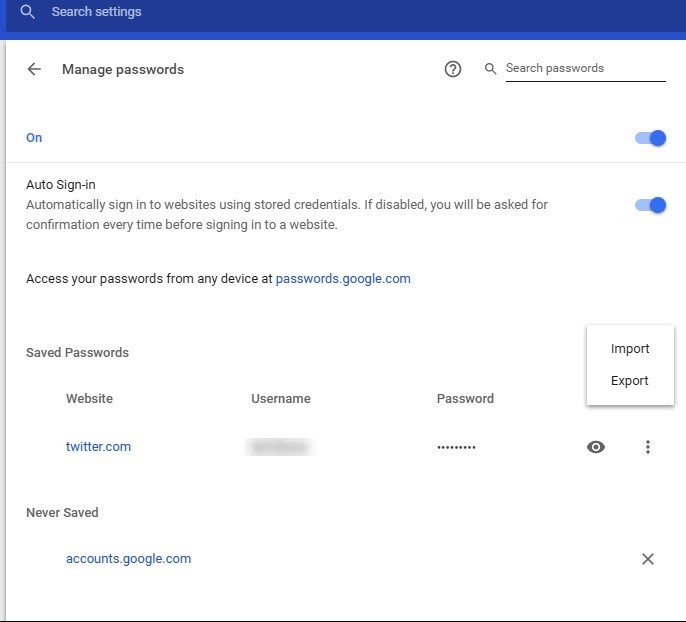Как импортировать пароли chrome csv
Как импортировать пароли в Google Chrome
Импорт паролей в Chrome позволяет переходить на ранее посещённые страницы без ручного ввода данных для входа, а также использовать данные для входа из другого браузера, например, Yandex или Microsoft Edge (ранее – Internet Explorer). Когда вы открываете сайт и вводите пароль/регистрируетесь, система предлагает вам сохранить данные для входа – они будут хранится на защищённом сервере Google, откуда впоследствии вы сможете их импортировать.
Синхронизация данных
Самый простой способ сохранить информацию – выполнить синхронизацию между устройствами. Синхронизация в Google Chrome позволяет переносить пароли, историю поиска и посещённых страниц, закладки как между компьютерами, так и с мобильного устройства на ПК.
Как включить синхронизацию с компьютера:
Повторите аналогичное действие с другого устройства – все ваши данные будут синхронизированы.
Если часть паролей и историю поиска вы сохраняли в телефоне, так же включите синхронизацию с мобильным устройством. Как включить синхронизацию с Android:
Синхронизация доступна только в рамках одного аккаунта Google Chrome. Импортировать данные из разных аккаунтов, даже если они оба принадлежат вам, не получится.
Экспорт паролей из Google Chrome
Экспорт – опция, позволяющая сохранить данные для входа и использовать их в других браузерах, на других устройствах. Экспортировать пароли можно вручную или настроить автоматический перенос данных.
Способ 1: экспорт паролей в csv файл
Ручной способ позволяет импортировать пароли в Google Chrome для их последующего автоматического ввода на ранее посещённых ресурсах. Вы можете настроить сохранение данных для входа, а также их автозаполнение.
При автозаполнении выполняется безопасный вход – ваш пароль будет показываться на странице скрытым, в виде точек, что не позволит другим пользователям увидеть точные символы на экране.
Способ 2: ручной экспорт через диспетчер паролей
Ещё один способ сохранить пароли в csv файл – воспользоваться диспетчером паролей:
Так как любой пользователь сможет получить доступ к файлу с данными, рекомендуется дать ему «малозаметное» название и сохранить в папку с ограниченным доступом.
Способ 3: экспорт в Yandex Browser
Большинство пользователей использует именно Google Chrome и Yandex, поэтому удобно иметь возможность иметь данные для входа на часто посещаемые ресурсы в обеих поисковых системах.
Экспорт паролей из Google в Yandex выглядит следующим образом:
Чтобы проверить настройку, откройте в Яндексе любой сайт, который вы ранее не посещали в браузере, но открывали в Гугл Хром. Если поле для пароля автоматически заполнилось, импорт прошёл успешно.
Импортировать пароли в Google Chrome
Импортировать пароли в Chrome вы можете из ранее сохранённого csv файла, а также настроить ручной перенос данных из другого браузера, на котором вы ранее выполняли вход на нужные веб-ресурсы.
Способ 1: ручной импорт из другого браузера
Вы можете добавить данные для входа в Google Chrome сразу из нужного браузер. Как это сделать:
Способ 2: импорт через диспетчер паролей
Диспетчер паролей Google Chrome так же позволяет импортировать в браузер данные из другой поисковой системы. Проверьте, что вы заранее сохранили файл с паролями – например, из Yandex Browser.
Как воспользоваться диспетчером паролей для импорта:
Сразу после импорта данных рекомендуется удалить с устройства файл с паролями, чтобы посторонние пользователи не смогли получить к нему доступ.
Если не удаётся импортировать пароли в Google
Если во время импорта система выдаёт ошибку, проверьте, в каком формате сохранён файл с данными – он должен быть в виде csv. Если у вас показан другой формат, попробуйте повторно сохранить корректный файл из браузера.
Если формат файла корректен, попробуйте его обновить:
Так же проверьте количество сохранённых паролей – число для импорта ограничено 3000. Если данных для входа в вашей таблице больше, разбейте их на несколько файлов и загрузите каждый из них по-отдельности.
Импорт и экспорт паролей позволяют переносить данные для входа между браузерами. Данное действие экономит время пользователя – вам не придётся каждый раз вручную вводить данные для авторизации. Импорт и экспорт так же позволяют не держать все пароли в голове – доступ к нужным веб-страницам вы сможете получить автоматически из любого браузера и с любого устройства.
3 основных способа импорта паролей из CSV в Google Chrome
Google Chrome предлагает вам только возможность импортировать пароли непосредственно из Firefox. Но для этого также необходимо, чтобы оба браузера были установлены на одном ПК или Mac. Поэтому, если вы планируете импортировать данные для входа из другого браузера или другого компьютера, вы должны полагаться на старый добрый CSV-файл.
Большинство браузеров, включая Chrome, позволяют легко экспортировать пароли в электронную таблицу. А вот импорт этих данных из CSV-файла — совсем другое дело. Хотя в Chrome есть возможность импортировать пароли через CSV, это экспериментальная функция, которую необходимо включить вручную.
Однако есть проблема. Флаг браузера, который позволяет вам включить возможность импорта паролей через CSV, постоянно появляется в различных версиях Chrome. На момент написания Chrome версия 80 действительно включает флаг, но он отсутствовал в нескольких предыдущих итерациях Chrome.
Первый из перечисленных ниже методов показывает, что вы должны сделать, чтобы включить экспериментальную функцию с помощью флажка браузера «Импорт пароля». Но если в вашем выпуске Chrome его нет, вы найдете два дополнительных метода, которые позволят вам принудительно включить импорт пароля CSV в Chrome.
Предупреждение: Импорт паролей из файла CSV перезапишет аналогичные записи паролей, уже сохраненные в Chrome. Следовательно, перед началом работы рассмотрите возможность создания резервной копии ваших существующих паролей Chrome в другом файле CSV.
2. Включите импорт пароля CSV через командную строку (CMD) или терминал.
Если флаг импорта паролей недоступен в Chrome, вы можете использовать командную строку (Windows) или терминал (macOS), чтобы принудительно активировать возможность импорта паролей через CSV. Однако вы должны выполнять эти действия каждый раз, когда хотите использовать эту функциональность. Но учитывая, что вы вряд ли будете постоянно импортировать пароли, это не должно быть проблемой.
Заметка: Перед началом работы закройте все запущенные экземпляры Google Chrome. Вы можете использовать другой браузер, чтобы выполнить указанные ниже действия, или скопировать их в автономном режиме для справки.
Google Chrome — Windows
Шаг 1: Откройте меню Пуск, введите cmd, а затем щелкните Открыть.
Шаг 2: Скопируйте и вставьте приведенную ниже команду в консоль командной строки и нажмите Enter:
Шаг 3: Скопируйте и вставьте следующую команду, а затем нажмите Enter:
После выполнения команды Chrome запустится автоматически.
Шаг 4: Перейдите в Настройки Chrome> Пароли, а затем щелкните трехточечный значок рядом с Сохраненными паролями.
Нажмите на опцию «Импорт», а затем выберите CSV-файл, из которого вы хотите импортировать пароли.
Google Chrome — macOS
Шаг 1: Откройте Finder, нажмите «Перейти», а затем нажмите «Утилиты».
Шаг 2: Дважды щелкните Терминал.
Шаг 3: Введите следующую команду в Терминал и нажмите Enter:
Chrome запустится автоматически после выполнения команды.
Шаг 4: Перейдите в Настройки Chrome> Пароли, а затем щелкните значок с тремя точками рядом с Сохраненными паролями.
Используйте параметр «Импорт», который теперь отображается, чтобы импортировать пароли из файла CSV.
3. Используйте DevTools для отображения опции импорта.
Альтернативный способ принудительно активировать возможность импорта паролей — использовать встроенные функции DevTools в Chrome, чтобы «показать» параметр импорта. Но, как и в случае с описанным выше методом, вы должны выполнять это каждый раз, когда хотите импортировать пароли через CSV в Chrome.
Шаг 1: Перейдите в Настройки Chrome> Пароли, а затем щелкните значок с тремя точками рядом с Сохраненными паролями. Затем щелкните правой кнопкой мыши «Экспорт паролей» и выберите «Проверить».
Шаг 2: На панели DevTools, которая отображается в правой части экрана, найдите слово с надписью «скрытый». Он расположен чуть выше выделенного по умолчанию элемента.
Шаг 3: Дважды щелкните «скрытый», чтобы выбрать его.
Шаг 4: Нажмите клавишу Delete, чтобы удалить выбранное слово. Затем нажмите клавишу Enter. Результат должен выглядеть примерно так, как показано на скриншоте ниже.
Шаг 5: Переместите фокус с панели DevTools на экран паролей. Щелкните значок с тремя точками рядом с «Сохраненные пароли», и вы должны увидеть параметр «Импорт», указанный внутри. Затем вы можете использовать его для импорта паролей из файла CSV.
Вы можете выйти из панели DevTools. Но если вы отойдете от экрана паролей, вам придется выполнить описанные выше шаги, чтобы снова отобразить параметр «Импорт».
Открытая экономика
Понятно, почему Google по умолчанию скрывает возможность импорта паролей через CSV — проблемы с перезаписью. Тем не менее, удивительно видеть, что флаг браузера, позволяющий включить эту функцию, полностью исчезает — и снова появляется — без предупреждения. Но пока вы используете альтернативные методы, перечисленные выше, у вас не должно возникнуть проблем с активацией функции.
Следующий:
Действительно ли стоит использовать встроенный менеджер паролей Chrome? Щелкните ссылку следующего сообщения, чтобы узнать это.
Импорт и экспорт паролей в Chrome из файла CSV
Обновление: Перестаньте получать сообщения об ошибках и замедляйте работу своей системы с помощью нашего инструмента оптимизации. Получите это сейчас на эту ссылку
С помощью браузера Google Chrome пользователи могут экспортировать пароли, сохраненные в файле CSV, что позволяет пользователям сохранять веб-пароли, хранящиеся в браузере.
Как вы, вероятно, знаете, в более ранних версиях (версии 75 и более ранних) был установлен флажок для включения функции импорта скрытых паролей, которая позволяет импортировать пароли из файла CSV в браузер Chrome. Вы можете перейти на страницу chrome: // flags (нажмите в адресной строке и нажмите Enter) и активируйте флаг PasswordImport.
Как я уже сказал, флаг PasswordImport больше не доступен на странице chrome: // flags. Многие пользователи, которые ранее экспортировали пароли Chrome в файл CSV, теперь задаются вопросом, как импортировать пароли в браузер Chrome.
К счастью, в текущей версии Chrome (по крайней мере, в Chrome 79 и 80) вы можете активировать опцию импорта пароля. В следующем разделе описано, как включить параметр импорта паролей и как импортировать пароли из файла CSV в браузер Chrome.
Обновление за декабрь 2021 года:
Включите опцию Импортировать недостающие пароли в Chrome
Вот как вы можете активировать функцию:
Одна важная вещь, чтобы иметь в виду, когда экспорт паролей с помощью этого метода Chrome создает список паролей в виде обычного текста. Когда вы закончите импортировать пароли в диспетчер паролей, вы должны немедленно удалить файл, чтобы кто-то случайно не задел его.
Экспорт и импорт вашего пароля
Имя: название сайта, на котором у вас есть аккаунт
URL: URL регистрации веб-сайта
Имя пользователя: Ваше активное имя пользователя на сайте.
Пароль: Пароль для данного имени пользователя
Эта небольшая экспериментальная функция может быть полезна, если вы хотите создать резервную копию ваших сохраненных паролей в Chrome, чтобы вы могли восстановить их в браузере в случае непредвиденных обстоятельств.
Заключение
В настоящее время, судя по этому письму, функция экспорта и импорта паролей работает в каналах Chrome dev и Canary, мы не знаем, когда Google предоставит эту функцию.
CCNA, веб-разработчик, ПК для устранения неполадок
Я компьютерный энтузиаст и практикующий ИТ-специалист. У меня за плечами многолетний опыт работы в области компьютерного программирования, устранения неисправностей и ремонта оборудования. Я специализируюсь на веб-разработке и дизайне баз данных. У меня также есть сертификат CCNA для проектирования сетей и устранения неполадок.
Способы экспортировать или импортировать пароли в Google Chrome
Экспорт/импорт паролей в Google Chrome – полезная опция, которой стоит воспользоваться для сохранения или загрузки данных для входа на часто посещаемые сайты. Подобные манипуляции нужны для переноса настроек браузера на другой компьютер, при переустановке браузера, а также как вариант бэкапа.
Экспортировать или импортировать данные для доступа к сайтам можно несколькими способами. Самый простой – создание отдельного файла Excel, который сохраняете в папку на жестком диске или на флешку, а впоследствии загружаете в браузере. Другие варианты перемещения: через экспериментальные настройки и параметры учетной записи, а также в этом помогает синхронизация.
Варианты экспорта
Сохранить в файл: export из Гугл Хром
Включение возможности в экспериментальных настройках
На скринах показано включение импорта. Это не ошибка. В моем браузере уже нет настройки для экспорта. Это актуально для более старых версий программы.
Инструкция по сохранению
Впоследствии Вы сможете без труда открыть этот документ с помощью Excel. А если в дальнейшем данные в браузере от Гугла использовать уже не будите, то лучше удалить их из Хрома в целях безопасности.
Экспортировать из сервиса passwords.google.com
Еще один вариант переноса данных предусматривает вход в настройки Вашего аккаунта. Для этого:
Способы импорта
Перенести с других браузеров через настройки Chrome: import из Оперы, Firefox, IE, Yandex
Можете для этой задачи воспользоваться одним из других веб-обозревателей, установленных на Вашем компьютере. Алгоритм переноса такой:
Загрузить из CSV файла
Включение возможности
Если предложенный способ не дал результата, то попробуйте перенести данные в Хром из сохраненного CSV файла. Алгоритм действий похож на тот, что был при экспорте:
Так Вы включите опцию, но для продолжения работы понадобится перезапустить Хром.
Порядок действий в настройках Chrome
Если понадобится, Вы сможете без труда деактивировать эту опцию. Пройдите по знакомому пути chrome://flags, и возле Password import выберите позицию Default.
Видео инструкции
Напоминаем — ролики из Ютуб в Хроме можно смотреть с использованием функции «Картинка в картинке».
Синхронизация: способ “скопировать” свои пароли на сервера Гугл
Есть надежный вариант для переноса входных данных на другие устройства, где используется Хром. Речь, разумеется, о синхронизации. Когда она включена, Вам не нужно будет каждый раз вводить заново данные для авторизации на сайтах. К тому же, с помощью синхронизации Вы можете настроить автоматический перенос и изменение паролей в другом браузере. Не всегда эта опция полезна. Если надо, Вы можете ее отключить через настройки того браузера, куда импортируете данные из Хрома.
Для включения опции перейдите в настройки, потом в раздел «Я и Гугл» и нажмите кнопку «Включить синхронизацию».
Аналогично через раздел настроек синхронизация включается на мобильном телефоне с Андроид.
Как включить «запоминание» паролей в браузере
Через ПК
Эта опция позволит Вам не заморачиваться со вспоминанием паролей для входа на сайт со смартфона. Чтобы настроить синхронизацию:
На смартфоне
Владельцам телефонов на Андроиде для активации сохранения паролей стоит пройти по такому пути:
Как импортировать пароль в Chrome из файла CSV?
Сегодня в этой статье мы рассказываем, как можно импортировать пароли из файла CSV. Итак, давайте начнем и узнаем, как импортировать пароль в Chrome.
Импортировать пароль в Chrome
Как мы все знаем, более ранние версии Chrome позволил нам импортировать пароли из CSV с помощью флага. Можно было перейти на страницу флага и затем включить флаг PasswordImport.
Но эта опция больше не доступна в более новых версиях Chrome. Поэтому пользователи теперь задаются вопросом, как импортировать пароли из файла CSV. Что ж, вот решение, приведенное ниже, которое также может хорошо работать для Mac OS.
# Метод 1:
Шаг 2. Нажмите на три вертикальные точки на Сохраненные пароли раздел. Перейдите к Пароль экспорта опцию.
Шаг 3. Щелкните этот параметр правой кнопкой мыши и затем нажмите Инспектировать опцию.
Шаг 4: С правой стороны откроется опция консоли. Найдите выделенную область в получившейся консоли.
Шаг 5: Выберите здесь скрытый текст, дважды щелкнув его. Удалите скрытый текст и нажмите Enter. Вы только что включили опцию скрытого импорта.
Шаг 6: Теперь вы можете закрыть консоль.
Шаг 7: В разделе «Сохраненный пароль» нажмите на три вертикальные точки, чтобы увидеть параметр «Импорт». Нажмите на опцию Импорт, чтобы открыть диалог.
Шаг 8: Выберите CSV-файл, который вы хотите импортировать, а затем нажмите кнопку «Открыть», чтобы импортировать пароли в Chrome.
Пароли Chrome
Перед обработкой этих методов вам нужно знать одну вещь о паролях Chrome. Пароли Chrome в файлах CSV представлены в виде обычного текста. Поэтому никогда не следует оставлять их в компьютере. Таким образом вы можете допустить угрозу безопасности ваших паролей.
Импортировать пароль в Chrome
Есть еще один метод, который можно использовать для импорта паролей в Chrome. Посмотрим, как это сделать.
# Метод 2:
Шаг 1. Прежде всего, создайте ярлык Chrome на рабочем столе вашей системы. Найдите Chrome, используя Пуск> Поиск на панели задач, а затем щелкните его правой кнопкой мыши. Нажмите Откройте расположение файла.
Шаг 2. Щелкните правой кнопкой мыши ярлык Chrome и выберите Отправить. Затем рабочий стол для создания ярлыка на рабочем столе.
Шаг 4. На вкладке «Ярлык» введите следующие параметры в конце текущего цель путь, а затем нажмите Применить.
…. \ Chrome.exe »-enable-features = PasswordImport
Шаг 5: При появлении запроса нажмите «Продолжить». Откройте браузер Chrome сейчас.
Шаг 6. Откройте страницу пароля, набрав хром :/ / Настройки / паролей в адресной строке. Коснитесь Enter.
Шаг 7. В разделе «Сохраненный пароль» нажмите на три вертикальные точки, чтобы получить Импортировать опцию.
Шаг 8: Выберите файл CSV и затем нажмите кнопку «Открыть», чтобы импортировать пароль.
Выводы
Иногда требуется загрузка паролей. Всякий раз, когда пользователь пытается сменить свой ноутбук / настольный компьютер или изменить операционную систему. Если вы не помните свой пароль, вы также можете загрузить его, чтобы изменить его позже. Считается хорошей практикой время от времени менять пароли.
Оставьте комментарий Отменить ответ
Этот сайт использует Akismet для уменьшения количества спама. Узнайте, как обрабатываются ваши данные комментариев.