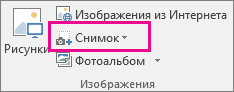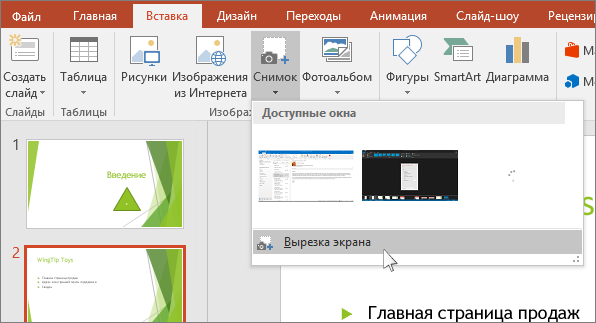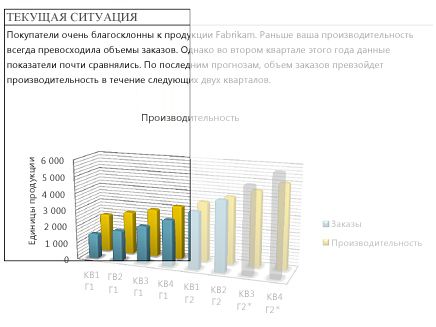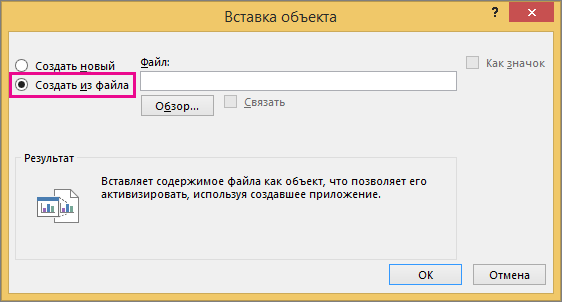Как импортировать pdf в powerpoint
Как импортировать pdf в powerpoint
Онлайн-сервисы Adobe Acrobat позволяют с легкостью конвертировать файлы PDF в презентации Microsoft PowerPoint. Войдите в учетную запись, чтобы скачать преобразованный файл или предоставить к нему доступ.
Быстрая конвертация PDF-файлов в формат PowerPoint
Из PDF в PPTX всего за несколько кликов. Благодаря конвертации документов PDF с помощью Acrobat файлы будут выглядеть именно так, как вы задумали.
Лучший инструмент для конвертации PDF-файлов в PPT
Именно компания Adobe разработала формат PDF, поэтому она создала лучшие инструменты для работы с PDF-файлами в любом веб-браузере, например в Google Chrome. Работайте с уверенностью, что ваши документы в полной безопасности.
Как конвертировать файл PDF в PowerPoint онлайн
Как конвертировать файл PDF в PowerPoint онлайн
Выполните эти простые действия, чтобы конвертировать документ PDF в презентацию Microsoft PowerPoint:
Нажмите кнопку Выбрать файл выше или перетащите PDF-файл в специальную область.
Выберите PDF-файл, который необходимо конвертировать в формат PPTX.
Acrobat автоматически конвертирует его в формат PowerPoint.
Войдите в учетную запись, чтобы скачать конвертированный файл или предоставить к нему доступ.
Остались вопросы? У нас есть ответы
Как конвертировать файл PDF в презентацию PPT с несколькими слайдами?
При конвертации файла PDF в формат PowerPoint в Acrobat каждая страница документа PDF превращается в отдельный слайд преобразованного файла PPTX. Инструмент Acrobat для конвертации в формат PowerPoint сохраняет форматирование исходного документа, поэтому и на macOS, и на Windows его содержимое будет выглядеть так, как вы задумали.
Попробуйте Adobe Acrobat Pro DC бесплатно в течение 7 дней: конвертируйте файлы Microsoft 365 и изображения в форматах JPG или PNG, конвертируйте HTML в PDF, редактируйте PDF, используя функцию оптического распознавания символов (технология OCR), объединяйте и разделяйте файлы PDF и выполняйте многие другие операции.
Вставка содержимого PDF-файла в презентацию PowerPoint
Содержимое PDF-файла может понадобиться для вашей презентации, но извлечь его из PDF-файла может быть не так просто, как из других типов документов. Для этого существует два способа в зависимости от того, как вы хотите использовать содержимое PDF-файла:
Показ содержимого из PDF-файла на слайде Сфотографировать часть PDF-файла, которую вы хотите, и в документе.
Сохранение PDF-файла как поддерживающего документа для презентации. Вставьте весь PDF-файл в презентацию как объект, который можно открывать и просматривать во время проведения презентации.
Примечание: К сожалению, вставить содержимое PDF-файла при редактировании презентации в PowerPoint в Интернете. Для этого PowerPoint 2013 или более новой версии.
Вставка содержимого PDF-файла как рисунка
Откройте PDF-файл, изображение из который вы хотите вставить, а затем переключиться в PowerPoint.
Не свертывайте окно PDF-файла и перед переходом к следующему этапу убедитесь, что это последнее открытое вами окно.
Убедитесь, что все, что вы хотите сделать в качестве изображения, отображается в окне PDF. Для этого, возможно, потребуется уменьшить масштаб в этом окне.
В PowerPoint выберите слайд, на который вы хотите добавить содержимое, а затем на вкладке «Вставка» в группе «Изображения» нажмите кнопку «Снимок».
Примечание: В зависимости от размера окна кнопка Снимок может выглядеть по-разному.

Ваш PDF-файл должен быть представлен первым эскизом в списке Доступные окна.
Под эскизами выберите элемент Вырезка экрана. PowerPoint окно с PDF-файлом будет свернуто.
Когда ваш экран будет иметь белый «замятый» вид, а указатель перекрестья 
Когда вы прекратите перетаскивание, выбранная область появится на PowerPoint как рисунок. Вы можете изменять его размер, обрезать и форматировать, как вам необходимо: выберите рисунок и воспользуйтесь вкладкой Работа с рисунками > Формат.
Вставка PDF-файла как объекта
Убедитесь, что PDF-файл, который вам нужно вставить, не открыт на компьютере.
В PowerPoint выберите слайд, на который вы хотите добавить файл, а затем выберите «Вставить > объект».
В окне Вставка объекта выберите команду Создать из файла, а затем укажите путь к PDF-файлу или нажмите кнопку Обзор, найдите PDF-файл и нажмите кнопку ОК.
В результате PDF-файл добавляется в файл презентации. При таком способе вставки качество PDF-файла снижается, но при просмотре или редактировании в обычном режиме вы можете открыть полный PDF-файл, дважды щелкнув изображение.
Примечание: Если при попытке вставить PDF-файл как объект появляется сообщение об ошибке, убедитесь, что PDF-файл не открыт.
Открытие PDF-файла из слайд-шоу
Чтобы открыть вставленный PDF-файл во время слайд-шоу, свяжите с ним действие.
В обычном режиме на слайде, содержащем PDF-файл, щелкните значок или изображение PDF-файла, а затем на вкладке Вставка в группе Ссылки нажмите кнопку Действие.
В поле Настройка действия выберите вкладку По щелчку мыши, если вы хотите открывать PDF-файл щелчком мыши, или вкладку По наведении указателя мыши, если вы хотите открывать его при наведении указателя на значок PDF-файла.
Выберите Действия объекта, а затем в списке — Открыть.
Вставка векторного рисунка
Microsoft 365 подписчики могут вставлять в PowerPoint изображения в масштабируемой векторной графике (SVG#x1. Подробные сведения см. в видео «Изменение изображений в SVG-изображении в Office».
Преобразование PDF в презентацию
Преобразуйте PDF в презентацию при помощи простого и удобного конвертера. Вы можете преобразовать PDF в формат PPT или PPTX онлайн.
Оставайтесь на связи:
Преобразуйте PDF в презентацию онлайн
бесплатно в любом месте
Преобразуйте PDF-файл в презентацию PowerPoint
Можно ли преобразовать PDF-файл в презентацию? Да, можно! И это просто!
Загрузите PDF: вы можете перетащить документ, указать путь к файлу на устройстве или дать ссылку на облачное хранилище. Затем выберите формат PowerPoint — PPT или PPTX.
Готово? Отлично, теперь нажмите на кнопку «Сохранить изменения», а мы сделаем то, в чём нам нет равных: преобразуем PDF-файл в презентацию.
Без регистрации
Чтобы использовать онлайн-конвертер PDF2Go, не надо регистрироваться на сайте или устанавливать программу. Всё, что вам надо сделать — это скачать готовую презентацию в формате PPT или PPTX.
Забудьте о вредоносных программах, вирусах и других угрозах: ваше устройство в безопасности.
Создание файла PowerPoint
Зачем преобразовывать PDF-файл в презентацию PowerPoint? Форматы PPT и PPTX отлично подходят для выступления или лекции. Презентация идеально дополнит ваши слова.
Преобразуйте информацию из PDF-файла и создайте слайды для презентации PowerPoint. Несколько простых шагов — и результат не заставит себя ждать!
Файлы защищены на все сто
Мы делаем всё для защиты файлов: безопасная загрузка по протоколу SSL, регулярная очистка серверов, автоматическая обработка документов и уважение к авторским правам.
Если у вас остались вопросы, ознакомьтесь с Политикой конфиденциальности.
Поддерживаемые форматы
Вы можете преобразовать любой PDF-файл в презентацию независимо от количества страниц или наличия изображений и сложных графических элементов. PDF2Go поддерживает стандартные форматы презентаций Microsoft PowerPoint.
Презентации:
Мобильный конвертер PDF-файлов
Конвертируйте PDF-файлы в PPT или PPTX онлайн в любом удобном месте. Онлайн-сервис PDF2Go позволяет создавать презентации из PDF-файлов дома, на работе, в пути. Даже в отпуске.
Мобильный онлайн-сервис PDF2Go можно использовать на компьютере, планшете, ноутбуке или даже на телефоне.
Чтобы оставить отзыв, преобразуйте и скачайте хотя бы один файл
Конвертировать PDF в PowerPoint
Конвертируйте файлы PDF в PowerPoint онлайн – легко и быстро
Информация
Вот как это просто
Выберите ваши PDF файлы для конвертации в PowerPoint или перетяните их в файловую область, чтобы начать преобразование. Затем сохраните созданные файлы PowerPoint на ваш компьютер.
PDF конвертер для файлов PowerPoint
На этой странице вы можете легко преобразовать PDF в файлы PowerPoint. Онлайн PDF конвертер от PDF24 так же поддерживает некоторые другие форматы файлов и может конвертировать различные форматы файлов в PDF формат.
Безопасность важна для нас
Безопасность ваших файлов очень важна для нас. Ваши файлы не находятся на сервере дольше, чем требуется. Ваши PDF и файлы PowerPoint будут полностью удалены из нашей системы через короткий промежуток времени.
Просто в использовании
Мы сделали максимально простым и быстрым преобразование PDF в PowerPoint. Вам не потребуется устанавливать или настраивать что-либо, просто выберите ваши PDF файлы и начните преобразование.
Поддерживает вашу систему
Для конвертации PDF файлов в PowerPoint нет никаких особых требований к вашей системе. Этот инструмент работает во всех популярных операционных системах и браузерах.
Установка не требуется
Вам не нужно устанавливать какое-либо приложение. Конвертация PDF в PowerPoint происходит на наших серверах. Ваша система не будет загружена и к ней нет никаких особых требований.
Вопросы и ответы
Как я могу конвертировать PDF-файлы в PowerPoint?
Безопасно ли использовать инструменты PDF24?
PDF24 серьезно относится к защите файлов и данных. Мы хотим, чтобы пользователи могли доверять нам. Поэтому мы постоянно работаем над проблемами безопасности.
Могу ли я использовать PDF24 на Mac, Linux или смартфоне?
Да, вы можете использовать PDF24 Tools в любой системе, в которой у вас есть доступ в Интернет. Откройте PDF24 Tools в веб-браузере, таком как Chrome, и используйте инструменты прямо в веб-браузере. Никакого другого программного обеспечения устанавливать не нужно.
Вы также можете установить PDF24 в качестве приложения на свой смартфон. Для этого откройте инструменты PDF24 в Chrome на своем смартфоне. Затем щелкните значок «Установить» в правом верхнем углу адресной строки или добавьте PDF24 на начальный экран через меню Chrome.
Могу ли я использовать PDF24 в офлайн без подключения к Интернету?
Да, пользователи Windows также могут использовать PDF24 в офлайн, то есть без подключения к Интернету. Просто скачайте бесплатный PDF24 Creator и установите программное обеспечение. PDF24 Creator переносит все инструменты PDF24 на ваш компьютер в виде настольного приложения. Пользователи других операционных систем должны продолжать использовать PDF24 Tools.
Как вставить PDF-файлы в презентации PowerPoint
Создать более богатый опыт презентации
Добавление PDF-файла в слайд-шоу PowerPoint может помочь сделать презентацию более насыщенной. Вы можете использовать несколько различных методов для вставки PDF-файлов в слайды PowerPoint.
Изучение способов вставки PDF-файла в PowerPoint различными способами позволяет выбрать метод, который наилучшим образом соответствует вашим потребностям в PowerPoint 2016, PowerPoint 2013, PowerPoint 2010, PowerPoint 2007 и PowerPoint 2003. Существует несколько вариантов для PowerPoint для Mac: также. Вы не можете вставлять или редактировать файлы PDF в PowerPoint 365/Online, хотя они будут отображаться в этом формате, если вставлены с использованием другой версии.
Вставьте PDF как объект на слайде PowerPoint
Прежде чем начать, убедитесь, что файл PDF не открыт на вашем компьютере.
Первая страница PDF отображается на слайде, и файл PDF становится частью файла презентации. Вы можете открыть его, дважды щелкнув изображение первой страницы в обычном режиме.
Откройте PDF во время слайд-шоу
Если вы хотите иметь возможность открывать файл PDF во время презентации, приложите к изображению какое-либо действие.
Откройте слайд с PDF-объектом, вставленным в обычный вид.
Нажмите на изображение или значок PDF-файла, чтобы выбрать его.
Вставьте PDF в PowerPoint как изображение
Если вы хотите просмотреть только содержимое одной страницы PDF-файла, вы можете добавить его к слайду PowerPoint в виде изображения. Эта функция доступна только в PowerPoint 2013 и 2016.
Откройте PowerPoint и перейдите на слайд, где вы хотите вставить PDF-файл в виде изображения.
Нажмите на файл PDF в разделе «Доступные окна», чтобы добавить его на слайд в виде изображения.
Вставить текст и графику из PDF в PowerPoint
Другой способ добавить определенный раздел PDF-файла в PowerPoint – использовать Adobe Acrobat Reader. Эти шаги применимы к PowerPoint 2010, 2007 и 2003 с использованием Adobe Reader версии 7.
Чтобы вставить текст из файла PDF:
Откройте файл PDF в Adobe Reader.
Выберите текст, который вы хотите скопировать.
Откройте PowerPoint и нажмите на слайде, где вы хотите вставить текст PDF.
Чтобы вставить изображение из файла PDF:
Откройте файл PDF в Adobe Reader.
Щелкните правой кнопкой мыши на PDF и выберите инструмент «Выбор».
Откройте PowerPoint и нажмите на слайде, где вы хотите вставить изображение PDF.
Импорт PDF в PowerPoint для Mac
Если вы попытаетесь вставить PDF-файл в PowerPoint как объект в PowerPoint для Mac, вы можете получить сообщение об ошибке, в котором говорится, что тип файла не поддерживается или файл недоступен. Это связано с тем, что связывание и внедрение объектов не полностью реализовано в приложениях Mac Office.
Вы можете вставлять текст и графику из PDF-файла в PowerPoint для Mac, используя те же действия, что и выше.
Другим вариантом является ссылка на файл PDF.
Вы можете открыть гиперссылку во время презентации, чтобы отобразить файл PDF.
Импорт PDF в PowerPoint на основе Интернета (Office 365)
Как уже упоминалось, вы не можете вставлять или редактировать PDF-файлы в PowerPoint Online. Тем не менее, они отображаются, как ожидалось, при создании в другой версии PowerPoint.