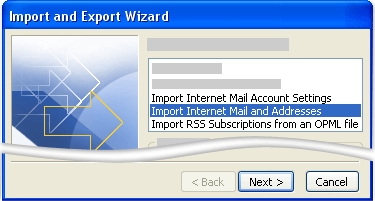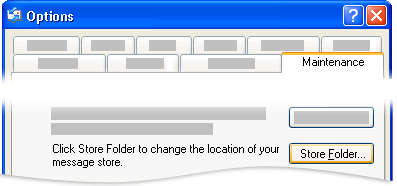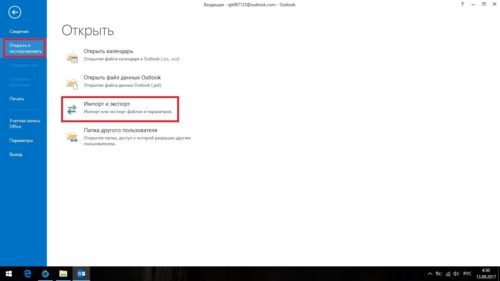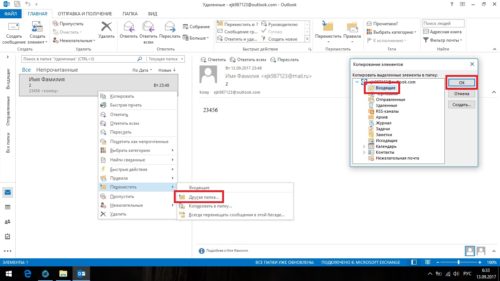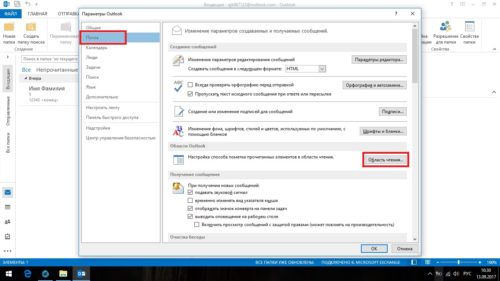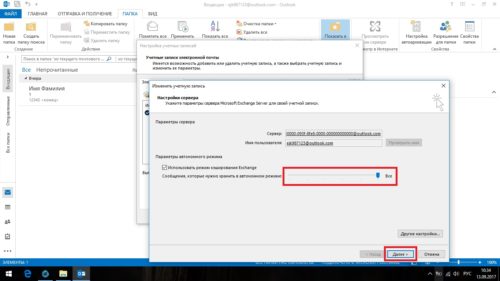Как импортировать письма в outlook
Как правильно импортировать файл в Outlook 2010
В приложении Outlook 2010 откройте вкладку Файл и нажмите кнопку Открыть, а затем — Импорт.
Приложение просит выбрать тип файла, из которого нужно выполнить импорт. Выберите тип Файл данных Outlook (.pst) и нажми кнопку Далее.
Теперь нужно выбрать файл для импорта в Outlook 2010. Нажмите кнопку Обзор и выделите файл, который нужно импортировать. Затем нажмите кнопку Далее.
В разделе Параметры можно выбрать действие, выполняемое при обнаружении повторов в существующих и импортируемых данных. Вот варианты таких действий.
Заменять дубликаты при импорте: При обнаружении дубликата импортируемый файл записывается поверх имеющихся данных.
Разрешить создание дубликатов: Существующие данные не перезаписываются, а повторяющиеся данные импортируются в Outlook 2010.
Не импортировать дубликаты: Повторяющиеся данные не импортируются.
После нажатия кнопки Далее приложение просит выбрать папку, из которой нужно импортировать данные. Если требуется импортировать какие-то определенные данные из архивной копии, выбери их здесь. Если нужно импортировать все данные, выбери элемент Файл данных Outlook и установите флажок Включая подпапки.
А теперь нажмите кнопку Готово. Начнется процесс импорта.
Импорт сообщений и данных учетной записи из Outlook Express в Outlook
Microsoft Outlook Express — это бесплатное базовое приложение для работы с электронной почтой. Почтовые сообщения и сведения об учетных записях из Outlook Express можно импортировать в Microsoft Outlook.
В Outlook Express каждой почтовой папке соответствует один файл. Например, папка «Входящие» в Outlook Express представлена одним файлом Inbox.dbx. В Outlook, наоборот, каждое сообщение представляет собой отдельный файл. Зная об этом, вы при необходимости сможете найти и скопировать нужную папку, если Outlook Express и Outlook установлены на разных компьютерах.
Для импорта почтовых сообщений выберите подходящие инструкции в зависимости от того, как установлены Outlook Express и Outlook (на одном компьютере или на разных).
Outlook и Outlook Express установлены на одном компьютере
Запустите мастер импорта и экспорта одним из следующих способов:
В Outlook 2010 на вкладке Файл выберите элементы Открыть > Импорт.
В Outlook 2007 в меню Файл выберите элемент Импорт и экспорт.
Выберите вариант Импорт адресов и почты Интернета и нажмите кнопку Далее.
Выберите Outlook Express.
Установите флажок Импортировать почту.
Нажмите кнопку Далее.
Нажмите кнопку Готово.
Чтобы сохранить копию сводки импорта в папке «Входящие», щелкните Сохранить в папке «Входящие».
Outlook и Outlook Express установлены на разных компьютерах
Для передачи сообщений с помощью мастера импорта и экспорта необходимо сначала найти и скопировать правильные файлы с компьютера, где установлено приложение Outlook Express, на компьютер, где установлено приложение Outlook.
Примечание: Копирования данных Outlook Express в общую папку недостаточно. Вы должны скопировать папку на компьютер, где установлено приложение Outlook.
Копирование папки Outlook Express
На компьютере, где настроена учетная запись Outlook Express, в приложении Outlook Express в меню Сервис выберите элемент Параметры.
Откройте вкладку Обслуживание.
Нажмите кнопку Банк сообщений и запишите весь путь, указанный в поле в диалоговом окне Местоположение банка сообщений.
Совет: Этот путь потребуется вам на последующих этапах. Вы можете быстро выделить данные в поле, нажать клавиши CTRL+C для копирования, а затем открыть Блокнот (Майкрософт) и нажать клавиши CTRL+V для вставки.
При необходимости измените представление по умолчанию в проводнике Windows, чтобы видеть скрытые папки. Папка Outlook Express находится в скрытой папке.
Перейдите в папку, путь к которой был указан в диалоговом окне Местоположение банка сообщений.
Выполните одно из указанных ниже действий.
Скопируйте всю папку Outlook Express на съемный носитель (например, дискету, DVD-диск или устройство флэш-памяти), а затем скопируйте ее на компьютер, где установлено приложение Outlook.
Примечание: При копировании папки Outlook Express на компьютер с приложением Outlook целевая папка не имеет значения, поскольку информация будет храниться в ней временно. Скопируйте папку туда, где ее легко найти.
Скопируйте всю папку Outlook Express в сетевую папку, к которой имеют доступ оба компьютера. Затем на компьютере, где установлено приложение Outlook, скопируйте папку из сетевой папки на компьютер.
На компьютере, где установлено приложение Outlook, запустите Outlook Express. Если вам предлагается создать почтовую учетную запись, нажмите кнопку Отмена.
В меню Сервис выберите команду Параметры.
Откройте вкладку Обслуживание.
Нажмите кнопку Банк сообщений, а затем кнопку Изменить.
Перейдите туда, куда вы скопировали папку Outlook Express, и щелкните папку.
Чтобы закрыть диалоговое окно Обзор папок, нажмите кнопку ОК.
Чтобы закрыть диалоговое окно Местоположение банка сообщений, нажмите кнопку ОК.
Когда появляется запрос о том, следует ли использовать новые сообщения или заменить их сообщениями из старого местоположения банка сообщений, нажмите Да, чтобы переключиться на этот банк сообщений.
Выйдите из приложения Outlook Express, а затем запустите его снова, чтобы завершить процесс.
Импорт сообщений Outlook Express в Outlook
Выберите один из указанных ниже вариантов.
В Outlook 2010 на вкладке Файл выберите элементы Открыть > Импорт.
В Outlook 2007 в меню Файл выберите элемент Импорт и экспорт.
Выберите вариант Импорт адресов и почты Интернета и нажмите кнопку Далее.
Выберите Outlook Express.
Установите флажок Импортировать почту.
Нажмите кнопку Далее.
Нажмите кнопку Готово.
Чтобы сохранить копию сводки импорта в папке «Входящие», щелкните Сохранить в папке «Входящие».
Импорт имени и параметров учетной записи из Outlook Express
Выберите один из указанных ниже вариантов.
В Outlook 2010 на вкладке Файл выберите элементы Открыть > Импорт.
В Outlook 2007 в меню Файл выберите элемент Импорт и экспорт.
Выберите вариант Импорт параметров учетной записи почты Интернета и нажмите кнопку Далее.
Выберите Outlook Express и нажмите кнопку Далее.
Выполните остальные инструкции в мастере импорта и экспорта.
Как сохранить письма из Outlook: архивация, импорт, экспорт и другие полезные действия
При переустановке операционной системы или смене компьютера вам наверняка не захочется терять сообщения вашего почтового клиента. В принципе, они и так не должны никуда пропадать, но случаи бывают разные. Даже если вы не планируете никаких действий с вашим компьютером, лучше подстраховаться и создать резервную копию всех своих писем.
Как сохранить письма в Outlook
Сохранить вашу почту из Outlook можно двумя способами: сохранение определённого письма и полный экспорт всех писем и пользовательской информации.
При использовании любого способа вместе с письмом сохраняются и его вложения, но сохранить только вложения невозможно без написания индивидуального скрипта.
Сохранение определённых писем
Выборочное сохранение почты — это именно тот способ, который обычно понимают под сохранением письма. Он предназначен для сохранения определённых писем, но ничто не запрещает таким образом сохранять всю свою почту.
Выделите нужное вам письмо и перейдите во вкладку «Файл»
Во вкладке «Файл» нажмите «Сохранить как»
Выберите папку и сохраните письмо в нужное место
Как выделить несколько писем
Если выделить несколько писем и перейти к сохранению, сохранятся все выделенные. Есть два варианта это сделать:
Экспорт (сохранение) всех писем в pst-файл
Этот способ подразумевает создание pst-файла, в который войдут все письма и их вложения.
Перейдите во вкладку «Файл», нажмите на «Открыть и экспортировать» и откройте «Импорт и экспорт»
Выберите в открывшемся окне «Экспорт в файл» и нажмите «Далее»
Выберите «Файл данных Outlook» и нажмите «Далее»
Выберите ваш почтовый ящик и отметьте «Включить вложенные папки»
Выберите путь для создаваемого файла и нажмите «Готово»
Нажмите OK, если не хотите каждый раз вводить пароль, чтобы получить доступ к сохранённой почте
Где Outlook хранит письма
У Outlook существует собственный pst-файл, в который сохраняется вся ваша почта. Этот файл аналогичен тому, создание которого описывалось выше. Он может быть расположен в разных местах.
Возможные пути к pst-файлу для Outlook 2016 и 2013:
Возможные пути к pst-файлу для Outlook 2010 и 2007:
Видео: экспорт и импорт данных Outlook
Как восстановить письма
Под восстановлением многие понимают два совершенно разных действия: импорт из pst-файла и восстановление удалённого сообщения. Мы опишем оба эти действия.
Импорт (восстановление) писем из pst-файла
Этот способ подразумевает наличие у вас pst-файла. Как его создать, описано выше.
Выберите «Импорт из другой программы или файла» в открывшемся окне
Выберите из списка «Файл данных Outlook» и нажмите «Далее»
Укажите путь к файлус помощью кнопки «Обзор…» и нажмите «Далее»
Выберите весь «Файл данных Outlook», выберите аккаунт, в который хотите экспортировать письма, и нажмите «Готово»
Видео: импорт данных в Microsoft Outlook 2010 из файла pst
Восстановление удалённых писем
Если вы почистили внутреннюю корзину Outlook, восстановить письмо уже не получится.
Откройте «Удалённые» в панели папок
Нажмите на нужном письме правой кнопкой мыши, выберите «Переместить», а затем первый предложенный вариант
Выберите «Другая папка» и укажите путь самостоятельно
Как заархивировать письма
Ранее упоминалось про основной pst-файл Outlook. Со временем в нём скапливается всё больше писем и вложений, в соответствии с чем растёт и его размер. Чтобы освободить часть пространства на вашем жёстком диске, вы можете включить архивацию.
Архивация писем в Outlook не делится на автоматическую и ручную.
Архивация подразумевает превращение одной или нескольких папок с письмами (внутри pst-файла) в архив. Сами папки для вас никак не изменятся, но всё, что там находится сейчас и попадёт в дальнейшем, будет сжиматься.
В разделе «Сведения» нажмите на «Средства очистки» и выберите «Архивировать…»
Отметьте «Архивировать все…» или выберите папки для сжатия, после нажмите OK
Возможные проблемы с письмами
Как и во всех продуктах пакета Microsoft Office, в работе Otlook иногда встречаются проблемы, но все они решаются очень просто. Причины чаще всего заключаются в неправильных настройках самого почтового клиента.
Outlook отмечает письмо как прочитанное
Перейдите во вкладку «Файл» и откройте «Параметры»
Перейдите в раздел «Почта» и откройте «Область чтения…»
Снимите галочку с первого пункта и нажмите OK
Outlook не помечает прочитанные письма
Если прочитанные письма не помечаются — как и в случае с предыдущей проблемой, — нужно зайти в настройки области чтения. Отметьте галочкой пункт «Отмечать как прочтённое при выборе другого сообщения» и нажмите OK.
Отметьте галочкой второй пункт и нажмите OK
Видео: параметры почты в Microsoft Outlook
Outlook не грузит старые письма
Перейдите во вкладку «Файл» и в разделе «Сведенья» откройте «Настройка учётных записей…»
Дважды кликните левой кнопкой мыши по вашему почтовому ящику
Перетащите ползунок до упора вправо и нажмите далее
Создание бэкапов — или сохранения информации на дополнительный носитель — дело полезное. Почта теряется довольно редко, но лучше всё же иметь страховку, особенно если в сообщениях присутствуют важные данные. Старайтесь периодически сохранять файл с письмами, даже если не планируете никаких изменений.
Как экспортировать и содержание импорта почтовых ящиков в Outlook, в ОС Windows
Оглавление
Иногда, вам может понадобиться истории сообщений для перемещения между вашими компьютерами и устройствами. сегодня, когда существует множество умных гаджетов, и заменить тех, кто довольно часто. Важно, чтобы убедиться, что там, где вы идете, ваши письма и контакты будут доступны. Вероятно, наиболее широко используемого заочное программное обеспечение сегодня, особенно в условиях бизнеса, является Перспективы электронной почты в Интернете. В тех случаях, когда у вас нет технической поддержки, чтобы связаться с, осознание основной процедуры передачи позволит вам сэкономить время и предотвратить потерю данных. Есть несколько возможных причин, заслуживающей загрузку и передачу сообщений от вашего Перспективы почтовый ящик.
Эта процедура может показаться сложной, но это просто выполнить. Если вы искали “экспорт контактов Outlook“, вы пришли в нужное место. Читайте на полное руководство. Шаги, перечисленные ниже, применимы к 2010, 2013, 2016 и Mac версии.
Как экспортировать контакты Outlook и сообщения
После того, как операция закончена, можно либо сохранить созданный файл на жесткий диск или сделать резервную копию с участием другого приложения. Точная последовательность шагов зависит от того, что вы собираетесь делать, а также версия используемого программного обеспечения. В операционной системе Windows, вы будете экспорт в PST-файл виды на будущее. Это будет содержать все ваши сообщения вместе с адресной книгой, подписи и другие возможности – ты можешь календарь перспективы экспорта со всеми назначениями, а также задачи и заметки. После генерации файла, она может быть сохранена и передана на другой компьютер или другое устройство, а также операционной системы или версии программного обеспечения.
Важные соображения
Импорт
После того, как вы импортировать PST-файл, вы увидите элементы, встроенные в существующий почтовый ящик (или список учетных записей папок). Если вам нужна помощь в отношении шагов к создать новую учетную запись прогноз, он может быть легко расположен на веб-сайте Microsoft в разделе “Создать учетную запись Outlook,“. Альтернативно, Вы можете передать данные в виде отдельного списка папок. Вот как это делается в различных версиях программного обеспечения.
В 2016/2013, начать с открытия “Файл” Закладка. позже, активировать “Открыто & Экспорт” и “Откройте Outlook файла данных”.
Однако, в 2010 программа, есть больше, чтобы сделать.
В конце, вы должны увидеть элементы файлов данных, размещенные на панели навигации слева. Операция завершена!
Слияние из PST-источника
важно, эти три варианта позволяет выбрать действия для определенных предметов дублирующих (например, задачи, назначения, или электронные письма). Если вы не можете решить, что делать, придерживаться “Разрешить дубликаты”.
Убедитесь, что ваш адрес (или имя) определяется как присоединяемого место. Он должен быть выбран в нижней части мастера. После нажатия кнопки “Конец”, все требуемое содержание будет интегрировано в одинаковые папки вашего нового почтового аккаунта.
Другие опции
Вы также можете импортировать в учетную запись Gmail. Это дает вам дополнительный источник резервного копирования, а также возможность доступа к данным с любого подключенного устройства. В этом случае, перейти к вашей обои для рабочего Перспективы и добавить учетную запись электронной почты Google. Следующая, скопировать необходимые папки и вставить их.
В конце концов, Вы можете использовать Excel. Вот, то, что генерируется представляет собой электронную таблицу с определенными соответствующими столбцами (например, Тема, тело, и т.д.). С компьютера Mac, Вы можете легко скопировать контакты в файл CSV.
Как управлять PST-файлами в Microsoft Outlook
Оригинальный номер базы знаний: 287070
Аннотация
В этой статье описывается, как использовать папки личных данных, также известных как PST-файлы, для хранения резервных копий данных, созданных в приложениях Microsoft Outlook 2010, Microsoft Office Outlook 2007, Microsoft Office Outlook 2003 и Microsoft Office Outlook 2002. Вы можете создать резервную копию сообщений, контактов, встреч, задач, заметок, записей журнала в PST-файле.
Программа Microsoft Outlook автоматически сохраняет сообщения, контакты, встречи, задачи, заметки и записи журнала в двух указанных ниже папках.
Резервная копия PST-файла может использоваться для восстановления или переноса данных Outlook при сбоях оборудования, утере данных, необходимости перемещения данных с одного компьютера на другой или с одного жесткого диска на другой.
Выберите действие из приведенного ниже списка.
Как найти PST-файл
Если вы не знаете, где находится старый или существующий PST-файл на компьютере или хотите добавить PST-файл в свой профиль Outlook, используйте следующие действия:
PST-файл теперь отображается в списке папок Outlook.
Как создать резервную копию PST-файла
Если Outlook используется без сервера Microsoft Exchange Server, все данные Outlook хранятся в PST-файле. Если данные Outlook, хранящиеся в исходном PST-файле, утеряны или повреждены, для их восстановления можно воспользоваться резервной копией. В этом разделе описывается создание резервной копии всего содержимого PST-файла по умолчанию. Для резервного копирования всего PST-файла выполните описанные ниже действия.
Закройте все программы, предназначенные для обмена сообщениями (такие как Outlook, Microsoft Exchange или Microsoft Windows Messaging).
Нажмите кнопку Пуск и выберите пункт Выполнить. Введите панель управления в поле Открыть, затем нажмите кнопку Ввод, чтобы открыть панель управления.
Если отобразится экран Выберите категорию, выберите пункт Учетные записи и перейдите к шагу 3.
Дважды щелкните значок Почта.
Выберите Показать профили.
Выберите нужный профиль и нажмите кнопку Свойства.
Выберите элемент Файлы данных.
В разделе Имя выберите пункт Служба личных папок для операции резервного копирования. По умолчанию эта служба называется Личные папки, однако имя может быть и другим.
Нажмите кнопку Параметры и запишите указанные путь и имя файла.
Так как PST-файл содержит все данные, хранящиеся в используемых программой Outlook папках MAPI, он может быть очень большого размера. Для уменьшения размера PST-файла выберите пункт Сжатие личных папок в окне Параметры.
Закройте все окна Свойства.
С помощью проводника Windows или окна Компьютер скопируйте файл, путь к которому был записан на шаге 8. Можно скопировать его в другую папку на жестком диске или на любой съемный носитель — дискету, компакт-диск, портативный жесткий диск, магнитную ленту или любое другое запоминающее устройство.
Как создать резервную копию PST-файла, расположенного на сервере Microsoft Exchange Server
Если вы используете Outlook в сочетании с Microsoft Exchange Server, то нужно знать, где хранятся данные, чтобы их сохранить. Местоположением по умолчанию для доставки и хранения данных Outlook является почтовый ящик на сервере Exchange Server. Администратор Exchange Server, как правило, выполняет резервное копирование почтовых ящиков на сервере. В то же время некоторые администраторы Exchange Server сохраняют данные Outlook в PST-файле на компьютере пользователя.
Чтобы выяснить, где сейчас хранятся данные Outlook, выполните описанные ниже действия.
В программе Outlook 2010
В программе Outlook 2007
В ранних версиях Outlook
В меню Сервис выберите команду Учетные записи электронной почты.
Эта функция может быть недоступна в некоторых сетях. Администратор сети может удалить эту функцию для защиты данных учетной записи. Если параметр Учетные записи отсутствует, свяжитесь с администратором сети.
Выберите пункт Просмотреть или изменить существующие учетные записи и нажмите кнопку Далее.
Найдите параметр «Доставлять новых почтовых сообщения в следующее местоположение». Если параметр содержит фразу Почтовый ящик и адрес электронной почты, это значит, что Outlook хранит данные на сервере Exchange Server. Для получения информации о создании резервных копий свяжитесь с администратором сервера Exchange Server.
Если в этом поле присутствует фраза Личная папка или другое название набора PST-файлов или личных папок, это значит, что новые сообщения, контакты, встречи и другие данные Outlook хранятся в PST-файле на жестком диске. Чтобы создать резервную копию данных, перейдите к разделу Как создать резервную копию PST-файла.
Как экспортировать данные PST-файла
При необходимости создать резервные копии только некоторых данных Outlook, можно создать новый резервный PST-файл, содержащий только данные, которые нужно сохранить. Эта процедура называется также экспортом данных PST-файла. Например, если важную информацию содержат только некоторые папки, а другие, менее важные папки, имеют большой размер, то следует воспользоваться указаниями данного раздела. Вы можете экспортировать только важные папки или контакты, пропуская такие папки, как «Отправленные».
В программе Outlook 2010
Чтобы экспортировать определенную папку, выполните описанные ниже действия.
В ранних версиях Outlook
К свойствам структуры папки относятся разрешения, фильтры, описания, формы и представления. При экспорте элементов из одного файла PST в другой свойства структуры не сохраняются.
Как импортировать данные PST-файла в программу Outlook
Если данные Outlook, хранящиеся в исходном PST-файле, утеряны или повреждены, для их восстановления можно воспользоваться резервной копией этого PST-файла. Все данные, сохраненные в PST-файле, будут восстановлены в Outlook.
В программе Outlook 2010
Для восстановления или импорта данных в Outlook выполните описанные ниже действия.
Выберите вкладку Файл.
В категории Открыть выберите пункт Импорт.
В окне Мастер импорта и экспорта выберите команду Импорт из другой программы или файла и нажмите кнопку Далее.
Выберите строку Файл данных Outlook (.pst) и нажмите кнопку Далее.
Введите путь и имя для PST-файла, который нужно импортировать, или нажмите кнопку Обзор и выберите необходимый файл.
В разделе Настройка рекомендуется включить функцию Не импортировать дубликаты, если вы не хотите, чтобы импортируемая информация заменила или дублировала ту, которая уже имеется в Outlook.
Нажмите кнопку Далее.
Выберите папку, которую необходимо импортировать. Чтобы импортировать все данные, содержащиеся в PST-файле, выберите верхний уровень иерархии.
Верхняя папка (как правило, Личные папки, Файл данных Outlook или адрес электронной почты) выбирается автоматически. Параметр Включить вложенные папки по умолчанию включен. Все папки в выбранной папке будут импортированы.
Выберите Готово.
В ранних версиях Outlook
Для восстановления или импорта данных в Outlook выполните описанные ниже действия.
Если PST-файл, который необходимо импортировать, находится на съемном носителе — таком как дискета, компакт-диск, портативный жесткий диск, магнитная лента и т. д. — вставьте или подключите носитель и скопируйте PST-файл на жесткий диск.
При копировании PST-файла убедитесь в том, что не выбран атрибут Только для чтения. Если этот атрибут выбран, может появляться следующее сообщение об ошибке:
Невозможно получить доступ к указанному устройству, файлу или пути. Ресурс был удален, используется, имеются неполадки в сети, либо у вас не хватает прав доступа к нему. Закройте все использующие этот файл приложения и повторите попытку.
При получении данного сообщения об ошибке, снимите отметку с атрибута «Только для чтения» и повторите операцию копирования файла.
Откройте приложение Outlook.
В меню Файл выберите пункт Импорт и экспорт. Если в меню нет такой команды, наведите указатель мыши на угловые скобки внизу меню, а затем выберите команду Импорт и экспорт.
Выберите пункт Импорт из другой программы или файла, затем нажмите кнопку Далее.
Выберите пункт Файл личных папок (.pst) и нажмите кнопку Далее.
Введите путь и имя для PST-файла, который нужно импортировать, и нажмите кнопку Далее.
Выберите папку, которую необходимо импортировать. Чтобы импортировать все данные, содержащиеся в PST-файле, выберите верхний уровень иерархии.
Выберите Готово.
Как перенести данные Outlook с одного компьютера на другой
Вы не можете делиться PST-файлами или синхронизировать их между компьютерами. В то же время перенос данных Outlook с одного компьютера на другой возможен.
Копирование файла на компакт-диск, DVD-диск или другой съемный носитель описано в разделе «Как создать резервную копию PST-файла». Кроме того, файл можно скопировать на другой компьютер через локальную или глобальную сеть.
Подключение к PST-файлам через локальную или глобальную сеть не поддерживается и может приводить к ошибкам. См. ограничения на использование файлов персональных папок по ссылкам LAN и WAN.
Вы можете создать новый PST-файл, предназначенный только для переноса данных. Сохраните данные, которые необходимо перенести, в этот новый PST-файл, исключив данные, которые переносить не требуется. Чтобы создать дополнительный PST-файл для хранения данных для переноса на другой компьютер или резервного копирования, выполните следующие действия:
В программе Outlook 2010
В ранних версиях Outlook
Чтобы скопировать существующий PST-файл, выполните описанные ниже действия.
Как сделать резервные копии личных адресных книг
Личная адресная книга может содержать адреса электронной почты и контактную информацию, не включенную в адресную книгу Outlook или список контактов. Адресная книга Outlook может храниться как в почтовом ящике на сервере Exchange Server, так и в PST-файле. Что касается личной адресной книги, то для нее создается отдельный файл, который хранится на жестком диске компьютера. Чтобы эта адресная книга имела резервную копию, необходимо выполнять резервное копирование всех файлов с расширением PAB.
Чтобы найти файл личной адресной книги, выполните описанные ниже действия.
Выполните следующие действия в зависимости от используемой версии Windows.
Введите запрос *.pab и нажмите клавишу ВВОД или кнопку Найти.
Эту резервную копию можно использовать для восстановления личной адресной книги на своем компьютере или для переноса ее на другой компьютер. Для восстановления личной адресной книги выполните описанные ниже действия.
Закройте все программы, предназначенные для обмена сообщениями, такие как Outlook, Microsoft Exchange или Windows Messaging.
Нажмите кнопку Пуск и выберите пункт Выполнить. Введите панель управления в поле Открыть и нажмите клавишу ВВОД. Откроется панель управления.
Если отобразится экран Выберите категорию, выберите Учетные записи пользователей.
Дважды щелкните значок Почта.
Выберите Показать профили.
Выберите нужный профиль и нажмите кнопку Свойства.
Выберите Учетные записи электронной почты.
Выберите Добавить новый каталог или адресную книгу и нажмите кнопку Далее.
Выберите Дополнительные адресные книги, затем нажмите кнопку Далее.
Выберите Личная адресная книга и нажмите кнопку Далее.
Введите путь и имя файла личной адресной книги, которую нужно восстановить, и нажмите кнопку Применить, а затем кнопку ОК.
Выберите Закрыть, а затем нажмите кнопку ОК.
Адресная книга Outlook — это служба, позволяющая профилю использовать папку контактов в почтовом ящике, файле личных папок или в общей папке в качестве адресной книги. Сама по себе адресная книга Outlook не содержит данных, которые следует сохранять.
Как использовать средство создания резервных копий личных папок для автоматизации процесса резервного копирования PST-файлов
Корпорация Майкрософт выпустила специальную программу для автоматического создания резервных копий PST-файлов. Дополнительные сведения о утилите резервного копирования личных папок см. в разделе Резервное копирование электронной почты.
Как сделать резервные копии файлов параметров Outlook
Чтобы воспроизвести на другом компьютере измененные параметры, такие как параметры панели инструментов и папки «Избранное», или восстановить их, в резервную копию следует включить перечисленные ниже файлы.
Outcmd.dat: файл, в котором хранятся параметры панели инструментов и меню.
ProfileName.fav: это файл избранного, который содержит параметры панели инструментов Outlook (применимо только к Outlook 2002 и более ранним версиям).
ProfileName.xml: в этом файле хранятся параметры панели навигации (применимо только к Outlook 2003 и более ранним версиям).
ProfileName.nk2: файл, содержащий псевдонимы для автозаполнения.
Файлы подписи: для каждой подписи создается отдельный файл с именем, совпадающим с именем подписи. Например, если была создана подпись MySig, то в папке Signatures будут созданы указанные ниже файлы.
Местоположение файлов подписей зависит от версии Windows. Используйте приведенный ниже список для поиска подходящего расположения.
Если в качестве редактора электронной почты используется Microsoft Word, то подписи хранятся в файле Normal.dot как элементы автотекста. В этом случае необходимо также создать резервную копию этого файла.
Определение имени и расположения файла личных папок
Microsoft Outlook 2010
Запустите Outlook 2010.
Откройте вкладку Файл на ленте, а затем откройте вкладку Сведения в меню.
Выберите вкладку Параметры учетной записи.
Еще раз выберите пункт Параметры учетной записи.
Выберите элемент Файлы данных.
Выберите Закрыть, нажмите ОК, а затем выберите Выход и завершение сеанса в меню Файл, чтобы выйти из Outlook.
В меню Инструменты выберите пункт Параметры.
На вкладке Настройка почты выберите кнопку Файлы данных.
Выберите Закрыть, нажмите ОК, а затем выберите Выход и завершение сеанса в меню Файл, чтобы выйти из Outlook.
Как скопировать файл личных папок
Дополнительные сведения о копировании файла или папки
Как настроить Outlook на новый файл личных папок
Microsoft Outlook 2010
Запустите Outlook 2010.
Откройте на ленте вкладку Файл, а затем в этом меню откройте вкладку Сведения.
Откройте вкладку Настройка учетных записей, а затем выберите пункт Параметры учетной записи.
На вкладке «Файлы данных» выберите пункт Добавить.
В разделе Сохранить как тип выберите Файл данных Outlook (*.pst).
Найдите новое расположение для вашего файла PST и выберите ОК.
Выберите ваш PST-файл и нажмите кнопку По умолчанию.
Если это ваше расположение доставки электронной почты по умолчанию, вы получите следующее сообщение:
Вы изменили расположение доставки электронной почты по умолчанию. Это изменит расположение папок «Входящие», «Календарь» и других папок. Изменения вступят в силу при последующем запуске Outlook.
Нажмите OK.
Выберите файл PST, который был идентифицирован в шаге 4 в разделе Как определить имя и расположение раздела файлов личных папок, а затем выберите Удаление, чтобы удалить локальный файл PST из профиля.
Выберите Да, выберите Закрыть, а затем выберите ОК, чтобы закрыть все диалоговые окна.
В меню Файл выберите Выход.
Теперь ваш профиль настроен на файл PST в новом расположении. Outlook будет открывать этот новый файл PST, и теперь файл PST из старого расположения можно удалить.
Microsoft Outlook 2003 и Microsoft Office Outlook 2007
Откройте приложение Outlook.
В меню Инструменты выберите пункт Параметры.
На вкладке Настройка почты выберите кнопку Учетные записи электронной почты, даже если у вас нет настроенной учетной записи электронной почты.
На вкладке Файлы данных выберите пункт Добавить.
Выберите Файл личных папок Office Outlook (.pst), а затем выберите ОК.
Найдите новое расположение для вашего файла PST, а затем выберите ОК два раза.
Нажмите кнопку По умолчанию.
Если это ваше расположение доставки электронной почты по умолчанию, вы получите следующее сообщение:
Вы изменили расположение доставки электронной почты по умолчанию. Это изменит расположение папок «Входящие», «Календарь» и других папок. Изменения вступят в силу при последующем запуске Outlook.
Нажмите OK.
Выберите файл PST, который был идентифицирован в шаге 4 раздела «Как определить имя и расположение файла личных папок», а затем выберите Удалить, чтобы удалить этот локальный файл PST из своего профиля.
Выберите Да, выберите Закрыть, а затем выберите ОК, чтобы закрыть все диалоговые окна.
В меню Файл выберите Выход.
Расположение, в которое доставляются сообщения, изменилось для этого профиля пользователя. Для завершения этой операции может потребоваться скопировать содержимое старых папок Outlook в новые. Сведения о том, как изменить расположение доставки почты, см. в Справке по Microsoft Outlook. Некоторые ярлыки на панели Outlook могут больше не работать. Вы хотите, чтобы Outlook повторно создал ярлыки? Все созданные вами ярлыки будут удалены.
Теперь ваш профиль настроен на файл PST в новом расположении. Outlook будет открывать новый файл PST, и теперь можно удалить файл PST из старого расположения.
Microsoft Office Outlook 2002
Откройте приложение Outlook.
В меню Инструменты выберите пункт Параметры.
На вкладке Настройка почты выберите кнопку Учетные записи электронной почты, даже если у вас нет настроенной учетной записи электронной почты.
Установите флажок Просмотреть или изменить существующие учетные записи электронной почты, а затем выберите Далее.
Выберите кнопку Создать файл данных Outlook.
В разделе Типы хранения выберите Файл персональных папок (.pst) и нажмите ОК.
Перейдите в папку для нового расположения файла PST, а затем нажмите ОК два раза.
В списке Доставка новой электронной почты в следующее расположение выберите только что добавленный файл личных папок, а затем выберите Готово.
Если это ваше расположение доставки электронной почты по умолчанию, вы получите следующее сообщение:
Вы изменили расположение доставки электронной почты по умолчанию. Это изменит расположение папок «Входящие», «Календарь» и других папок. Изменения вступят в силу при последующем запуске Outlook.
Нажмите OK.
На вкладке Настройка почты выберите кнопку «Файлы данных».
Выберите файл PST, который был выбран в шаге 4 раздела Как определить имя и расположение файлов личных папок, а затем выберите Удалить, чтобы удалить этот локальный файл PST из своего профиля.
Нажмите кнопку Закрыть, затем нажмите OK, чтобы закрыть все диалоговые окна.
В меню Файл выберите Выход.
Расположение, в которое доставляются сообщения, изменилось для этого профиля пользователя. Для завершения этой операции может потребоваться скопировать содержимое старых папок Outlook в новые. Сведения о том, как изменить расположение доставки почты, см. в Справке по Microsoft Outlook. Некоторые ярлыки на панели Outlook могут перестать работать. Вы хотите, чтобы Outlook создать ярлыки снова? Все созданные вами ярлыки будут удалены.
Выберите Да, чтобы Outlook обновил ярлыки и они указывали на новое расположение PST-файла, или выберите Нет, чтобы оставить ярлыки для исходного локального файла PST.
Теперь ваш профиль настроен на файл PST в новом расположении. Outlook будет открывать новый файл PST, и теперь можно удалить файл PST из старого расположения.
Дополнительная информация
Если описанные способы не помогли решить проблему, возможно, стоит обратиться к кому-либо за помощью. Если вы используете Outlook с Exchange Server, можно обратиться за помощью к администратору Exchange Server. Для поиска других решений посетите веб-сайт службы поддержки пользователей корпорации Майкрософт. Некоторые услуги, которые предлагаются на этом веб-узле, перечислены ниже.
Если после посещения указанных веб-сайтов корпорации Майкрософт остались вопросы или не удалось найти решение на веб-сайте службы поддержки пользователей, свяжитесь со службой технической поддержки.