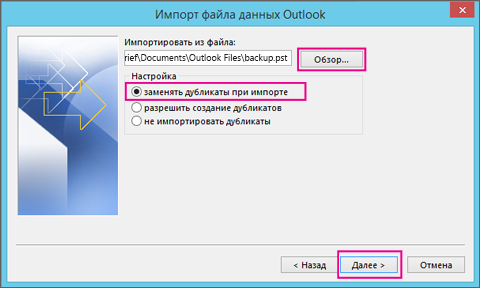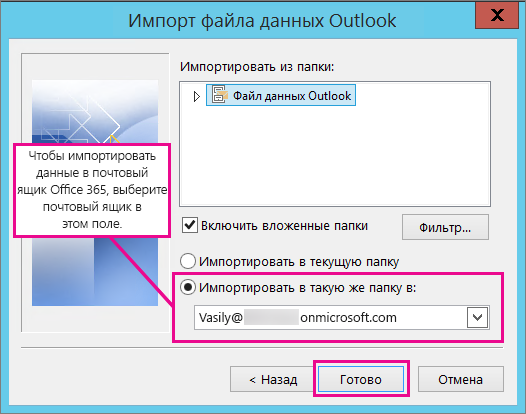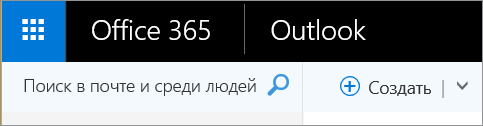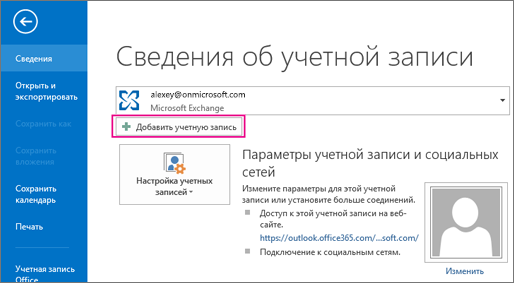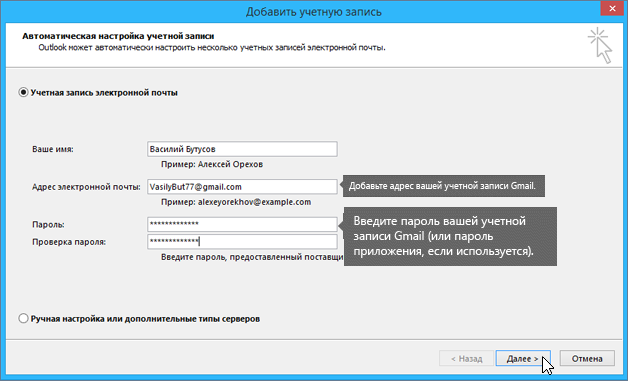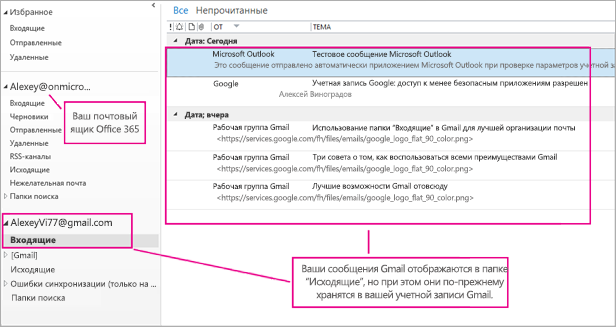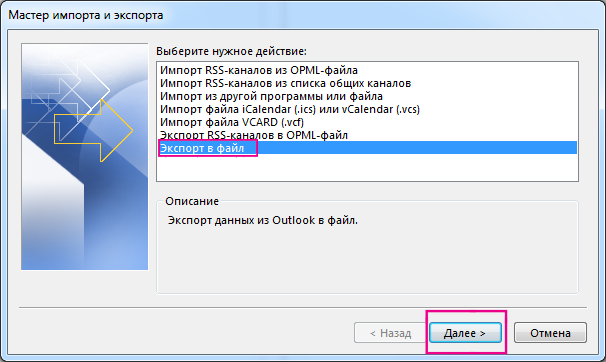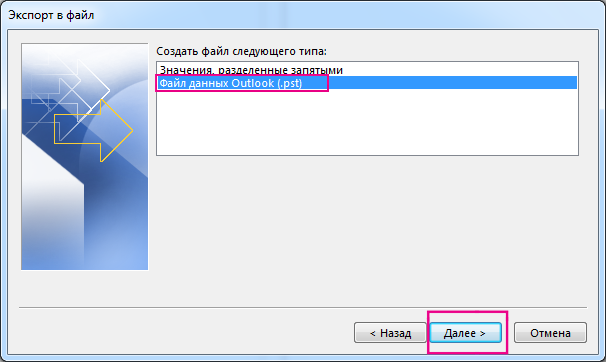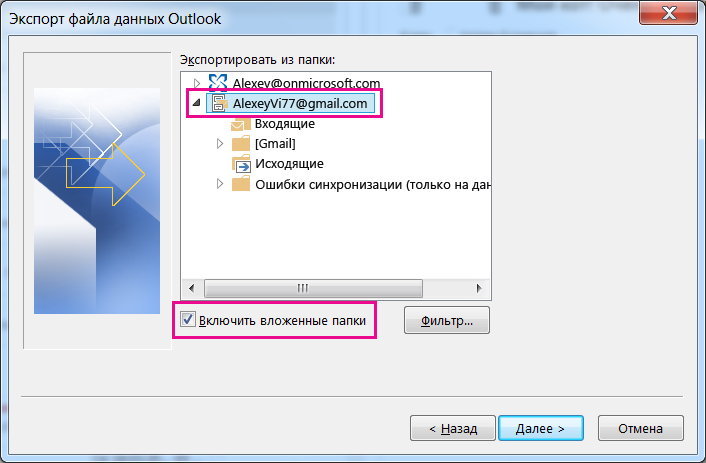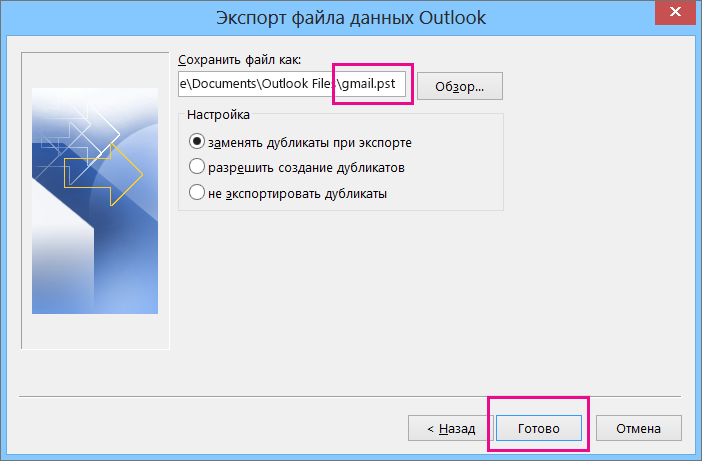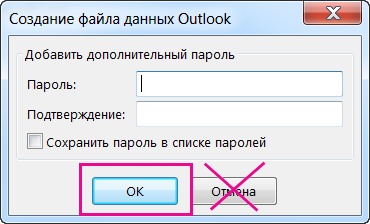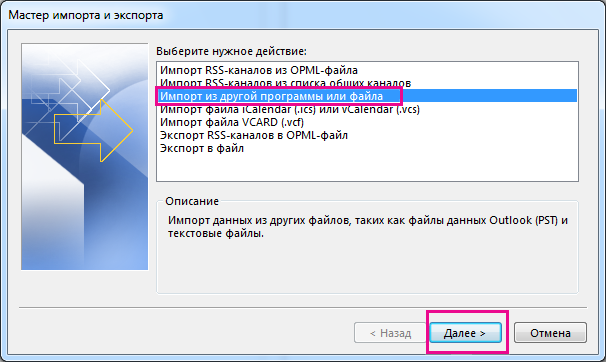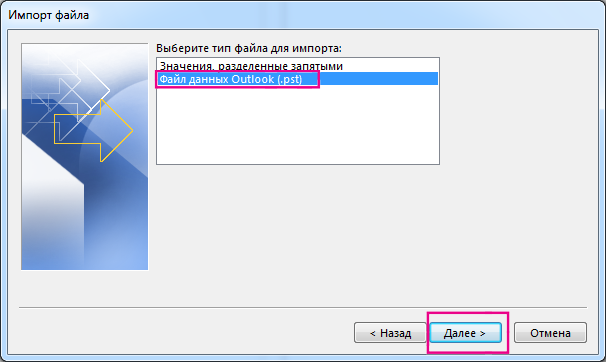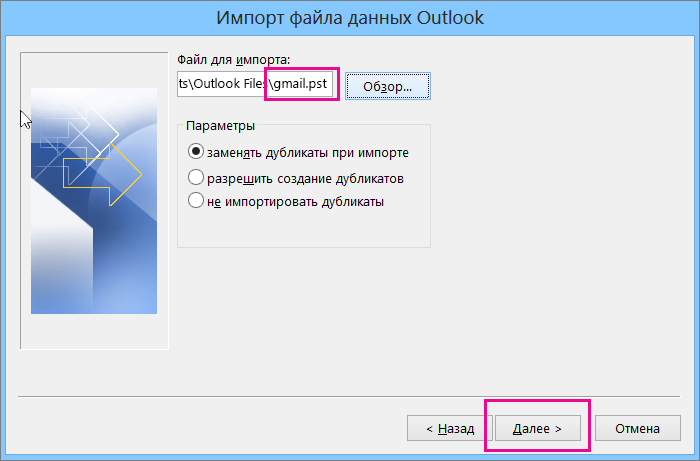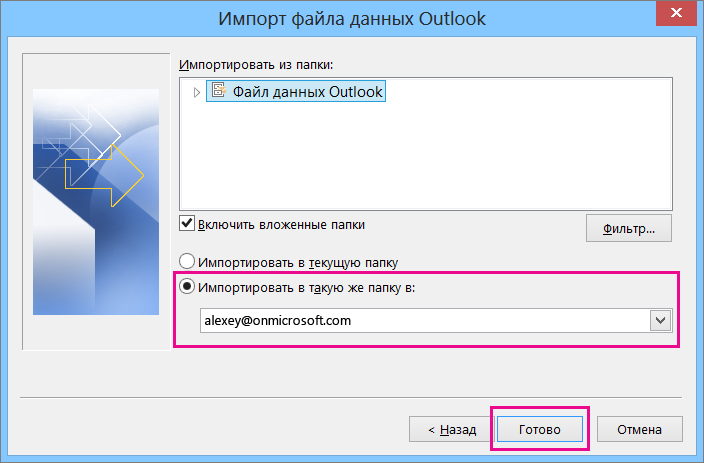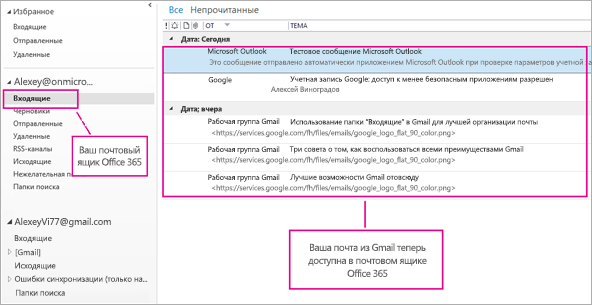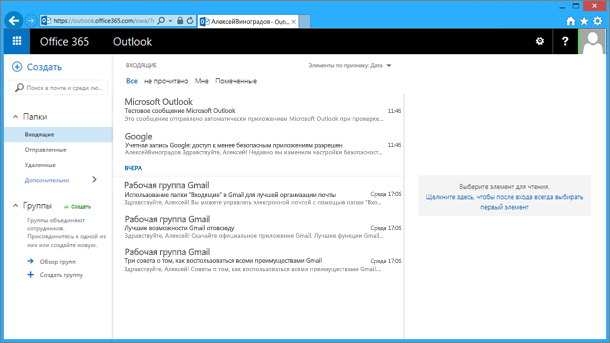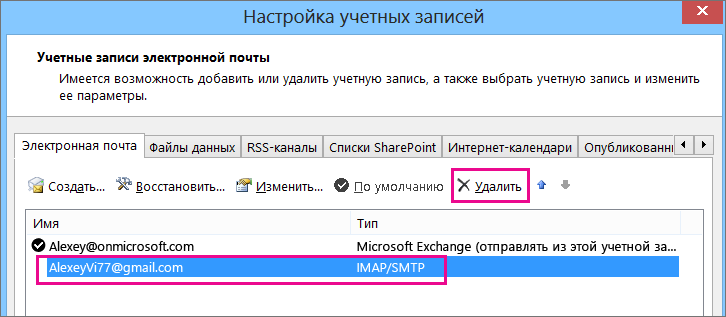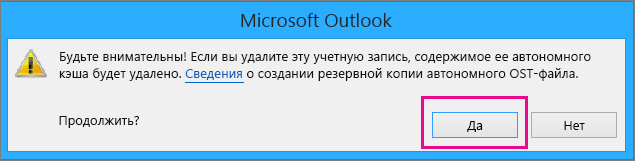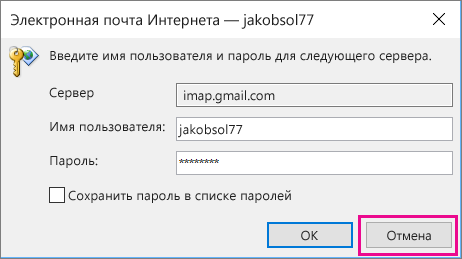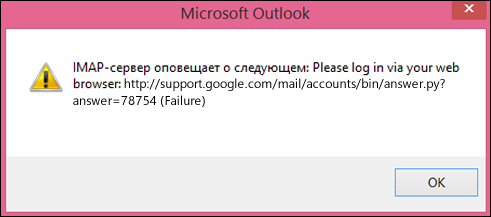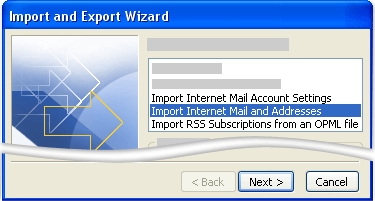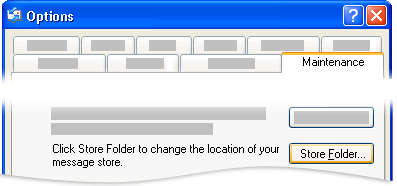Как импортировать почту в outlook
Импорт писем, контактов и календаря Outlook из PST-файла
Есть несколько причин, почему вам может понадобиться импортировать элементы Outlook из файла данных Outlook (PST-файла).
Вы хотите переместить элементы Outlook из одной учетной записи электронной почты в другую
Вы хотите переместить элементы Outlook с одного ПК на другой
Вы хотите переместить элементы Outlook с ПК с Windows на компьютер Mac или наоборот
Вы хотите перемещать элементы Outlook между локальными папками и сервером IMAP или Exchange.
Импорт элементов Outlook из PST-файла в Outlook для ПК
Перед импортом писем, контактов и календаря в Outlook следует экспортировать их из другого экземпляра Outlook.
В верхней части ленты Outlook откройте вкладку Файл.
Если в левом верхнем углу ленты нет вкладки Файл, вы используете не классическое приложение Outlook. См. статью Какая у меня версия Outlook?, чтобы узнать, какая у вас версия Outlook и найти инструкции по импорту для своего случая.
Выберите пункт Открыть и экспортировать и щелкните элемент Импорт и экспорт. Запустится мастер импорта и экспорта.
Выберите пункт Импорт из другой программы или файла и нажмите кнопку Далее.
Выберите Файл данных Outlook (.pst) и нажмите кнопку Далее.
Перейдите к PST-файлу, который вы хотите импортировать. В разделе Параметры выберите действие для писем и контактов и нажмите кнопку Далее.
Если PST-файл защищен паролем, введите пароль, а затем нажмите кнопку ОК.
Если вы импортируете содержимое PST-файла в почтовый ящик Microsoft 365, выберите этот почтовый ящик.
В противном случае выберите Импортировать в текущую папку. При этом данные будут импортированы в выбранную папку.
Нажмите кнопку Готово. Приложение Outlook сразу начнет импортировать содержимое PST-файла. Импорт будет завершен, когда индикатор хода выполнения исчезнет.
При импорте PST-файла в почтовый ящик Microsoft 365 может появиться сообщение о попытке подключиться к Microsoft 365. Это происходит, если подключение к Интернету прерывается хотя бы на секунду. После восстановления подключения к Интернету приложение Outlook продолжит импорт PST-файла.
Совет: Если необходимо извлечь всего несколько сообщений или контактов из файла данных Outlook (PST), откройте этот файл, а затем в область навигации перетащите нужные элементы в существующие папки Outlook.
Какие данные импортируются?
PST-файлы создаются при экспорте и резервном копировании электронной почты, контактов и календаря в PST-файл Outlook. Outlook копирует электронную почту в PST-файл.
Когда Outlook экспортирует сообщения в PST-файл, он включает все вложения. Таким образом, после импорта PST-файла вы увидите вложения.
Экспорт метаданных папок, например представлений, разрешений и параметров автоархивации, а также правил обработки сообщений и списков заблокированных отправителей не выполняется. Таким образом, они не будут импортированы.
При экспорте электронной почты, контактов и данных календаря в PST-файл создается копия данных. Из Outlook ничего не удаляется. Вы сможете просматривать и использовать сообщения, контакты и данные календаря в Outlook.
Не получилось?
Ознакомьтесь с решениями распространенных проблем, описанными в статье Устранение проблем с импортом PST-файла Outlook.
Как экспортировать и содержание импорта почтовых ящиков в Outlook, в ОС Windows
Оглавление
Иногда, вам может понадобиться истории сообщений для перемещения между вашими компьютерами и устройствами. сегодня, когда существует множество умных гаджетов, и заменить тех, кто довольно часто. Важно, чтобы убедиться, что там, где вы идете, ваши письма и контакты будут доступны. Вероятно, наиболее широко используемого заочное программное обеспечение сегодня, особенно в условиях бизнеса, является Перспективы электронной почты в Интернете. В тех случаях, когда у вас нет технической поддержки, чтобы связаться с, осознание основной процедуры передачи позволит вам сэкономить время и предотвратить потерю данных. Есть несколько возможных причин, заслуживающей загрузку и передачу сообщений от вашего Перспективы почтовый ящик.
Эта процедура может показаться сложной, но это просто выполнить. Если вы искали “экспорт контактов Outlook“, вы пришли в нужное место. Читайте на полное руководство. Шаги, перечисленные ниже, применимы к 2010, 2013, 2016 и Mac версии.
Как экспортировать контакты Outlook и сообщения
После того, как операция закончена, можно либо сохранить созданный файл на жесткий диск или сделать резервную копию с участием другого приложения. Точная последовательность шагов зависит от того, что вы собираетесь делать, а также версия используемого программного обеспечения. В операционной системе Windows, вы будете экспорт в PST-файл виды на будущее. Это будет содержать все ваши сообщения вместе с адресной книгой, подписи и другие возможности – ты можешь календарь перспективы экспорта со всеми назначениями, а также задачи и заметки. После генерации файла, она может быть сохранена и передана на другой компьютер или другое устройство, а также операционной системы или версии программного обеспечения.
Важные соображения
Импорт
После того, как вы импортировать PST-файл, вы увидите элементы, встроенные в существующий почтовый ящик (или список учетных записей папок). Если вам нужна помощь в отношении шагов к создать новую учетную запись прогноз, он может быть легко расположен на веб-сайте Microsoft в разделе “Создать учетную запись Outlook,“. Альтернативно, Вы можете передать данные в виде отдельного списка папок. Вот как это делается в различных версиях программного обеспечения.
В 2016/2013, начать с открытия “Файл” Закладка. позже, активировать “Открыто & Экспорт” и “Откройте Outlook файла данных”.
Однако, в 2010 программа, есть больше, чтобы сделать.
В конце, вы должны увидеть элементы файлов данных, размещенные на панели навигации слева. Операция завершена!
Слияние из PST-источника
важно, эти три варианта позволяет выбрать действия для определенных предметов дублирующих (например, задачи, назначения, или электронные письма). Если вы не можете решить, что делать, придерживаться “Разрешить дубликаты”.
Убедитесь, что ваш адрес (или имя) определяется как присоединяемого место. Он должен быть выбран в нижней части мастера. После нажатия кнопки “Конец”, все требуемое содержание будет интегрировано в одинаковые папки вашего нового почтового аккаунта.
Другие опции
Вы также можете импортировать в учетную запись Gmail. Это дает вам дополнительный источник резервного копирования, а также возможность доступа к данным с любого подключенного устройства. В этом случае, перейти к вашей обои для рабочего Перспективы и добавить учетную запись электронной почты Google. Следующая, скопировать необходимые папки и вставить их.
В конце концов, Вы можете использовать Excel. Вот, то, что генерируется представляет собой электронную таблицу с определенными соответствующими столбцами (например, Тема, тело, и т.д.). С компьютера Mac, Вы можете легко скопировать контакты в файл CSV.
Импорт сообщений из Gmail в Outlook
При переходе на электронную почту в Microsoft 365 из другой службы, например Gmail, Yahoo! или AOL, у вас есть два варианта.
Импортируйте копии всех имеющихся сообщений электронной почты в учетную запись Microsoft 365. В результате вы сможете централизованно хранить все письма — как прошлые, так и текущие. Выберите этот вариант, если у вас на компьютере установлено приложение Outlook (2013 или 2016) и вы планируете прекратить использовать учетную запись Gmail. Инструкции приведены ниже.
Подключите имеющуюся учетную запись электронной почты к Outlook. Вы сможете просматривать прошлые сообщения и работать с ними, но они будут храниться в учетной записи Gmail, а не Microsoft 365. Выберите этот вариант, если вы планируете и далее пользоваться учетной записью Gmail или если у вас на компьютере не установлено приложение Outlook. Инструкции см. в статье Подключение учетных записей электронной почты к Outlook в Интернете (Office 365).
Перед импортом электронной почты
Найдите свои идентификатор пользователя и пароль Microsoft 365.
Установите приложение Outlook. Оно входит в состав большинства планов Microsoft 365. Если у вас нет приложения Outlook, см. статью Как скачать классическую версию Outlook.
Совет: У вас нет Microsoft 365? Вы хотите и дальше использовать Gmail? Вы все равно можете использовать Outlook для просмотра, отправки электронной почты и работы с ней. Просто выполните этап 1 Подготовка учетной записи Gmail для подключения к Outlook, а затем — этап 2 Добавление учетной записи Gmail в Outlook.
Этап 1. Подготовка учетной записи Gmail для подключения к Outlook
Перед подключением учетной записи Gmail к приложению Outlook необходимо подготовить ее. Для этого включите в Gmail двухшаговую проверку, а затем создайте пароль, который приложения Outlook и Microsoft 365 будут использовать с вашим адресом Gmail для установки соединения.
Этап 2. Добавление учетной записи Gmail в Outlook
После выполнения этого действия ваши сообщения Gmail появятся в Outlook. Вы сможете использовать Outlook для получения, чтения и отправки сообщений из учетной записи Gmail. Вы также сможете продолжать работать со своей учетной записью Gmail в веб-интерфейсе Gmail.
Откройте приложение Outlook (например, Outlook 2013 или 2016). Верхняя лента в нем выглядит так (вкладка Файл находится в левом углу):
Вы можете использовать только версию Outlook с вкладкой Файл в левом углу — в этой версии есть мастер импорта и экспорта.
Если ваша лента Outlook похожа на картинку ниже, у вас не классическая версия Outlook. См. статью Как скачать классическую версию Outlook.
В приложении Outlook откройте вкладку Файл и нажмите кнопку Добавить учетную запись.
На странице Автоматическая настройка учетной записи введите свое имя, адрес электронной почты Gmail и пароль для входа в Gmail (или пароль приложения), а затем нажмите кнопку Далее.
Если настройка не завершается, а вместо этого вам постоянно предлагается ввести имя пользователя и пароль для сервера imap.gmail.com, нажмите кнопку Отмена и введите пароль приложения еще раз, убедившись в отсутствии опечаток. Если проблема не исчезнет, ознакомьтесь с разделом Устранение неполадок при добавлении учетной записи Gmail в Outlook.
Нажмите кнопку Готово. Outlook синхронизируется с учетной записью Gmail. Письма в вашей учетной записи Gmail будут отображаться в Outlook, непосредственно под почтовым ящиком Microsoft 365.
Этап 3. Копирование писем Gmail на компьютер
Пользователи компьютеров Mac. Если вы используете Outlook для Mac 2011, ознакомьтесь с другими инструкциями по экспорту и импорту.
Когда вы завершите этот этап, копии писем Gmail будут сохранены в файле, который Outlook создаст на вашем компьютере. Этот файл называется «Файл данных Outlook (PST)» Если после создания этого моментального снимка почтового ящика в вашу учетную запись Gmail поступят новые сообщения, они не будут скопированы в PST-файл. Однако вы можете повторить эти действия, чтобы скопировать новые письма.
В приложении Outlook (Outlook 2013 или Outlook 2016) выберите элементы Файл > Открыть и экспортировать > Импорт и экспорт.
Выберите Экспорт в файл и нажмите кнопку Далее.
Выберите в предложенном списке пункт Файл данных Outlook (.pst) и нажмите кнопку Далее.
Выберите учетную запись для экспорта, указав имя или электронный адрес вашей учетной записи Gmail, и проверьте, установлен ли флажок Включить вложенные папки (это обеспечит копирование всех писем), а затем нажмите кнопку Далее.
Нажмите кнопку Обзор, чтобы выбрать расположение для сохранения Файл данных Outlook (PST) и указать имя файла. По умолчанию файл называется «backup», потому выберите другое имя, которое легко запомнить, например gmail. Если данные экспортируются в уже существующий Файл данных Outlook (PST), в разделе Настройка укажите, что следует делать, если экспортируемые элементы уже содержатся в этом файле. Нажмите Готово, чтобы продолжить.
При необходимости укажите пароль в диалоговом окне Добавить дополнительный пароль. Нажмите кнопку ОК, чтобы сохранить файл данных, даже если вы оставляете поле пароля пустым. Outlook начинает немедленно экспортировать данные без дополнительных уведомлений. По завершении вы также не получите никакого сообщения.
Перейдите к расположению, в котором сохранен PST-файл, и убедитесь, что он находится там.
Этап 4. Копирование почты Gmail в почтовый ящик Microsoft 365
По завершении этого этапа письма в PST-файле будут доступны в вашем почтовом ящике Microsoft 365.
В приложении Outlook (Outlook 2013 или Outlook 2016) выберите элементы Файл > Открыть и экспортировать > Импорт и экспорт, чтобы запустить мастер импорта и экспорта.
Выберите Импорт из другой программы или файла и нажмите кнопку Далее.
Выберите Файл данных Outlook (.pst) и нажмите кнопку Далее.
Перейдите к PST-файлу, созданному на этапе 3 (в нашем примере он называется gmail.pst). В разделе Настройка выберите способ работы с дубликатами. Нажмите кнопку Далее.
Если вы назначили пароль для Файл данных Outlook (PST), введите его и нажмите кнопку ОК.
Выберите команду для импорта почты в почтовый ящик Microsoft 365 (в примере — почтовый ящик Microsoft 365 с именем Jakob@onmicrosoft.com). Нажмите кнопку Готово.
Outlook начинает копирование данных из PST-файла в почтовый ящик Microsoft 365. Если в файле много данных, это может занять несколько часов. Если закрыть Outlook или отключить соединение с Интернетом до завершения импорта, он будет продолжен при следующем подключении.
После завершения Outlook вы увидите моментальный снимок писем из Gmail, которые теперь хранятся в почтовом ящике Microsoft 365. Поздравляем! Старая почта из Gmail теперь доступна в вашем почтовом ящике Microsoft 365!
Так как ваши старые письма из Gmail хранятся в почтовом ящике Microsoft 365, вы можете использовать Outlook в Интернете для доступа к ним с любого устройства.
Этап 5 (необязательно). Удаление учетной записи Gmail в Outlook
После выполнения этого действия ваша учетная запись Gmail будет по-прежнему существовать, но при этом не будет отображаться в Outlook. Если вы и дальше будете получать письма в учетную запись Gmail, повторите действия, описанные в этой статье, чтобы они отображались в почтовом ящике Microsoft 365.
В Outlook выберите Файл > Параметры учетной записи > Параметры учетной записи.
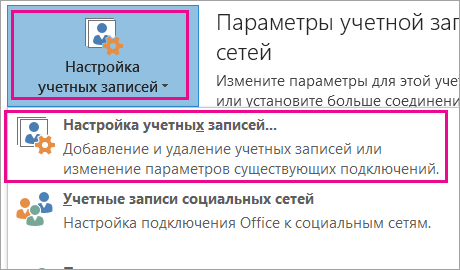
В окне Параметры учетной записи выберите свою учетную запись Gmail и нажмите кнопку Удалить.
В диалоговом окне об удалении автономного кэша выберите Да.
Письма из Gmail, которые вы импортировали в почтовый ящик Microsoft 365, по-прежнему находятся там, но ваша учетная запись Gmail больше не отображается в Outlook.
Устранение неполадок при добавлении учетной записи Gmail в Outlook
Здесь описаны 3 распространенные проблемы, с которыми сталкиваются пользователи при импорте Gmail в Outlook.
Проблема 1. Если у вас на экране появляется показанное ниже окно, нажмите кнопку Отмена (вам придется сделать это пару раз), а затем снова нажмите Отмена на странице Автоматическая настройка учетной записи, чтобы оно больше не появлялось.
Это сообщение появляется, поскольку система Google считает, что ваш пароль узнал кто-то посторонний. Такое окно будет появляться каждый раз, когда Outlook обращается к Google. Это происходит в перечисленных ниже случаях.
Вы неправильно ввели пароль. Проверьте его еще раз.
Возможно, вы используете компьютер, с которого раньше никогда не входили в свою учетную запись Gmail.
Возможно, вы давно не входили в свою учетную запись Gmail.
Чтобы устранить эту проблему, попробуйте выполнить описанные ниже действия.
Войдите в свою учетную запись Gmail с компьютера, с которого выполнили добавление учетной записи.
Снова начните выполнять этап 2 «Добавление учетной записи Gmail в Outlook» с шага 3 Файл > Добавить учетную запись.
Проблема 2. Если вместо сообщений Gmail в Outlook появится сообщение об ошибке «IMAP-сервер оповещает о следующем. «, перейдите в свою учетную запись Gmail и убедитесь, что для параметра Ненадежные приложения разрешены задано значение ВКЛ., а затем повторите действия для добавления учетной записи Gmail в Outlook.
Проблема 3. Вы получаете сообщение об ошибке » Операция не выполнена, так как не поддерживается поставщиком сервиса.«Вы пытаетесь импортировать сообщения Gmail в учетную запись Outlook.com или Hotmail.com? Эта ошибка появляется при попытке импорта в учетную запись Exchange ActiveSync. Поставщик услуг Exchange ActiveSync (Outlook.com или Hotmail) не поддерживает импорт (или перемещение) сообщений, только копирование в папку. Инструкции см. в статье Добавление других учетных записей электронной почты в Outlook.com.
Импорт контактов и календаря Gmail
В Gmail контакты и календарь хранятся отдельно от электронной почты, поэтому, чтобы скопировать их в Outlook, нужно выполнить дополнительные действия. Инструкции см. в следующих статьях:
Импорт сообщений и данных учетной записи из Outlook Express в Outlook
Microsoft Outlook Express — это бесплатное базовое приложение для работы с электронной почтой. Почтовые сообщения и сведения об учетных записях из Outlook Express можно импортировать в Microsoft Outlook.
В Outlook Express каждой почтовой папке соответствует один файл. Например, папка «Входящие» в Outlook Express представлена одним файлом Inbox.dbx. В Outlook, наоборот, каждое сообщение представляет собой отдельный файл. Зная об этом, вы при необходимости сможете найти и скопировать нужную папку, если Outlook Express и Outlook установлены на разных компьютерах.
Для импорта почтовых сообщений выберите подходящие инструкции в зависимости от того, как установлены Outlook Express и Outlook (на одном компьютере или на разных).
Outlook и Outlook Express установлены на одном компьютере
Запустите мастер импорта и экспорта одним из следующих способов:
В Outlook 2010 на вкладке Файл выберите элементы Открыть > Импорт.
В Outlook 2007 в меню Файл выберите элемент Импорт и экспорт.
Выберите вариант Импорт адресов и почты Интернета и нажмите кнопку Далее.
Выберите Outlook Express.
Установите флажок Импортировать почту.
Нажмите кнопку Далее.
Нажмите кнопку Готово.
Чтобы сохранить копию сводки импорта в папке «Входящие», щелкните Сохранить в папке «Входящие».
Outlook и Outlook Express установлены на разных компьютерах
Для передачи сообщений с помощью мастера импорта и экспорта необходимо сначала найти и скопировать правильные файлы с компьютера, где установлено приложение Outlook Express, на компьютер, где установлено приложение Outlook.
Примечание: Копирования данных Outlook Express в общую папку недостаточно. Вы должны скопировать папку на компьютер, где установлено приложение Outlook.
Копирование папки Outlook Express
На компьютере, где настроена учетная запись Outlook Express, в приложении Outlook Express в меню Сервис выберите элемент Параметры.
Откройте вкладку Обслуживание.
Нажмите кнопку Банк сообщений и запишите весь путь, указанный в поле в диалоговом окне Местоположение банка сообщений.
Совет: Этот путь потребуется вам на последующих этапах. Вы можете быстро выделить данные в поле, нажать клавиши CTRL+C для копирования, а затем открыть Блокнот (Майкрософт) и нажать клавиши CTRL+V для вставки.
При необходимости измените представление по умолчанию в проводнике Windows, чтобы видеть скрытые папки. Папка Outlook Express находится в скрытой папке.
Перейдите в папку, путь к которой был указан в диалоговом окне Местоположение банка сообщений.
Выполните одно из указанных ниже действий.
Скопируйте всю папку Outlook Express на съемный носитель (например, дискету, DVD-диск или устройство флэш-памяти), а затем скопируйте ее на компьютер, где установлено приложение Outlook.
Примечание: При копировании папки Outlook Express на компьютер с приложением Outlook целевая папка не имеет значения, поскольку информация будет храниться в ней временно. Скопируйте папку туда, где ее легко найти.
Скопируйте всю папку Outlook Express в сетевую папку, к которой имеют доступ оба компьютера. Затем на компьютере, где установлено приложение Outlook, скопируйте папку из сетевой папки на компьютер.
На компьютере, где установлено приложение Outlook, запустите Outlook Express. Если вам предлагается создать почтовую учетную запись, нажмите кнопку Отмена.
В меню Сервис выберите команду Параметры.
Откройте вкладку Обслуживание.
Нажмите кнопку Банк сообщений, а затем кнопку Изменить.
Перейдите туда, куда вы скопировали папку Outlook Express, и щелкните папку.
Чтобы закрыть диалоговое окно Обзор папок, нажмите кнопку ОК.
Чтобы закрыть диалоговое окно Местоположение банка сообщений, нажмите кнопку ОК.
Когда появляется запрос о том, следует ли использовать новые сообщения или заменить их сообщениями из старого местоположения банка сообщений, нажмите Да, чтобы переключиться на этот банк сообщений.
Выйдите из приложения Outlook Express, а затем запустите его снова, чтобы завершить процесс.
Импорт сообщений Outlook Express в Outlook
Выберите один из указанных ниже вариантов.
В Outlook 2010 на вкладке Файл выберите элементы Открыть > Импорт.
В Outlook 2007 в меню Файл выберите элемент Импорт и экспорт.
Выберите вариант Импорт адресов и почты Интернета и нажмите кнопку Далее.
Выберите Outlook Express.
Установите флажок Импортировать почту.
Нажмите кнопку Далее.
Нажмите кнопку Готово.
Чтобы сохранить копию сводки импорта в папке «Входящие», щелкните Сохранить в папке «Входящие».
Импорт имени и параметров учетной записи из Outlook Express
Выберите один из указанных ниже вариантов.
В Outlook 2010 на вкладке Файл выберите элементы Открыть > Импорт.
В Outlook 2007 в меню Файл выберите элемент Импорт и экспорт.
Выберите вариант Импорт параметров учетной записи почты Интернета и нажмите кнопку Далее.
Выберите Outlook Express и нажмите кнопку Далее.
Выполните остальные инструкции в мастере импорта и экспорта.