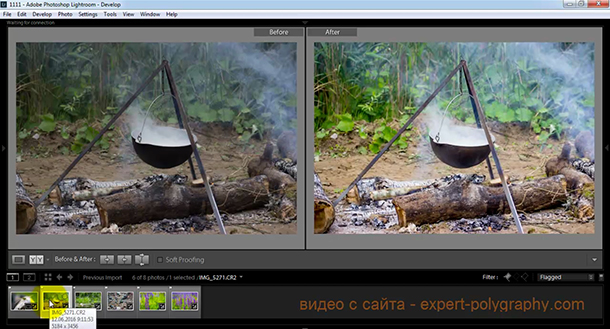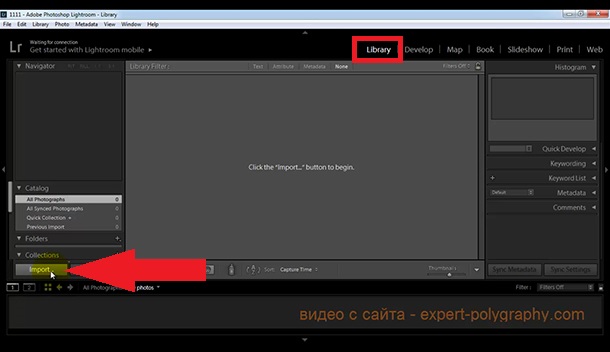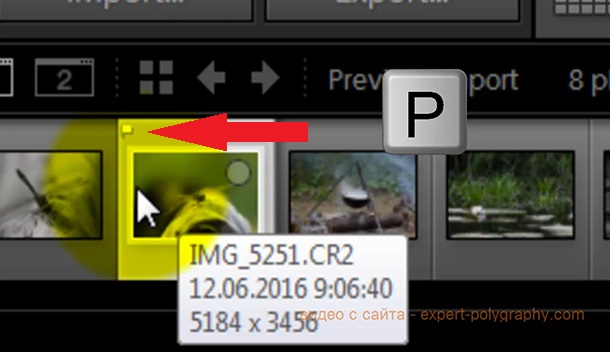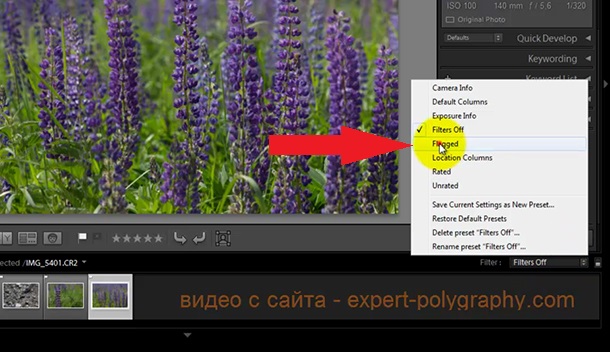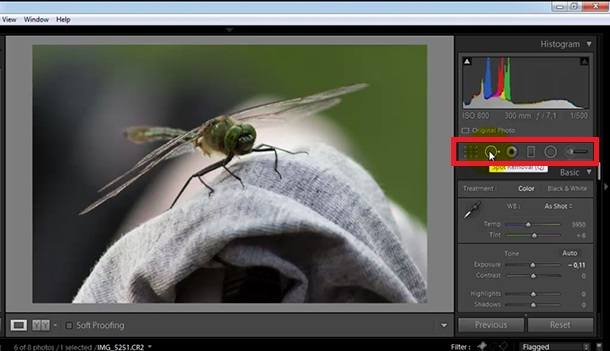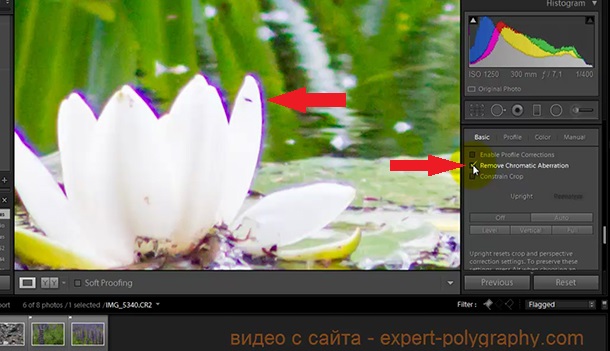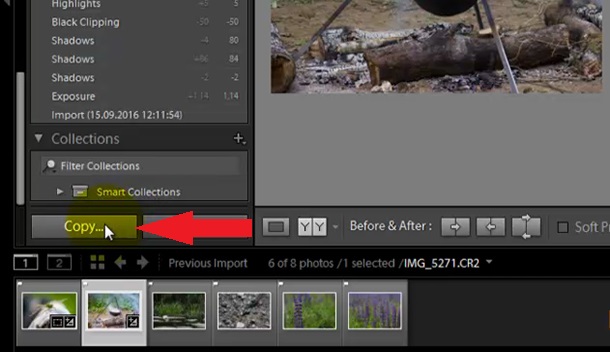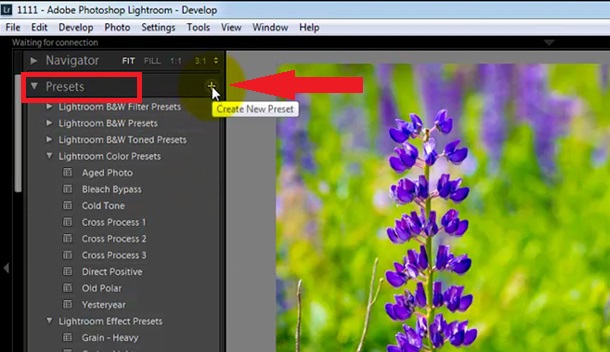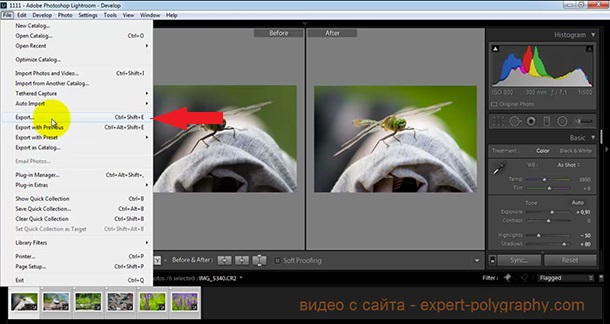Как импортировать raw в лайтрум
Импорт в лайтруме — это просто!
Работа в лайтруме существенно отличается от работы в любом другом графическом редакторе хотя бы тем, что вся обработка хранится в базе данных, а не применяется сразу же к изображению.
В фотошопе мы сначала открываем изображение, работаем с ними и на завершающей стадии сохраняем.
В лайтруме нам нужно воспользоваться процессом импорта (процесс аналогичный открытию файла), потом идет обработка и завершающий этап — экспорт (аналогичен сохранению).
Для любителей видео уроков — процесс импорта фотографий мы более наглядно разбирали на онлайн семинаре. [/vc_column_text]
Скачайте интеллект карту «импорт фото в лайтрум» в PDF формате
Начнем с самого часто используемого «Import Photos and Video» (Импорт фото и видео).
Вы увидите перед собой примерно следующую картинку:
Начнем с левой панели — Source.
Здесь стоит обратить внимание на чекбокс «Include Subfolders» (включать поддиректории).
Если вы хотите импортировать фотографии из одной большой папки, а они при этом разбиты на подпапки — то нам нужно поставить галочку «Include Subfolders», иначе мы просто не увидим свои фотографии в подпапках.
Рабочий процесс фотографа
Скачайте интеллект карту рабочий процесс фотографа отсюда
Автоматизация при импорте (Apply During Import — применить во время импорта)
Destination — выбор места хранения фотографий на жестком диске вашего компьютера.
Набор бесплатных мини курсов 1 — 5 шагов к хорошему цвету, основы студийной съемки, фотосъемка со светом из окна, съемка предметов для каталога, лайтрум быстрый старт, съемка со вспышкой, 5 первых шагов к профессиональному фотографу, фотошоп для начинающих
Набор бесплатных мини курсов 2 — 5 шагов к фотошоп, фотошоп мечты сбываются, фотошоп для начинающих фотографов, основы коммерческого дизайна
Набор бесплатных мини курсов 3 — After Effects быстрый старт, основы видеомонтажа в Premiere Pro
Автор: Сергей Лепехин
Похожие публикации
(4) комментария
В папку «Photo» мы сохраним (экспортируем) фотографии после того как обработаем их.
Более подробно этот процесс описан здесь http://lightroom.club/course/adobe-lightroom-prosto-kak-1-2-3-zapis-vebinara
И еще более подробно здесь — http://lightroom.club/course/adobe-lightroom-eto-prosto-kak-1-2-3-3
Если у вас еще остались вопросы — можем их обсудить по скайпу или почте =)
Привет.
Только начала работать с этой программой. создаются каталоги, но все фотки в черно-белом. почему? как исправить и где почитать?
Привет.
При импорте фотографий применяется пресет, он и преобразует фотографии в черно-белые. Сответсвенно нужно почитать про импорт фотографий и применение пресетов во время импорта.
Исправить можно следующим образом — заходите в модуль Develop, выделяете все фотографии и кликаете по кнопке Reset
Настройка параметров импорта
При копировании или перемещении фотографий в каталог можно создать однократную или резервную копию исходных файлов фотографий. На панели Обработка файлов в правой части окна импорта выберите Создать вторую копию в и укажите местоположение.
По-прежнему необходимо регулярно выполнять резервное копирование фотографий и каталога. Более подробная информация о резервном копировании Lightroom Classic представлена в разделе Резервное копирование каталога.
Игнорирование дубликатов при импорте
Lightroom Classic определяет, что фотография является дубликатом другого файла в каталоге, если она имеет то же самое имя исходного файла, те же дату и время съемки Exif, а также одинаковый размер файла. Можно настроить Lightroom Classic так, чтобы дубликаты файлов при импорте игнорировались.
Настройка параметров начального предварительного просмотра
При импорте фотографий Lightroom Classic позволяет сразу же отобразить встроенное изображение для предварительного просмотра фотографии; также доступен предварительный просмотр в более высоком качестве в процессе рендеринга снимков программой. Встроенные изображения для предварительного просмотра создаются камерами и не участвуют в системе управления цветом, поэтому не соответствуют тому, как Lightroom Classic интерпретирует файлы необработанных снимков с камеры. Создание изображений для предварительного просмотра после рендеринга Lightroom Classic занимает больше времени, но они участвуют в системе управления цветом.
Моментальное отображение изображений в виде самых маленьких миниатюр для предварительного просмотра, встроенных в фотографии. При необходимости Lightroom Classic позволяет создавать изображения для предварительного просмотра стандартного размера с помощью рендеринга.
Встроенные и сопроводительные
Отображение изображений для предварительного просмотра максимального размера, доступного с камеры. При выборе этого параметра создание изображений для предварительного просмотра может занять больше времени, чем при выборе минимального размера изображений, однако этот процесс протекает быстрее, чем рендеринг изображений для предварительного просмотра стандартного размера. Дополнительные сведения представлены в разделе Работа со встроенными изображениями для предварительного просмотра.
Отображение изображений для предварительного просмотра при рендеринге в Lightroom Classic. В изображениях для предварительного просмотра стандартного размера используется цветовое пространство Adobe RGB, и эти изображения аналогичны тем, которые отображаются на уровне масштабирования по размеру окна в представлении «Лупа». Стандартный размер изображений для предварительного просмотра можно задать в диалоговом окне «Настройки каталога». См. раздел Настройка параметров каталога.
Отображение изображений для предварительного просмотра, которые представляют собой 100%-й вид фактических пикселей.
С помощью Smart Preview можно редактировать изображения без физического подключения к компьютеру. Smart Preview — это формат файлов уменьшенного размера, создаваемых на основе формата DNG с потерей данных. Дополнительные сведения приведены в разделе Smart Preview.
Работа со встроенными изображениями для предварительного просмотра
Этот параметр предварительного просмотра позволяет быстро прокручивать большое количество изображений в модуле «Библиотека», а также увеличивает скорость выполнения масштабирования до уровня 1:1. Приоритет рендеринга встроенных изображений для предварительного просмотра зависит от просматриваемой папки. Например, при импорте и добавлении изображений в несколько папок можно сразу начать прокрутку изображений по мере их отображения.
Переименование фотографий при импорте
При копировании или перемещении фотографий в каталог во время импорта можно указать, как будут именоваться файлы.
(Дополнительно) Если требуется, чтобы пользовательская числовая последовательность начиналась не с «1», введите значение в поле «Начальный номер».
Применение настроек разработки к фотографиям при импорте
К фотографиям во время импорта можно применить любой стиль настроек разработки. Это особенно полезно для применения настроек разработки к фотографиям с камеры, для которых был создан стиль разработки.
Lightroom и форматы фотографий: JPG, RAW, TIFF
Общеизвестно, что JPG — самый популярный формат для хранения фотографий. Действительно, он обеспечивает превосходную степень сжатия, как вы знаете, с потерей качества. Многие почему-то не понимают одну простую вещь:если вы открыли в графическом редакторе JPG, что-то изменили и сохранили опять в JPG, то этими нехитрыми действиями вы резко понизили качество изображения. Вот эти фотографии внизу иллюстрируют что будет, если так сделать 10 раз (например сохраняя промежуточные этапы работы в JPG).
Узнаёте типичную инетовскую фотку внизу? То-то! Оно и есть. Верхняя фотография, конечно, тоже в JPG, но только в первый раз. Во время этих пересохранений алгоритм сжатия JPG видит свои же артефакты, как полезную информацию, накладывает на них дополнительные и, в итоге, в файле за характерными «червяками» уже не видно картинки. При таком способе обработки вы рискуете сделать ваш жесткий диск хранилищем дефектов JPG.
Итак, JPG замечательный формат, но сохранять в нём несколько раз, ну никак нельзя. А кто даст гарантию, что не придётся этого делать? Что не придется изменять размер, что-то «заштампить», повысить резкость, изменить контраст? А по прошествии времени вы по-новому взглянули на свою работу и захотели опять что-то изменить. Если вы хоть чуть-чуть относитесь творчески к своим снимкам, вы захотите их редактировать. Можно иметь один JPG-источник, а варианты вашей обработки сохранять в копии, в JPG опять же, и, таким образом, хотя бы не опускаться ниже двухразового пересохранения. Можно сохранять в TIFF отредактированный файл, но может показаться, что «овчинка выделки не стоит». Файл уже прошёл JPG-компрессию, зачем теперь тратить место под lossless формат? Беда, одно слово.
Если мы хотим сравнить варианты работы, надо делать несколько копий, а взглянуть на них лучше на свежую голову, то есть как-нибудь потом. Но потом надо делать новые фотографии, потом работа, дом, работа опять, да ещё и купить новый жёсткий диск тоже надо. Получается, для творческого человека JPG вовсе не удобен ни с какой стороны. Хотели сэкономить, а получилось, как всегда.
Форматов для графики существует великое множество, было время когда каждый мало-мальский разработчик создавал свой формат. Но в часто используемых разобраться не сложно. Если ограничиться растровой графикой и домашним компьютером, то мы имеем всего 5: JPG, TIFF и PSD для хранения и передачи, GIF, PNG и опять же JPG для интернет, и как-то сбоку всего этого темной лошадкой стоит RAW.
Рассмотрим коротко TIFF.
Этот формат может быть 8-битным и 16-битным. То есть каждый пиксель состоящий из трёх каналов (кроме CMYK) описывается либо 24 битами, либо 48 битами. Это соответственно 3 и 6 байт на пиксель. В TIFF используется сжатие без потерь, можно выбрать алгоритм. Без этого сжатия фотография с 10-мегапиксельной камеры весит соответственно 30 мегабайт или 60 мегабайт для 8 и 16-битного файла TIFF. С разными сжатиями без потерь размер иногда получается уменьшить в два раза, когда больше, когда меньше в зависимости от сюжета снимка.
Это замечательный старый добрый формат для фотографий, который, кстати, в последнее время поддерживает слои и многое другое. Поскольку он использует сжатие без потерь, информация из ваших фотографий не удаляется и качество не страдает при пересохранении, что не значит, что оно не может пострадать при редактировании.
По-моему кто-то сказал в последнем ряду RAW. Может зевнул просто? Тем не менее все знают, что это сырой формат, тупая инфа с сенсора камеры, ничего стоящего. Даже слово «raw» так и переводится «сырой», в смысле не приготовленный. Чтобы доварить этот RAW до удобоваримого состояния, надо его открыть в Adobe Camera Raw, что-то там колдовать, нажать «OK» и только потом он соизволит открыться в Photoshop, а уж из Photoshop его можно сохранить в какой-либо человеческий формат. Кому захочется возиться? Мало кому. Но терпение.
Фотография с моей камеры Pentax K10D, имеющей 10-мегапиксельную матрицу, была снята в RAW, более конкретно в PEF (RAW пентакса), затем ей пришлось быть скопированной на жесткий диск, попутно претерпев конвертацию в DNG со сжатием без потерь.
В результате фотография находится в своём самом исконном, самом незамутнённом, самом эдитабельном виде, занимая на жестком диске 10 мегабайт (бывает меньше, до 8 Мб). Единственная альтернатива файлу с таким качеством — это 16-битный TIFF, который занимает в зависимости от того, насколько алгоритму сжатия пришёлся по зубам сюжет, от 35 Мб до почти 60 Мб. JPG при качестве «10» (окно опций компрессии при сохранении в Photoshop) весит 3 Мб, при максимальном качестве «12» он займёт уже почти 7, что вплотную подходит к объёму DNG.
Видимо такой фокус происходит из-за цветовой интерполяции. Камера имеет в три раза меньше пикселей, чем заявлено производителем, если за пиксель считать трёхцветную точку. Исключение составляют некоторые зеркальные камеры Sigma. Ну, не в три, пожалуй, это я хватил, может кто-то удосужится точно посчитать. Каждый пиксель камеры понимает один цвет, информацию о других двух он списывает у своих соседей. То есть при конвертации в камере в JPG происходит такая штука, что пикселей становится больше, чем на самом деле. Соответственно негромоздкость RAW можно объяснить его до-интерполяционной сыростью.
Получается совсем уже интересная вещь: нас вынуждают держать на компьютере раздутые интерполяцией файлы (если они и сдутые то только за счёт отбрасывания информации) только потому, что не существует нормальной программной оболочки для удобного обращения с RAW. Не существовало.
И вот тут-то, правильно! Lightroom!
Adobe Photoshop Lightroom э-э-э, даже не знаю с чего начать. Он может всё, что может Adobe Bridge, только лучше. Он может всё, что может Camera Raw, только лучше. Он имеет лучший интерфейс печати в линейке Adobe. Он вообще имеет лучший интерфейс на мой взгляд. Он может в пару кликов создать веб-галерею во флеш или в HTML, создать слайдшоу. И всё вместе это даёт революционный способ работы с фотографиями. Вы просто парите над массивом вашего фотоархива, и, если возникает желание, быстро и легко редактируете, после чего, не сохраняя, парите дальше.
В Lightroom нет привычных пунктов меню «open» и «save». Вместо них различные варианты импорта и экспорта. Открыть можно только каталог, то есть файл с расширением *.lrcat, где программа хранит настройки проявки, пути к файлам фотографий и прочие данные. Импортировать в lightroom можно как целую папку с кучей подпапок, так и просто файл. Он видит Raw всех мастей, TIFF8/16, JPG, PSD. Импортировать — это значит просто дать ему видеть файлы. При импорте можно заодно заказать перемещение/копирование самих файлов.
Происходит всё примерно так: я импортирую в lightroom фотографии, RAW, это происходит одновременно с копированием их с карточки на жёсткий диск. После этого я их вижу в lightroom как в любом обозревателе/каталогизаторе фотографий, файлы RAW, заметьте, вижу. Программа показывает мне их проявленными, с настройками по умолчанию, но при импорте я могу задать любой пресет, также при импорте можно массу других полезных вещей сделать: прописать ключевые слова, метаданные, задать маску наименования и всё такое.
Как каталогизатор lightroom невероятно удобен. Применяя масштабируемые фильтры, умные коллекции, просто коллекции, тегирование тремя способами, найти любую фотографию не составляет труда, скорее это составляет некое ментальное удовольствие.
Одновременно с просмотром всегда можно, используя неразрушающее редактирование, что-то подправить, причём подправить с гибкостью, недостижимой для любых 8-битных форматов, не говоря уж про джей-пег, который много информации просто удаляет. Я имею ввиду такие вещи как настройка распределения яркости, гибкая мощная цветовая коррекция, настройка резкости, коррекция аберрации и виньетирования и многое другое. В RAW в тенях можно найти массу деталей, это как бы многомерный формат, его диапазон больше чем у монитора, и, копаясь в его «замониторных» измерениях, можно вызвать к свету массу подробностей, если нужно. Одна эта возможность даёт ощущение некой сакральности происходящего, а возможность выставить баланс белого после того как снимок сделан, на компьютере, поистине бесценна.
Редактирование включает в себя всё то, что умеет последняя Camera Raw, то есть много, в одной статье никак не описать. Как вы знаете, в последней версии есть кисточка, градиенты и прочие продвинутости. Но отличие в том, что вам не надо ничего сохранять, никаких копий, никаких запоротых файлов. Lightroom не изменяет пикселы в файлах, он вообще ничего с ними не делает, они лежат себе целёхонькие. Смотрели «Суррогаты»? О-от-то, оно и есть. Программа просто применяет настройки проявки в реальном времени и запоминает их, также помнит всю историю вашей работы с файлом, как в фотошоп, только в фотошоп вы закрыли файл — и всё, нет истории, а в лайтрум история остаётся всегда. Можно вернуться к обработке хоть через год и продолжить редактирование.
Lifhtroom — это будто вы имеете тысячи файлов, одновременно открытых в некой посидевшей на гормонах Camera Raw, при этом все настройки и вся история сохраняются при выходе из программы. Вы открываете lightroom в следующий раз и видите ту же картину, какая была при прошлом закрытии, как будто вы не закрывали программу. Плюс к этому имеется масса гибких способов пакетной обработки фотографий.
Надоело любоваться на свои произведения только внутри lightroom? Сделать интернет-галерею, вывести на печать с Lightroom изумительно просто. То же относится и к выводу в «не сырой» файл. Я не держу фотографии на компьютере в JPG, если мне нужен JPG для отправки по почте или что-то в этом роде, я могу моментально испечь их в лайтрум, отправить, и после этого удалить. Скорее всего, я это сделаю быстрее, чем средний пользователь просто найдёт свои джей-пеги. Lightroom — это комплексная, самодостаточная программа для работы с фотографиями в любых форматах.
Помните, я писал, что JPG прекрасен, если только в нём не пересохранять несколько раз. Импортируйте ваши джей-пеги в лайтрум, работайте с ними в программе, больше нет надобности пересохранять их по нескольку раз, только один раз при экспорте, чтобы отослать друзьям! Конечно, вы не получите такой экстрасенсорности, как при работе с RAW, но преимуществ Lightroom вы не лишаетесь.
Итак, выбор не напрашивается, скорее его не остаётся.
Обработка фотографий формата RAW в Lightroom 6
Формат RAW весит намного больше стандартного jpeg, потому как содержит больше информации о снимке. В него записывается абсолютно все, что попадает в объектив камеры. А полная информация дает возможность расширить динамический диапазон фотографии. Adobe Photoshop Lightroom 6 позволяет увидеть в RAW формате больше деталей, делая снимок более богатым. А также откорректировать цвета и удалить дефекты.
В прошлом видео уроке, я рассказывал, как обработать один снимок в Camera Raw. Lightroom прекрасно подходит для отбора и корректировки большого количества снимков. Использование пресетов позволяет переносить настройки коррекции на другие кадры или создавать свои шаблоны обработки фотографий. В этом уроке показан весь цикл обработки фотографий от начала до конца, а в конце статьи есть видео урок для подробного изучения.
Импорт фотографий RAW в Lightroom
Для начала необходимо загрузить фотографии в формате RAW в Lightroom. Сверху, снизу, справа и слева располагаются панели управления, которые можно при желании свернуть, а в центральной части будет размещен сам снимок или группа снимков. Открываем вкладку Library и нажимаем Import. Показываем папку с изображениями, которую нужно обработать.
Сортировка снимков в Lightroom
Скорее всего не все фотографии получились хорошо. Поэтому пометим хорошие снимки «флажком». Для этого нажимаем клавишу Р или щелкаем в левый верхний угол кадра, как показано на рисунке.
Когда все хорошие снимки отмечены флажком, чтобы не путаться, скроем плохие кадры. Для этого включите фильтр «Flagged» как показано на скриншоте ниже.
Обработка фото в Lightroom
Теперь переходим на этап редактирования. Выбираем Develop. Справа под гистограммой отображается набор инструментов:
С помощью кисти вы сможете выделить проблемную часть фотографии и задать ей другие настройки коррекции.
Под инструментами располагается основное окно коррекции. Здесь можно изменить температуру и экспозицию кадра. Поработать отдельно с темными, светлыми, черными и белыми областями фотографии. Повысить четкость фотографии и насыщенность цветов. Базовое окно коррекции позволяет исправить многие проблемы фотографии, а также увеличить динамический диапазон.
Во вкладках которые располагаются ниже можно повысить насыщенность каждого цвета в отдельности, удалить цифровой шум, удалить хроматические аберрации, затемнить или высветлить края фотографии. Смотрите видео урок в конце статьи.
Перенос настроек коррекции
Если ваша серия кадров отснята в одинаковых условиях с одинаковыми настройками, то и настройки коррекции должны быть одинаковыми. Для этого можно скопировать историю действий с одного кадра на другой.
Экспорт готовых фотографий
В настройках экспорта необходимо задать путь для сохранения и при желании уменьшить разрешение файла.
Импорт фотографий из Photoshop Elements
Автоматически импортировать фотографии из Photoshop Elements в Lightroom Classic
Если вы используете Lightroom Classic, скорее всего, в рамках плана Creative Cloud для работы с фотографиями, вы можете быстро перенести все свои фотографии из Elements в Lightroom Classic одним щелчком мыши. В Lightroom Classic выберите Файл > Импорт каталога Photoshop Elements. Информация из каталога элементов, включая рейтинги фотографий, теги людей и другие данные, сохраняется в Lightroom Classic.
С планом Creative Cloud для работы с фотографиями вы можете перейти на новый уровень цифровой фотографии. План Creative Cloud для работы с фотографиями предоставляет доступ ко всем необходимым инструментам для фотосъемки, включая Lightroom Classic и Photoshop, которые позволяют быстро создавать потрясающие цифровые изображения профессионального качества. Подробнее о плане Creative Cloud для работы с фотографиями.
Импорт каталога Photoshop Elements
Важные соображения
Импорт фотографий из другого каталога Lightroom Classic
При импорте фотографий из другого каталога Lightroom Classic в текущий каталог можно указать параметры обработки новых фотографий и фотографий, которые уже отображаются в текущем каталоге.
Каталоги из более ранних версий Lightroom Classic, включая общедоступные бета-версии, должны быть открыты и обновлены, прежде чем их можно будет импортировать в другой каталог. См. Обновление каталога из более ранней версии Lightroom Classic.
В разделе «Содержание каталога» убедитесь, что выбраны папки, содержащие фотографии для импорта.
Чтобы выбрать или отменить выбор отдельных фотографий, нажмите «Показать предварительный просмотр» и установите флажок в левом верхнем углу любого изображения предварительного просмотра. Можно также выбрать «Пометить все» или «Снять пометку для всех».
Добавление новых фотографий в каталог без перемещения
Импортирует фотографии в их текущем расположении.
Копирование новых фотографий в новое расположение и импорт
Импортирует фотографии в новое расположение. Нажмите «Выбрать» и укажите папку.
Не импортировать новые фотографии
Импортируются только фотографии, существующие в текущем каталоге. Lightroom Classic определяет, что фотография является дубликатом (уже в каталоге), если она имеет то же исходное имя файла, те же дату и время съемки Exif и тот же размер файла.
В области «Измененные существующие фотографии» выполните одно из следующих действий:
«Заменить метаданные, настройки разработки и файлы негативов» для переопределения всех настроек в текущем каталоге. При выборе этого параметра можно выбрать параметр «Сохранить старые настройки как виртуальную копию» для сохранения резервной копии. Можно также выбрать параметр «Заменить только файлы не формата Raw», чтобы избежать замены необработанных негативов. Если изменения в необработанных файлах негативов влияют только на метаданные, выбор этого параметра помогает сэкономить время.
«Заменить только метаданные и настройки разработки», чтобы оставить файлы негативов (исходные фотографии) без изменений. При выборе этого параметра можно выбрать параметр «Сохранить старые настройки как виртуальную копию» для сохранения резервной копии.
Ничего не заменяйте, чтобы импортировать только новые фотографии.
Если фотографии в текущем каталоге отсутствуют и могут быть найдены в импортированном каталоге, укажите, хотите ли вы обновить метаданные и настройки разработки для этих файлов. Выберите параметр «Сохранить старые настройки как виртуальную копию», чтобы сохранить резервную копию. Если фотографии, отсутствующие в текущем каталоге, отображаются в импортированном каталоге, укажите, будут ли скопированы отсутствующие файлы и куда они копируются.