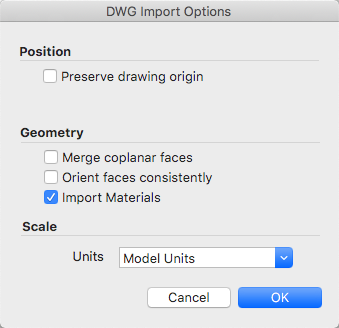Как импортировать скетчап в автокад
Как импортировать скетчап в автокад
Использование Google SketchUp для повышения качества чертежей в AutoCAD Architecture
В зависимости от области применения, существует множество программ сторонних разработчиков, которые могут помочь вам в различных аспектах повышения качества чертежей. Для пользователей AutoCAD Architecture, одним из таких инструментов является Google SketchUp. В этой статье мы изучим несколько базовых инструментов в Google SketchUp и вы сможете на примере убедиться, насколько дружественна к пользователю эта программа!
Google SketchUp позволяет архитекторам и инженерам-строителям создавать, редактировать и совместно использовать 3D модели. Чертежи из Google SketchUp легко экспортируются в AutoCAD Architecture. В настоящее время доступны две версии Google SketchUp: Google SketchUp Pro 7 и бесплатная версия Google SketchUp 6, которая имеет ряд ограничений, касающихся форматов экспорта. Эта статья рассматривает работу в Google SketchUp Pro 7.
Несколько слов о работе в Google SketchUp
Первое, что бросается в глаза, когда вы начинаете работать с Google SketchUp, это некоторые отличия в системе навигации. В разделе справки вы можете получить информацию о ряде полезных горячих клавиш. Дадим несколько советов для начала. Использование мыши подразумевает применение левой кнопки для операции с инструментами и правой для вызова контекстного меню. Средняя кнопка (колесико мыши) поддерживает следующие функции:
Клавиша пробела предназначена для работы с инструментом выбора объектов. Нажатие клавиши Ctrl вместе с пробелом добавляет объект к набору выбора, нажатие клавиши Shift вместе с пробелом меняет состояние объекта в наборе выбора на противоположное, сочетание клавиш ctrl-A позволяет выбрать все объекты, а shift-ctrl удаляет объект из набора выбора.
Одной из множества прекрасных возможностей Google SketchUp является поддержка широкого спектра форматов файлов, среди которых DWG, DXF, OBJ и WRL. В случае, если у вас нет времени на импорт файла в AutoCAD Architecture, вы можете создать снимок файла и сохранить его в форматах BMP, JPG, PDF, EPS и TIF для использования в качестве презентации.
Импорт файла из AutoCAD Architecture в Google SketchUp
Итак, когда мы изучили несколько базовых возможностей Google SketchUp, попробуем импортировать файл из AutoCAD Architecture в Google SketchUp. Это очень просто. Откроем Google SketchUp и перейдем в меню File. Выберем Import. Под областью предварительного просмотра находится кнопка Options. Нажмем на нее и затем выберем необходимые параметры в раскрывшемся диалоговом окне. Кликнем на OK. На рис. 1. показано диалоговое окно импорта. Теперь нам остается только выбрать файл для импорта и нажать на кнопку Open. Наш чертеж успешно импортирован! Обратите внимание на то что начало координат в файле Google SketchUp точно соответствует началу координат в чертеже AutoCAD Architecture.
Создание стен в Google SketchUp
Теперь, когда мы импортировали чертеж в Google SketchUp, предположим, что стены у нас выполнены в 2D и мы желаем чтобы они были в 3D в Google SketchUp. Выберем инструмент создания линии и начнем черчение с любого угла периметра. Введем высоту линии в окне размеров в правом нижнем углу экрана. После этого выберем инструмент создания прямоугольника. Начальной точкой прямоугольника будет конечная точка только что начерченной линии, а конец – точка на стене. Продолжим до тех пор, пока все стены не будут установлены. По моему мнению лучше сначала закончить внешнюю область. Теперь, когда вес внешние стены были закончены, мы создали граней. Выберем одну из граней, а затем активизируем инструмент сдвига (Offset). Укажем толщину внешней стены в окне размеров в правом нижнем углу экрана. Далее перейдем к инструменту выдавливания Push/Pull (Тяни/Толкай в русской версии) и выдавим грань вниз для создания внутреннего края стены. Таким же путем создадим и остальные внутренние стены.
Добавление дверей и окон
После создания стен следует выбрать высоту цоколя, размеры дверей и окон, а так же стили. Обратите внимание, что лучше всего размещать объекты в модели при активном режиме рентгена (в этом случае они представляются как каркасные модели). Включить этот режим можно в окне стилей, которое расположено в меню Window. Двери и окна можно выбрать из библиотеки компонентов, которая доступна в Google Google SketchUp. Разместим двери, учитывая, что точка, которая указывает размещение должна располагаться со стороны открытия. Затем разместим все окна, используя тот же самый метод, который мы использовали для размещения дверей. Например, если мы будем располагать окно выше двери, мы должны сослался на точку на окне и точку на двери.
Экспорт файла Google SketchUp в AutoCAD Architecture
Теперь экспортируем наш рисунок назад в AutoCAD. Выберем Export в меню File. Далее выберем 2D Graphic или 3D Model, в зависимости от того, что мы собираемся экспортировать. Так как мы будем экспортировать в AutoCAD Architecture, то выберем формат AutoCAD DWG. Нажав на кнопку Options вы можете указать для какой версии AutoCAD создается файл экспорта, а так же размер и масштаб чертежа. Выберем Ok а затем нажмем на кнопку Export. Экспорт завершен! Важно отметить что вы можете попеременно работать в AutoCAD Architecture и Google SketchUp. Ваш чертеж не обязательно должен быть завершен перед импортом в Google SketchUp или из Google SketchUp в AutoCAD Architecture.
3D Warehouse
Замечательной функциональной особенностью Google SketchUp является 3D Warehouse (3D-склад по-русски), который позволяет вам вставлять в рисунок 3D-модели, сделанные другими пользователями, равно как предоставлять в общий доступ свои собственные 3D-модели. 3D Warehouse содержит модели зданий, мостов, автомобилей, мебельной фурнитуры и много другого. 3D Warehouse содержит достаточно много моделей и без сомнения ускорит ваше проектирование в Google SketchUp!
Инструмент Layout
Google SketchUp содержит большую библиотеку цветов, текстур, теней, источников света и т.п. При выполнении визуализации в Google SketchUp вы ограничены только своим воображением. Средства визуализации и библиотеки материалов в AutoCAD Architecture, объединенные с инструментами Google SketchUp могут создавать удивительные презентационные визуализации! Чтобы использовать эти визуализации, выберите Send To Layout в меню File. Эта операция откроет макет страницы. Функция работы с макетом страницы доступна только в Google SketchUp Pro и предназначена для создания и предоставления в общий доступ презентаций. Вы можете добавлять к блокам заголовки, сохрянять шаблоны, добавлять графическую информацию и создавать многостраничные документы. Макеты дают вам дополнительные средства управления над цветом, стилем толщиной линий и поверхностей вашей модели в Google SketchUp.
Вместо заключения
Google SketchUp имеет множество возможностей для создания качественных рисунков-презентаций. То что мы описали в этой статье – это только вершина айсберга. Теперь ход за вами. Загрузите бесплатную версию с сайта Google, попробуйте работать с ней, и вы увидите, как вам понравиться! Нет ничего лучше, чем создавать замечательные чертежи в несколько минут.
Импорт и экспорт файлов САПР
Перед импортом файла полезно знать, какие объекты САПР SketchUp Pro поддерживает, а какие нет, и как подготовить файл САПР для достижения наилучших результатов. Затем вы можете изучить основные шаги импорта, описанные в этой статье. После завершения импорта ознакомьтесь с разделом Начало работы с файлом САПР в SketchUp Pro, который содержит несколько советов и приемов по работе с импортированной геометрией САПР.
Если вы экспортируете файл SketchUp Pro в формат САПР, способ экспорта файла САПР зависит от того, является ли он 2D-файлом, например планом этажа, или 3D-моделью. В этой статье вы также узнаете, как данные SketchUp экспортируются в формат САПР.
Содержание
Понимание того, какие элементы САПР может импортировать SketchUp
В следующей таблице показано, какие элементы САПР SketchUp поддерживает и не поддерживает. Если элемент не поддерживается, SketchUp просто игнорирует его при импорте файла САПР.
| Поддерживаемые объекты САПР | Неподдерживаемые объекты САПР |
|---|---|
| Дуги | Собственные объекты ADT или ARX |
| Окружности | Размеры |
| Объекты с толщиной | Штриховка |
| Грани | Инструмент |
| 3D-грани | XREFs |
| Слои | |
| Линии и поддерживаемые стили линий | |
| Материалы | |
| Твердые объекты на основе полилиний | |
| Вложенные блоки | |
| Участки AutoCAD | |
| Точка | |
| Эллипс | |
| Сплайн | |
| Растровое изображение |
Подготовка файла САПР для импорта в SketchUp
Выполнив ряд действий для проверки и подготовки файла САПР перед импортом, вы сможете убедиться, что все данные, которые вам нужны, импортируются в SketchUp, и упростить процесс импорта. В следующих разделах описывается, на что обратить внимание и как разрешить любые потенциальные конфликты между элементами САПР и SketchUp.
Изменение неподдерживаемых элементов
Если вам нужно импортировать неподдерживаемые элементы САПР в SketchUp, попробуйте расчленить эти элементы в САПР, чтобы они стали простыми элементами чертежа САПР, которые SketchUp поддерживает.
Например, когда вы разделяете объекты САПР на блоки, они импортируются в SketchUp как компоненты. Если вы разделите объекты блока САПР на полилинии, полилинии импортируются в SketchUp как линии или полилинии.
Export to AutoCAD in either of these applications. The resulting CAD file contains lines or faces that you can import into SketchUp.
Удаление ненужных слоев
В импортированном файле САПР SketchUp автоматически отбрасывает все объекты, не имеющие отношения к 3D, например текст, размеры, штриховку и т. д. Однако SketchUp не отбрасывает слои, содержащие эти объекты. Чтобы избежать множества пустых слоев в SketchUp, вы можете удалить все неиспользуемые слои с помощью статистики в диалоговом окне «Информация о модели».
Перемещение геометрии ближе к началу координат
В SketchUp геометрия, расположенная на много миль или километров от исходной точки (0,0), может вызвать проблемы с производительностью. Чтобы избежать этих проблем, проверьте размещение геометрии в файле САПР перед импортом файла САПР в SketchUp.
Например, вы импортируете файлы Autodesk AutoCAD DWG, такие как планы строительных объектов, для работы с контурными линиями. Если рисунок или геометрия находятся далеко от исходной точки, переместите ее ближе к исходной точке, прежде чем импортировать файл САПР в SketchUp.
Либо отмените выбор параметра «Сохранить исходную точку чертежа» в параметрах импорта DWG/DXF SketchUp, как описано в разделе Импорт файла САПР в SketchUp далее в этой статье.
Уменьшение размера файла при необходимости
Как правило, файлы САПР успешно импортируются в SketchUp, если размер файла составляет 15 МБ или меньше. При импорте файлов САПР большего размера импорт может занять много времени или завершиться ошибкой. И наоборот, чем меньше размер файла САПР, тем быстрее и проще будет импорт. Кроме того, после импорта сложного файла САПР в SketchUp вы можете заметить, что производительность SketchUp снижается. Это потому, что линии и грани в SketchUp содержат больше данных, чем их эквиваленты в САПР.
Проверка единиц измерения
Если возможно, узнайте единицу измерения, использованную для создания файла САПР. Когда вы импортируете файл САПР в SketchUp, вам необходимо знать, используются ли в вашем файле дюймы, футы или метрические единицы измерения. Таким образом, вы можете сопоставить единицы измерения модели SketchUp с единицами измерения файла САПР и сохранить масштаб и размеры импортированной геометрии САПР.
В SketchUp 2018 и более поздних версиях у вас также есть возможность импортировать модель, используя единицы измерения, указанные в файле САПР. В раскрывающемся списке «Единицы измерения» выберите «Единицы измерения модели» из списка, в котором SketchUp попытается сопоставить единицы измерения, сохраненные в файле САПР. Если SketchUp не может определить, какая единица измерения использовалась для создания файла САПР, по умолчанию в SketchUp используется 1 единица САПР, равная 1 дюйму.
Сохранение в формате файла САПР, совместимого со SketchUp
Когда SketchUp импортирует файл САПР, SketchUp разделяет информацию на основные геометрические компоненты. Таким образом, независимо от того, какой формат файла AutoCAD вы используете (например, 2013 или 2018), конечный результат по сути один и тот же. Однако для максимальной совместимости между файлом САПР и SketchUp лучше всего сохранить файл САПР в формате версии 13 или 14.
Импорт файла САПР в SketchUp
После того, как вы проверили и подготовили файл САПР, его можно импортировать в SketchUp. Следующие шаги помогут выполнить процесс импорта для вашей операционной системы:
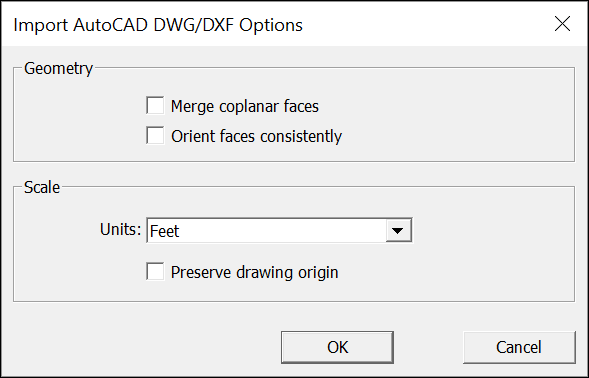
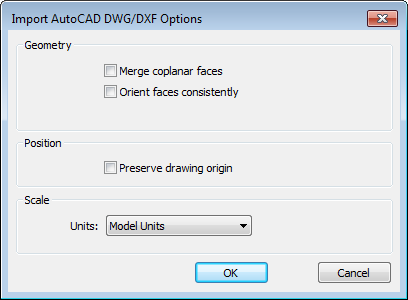
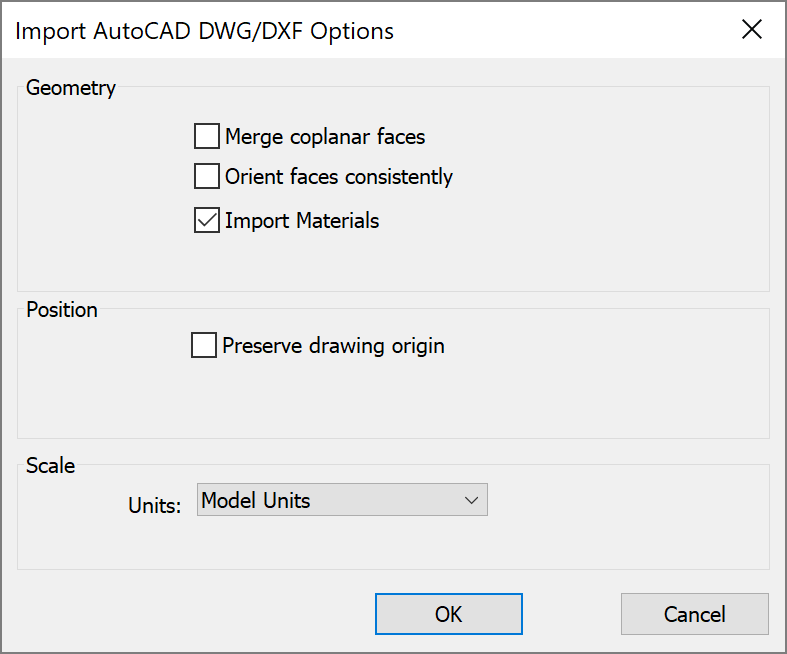
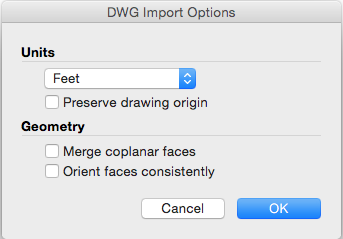
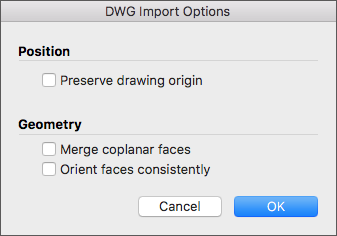
После того, как вы проверили и подготовили файл САПР, можно его импортировать в SketchUp Shop. Следующие шаги помогут вам выполнить импорт:
Описание процесса импорта данных SketchUp в формат САПР
Экспорт модели SketchUp как файла САПР 2D
Выполните следующие действия, чтобы экспортировать файл САПР 2D:
На следующем рисунке вы видите диалоговое окно параметров строки для вашей текущей операционной системы. В следующем списке представлены ваши параметры, чтобы строки в экспортируемом файле соответствовали вашим потребностям:
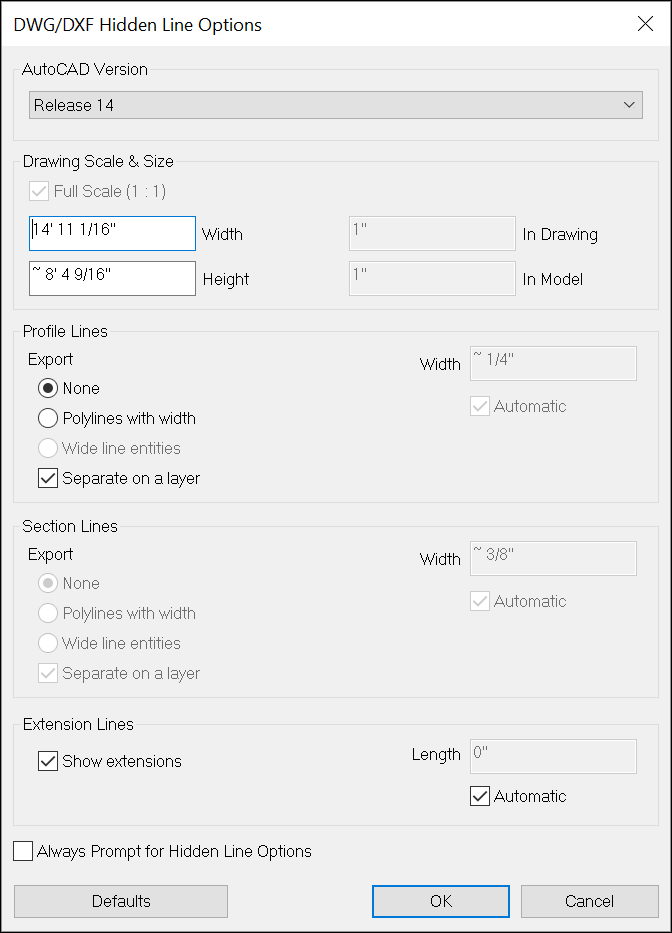
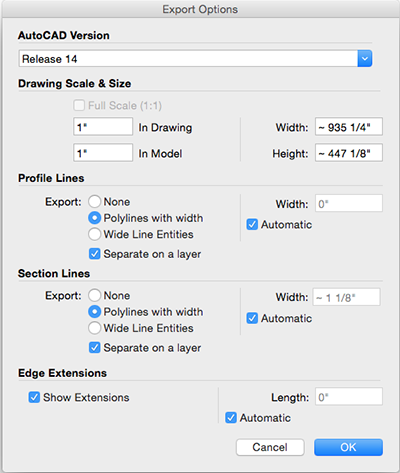
В Microsoft Windows вы можете выбрать Всегда запрашивать параметры скрытой линии, если вы хотите установить параметры в этом диалоговом окне при каждом экспорте файла САПР 2D. Вы также можете восстановить настройки по умолчанию, нажав кнопку По умолчанию.
Экспорт модели SketchUp как файла САПР 3D
Как из скетчапа перенести в автокад
Введение
Не первый год пытаюсь адекватно перенести чертежи из AutoCAD в Word, так чтобы и веса линий, и кириллический текст отображались должным образом. И еще одно условие, чтобы все линии и размеры были без ярко выраженных пикселей. Первоначально опишу что получится используя тот или иной способ, в конце расскажу про самый верный, где все условия выполняются на отлично. Чертеж был выполнен во вкладке «Модель».
Способы «Копировать – Вставить»
Способ №1.
Выделить необходимы чертеж в автокаде, копировать, вставить в ворд, используя обычную вставку (ctrl + v).
Способ №2.
Выделить необходимый чертеж в автокаде, копировать, вставить в ворд, используя специальную вставку (ctrl + alt + v), в которой выбрать «Вставить как: AutoCAD Drawing«.
Получили результат аналогичный предыдущему.
Способ №3.
Выделить необходимы чертеж в автокаде, копировать, вставить в ворд, используя специальную вставку (ctrl + alt + v), в которой выбрать «Связать как: AutoCAD Drawing«.
Получили что-то подобное, что и в способе 2, только в данном случае, если у вас этот чертеж есть на вкладке «Лист», то получится изображение листа на сером фоне, причем с возможностью редактирования. Так как наш чертеж создан лишь во вкладке «Модель», то отображается рисунок на белом фоне.
Способ №4.
Выделить необходимы чертеж в автокаде, копировать, вставить в ворд, используя специальную вставку (ctrl + alt + v), в которой выбрать «Вставить как: Рисунок (метафайл Windows)«.
Способ №5.
Выделить необходимы чертеж в автокаде, копировать, вставить в ворд, используя специальную вставку (ctrl + alt + v), в которой выбрать «Связать как: Рисунок (метафайл Windows)«.
Получили результат аналогичный способу 1.
Способ №6.
Выделить необходимы чертеж в автокаде, копировать, вставить в ворд, используя специальную вставку (ctrl + alt + v), в которой выбрать «Вставить как: Точечный рисунок«.
Способы «Файл – Экспорт» (в среде AutoCAD)
Способ №7.
Экспортируем чертеж в формате Метафайл (*.wmf). В Word’е «Вставка – Рисунок»
Способ №8.
Экспортируем чертеж в формате Encapsulated PS (*.eps). В Word’е «Вставка – Рисунок»
Способ №9.
Экспортируем чертеж в формате Растровые файлы (*.bmp). В Word’е «Вставка – Рисунок»
Остальные типы файлов не поддерживаются MS Word.
Способы «Печать в файл» (в среде AutoCAD)
Данные способы заключаются в том, что вы, заходя в печать («Файл – Печать»), выбираете необходимый принтер и печатаете в различных форматах (pdf, jpeg, png, tif, eps и т.д.)
Способ №10. Использование виртуального плоттера от Adobe Illustrator
Для данной операции вам понадобится программа Adobe Illustrator, не обязательно новой версии, можно хоть 10.
Способ №11. Использование встроенного принтера DWG To PDF.pc3
Способ добавлен 29.10.2011 г.
Заключение
Таким образом, проделав описанные выше действия, можно сделать вывод, что самый лучший результат получается в способе №11. Минусов способа, для его качества и относительно других вариантов, не обнаружено.
Стоит отметить, что помимо описанных 11 способов, в интернете можно найти еще огромное количество вариантов. Как привило, они получаются либо со сторонними программами, либо с работой на виртуальных принтерах. В любом случае, выбор за вами. Успехов!
Знания
Изучите основы и оттачивайте навыки для повышения эффективности работы в AutoCAD
Support
Проблема
Причины
При импорте новых файлов SKP возникает определенная проблема, если установлено одно из указанных приложений «Импорт SketchUp»:
Проблема не возникала в предыдущих версиях SketchUp (версия 8.0.16846).
Решение
В Autodesk App Store теперь доступны следующие обновленные приложения.
| Совместимость с версиями AutoCAD 2016 |
|---|
| Импорт SketchUp 2016 |
| Импорт из 3D Warehouse 2016 |
Предыдущие версии не обновляются.
Решение для предыдущих версий: сохраните файл в новой версии SketchUp (версия 13.0.3689) и укажите в поле «Тип файла» значение «SketchUp версия 8». После этого файл можно импортировать в продукт на базе AutoCAD.
Только SketchUp Pro может импортировать файлы 2D CAD в формате DWG и DXF; SketchUp Make не включает эту функцию. Есть вероятность, что файл САПР, с которым вы имеете дело, – это тот, который вы сделали сами, но, скорее всего, вы получили его от кого-то другого.
В этом случае самое лучшее, что нужно сделать, это открыть его в том же программном обеспечении, которое его создало. Если у вас есть файл AutoCAD, откройте его в AutoCAD и посмотрите на его структуру слоев. Сделайте копию файла, удалите все, что вам не нужно вводить в SketchUp Pro, и продолжайте оттуда.
Простой, не так ли? Но что, если у вас нет AutoCAD? Все в порядке – большинство людей этого не делают. После того, как вы импортируете данные САПР, в SketchUp будет проведено большое количество работ по очистке, но это управляемо.
SketchUp Pro 2014 может импортировать файлы САПР в формате AutoCAD 2013 и ранее. SketchUp Pro 2013 может импортировать файлы в формате AutoCAD 2010 и ранее. Если кто-то еще отправляет вам файл САПР, обязательно сообщите этому человеку, какая версия вам нужна.
Фактически импорт данных САПР в SketchUp Pro не очень сложный. Выполните следующие действия, и все будет хорошо:
Откройте новый, новый файл SketchUp.
Вы не можете просто открыть файл DWG или DXF в SketchUp Pro; вам необходимо импортировать данные в существующую модель. Начните с нового файла SketchUp, потому что большинство файлов САПР супер сложны. Привлекая всю эту сложность – тысячи ребер и тонны слоев – к уже сложной модели SketchUp, просто нужно беспокоиться. Держите вещи в покое и оставайтесь здоровыми.
Выберите «Файл» → «Импорт».
Откроется диалоговое окно «Импорт файлов».
Выберите файлы AutoCAD (*. Dwg, *. Dxf) в раскрывающемся списке «Форматы».
По какой-то причине вам нужно сообщить SketchUp, какие файлы вы хотите импортировать, прежде чем он позволит вам выбрать их в вашей файловой системе.
Найдите файл САПР (DWG или DXF), который вы хотите импортировать, и выберите его.
Пока еще не нажимайте «Импорт».
Откроется диалоговое окно Параметры импорта DWG.
Установите единицы измерения, чтобы они соответствовали единицам измерения по умолчанию файла CAD, который вы собираетесь импортировать.
Если файл САПР принадлежит кому-то в США, есть хорошие шансы, что юниты или футы. Другие страны (разумно) используют метрическую систему.
Решите, что делать с тремя другими параметрами в диалоговом окне:
Сохранение чертежа Начало полезно, если вы импортируете более одного файла САПР в ту же модель SketchUp. Вы можете сделать это, если вы принесете несколько этажных планов того же здания, и вы хотите, чтобы они выстроились в линию.
Объединить Coplanar Faces говорит SketchUp автоматически комбинировать смежные грани, которые являются компланарными в одну грань. Это может сократить время очистки, если в файле CAD, который вы импортируете, есть лица. Если вы выберете этот флажок и ваш импорт завершится неудачно (это произойдет), попробуйте отменить его в следующий раз.
Ориентные грани последовательно инструктируют SketchUp делать все возможное, чтобы убедиться, что лица в ваших импортированных данных (если они есть) все одинаковы. Опять же, это может сэкономить вам время на очистку, но также может вызвать ключ в процессе импорта.
Нажмите «ОК», чтобы закрыть диалоговое окно «Параметры импорта DWG».
. и скрестите пальцы. Если вы получите сообщение об ошибке, повторите попытку с другим параметром Units в диалоговом окне «Параметры импорта» (шаг 6). Если это не сработает, файл может быть сохранен в формате САПР, который новее, чем тот, который SketchUp Pro может импортировать. Обратитесь к человеку, который отправил вам файл, и попросите ее сохранить другую копию для вас в более раннем формате САПР.
Посмотрите на диалоговое окно «Результаты импорта», чтобы узнать, где вы стоите.
Если после того, как индикатор хода выполнения достигнет цели вправо, а сам импорт будет успешным, SketchUp Pro представит вам диалоговое окно со статистикой о том, что оно импортировало и что оно игнорировало.
Простая версия заключается в том, что уровни САПР, блоки (которые переводят компоненты в SketchUp) и всевозможные ребра являются импортируемыми. Текстовые объекты, размеры и люки (такого рода, которые обозначают разные материалы) не являются. Когда вы будете удовлетворены, нажмите «ОК» и вздохните с облегчением.
После того, как вы прошли процесс импорта САПР, и SketchUp вытолкнул полученную геометрию в вашу модель, убедитесь, что все идет по плану. Измерьте пару вещей с помощью инструмента «Измерение ленты», чтобы увидеть будь то размеры, которые вы ожидаете от них.
Дверные пути – хорошее место для начала; если вы измеряете один и его во много раз меньше или больше, чем должно быть, ваши единицы (на шаге 6 предыдущих шагов) были установлены неправильно. Закройте файл, откройте новый и повторите попытку.