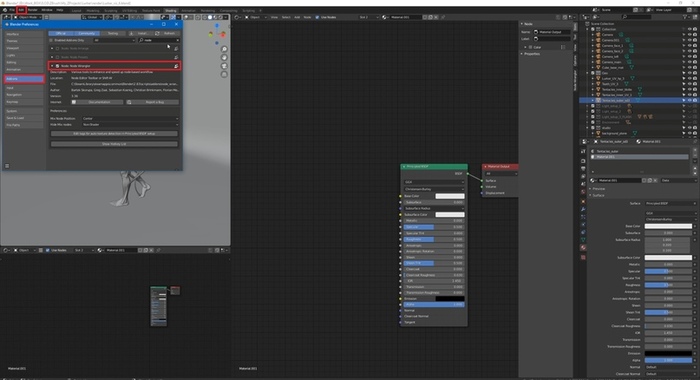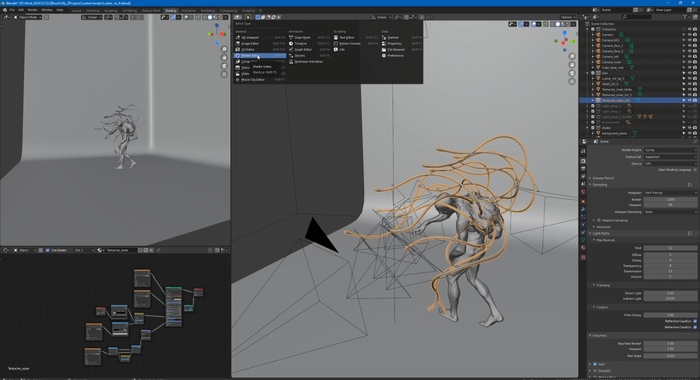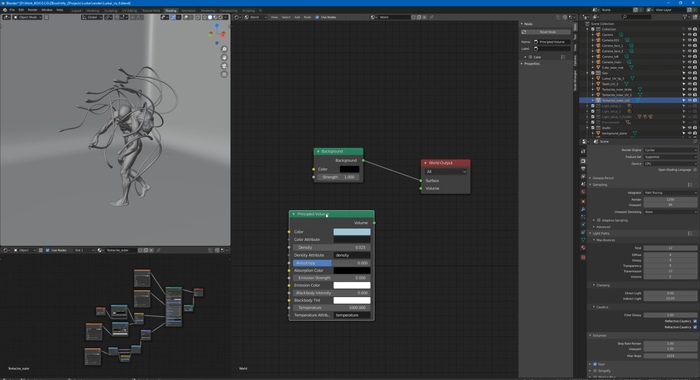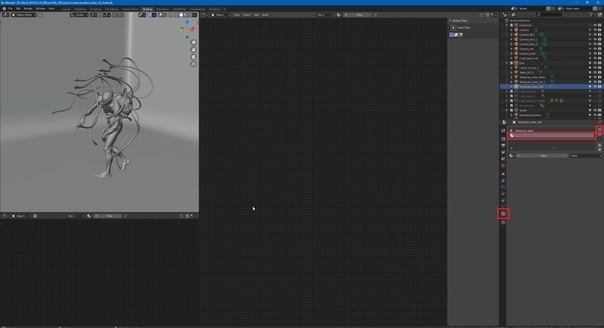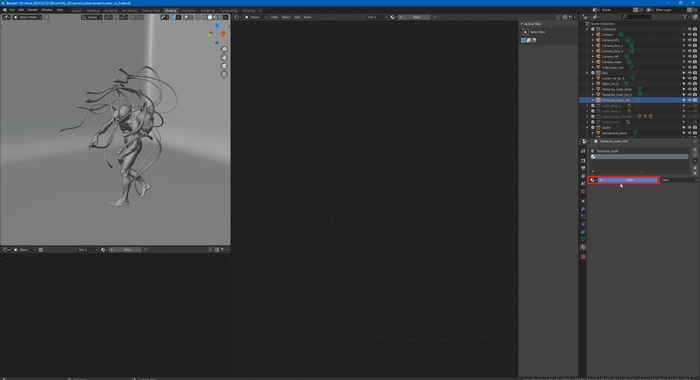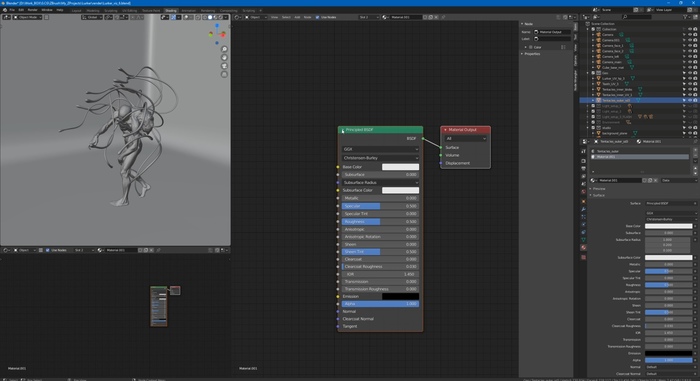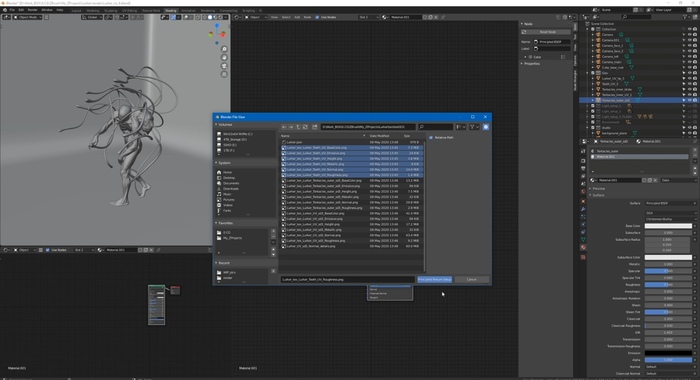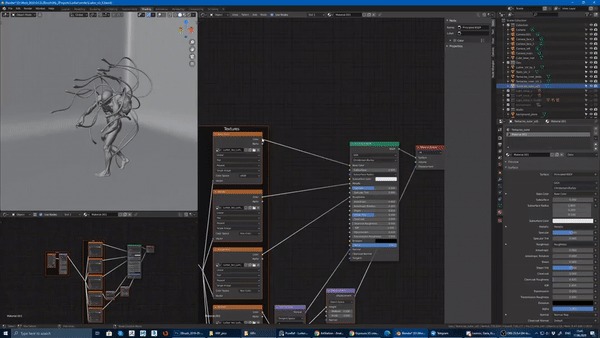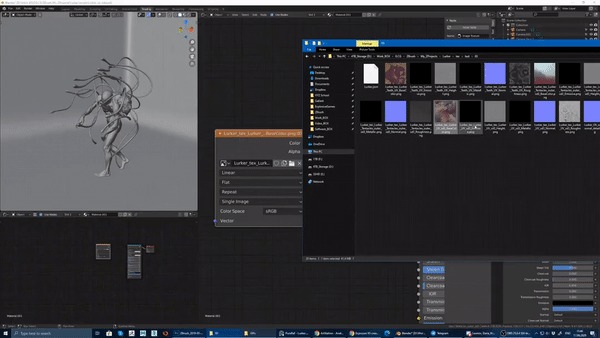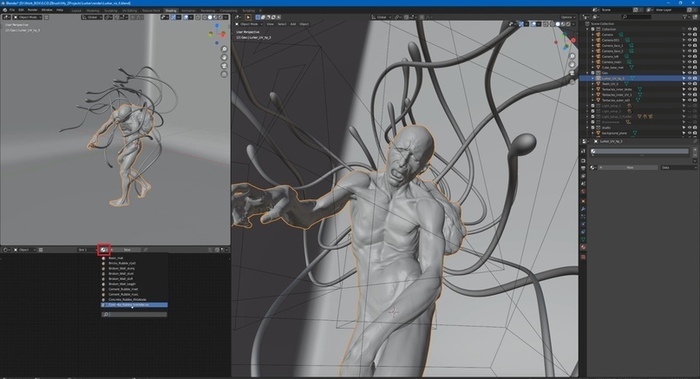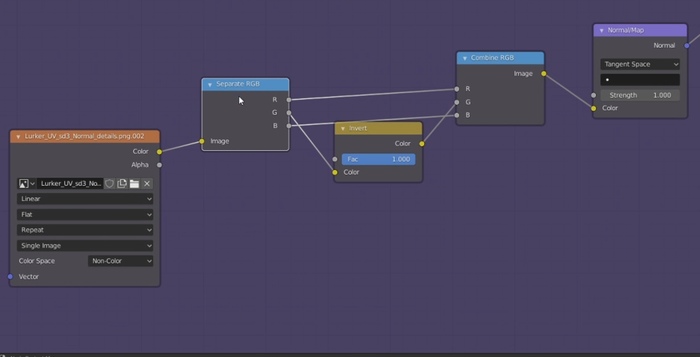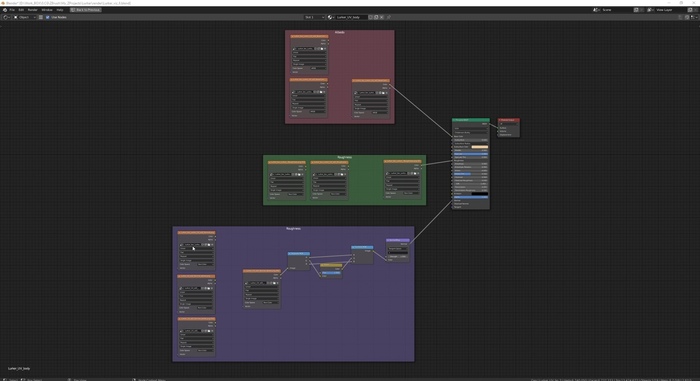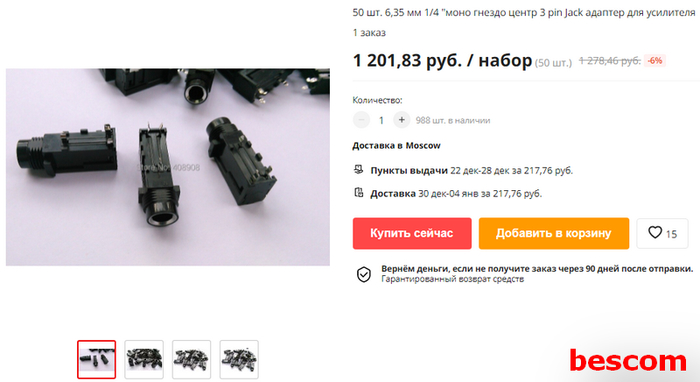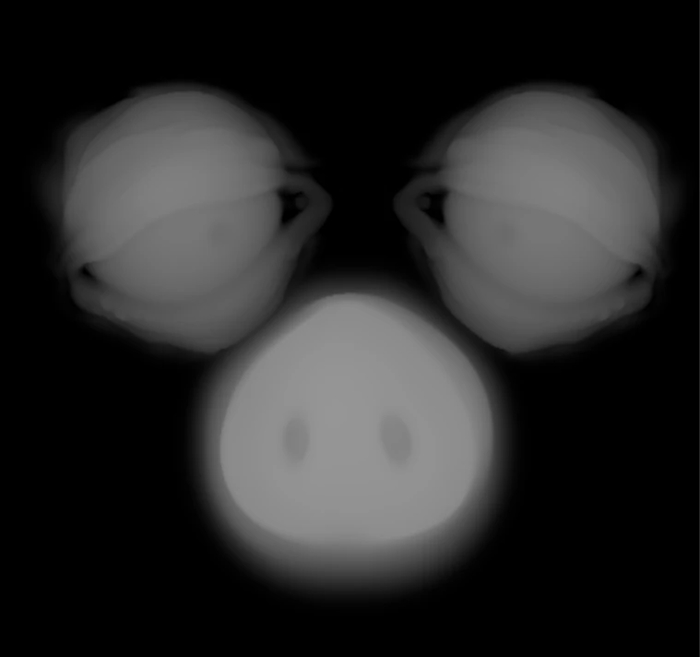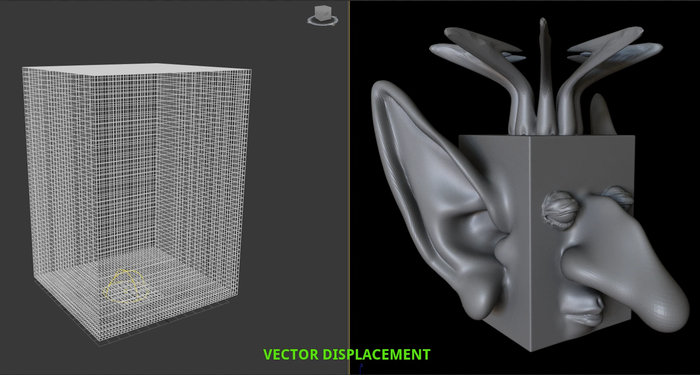Как импортировать текстуры в blender
Работа с материалами в Blender
Привет, меня зовут Сергей Мингулин, я — 3D-художник и преподаватель курса по созданию стилизованных 3D-персонажей в XYZ. Посмотреть на мои проекты можно здесь. Это — первая статья из цикла о визуализации в Blender.
Сегодня поговорим о том, как настраивать материалы, и какие дополнительные программы и расширения облегчат работу. А ближе к финалу я дам небольшой туториал по созданию интересного эффекта свечения на примере иллициев мутанта — выростов на голове для приманивания добычи.
Substance Painter — программа для текстурирования 3D-моделей или создания текстур/текстурных карт для них. По ходу работы мы будем импортировать текстуры отсюда.
Node Wrangler — аддон, который содержит разнообразные инструменты для улучшения и ускорения воркфлоу, основанного на нодах (node-based workflow).
Активируется он следующим образом:
Переходим во вкладку «Edit», заходим в настройки «Preferences» и в «Add-ons» ставим галочку на соответствующей вкладке. Для удобства ищем аддон через поисковую строку.
После того как портировали нужную модель в Blender, находим вверху вкладку Editor Type и выбираем Shader Editor. Нас перебрасывает в меню.
Material Editor имеет 2 режима:
Здесь есть две настройки:
Surface (поверхность) — сюда можем подключить обычный background (включен по умолчанию) и поменять его цвет или же добавить HDRI текстуру (удалить нод background и добавить Environment texture через Shift+A ). Я остановился на обычном бэкграунде.
Volume (объём) — здесь я добавил шейдер principled volume, который отвечает за «туман» или условную прозрачность атмосферы вокруг объекта.
2. Редактирование объектов, с которым мы и будем сегодня работать.
Чтобы создать нод, нажимаем Shift-A — этот хоткей вызывает панель с вкладками настроек. Мы можем как вручную искать во вкладках интересующую нас, так и ввести название в строку «search», после чего нод появится в меню.
Чтобы создать новый материал без названия и настроек, нажимаем вкладку Material Properties и щёлкаем «+».
Здесь же нажимаем «new», и у нас появляются базовые ноды: Material Output и Principled BSDF, с помощью которых мы будем проводить изменения.
Важно: не забываем активировать Node Wrangler.
Выделяем базовый шейдер и нажимаем Shift+Control+T. Комбинация откроет нам меню выбора файлов. Выделяем нужные нам текстуры и подгружаем.
Если по умолчанию в названии файла текстуры есть приписка с её назначением, прога сама привязывает соответствующие файлы к параметрам.
Редактировать эти приписки (или суффиксы/тэги) можно в меню:
Если значение определилось неверно, изменить привязку можно самостоятельно, соединив мышкой output нода и input шейдера.
Кроме того, текстуру можно так же вручную перетянуть из окна в программу и прилинковать.
Назначить материал для модели можно, снова перейдя в 3D Viewport. Выделяем нужный объект, и пакет назначается автоматически. Если нам нужен другой, жмём крестик, а затем вкладку «new» или выбираем из уже имеющихся сохранённых.
Стоит оговориться, что речь пойдёт о модели хайполи с высокой плотностью сетки, которая призвана проиллюстрировать навык дизайнера в рамках портфолио.
В связи с этим, геометрия позволяет нам не использовать отдельную карту под Subsurface scattering, а просто выставить реальное значение рассеивания в соответствующем параметре, исходя из габаритов модели.
Metallic, Transmission и Transmission Roughness мы не используем на теле вообще.
Дальнейший процесс можно разделить условно на 2 этапа: работу над материалами для тела и зубов и настройку иллициев.
Для настройки материала тела мы используем обычный PBR-материал с Metal-Rough workflow или пайплайном. Карты экспортируем из упомянутого в начале статьи Substance Painter.
Наш материал состоит из следующих нодов: Albedo или Base Color, Roughness и Normal Map. Последний используется для мелкой детализации.
Что нужно знать при работе с материалом?
Текстурные карты, которые не передают цвет материала, должны быть в линейном пространстве. Поэтому в Color Space текстур мы ставим:
Non color, либо Liner — для Roughness, Normal и т.д. в зависимости от вашей сборки
Также, в зависимости от того, в каком пайплайне мы работали в Substance Painter и какой там пресет на экспорт текстур (под OpenGL или DirectX), может потребоваться «флипнуть» зелёный канал в Normal Map.
Для этого нажимаем Shift-A, находим Separate RGB и подключаем к нему output Color. Как понятно из названия, этот нод даёт нам провести необходимую манипуляцию с одним из каналов (Red, Green, Blue). Теперь, чтобы инвертировать зелёный канал (G), добавляем нод Invert со значением Fac «1.000» и подключаем обратно через Combine RGB.
Эту конструкцию мы затем подключаем к Normal в Principled BSDF. Roughness (чёрно-белая карта, не требует манипуляций с каналами) подключается в соответствующий слот шейдера, так же как и Albedo (Base Color).
Вот так выгладит готовая сборка материала:
В случае с зубами настройки всё те же. Также флипаем при необходимости зелёный канал в нормалке.
Иллиций — особый ловчий вырост («удочка») на вершине головы у костистых рыб отряда удильщикообразные, служащий для приманивания добычи. Нечто похожее есть и у нашей модели.
Рассмотрим, как распределить свечение по всей длине иллициев, — от наибольшей интенсивности к наименьшей.
Наши «удочки» будут состоять из:
нижнего слоя — овалы внутри, дающие основное свечение на концах;
среднего слоя — так же светящиеся трубки;
верхнего слоя — внешняя оболочка иллициев.
Material Output нижнего слоя состоит из Principled BSDF, который идёт в Surface объекта, и Principled Volume, подсоединённого к параметру «внутреннего объёма».
Так как геометрия объектов простая, Normal Map нам не нужен, и его значения мы оставляем «по умолчанию». Основные манипуляции будем проводить с названными выше нодами.
Первый — это Principled BSDF. Здесь мы задаём Base Color значением HSV (Hue, Saturation, Value), оставляем Roughness по умолчанию и переходим к настройке прозрачности. Так как наш объект будет скрыт под другими слоями, и основное свечение будет исходить из внутреннего объёма, ставим значение Transmission «1.000» — это даёт нам полностью прозрачный объект. А параметр Transmission Roughness позволяет выбрать, насколько матовой или глянцевой будет поверхность (чем больше значение, тем меньше глянца).
Переходим к работе с Volume. Здесь мы задаём цвет внутреннего «тумана» и его плотность, выставив значение Density на 10.000.
Работа с материалами в Blender
Привет, меня зовут Сергей Мингулин, я — 3D-художник и преподаватель курса по созданию стилизованных 3D-персонажей в XYZ. Посмотреть на мои проекты можно здесь. Это — первая статья из цикла о визуализации в Blender.
Сегодня поговорим о том, как настраивать материалы, и какие дополнительные программы и расширения облегчат работу. А ближе к финалу я дам небольшой туториал по созданию интересного эффекта свечения на примере иллициев мутанта — выростов на голове для приманивания добычи.
Дополнительные программы для удобства
Substance Painter — программа для текстурирования 3D-моделей или создания текстур/текстурных карт для них. По ходу работы мы будем импортировать текстуры отсюда.
Node Wrangler — аддон, который содержит разнообразные инструменты для улучшения и ускорения воркфлоу, основанного на нодах (node-based workflow).
Активируется он следующим образом:
Переходим во вкладку «Edit», заходим в настройки «Preferences» и в «Add-ons» ставим галочку на соответствующей вкладке. Для удобства ищем аддон через поисковую строку.
Как работать в Material Editor
После того как портировали нужную модель в Blender, находим вверху вкладку Editor Type и выбираем Shader Editor. Нас перебрасывает в меню.
Material Editor имеет 2 режима:
1.Редактирование «мира» сцены.
Здесь есть две настройки:
Surface (поверхность) — сюда можем подключить обычный background (включен по умолчанию) и поменять его цвет или же добавить HDRI текстуру (удалить нод background и добавить Environment texture через Shift+A ). Я остановился на обычном бэкграунде.
Volume (объём) — здесь я добавил шейдер principled volume, который отвечает за «туман» или условную прозрачность атмосферы вокруг объекта.
2. Редактирование объектов, с которым мы и будем сегодня работать.
Чтобы создать нод, нажимаем Shift-A — этот хоткей вызывает панель с вкладками настроек. Мы можем как вручную искать во вкладках интересующую нас, так и ввести название в строку «search», после чего нод появится в меню.
Пример создания пустого материала
Чтобы создать новый материал без названия и настроек, нажимаем вкладку Material Properties и щёлкаем «+».
Здесь же нажимаем «new», и у нас появляются базовые ноды: Material Output и Principled BSDF, с помощью которых мы будем проводить изменения.
Важно: не забываем активировать Node Wrangler.
Выделяем базовый шейдер и нажимаем Shift+Control+T. Комбинация откроет нам меню выбора файлов. Выделяем нужные нам текстуры и подгружаем.
Если по умолчанию в названии файла текстуры есть приписка с её назначением, прога сама привязывает соответствующие файлы к параметрам.
Редактировать эти приписки (или суффиксы/тэги) можно в меню:
Если значение определилось неверно, изменить привязку можно самостоятельно, соединив мышкой output нода и input шейдера.
Кроме того, текстуру можно так же вручную перетянуть из окна в программу и прилинковать.
Назначить материал для модели можно, снова перейдя в 3D Viewport. Выделяем нужный объект, и пакет назначается автоматически. Если нам нужен другой, жмём крестик, а затем вкладку «new» или выбираем из уже имеющихся сохранённых.
Настройка материала высокополигональной модели
Стоит оговориться, что речь пойдёт о модели хайполи с высокой плотностью сетки, которая призвана проиллюстрировать навык дизайнера в рамках портфолио.
В связи с этим, геометрия позволяет нам не использовать отдельную карту под Subsurface scattering, а просто выставить реальное значение рассеивания в соответствующем параметре, исходя из габаритов модели.
Metallic, Transmission и Transmission Roughness мы не используем на теле вообще.
Дальнейший процесс можно разделить условно на 2 этапа: работу над материалами для тела и зубов и настройку иллициев.
Тело и зубы
Для настройки материала тела мы используем обычный PBR-материал с Metal-Rough workflow или пайплайном. Карты экспортируем из упомянутого в начале статьи Substance Painter.
Наш материал состоит из следующих нодов: Albedo или Base Color, Roughness и Normal Map. Последний используется для мелкой детализации.
Что нужно знать при работе с материалом?
Текстурные карты, которые не передают цвет материала, должны быть в линейном пространстве. Поэтому в Color Space текстур мы ставим:
sRGB — для Albedo
Non color, либо Liner — для Roughness, Normal и т.д. в зависимости от вашей сборки
Также, в зависимости от того, в каком пайплайне мы работали в Substance Painter и какой там пресет на экспорт текстур (под OpenGL или DirectX), может потребоваться «флипнуть» зелёный канал в Normal Map.
Для этого нажимаем Shift-A, находим Separate RGB и подключаем к нему output Color. Как понятно из названия, этот нод даёт нам провести необходимую манипуляцию с одним из каналов (Red, Green, Blue). Теперь, чтобы инвертировать зелёный канал (G), добавляем нод Invert со значением Fac «1.000» и подключаем обратно через Combine RGB.
Эту конструкцию мы затем подключаем к Normal в Principled BSDF. Roughness (чёрно-белая карта, не требует манипуляций с каналами) подключается в соответствующий слот шейдера, так же как и Albedo (Base Color).
Вот так выгладит готовая сборка материала:
Фиолетовое поле — это наш Normal Map. Не обращаем внимания на неприлинкованные окна.
В случае с зубами настройки всё те же. Также флипаем при необходимости зелёный канал в нормалке.
Пошаговое создание светящихся иллициев
Иллиций — особый ловчий вырост («удочка») на вершине головы у костистых рыб отряда удильщикообразные, служащий для приманивания добычи. Нечто похожее есть и у нашей модели.
Примеры в референсах.
Рассмотрим, как распределить свечение по всей длине иллициев, — от наибольшей интенсивности к наименьшей.
Наши «удочки» будут состоять из:
нижнего слоя — овалы внутри, дающие основное свечение на концах;
среднего слоя — так же светящиеся трубки;
верхнего слоя — внешняя оболочка иллициев.
a) Нижний слой
Material Output нижнего слоя состоит из Principled BSDF, который идёт в Surface объекта, и Principled Volume, подсоединённого к параметру «внутреннего объёма».
Так как геометрия объектов простая, Normal Map нам не нужен, и его значения мы оставляем «по умолчанию». Основные манипуляции будем проводить с названными выше нодами.
Первый — это Principled BSDF. Здесь мы задаём Base Color значением HSV (Hue, Saturation, Value), оставляем Roughness по умолчанию и переходим к настройке прозрачности. Так как наш объект будет скрыт под другими слоями, и основное свечение будет исходить из внутреннего объёма, ставим значение Transmission «1.000» — это даёт нам полностью прозрачный объект. А параметр Transmission Roughness позволяет выбрать, насколько матовой или глянцевой будет поверхность (чем больше значение, тем меньше глянца).
Переходим к работе с Volume. Здесь мы задаём цвет внутреннего «тумана» и его плотность, выставив значение Density на 10.000.
Настройки материала нижнего слоя.
Как настроить свечение?
На скриншоте выше мы видим, что Emission поверхности — чёрный. Это значит, что свечение будет исходить не от неё, а от Volume. Для этого мы и задавали максимальную прозрачность оболочки. Так как этот слой будет ещё под двумя, задаём большое значение в параметре Emission Strength («сила излучения») — «1700.000».
b) Средний слой
Ноды этого слоя те же, что и у предыдущего. В Principled BSDF значение Roughness мы выставляем меньше, примерно в 3 раза, что даёт нам более глянцевую поверхность. Значение IOR (индекса преломления) оставляем по умолчанию. Transmission, в случае второго слоя, у нас контролируется через Color Ramp и Layer Weight.
Настройки материала среднего слоя.
Layer Weight — нод, из которого мы берём значение Френелевского отражения.
В зависимости от того, под каким углом мы смотрим на поверхность объекта, сам объект кажется нам в большей или меньшей степени прозрачным. Коротко этот эффект можно описать так: чем ближе к 90° угол между направлением взгляда и поверхностью прозрачного объекта, тем более прозрачным он кажется.
Пример: рыба из референса. Мы видим, как поверхность всё больше теряет прозрачность и обретает цвет по краям.
Color Ramp — по своей сути, аналог уровней в Photoshop, с помощью которого мы можем:
1) инвертировать цвета — по умолчанию белый цвет справа, чёрный слева; перетягивая ползунки друг на друга, обращаем цвета.
2) настроить контрастность — чем меньше расстояние между ползунками, тем она больше.
Теперь, соединив этот нод с Transmission, мы получаем следующие параметры: чем ближе к белому цвет, тем прозрачнее будет отображаться материал на рендере.
От настройки поверхности переходим к свечению. Оно берётся из нода Principled Volume, который мы также подключаем к Material Output (Volume). Цвет тумана — красный, испускаемого света — оранжевый. Выбираем значение плотности — «1.000», и Emission — «400.000».
Таким образом, получаем плавный переход от более интенсивной точки свечения, расположенной на прозрачном участке, к менее интенсивному по всей длине менее прозрачного стержня.
c) Верхний слой
Наконец, настройки внешней оболочки выглядят следующим образом:
Общий принцип остаётся тот же: Principled BSDF, к которому подсоединяем Bace Color с Color Space sRGB, и упрощённая настройка volume — Volume Absorption.
На последнем останавливаться нет смысла, затронем основные моменты настройки Principled BSDF.
Для Roughness была использована готовая текстура из Substance Painter.
Аналогично применяем готовый градиент к Transmission и миксуем его с уже описанным Layer Weight (откуда берём френель) + Color Ramp (инверт LW).
Чтобы смешать прозрачность по френелю и по градиенту, создаём нод MixRGB и выбираем вариант смешивания Multiply, линкуем их к нему (Color1 и Color2), после чего соединяем нод Multiply с Transmission.
И не забываем инвертировать зелёный канал в Normal Map при необходимости.
Так выглядит наша модель на рендере. В следующий раз поговорим о том, как выставить свет в соответствии с задачами, и правильно её подать.
Если хочешь научиться создавать стилизованных 3D-персонажей — записывайся на курс STYL. Стартуем 1 октября — если записаться сейчас, можно успеть получить скидку.
Все подробности по ссылке: https://www.school-xyz.com/styl
Как правильно выгрузить модель с текстурами (Материалами)
Главная › Форумы › Материалы и текстуры › Как правильно выгрузить модель с текстурами (Материалами)
Ребят подскажите что я делаю не так и как правильно сделать что бы получилось… 4-й день мучаюсь и не могу найти информацию по этому направлению…
Вопрос: Как правильно выгрузить (Экспортировать) модель с текстурами (Материалами) в FBX формат?
Что именно не так?: Когда открываешь файл через 3D-Просмотр, видна голая (чистая) модель, на модели не отображается текстура 🙁
Теперь без паники, спокойно, и по порядку, что именно я делаю?!
0. У меня Windows 10.
1. Нашёл урок по созданию фрукта.
2. Смоделировал банан.
3. Наложил материал, используя текстуру, через UV-Развёртку.
4. Поигрался с «Влиянием» в текстуре, сделал настройки на свой вкус, отрегулировав блик, нормали и т.е…. Всё согласно уроку…
Делаю Выгрузку (Экспорт) Модели, через FBX формат. Нажимаю на выгруженный файл, он открывается в программе 3D-Просмотр, появляется модель банана, крутиться там, вертится, но без текстуры 🙁 Как сделать что бы текстура тоже отображалась в этой программе 3D-Просмотр?
Уважаемый Артем Слаква, если я правильно понял, то получается что ответ на мой вопрос, никак? %)
Если я правильно понимаю устройство этих шайтан машин и программ, то получается что текстура или материал, а так же их настройки через разные фильтры, накладываются и делаются на модели отдельно, непосредственно в той программе в которой эта модель используется… И так для каждой программы… Можно перенести текстурную разметку модели и собственно саму модель, но нельзя перенести настроенную текстуру из 3D-Блендера в другую программу… В другой программе, куда переноситься модель, в неё нужно отдельно загружать и настраивать текстуру… Но если на модели существует текстурная развёртка, то после загрузки нужной текстуры, в другой программе на данную модель, текстура ляжет так, как это было предусмотрено по текстурной развёртке из 3D-Блендера…
Я правильно понимаю происходящее?
И ещё такой вопрос, а есть-ли такие программы, которые позволяют делать 3D-Просмотр модели с подзагрузкой текстуры? Кроме игровых движков… Хотелось бы, что бы помимо самого сохранённого файла из 3D-Блендера, была возможность отдельно открыть модельку и просмотреть её во всей красе…
Я правильно понимаю происходящее?
В принципе все расписано верно. Единственная поправка, в том же 3D-Просмотрщике можно открывать цветные модели, но в таком случае цвет назначается, скорее всего, вершинам (точно не знаю, никогда не интерисовался).
А так да, в другой софт переносят текстуры и развертки моделей. Исключение наличие аддонов, но это очень индивидуально и не всегда работает как положено.
И ещё такой вопрос, а есть-ли такие программы, которые позволяют делать 3D-Просмотр модели с подзагрузкой текстуры?
Да их масса… Практически везде можно загрузить текстуру. Этот 3D-Просмотр не стоит просто за программу воспринимать. Microsoft сделали его для галочки и теперь у них аля крутое обновление винды получилось, но кто им будет пользоваться и для чего с его то функционалом их уже не волнует, конечно же.
Даже в сеть можно выложить:
В общем подойдет все, кроме 3D-Просмотр. Это игрушка для детей до 7 лет. Не более 🙂
Ясненько… Я-то не знал, сижу тут мучаюсь, думал, может что не так в 3D-Блендере делаю, может какую галочку пропустил, а тут вон оно что… Я-то думал это только по игровым движкам текстуру нужно переносить отдельно, так как у них своя настройка материалов, а оказывается это касается любой другой программы… Ясненько, БлагоДарю за информацию.
Узел «Изображение-текстура»
Узел «Изображение-текстура» используется для добавления файла с изображением в качестве текстуры.
Входы
Texture coordinate for texture look-up. If this socket is left unconnected, UV coordinates from the active UV render layer are used.
Свойства
Тип данных, содержащихся в изображении, это либо Цвет, либо Нецветовые данные. Для большинства цветных текстур следует использовать вариант по умолчанию Цвет, но в случае с картами рельефа или альфа-масками значения пикселей должны интерпретироваться как Нецветовые данные, во избежания любых нежелательных преобразований цветовых пространств.
Method to scale images up or down for rendering.
Regular quality interpolation.
Smoother, better quality interpolation. For bump maps this should be used to get best results.
No interpolation, use only closest pixel for rendering pixel art.
Cycles Only Only for Open Shading Language. Use cubic interpolation when scaling up and linear when scaling down, for a better performance and sharpness.
Проекция, используемая для отображения текстур.
Проецирует изображение на координаты XY.
Проецирует изображение на шесть сторон виртуального куба согласно его нормалям, используя координаты XY, YZ и XYZ в зависимости от стороны куба.
Для проекции Куб определяет силу смешивания сторон куба. Смешивание помогает избавиться от резких переходов между сторонами. Оно полезно для бесшовного отображения процедурно созданных текстур на поверхность модели. Значение 0.0 отключает смешивание; более высокие значения дают плавный переход.
Сферическая проекция – лучший тип при проецировании на сферу и идеальна для создания планет и подобных объектов. Очень часто этот тип проекции полезен при создании органических объектов.
Проецирует текстуру на объект, подобно приклеиванию этикетки на бутылку. Поэтому на цилиндре текстура более растянутая. Это проецирование, конечно, очень хорошо подходит для создания этикеток на бутылки, либо наклеек на округлые объекты. Тем не менее, это не цилиндрическая проекция, так что проекция на концы цилиндра не определена.
Расширение определяет, как изображение эктраполируется при выходе за его границы:
Заставит изображение повторяться по горизонтали и вертикали, в результате чего результат будет похож на плитку.
Заставит изображение расшириться путём повторения пикселей на его краях.
Обрежет до размеров изображения, а всем «расширенным» пикселям задаст значение прозрачного чёрного цвета.
Выходы
Цвет в цветовом пространстве RGB с изображения. Если изображение содержит альфа-канал и используется выход Альфа, то цвет будет умножаться на альфу, если же альфа-канала нет, либо выход Альфа не используется, цвет меняться не будет.
Альфа-канал из изображения.
Примеры
© Copyright : This page is licensed under a CC-BY-SA 4.0 Int. License. Обновлено: 12/22/2021.
Работа с материалами в Blender часть 1
Привет, меня зовут Сергей Мингулин, я — 3D-художник. Это — первая статья из цикла о визуализации в Blender.
Сегодня поговорим о том, как настраивать материалы, и какие дополнительные программы и расширения облегчат работу. А ближе к финалу я дам небольшой туториал по созданию интересного эффекта свечения на примере иллициев мутанта — выростов на голове для приманивания добычи.
Дополнительные программы для удобства
Substance Painter — программа для текстурирования 3D-моделей или создания текстур/текстурных карт для них. По ходу работы мы будем импортировать текстуры отсюда.
Node Wrangler — аддон, который содержит разнообразные инструменты для улучшения и ускорения воркфлоу, основанного на нодах (node-based workflow).
Активируется он следующим образом:
Переходим во вкладку «Edit», заходим в настройки «Preferences» и в «Add-ons» ставим галочку на соответствующей вкладке. Для удобства ищем аддон через поисковую строку.
Как работать в Material Editor
После того как портировали нужную модель в Blender, находим вверху вкладку Editor Type и выбираем Shader Editor. Нас перебрасывает в меню.
Material Editor имеет 2 режима:
1.Редактирование «мира» сцены.
Здесь есть две настройки:
Surface (поверхность) — сюда можем подключить обычный background (включен по умолчанию) и поменять его цвет или же добавить HDRI текстуру (удалить нод background и добавить Environment texture через Shift+A ). Я остановился на обычном бэкграунде.
Volume (объём) — здесь я добавил шейдер principled volume, который отвечает за «туман» или условную прозрачность атмосферы вокруг объекта.
2. Редактирование объектов, с которым мы и будем сегодня работать.
Чтобы создать нод, нажимаем Shift-A — этот хоткей вызывает панель с вкладками настроек. Мы можем как вручную искать во вкладках интересующую нас, так и ввести название в строку «search», после чего нод появится в меню.
Пример создания пустого материала
Чтобы создать новый материал без названия и настроек, нажимаем вкладку Material Properties и щёлкаем «+».
Здесь же нажимаем «new», и у нас появляются базовые ноды: Material Output и Principled BSDF, с помощью которых мы будем проводить изменения.
Важно: не забываем активировать Node Wrangler.
Выделяем базовый шейдер и нажимаем Shift+Control+T. Комбинация откроет нам меню выбора файлов. Выделяем нужные нам текстуры и подгружаем.
Если по умолчанию в названии файла текстуры есть приписка с её назначением, прога сама привязывает соответствующие файлы к параметрам.
Редактировать эти приписки (или суффиксы/тэги) можно в меню:
Если значение определилось неверно, изменить привязку можно самостоятельно, соединив мышкой output нода и input шейдера.
Кроме того, текстуру можно так же вручную перетянуть из окна в программу и прилинковать.
Назначить материал для модели можно, снова перейдя в 3D Viewport. Выделяем нужный объект, и пакет назначается автоматически. Если нам нужен другой, жмём крестик, а затем вкладку «new» или выбираем из уже имеющихся сохранённых.
Настройка материала высокополигональной модели
Стоит оговориться, что речь пойдёт о модели хайполи с высокой плотностью сетки, которая призвана проиллюстрировать навык дизайнера в рамках портфолио.
В связи с этим, геометрия позволяет нам не использовать отдельную карту под Subsurface scattering, а просто выставить реальное значение рассеивания в соответствующем параметре, исходя из габаритов модели.
Metallic, Transmission и Transmission Roughness мы не используем на теле вообще.
Дальнейший процесс можно разделить условно на 2 этапа: работу над материалами для тела и зубов и настройку иллициев.
Для настройки материала тела мы используем обычный PBR-материал с Metal-Rough workflow или пайплайном. Карты экспортируем из упомянутого в начале статьи Substance Painter.
Наш материал состоит из следующих нодов: Albedo или Base Color, Roughness и Normal Map. Последний используется для мелкой детализации.
Что нужно знать при работе с материалом?
Текстурные карты, которые не передают цвет материала, должны быть в линейном пространстве. Поэтому в Color Space текстур мы ставим:
Non color, либо Liner — для Roughness, Normal и т.д. в зависимости от вашей сборки
Также, в зависимости от того, в каком пайплайне мы работали в Substance Painter и какой там пресет на экспорт текстур (под OpenGL или DirectX), может потребоваться «флипнуть» зелёный канал в Normal Map.
Для этого нажимаем Shift-A, находим Separate RGB и подключаем к нему output Color. Как понятно из названия, этот нод даёт нам провести необходимую манипуляцию с одним из каналов (Red, Green, Blue). Теперь, чтобы инвертировать зелёный канал (G), добавляем нод Invert со значением Fac «1.000» и подключаем обратно через Combine RGB.
Эту конструкцию мы затем подключаем к Normal в Principled BSDF. Roughness (чёрно-белая карта, не требует манипуляций с каналами) подключается в соответствующий слот шейдера, так же как и Albedo (Base Color).
Вот так выгладит готовая сборка материала:
Фиолетовое поле — это наш Normal Map. Не обращаем внимания на неприлинкованные окна.
В случае с зубами настройки всё те же. Также флипаем при необходимости зелёный канал в нормалке.
CGI Media
2.2K поста 5.6K подписчиков
Правила сообщества
• Посты должны соответствовать тематике cообщества.
• Не допускается спам и нарушение правил сайта pikabu.
Swordfish
Наконец доделал модельку космического корабля из аниме «Cowboy Bebop» (советую смотреть именно аниме, а не сериал 2021 года))
See you space, cowboy
Untamed: When Animals Ruled the World! Cat
Моя недавняя работа, называю её «буквально моё состояние сейчас». Над названием ещё работаю)
Bolt pistol Warhammer 40k
Правильный замер температуры
3D принтер: ANYCUBIC Photon Mono X
Высота слоя 35 мкм.
Фотополимер Harzlabs, INDUSTRIAL ABS.
3D скульптинг, печать и роспись: Amforma
Модель персонажа по референсу в Blender
Недавно я сделала этот 3D фанарт.
Так она выглядит в самом комиксе:
А вот и моя модель в полный рост:
Если кого интересует, здесь процесс с нуля (timelapse):
Ответ на пост «О игрушках и осторожности»
А договаривались мужиками посидим
Меня часто ругают, что моделирую много женщин, да еще и фигуристых. Мол не бывает таких.
Ну, вот получайте. Брутальный мужик из серии «Андреевские бани, мужской день». Сама серия готовится к выходу и будет состоять из шести мужчин, в основном среднего возраста, разного телосложения и комплекции, но объединенная тематикой из названия.
Второй персонаж уже увидел свет, пока не воплоти: ссылка. На мой взгляд, тоже довольно таки колоритный.
Моделировался товарищ в программе zbrush, печатался на принтере Anycubic Photon Mono X с высотой слоя 35 мкм полимером Harzlabs, INDUSTRIAL ABS.
Грунт праймерами от The Army Painter и Vallejo телесных цветов. Непосредственно росписи самый минимум: лицо, тапки и тазик, остальное взял на себя аэрограф.
Масштаб (1:12) для 3D печати я выбрал исходя из удобства росписи лично для меня, и так как фигурка выполнена не на заказ, ограничений в этом никаких нет.
В печать и литьё серия пойдёт уже в масштабе 1:43.
Ps. Если персонаж на кого-то похож, то прошу прощения. Моделировался он как условный, без привязки к реальным референсам.
Звуковая карта Behringer U-Phoria UMC404HD — переделываем гнездо наушников
Обратился один из постоянных клиентов с вопросом: а звуковые карты Вы делаете? Я редко беру в ремонт что-то, кроме ноутбуков, компьютеров и видеокарт, но в данном случае задача была простой и в то же время интересной. Итак, ситуация следующая: стало плохо контачить гнездо наушников, которое используется для мониторинга в звуковой карте Behringer U-Phoria UMC404HD (клиент занимается написанием музыки и ее сведением). На фото гнездо уже выпаяно:
Оно и не могло не повредиться, так как впаяно в плату всего тремя выводами и держится на них. Выводы достаточно хлипкие, а гнездо массивное, да еще и не лежит на плате, а находится в воздухе. Довольно странное решение с учетом того, что остальные гнезда под Jack 6.3 мм другой конструкции и закреплены нормально.
Естественное желание закупиться на Али несколько поутихло, когда выяснилось, что единственный лот с гнездами этой конструкции — аж на 50 штук стоимостью 1200+ рублей, да еще и платной доставкой:
А ведь еще и ждать… К тому же выяснилось, что клиент использует наушники со штеккером 3,5 мм через переходник. Отсюда и родилась идея сделать 3D-печатный вставыш, который позволит использовать простое гнездо (для FrontAudio-панели компьютера) и не потребует никаких переделок конструкции, что позволит в случае необходимости вернуться к стоковому гнезду. Так что берем штангенциркуль, включаем SolidWorks, и вскоре рождаем вот это:
Это изображение конечного варианта, а сначала была ошибка в замерах, потом еще кое что придумалсь, потом гнездо не входило, потом уже не помню что, в итоге напечатана правильная деталь была только с пятой попытки. И да, мне было не лень. :))))) На фото первый вариант:
В окончательном варианте вставыш установился, как родной:
Соединения сделаны проводом МГТФ. Вставыш заменил также и латунную стойку, которая служит опорой для субплаты с кнопочными выключателями:
Ну и всё это дело в собранном виде:
Осталась также кучка неудачных образцов:
На днях придется эту приблуду, однако, разбирать. Я сразу предупредил клиента, что каналы могут быть перепутаны, и только что от него пришло сообщение, что таки да, опасения подтвердились. Что ж, откроем, перепаяем проводки.
Есть у меня подозрения, что у этих звуковых карт гнездо наушников — типовая болячка, шибко уж оно неумно сделано. Поэтому для желающих оставлю STL-модель для печати в своем магазинчике — ЗДЕСЬ.
Это копия статьи в моем блоге. Вот ее оригинал.
Карты детализации: зачем они нужны и как их использовать
Создание 3D-персонажа начинается с этапа скульптинга — это процесс, когда художник лепит в ZBrush высокодетализированную модель. Такие модели могут содержать миллионы полигонов, поэтому с ними крайне сложно проводить какие-либо операции — например, создавать риг и анимацию.
Для решения этой проблемы был придуман способ, как перенести детализацию с высокополигональной модели (Highpoly) на низкополигональную (Lowpoly). Это делается с помощью особых текстурных карт, которые позволяют сократить многомиллионный полигонаж до нескольких сотен тысяч для кино и нескольких десятков тысяч для игр. А о том, какими бывают карты детализации и как они работают, рассказывает художник по персонажам и преподаватель курса XYZ School Movie Man Артём Гансиор.
Карты детализации бывают четырёх видов — displacement, vector displacement, bump и normal. По принципу работы их можно разделить на две группы. Карты displacement и vector displacement честно меняют геометрию модели, добавляя ей необходимые рельефы и детали. Карты bump и normal, в свою очередь, никак не влияют на геометрию и вместо этого имитируют наличие деталей путём смещения нормалей, то есть просто изменяют поведение света на поверхности модели.
Давайте рассмотрим каждую карту по отдельности.
Displacement — это чёрно-белая текстура, каждый пиксель на которой имеет значение от 0 до 255. Когда вы накладываете её на модель, эти значения используются для определения высоты каждой точки на поверхности объекта. Высота может быть нулевой (когда точка остаётся на своём месте), положительной (когда точка выдавливается из объекта) и отрицательной (когда точка вдавливается в объект).
Карта displacement детализирует модель на этапе рендеринга. Сначала запускается процесс тесселяции — каждый полигон модели делится на четыре равных полигона, а затем ещё раз и ещё, в зависимости от заданного количества сабдивов. После этого рендер-движок берёт информацию о значении пикселя с displacement-текстуры и выдавливает или вдавливает реальные полигоны на объекте.
Главное преимущество такой системы — она даёт возможность усложнять геометрию во время рендеринга и при этом не повышать полигонаж в сцене во время работы с мэшем.
Результат наложения карты displacement на лоуполи
Другое преимущество — это возможность работать с SSS-эффектом (подповерхностное рассеивание света как у кожи, молока, гранита, воска и т.д.). Эффект SSS опирается на расстояния между полигонами, поэтому displacement дает наиболее реалистичный результат, полученный без «фейков».
Карты displacement используются преимущественно в VFX-индустрии. В VFX главная цель — это наивысшее качество и достоверность картинки. Displacement-текстуры позволяют легко этого добиться, поскольку они честно детализируют модели и меняют их силуэт. В игровой индустрии displacement встречается редко, так как тесселяция и расчёт смещения — это довольно ресурсоёмкий процесс, и оптимизировать его для игровых движков пока очень проблематично. Но это вопрос времени.
Важно понимать, что в карте displacement смещение происходит только по одной оси — вдоль нормали каждого полигона (другими словами, перпендикулярно каждому полигону). Это может стать проблемой, если вы захотите запечь какую-то деталь, которая смещается не только вверх, но и в сторону. Для таких случаев понадобится карта vector displacement.
Карта vector displacement
Vector displacement — это тот же displacement, только он позволяет смещать полигоны не по одной оси, а по всем трём. Это значит, что формы типа гриба, уха или рога можно запечь в текстуру и не моделить их на лоуполи. Как и displacement, эта карта взаимодействует с реальной геометрией, то есть по-честному добавляет детали в процессе рендеринга. Это даёт более реалистичный расчёт освещения и трассировки лучей.
Результат наложения карты vector displacement на объект