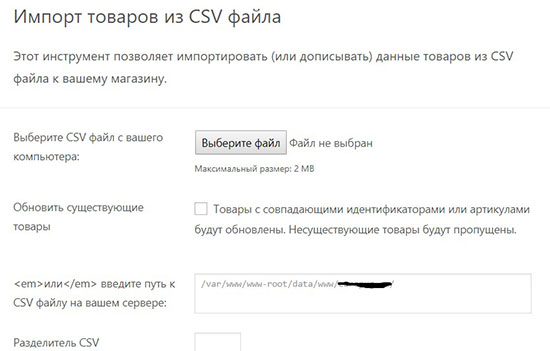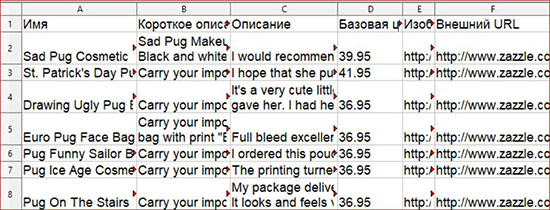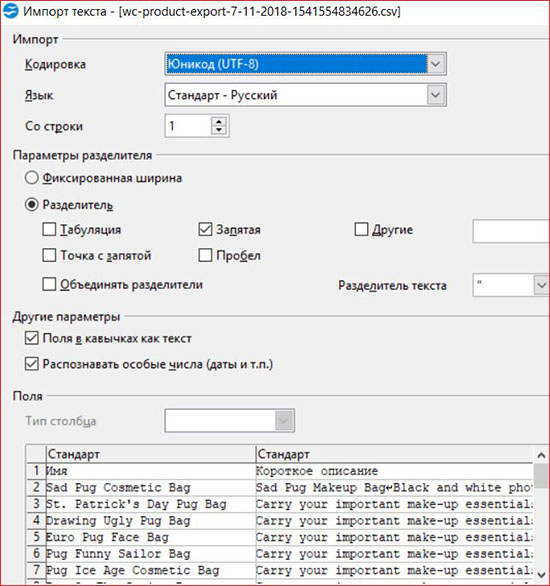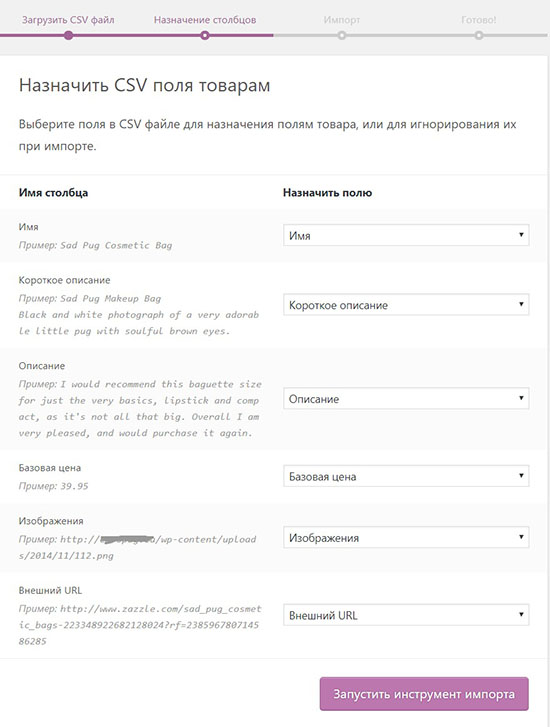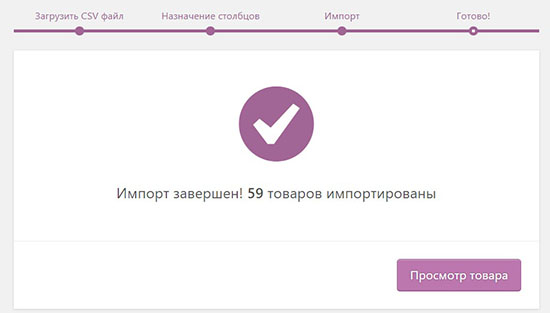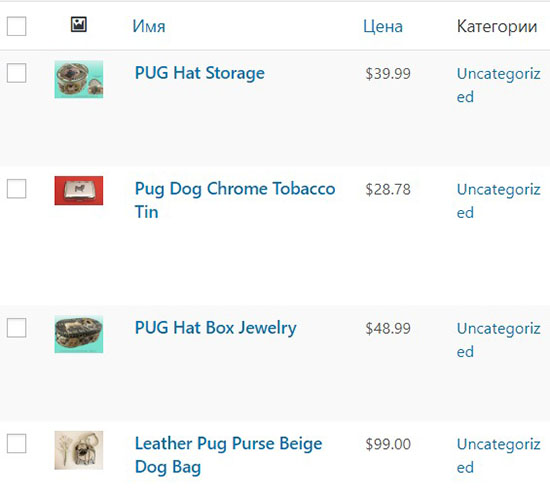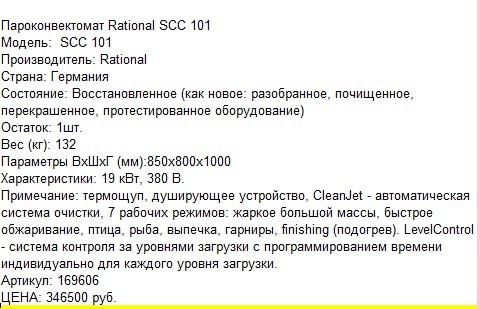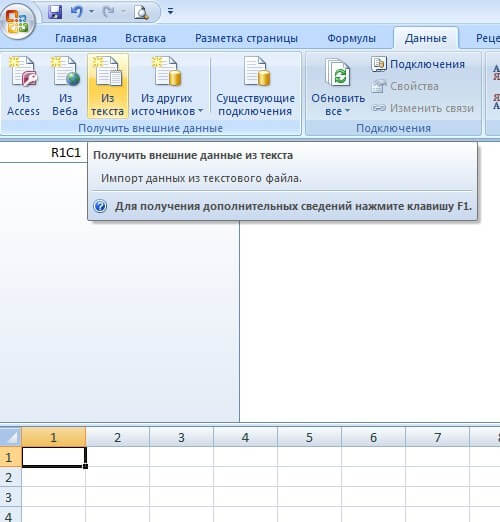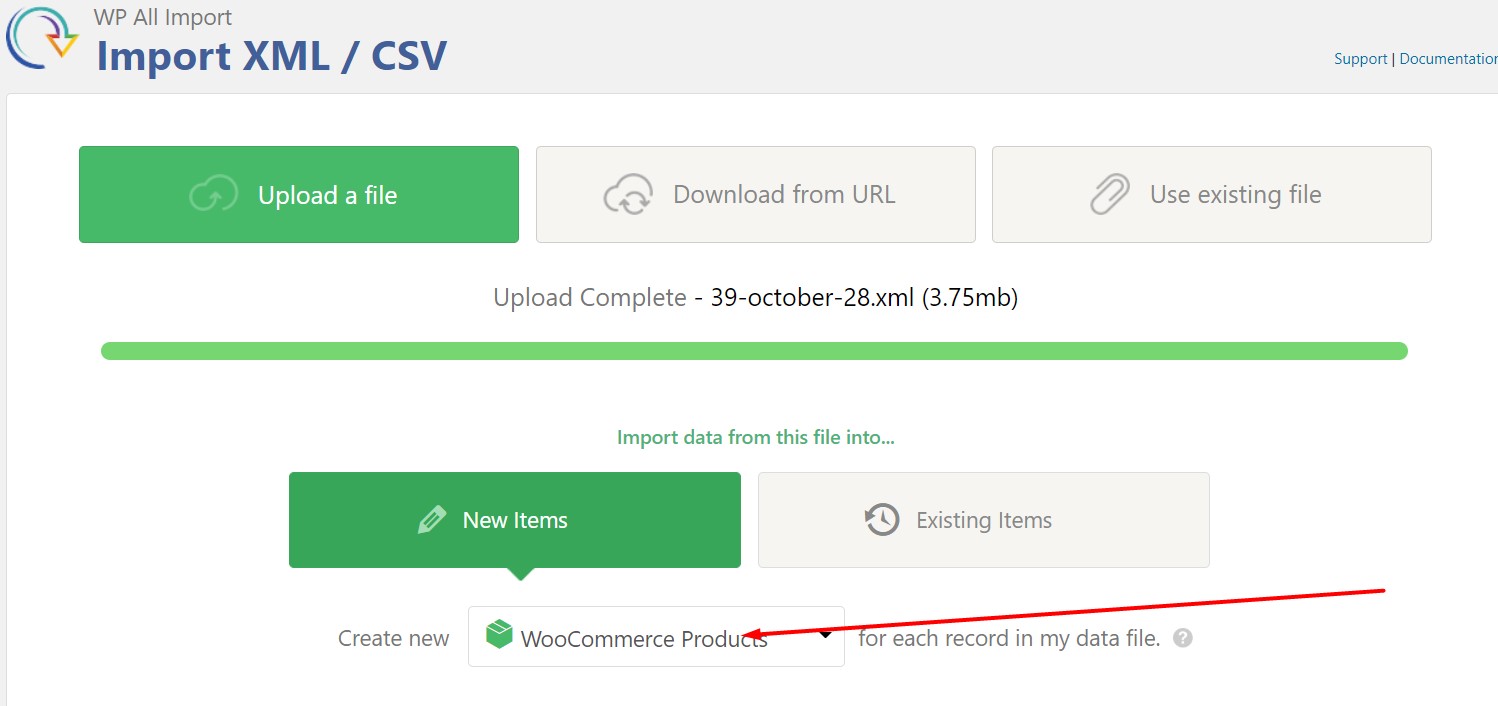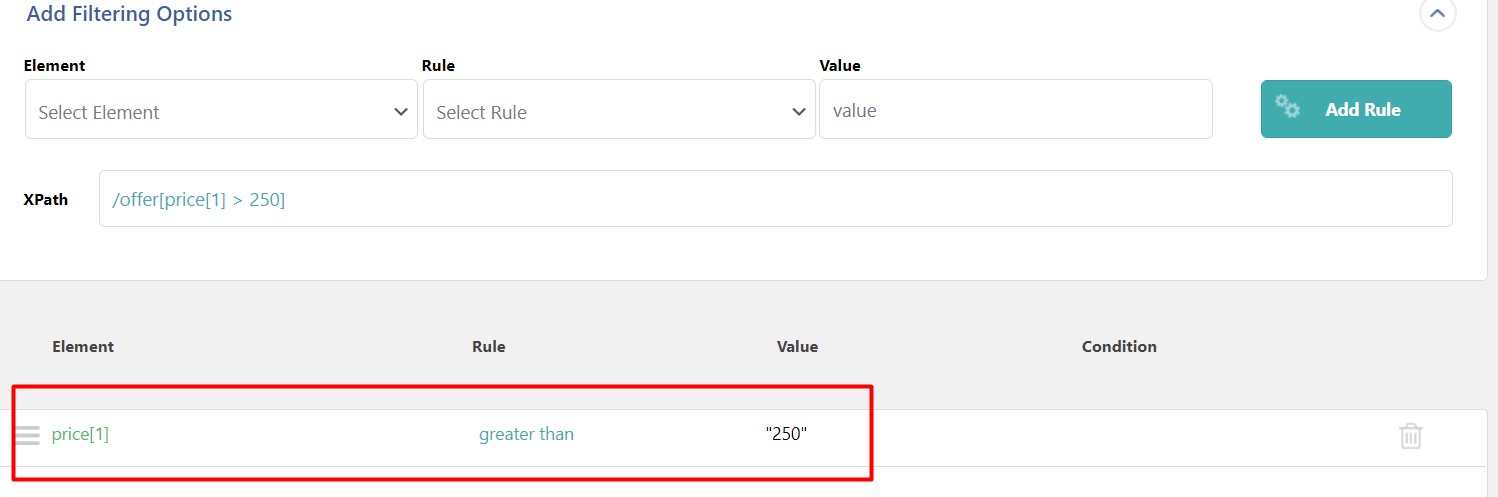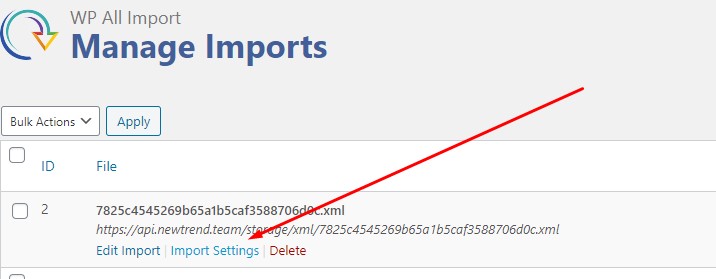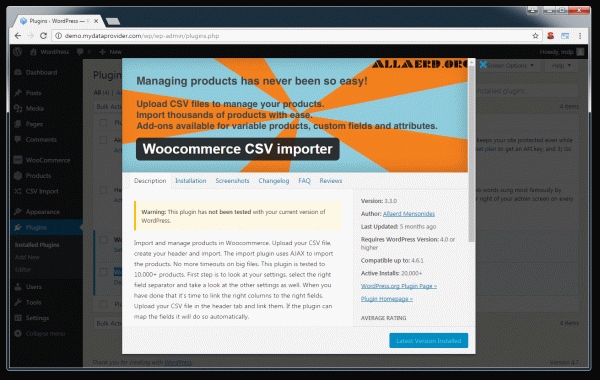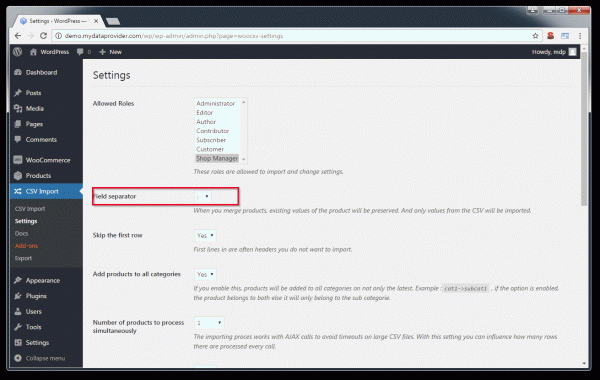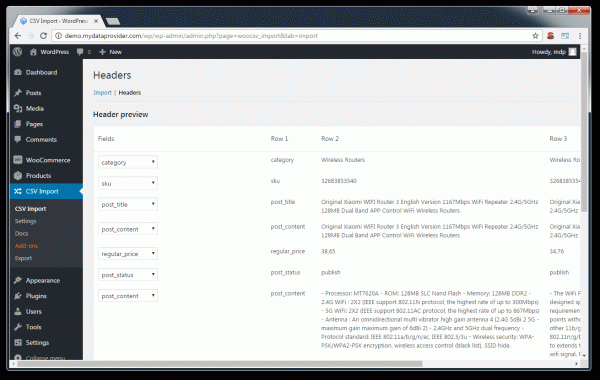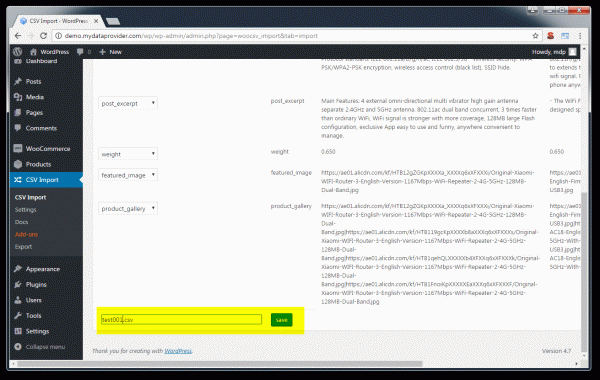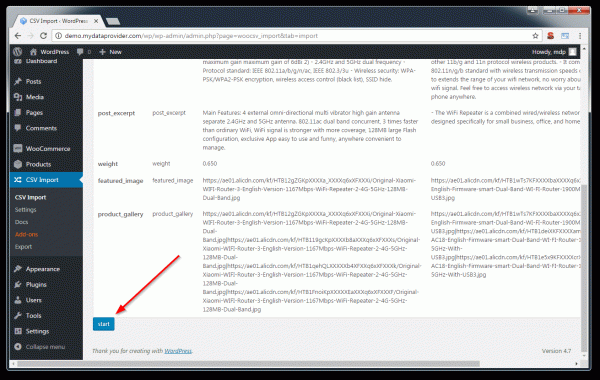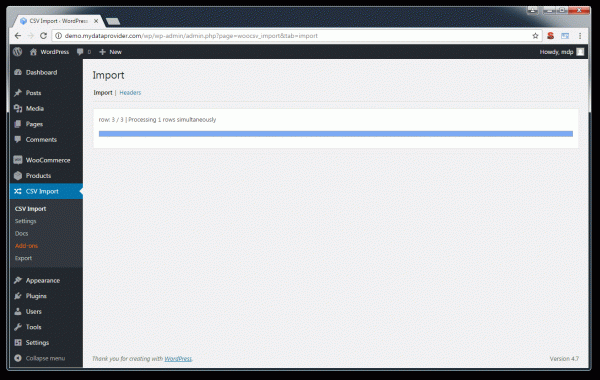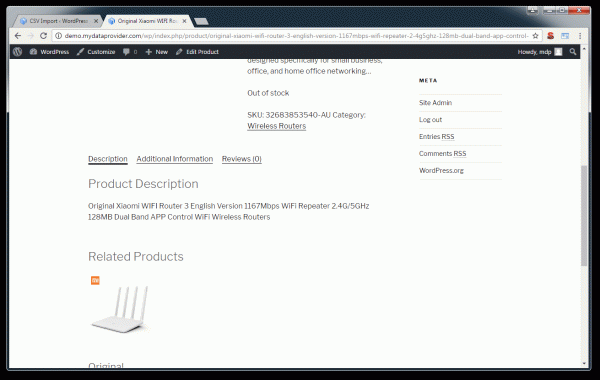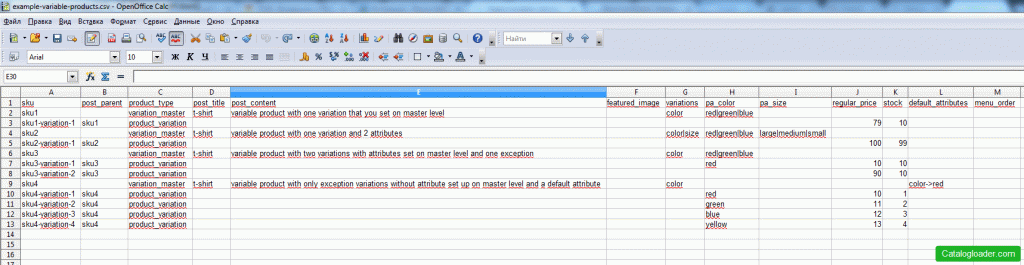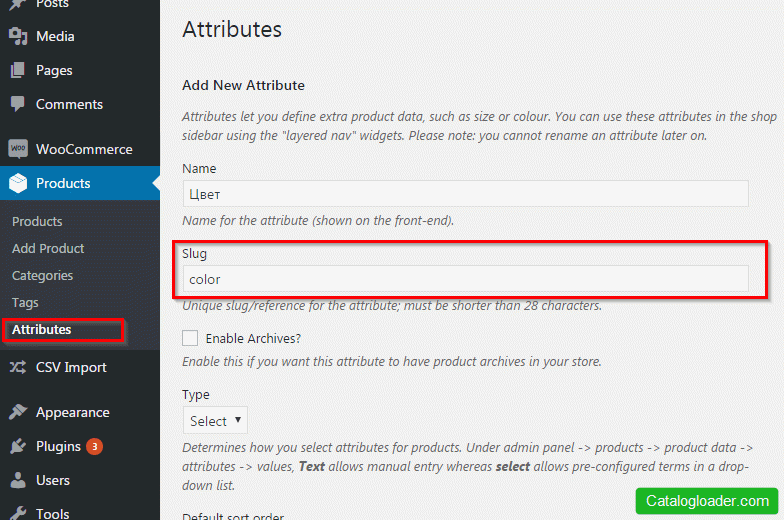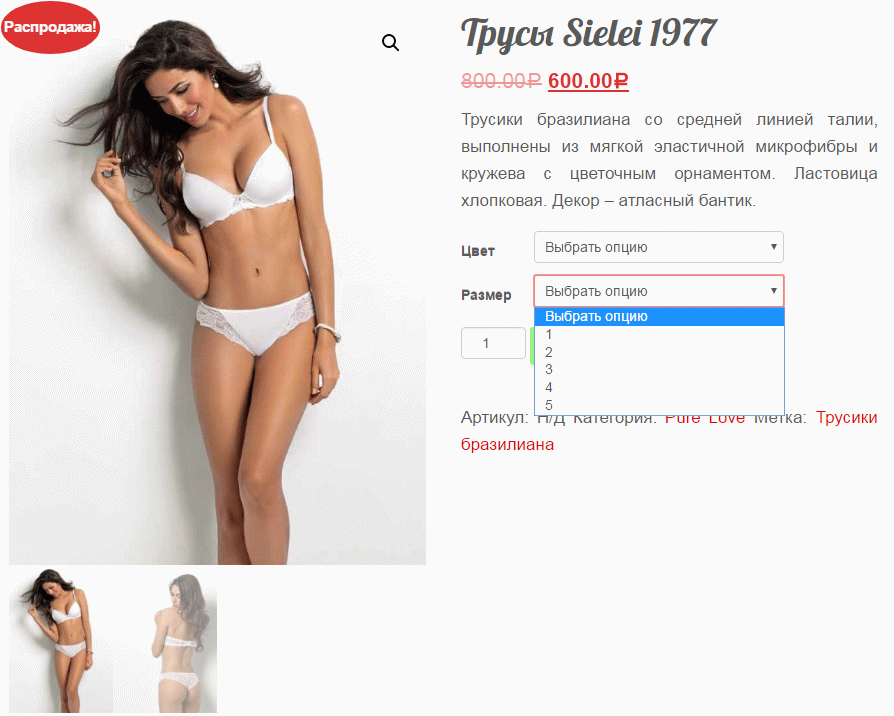Как импортировать товары в woocommerce
Импорт товаров в WooCommerce
Как сделать массовый импорт товаров в интернет-магазин, работающий на плагине WordPress – WooCommerce? Совсем недавно этого нельзя было сделать бесплатно, зато платных плагинов импорта существует предостаточно, в том числе и у WooCommerce. Это их заработок, ведь сам плагин распространяется бесплатно, но с ограниченными возможностями.
Мне стало жутко интересно, а что реально можно сделать этими кнопками? В альтруизм команды WooCommerce, я не верю. Давайте посмотрим, какие плюшки для нас не пожалели разработчики плагина.
Импорт товаров из CSV файла
Этот инструмент позволяет импортировать или дописывать данные товара из CSV файла к вашему магазину. Размер загружаемого файла не должен превышать 2 мегабайта (существенное ограничение). Так же есть возможность обновления данных товаров, если поставить галочку в чекбоксе, то товары с одинаковыми ID, обновятся. Данная функция пригодится, при обновлении базы с товарами.
Расширенные настройки
Там есть поле, где вы указываете путь к CSV файлу на сервере. Зачем это нужно? Давайте представим, что есть поставщик, товар которого вы продаете в своем магазине. Поставщик меняет цены и удаленно сам обновляет ваш CSV файл на актуальный, с новыми ценами. По-моему слишком сложно, не проще ли поставщику просто послать вам обновленный файл.
В поле с разделитем CSV по умолчанию стоит запятая, которая отделяет друг от друга данные о товаре. Что здесь надо знать и понимать? Разделитель в CSV файле должен быть таким же, как в этом поле импорта. Всегда надо проверять, полученный файл от поставщиков, если например, там стоит точка с запятой, то и вы в данном поле прописываете точку с запятой, иначе импорт не произойдет.
Пример CSV файла
В верхней строке мы видим названия полей, разделенные запятой. В следующих строчках – значения товаров. В некоторых столбцах вместо значений стоят запятые, это значит что столбец пустой, то есть значение в базе отсутствует.
Программа для работы с CSV форматом
Наилучшим образом для работы с CSV файлами подходит бесплатная программа На странице OpenOffice, перед открытием CSV файла для редактирования, откроется предварительное окно с настройками. Выбираете кодировку UTF-8 и ставите галочку напротив нужного разделителя.
Процесс импорта CSV файла
Шаг1) Загрузить CSV файл
Шаг2) Назначить CSV поля товарам
Все значения товаров с именами столбцов появились в левом столбике, вам надо из левого столбика выбрать подходящие названия полей.
Если импорт прошел успешно, то вы увидите следующую, картинку.
Все, товары импортировались.
Открою вам тайну, что у меня процесс импорта прошел гладко, только потому что, я сначала сделал экспорт нескольких товаров из магазина. На выходе я получил готовый CSV файл, с правильными названиями полей и потом этот же файл обратно импортировал.
Таким образом, выявилась первая польза от нововведения, можно быстро вносить изменения в CSV файле и обратно импортировать, чем открывать товар по очереди.
Какие возникли проблемы
Вы не можете импортировать CSV файл как он есть, получаете ли вы его от поставщиков или от партнерки. Названия столбцов в CSV файле должны строго совпадать с названиями выбираемых полей при импорте. На практике вам сначала надо заменить названия столбцов, которые в верхнем ряду на такие же, как в плагине, иначе импорта не будет.
Выводы
Делать импорт товаров через родной Импорт/Экспорт WooCommerce сходу не получиться, нужно терпение, чтобы разобраться в этом. А тем, кто разобрался, предстоит редактирование CSV файла (заменять названия столбцов). Еще раз подтверждается истина, что хороший продукт не может быть бесплатным. По сегодняшним стандартам – хорошо, это когда все просто и не надо париться. Только за этой простотой стоит огромный труд разработчиков.
Копирование материалов разрешается только с указанием автора (Михаил Русаков) и индексируемой прямой ссылкой на сайт (http://myrusakov.ru)!
Добавляйтесь ко мне в друзья ВКонтакте: http://vk.com/myrusakov.
Если Вы хотите дать оценку мне и моей работе, то напишите её в моей группе: http://vk.com/rusakovmy.
Если Вы не хотите пропустить новые материалы на сайте,
то Вы можете подписаться на обновления: Подписаться на обновления
Если у Вас остались какие-либо вопросы, либо у Вас есть желание высказаться по поводу этой статьи, то Вы можете оставить свой комментарий внизу страницы.
Порекомендуйте эту статью друзьям:
Если Вам понравился сайт, то разместите ссылку на него (у себя на сайте, на форуме, в контакте):
Комментарии ( 2 ):
Всем привет. Возникла такая проблема: при импорте товаров в csv формате, импорт проходит хорошо. При выборе назначения полей вылазят штук пять полей изображения (у каждого товара в среднем 5 фото) одно спокойно уходит на миниатюру товара, а вот как остальные добавить в галерею товара, понять не могу. Помогите
Михаил, добрый день. А случаем не знаешь, при импорте, с какими таблицами происходит работа? Дело в том, что я хочу дописать свой модуль, для импорта на вордпресовский woocommerce. И пытаюсь понять какие поля мне нужно учитывать в таблице post с типом product. Знаю также, что многие вещи в перемешку лежат в postmeta. Спасибо.
Для добавления комментариев надо войти в систему.
Если Вы ещё не зарегистрированы на сайте, то сначала зарегистрируйтесь.
Copyright © 2010-2021 Русаков Михаил Юрьевич. Все права защищены.
Как я импортировал 1000 товаров в интернет-магазин woocommerce
Всем привет!
Недавно пришлось сделать интернет магазин оборудования на wordpress. Это мой первый опыт работы с интернет-магазином на worpdress и плагином woocommerce.
Мне в принципе нравится легкость, современность и большое количество плагинов и тем (бесплатных) для этой CMS.В общем, сделал я интернет-магазин, который нужно было быстро наполнить товарами, т.к. деньги тратить на сторонних людей мы не хотим, а работать руками времени нет.
Предыстория:
Есть партнеры из другого региона, которые продают оборудование, мы как дилеры в своем регионе представляем их продукцию. Ребята только начали свой путь в работе с дилерами, но смогли выгрузить нам таблицу в эксель из 5 тысяч позиций товаров, в которой были указаны, название, модель, производитель, страна, состояние (новое или БУ), габариты, вес, краткая характеристика, артикул, цена, номер фото. В общем внушительных размеров таблица, с которой сложно работать. Главное что в ней был номер фотографии товара. С таблицей нам прислали архив из 10 тысяч фото, которые шли по номерам, каждый номер соответствовал товарной позиции из таблицы. Слава Всевышнему, что они предоставили нам соответствие по фоткам.
Вот такая была табличка.
Работа с таблицей Эксель
Для начала пришлось поработать с таблицей и скомпилировать из данных более или менее приличное описание товаров. Делал это с помощью чудо функции «&номер-ячейки&». О ней можно прочитать на форумах. В отдельной ячейке с помощью вставки данных из других ячеек строки получил описание товаров. Для того, чтобы перейти на новую строку внутри ячейки пользуйтесь «Левый Alt+Enter». Получилось примерно так:
Таким образом, получили описание всех товаров. Выбрали не все, а только часть (около тысячи).
Далее переходим на сайт
Предварительно ставился плагин Real.Kit, который корректно делает транслитерацию русских названий на латиницу. Это пригодится при автоматическом импорте товаров (они будут сразу же на транслите).
Далее установил плагин импорта- экспорта Product CSV Import Export (BASIC).
Пользуюсь исключительно бесплатными плагинами. Я не против купить расширенную версию, если это действительно нужно, но пока нахожу бесплатные решения. На других проектах покупаю модули без проблем.
Теперь создаем свой образцовый продукт со всеми заполненными атрибутами, полями, картинками по максимуму.
Этот образцовый товар нужен для получения образца экспортируемого файла.
После того, как создан товар, экспортируем его через плагин в csv формат. Файл скачиваем себе на комп.
CSV экспортируется в неправильной кодировке, нужно сменить кодировку на UTF, (иначе при открытии в эксель будут кракозябры)
По сути мы получили образцовый файл для создания на его основе списка импортируемых товаров и загрузки обратно на сайт. Работать с csv морока- нам нужен эксель.
Импорт CSV в таблицу Эксель:
-Формат данных: с разделителями
— Символом-разделителем является: «знак табуляции» + «запятая»
-Ограничитель строк: “ (оставляем как есть).
Жмем везде далее и получаем табличку Эксель.
!N.B.: если в описании товара есть перенос строк (новая строка), то при импорте в эксель получите описание на нескольких строках, а так быть не должно. Поэтому образцовый товар надо делать с описанием без переносов строк. В итоговой таблице: 1 строка – 1 товар. Это важно, иначе не будет счастья!
Наполняем табличку товарами:
Теперь перед нами таблица, в которую надо скопировать данные из нашего подготовленного файла.
В соответствующие столбцы вносим необходимые данные (Обязательны название и sku (артикул), вес, производитель, страна, другие атрибуты).
Далее самое интересное: фотографии. Сделал так:
Обратный импорт товаров на сайт:
Процесс импорта и создания миниатюр занял примерно 30 минут.
Было несколько неудачных попыток импорта в основном связанных с неправильным внесением данных в импортируемый файл (ошибки с форматами ячеек, когда лишние нули съедались, что приводило в потере изображения товара например).
Все товары загрузятся в категорию uncategorized. Раскидать их придется руками по созданным вами категориям, но это гораздо быстрее, чем руками набивать сотни товаров.
Импорт товаров в Woocommerce
Наверняка очень часто у вас возникает вопрос «как добавить 1000 товаров в woocommerce избегая рутинного добавления» Немного предыстории.
К нам обратился клиент на разработку интернет магазина, весь нюанс в том, что товаров было более 2400. Мы конечно же знали, что существуют инструменты для упрощения такой работы, но ни разу не сталкивались с таким количеством товаров (в основном были магазины по 30-80 товаров)
И вот настал час X. Начали искать плагины, разумеется наткнулись на плагин woothemes но нас не устроила цена плагина (199 зеленых) И тут понеслось…
Импорт товаров в woocommerce с помощью плагина WP All Import
Плагин WP All Import показался нам самым удачным решением для решения проблемы. К нему нужно дополнительно поставить WP All Import — WooCommerce Add-On.
1. Устанавливаем плагин
2. Переходим к файлу импорта
Что мы имеем: Name Product (Название товара) | Price (Цена товара) | Description (Описание товара) | Category Product (Категории товаров) | Image Product (Миниатюра товара)
3. Вписываем всю необходимую информацию
5. Переходим к Open Office (Аналог word и excel)
6) Открываем файл и сохраняем его в формате csv (обязательно укажите UTF-8) (разделители должны быть запятые «,»)
7) Начинаем импорт. Выбираем Upload File
Выбираем Woocommerce Product
Переходим к следующему шагу. На 2-ом шаге вам покажут сколько строк в импорте (не учитывается первая строка при условии правильно написанных тегов: например Name Product)
Переходим к третьему шагу.
nameproduct переносим в Title & Content, price переносим в WooCommerce Add-On (Если вы не видите этого поля, значит у вас не установлено расширения WP All Import — WooCommerce Add-On) description переносим в Title & Content, categoryproduct переносим в Taxonomies, Categories, Tags.
Ну и разумеется imageproduct в Images (фото можно проставлять не только со своего сайта, но и с других тоже, он выкачивает), когда выбрали переходим к следующему шагу.
Так же переносим идентификаторы в поле. Далее переходим к следующему шагу и после проверки нажимаем Confirm & Run Import. И ждем импорта. Ура у вас получилось!
Если из писанины ничего не понятно, или просто читать лень смотрите видео
Это, конечно, всё хорошо, но что делать с двумя ценами? Есть две цены — oldprice и price. При это везде заполнена только цена price, так как она является той, по которой продают. А oldprice — где-то есть, где-то пусто и она всегда больше цены в поле price. Если ставить price на Цену распродажи при импорте, то при пустом значении поля oldprice цена на сайте вообще не отображается. Что делать, кто подскажет? Было бы в excell — то проблем не было бы, а тут ссылка на xml.
Алексей, здравствуйте. Не подскажете, решили ли вы эту проблему? А то столкнулся с таким же припятствием)
Жаль что удалили комментарий.
В общем есть вариант массового импорта товаров в woocommerce без плагинов и сторонних программ.
Мы дельные комментарии не удаляем:)
Разработал возможность массового импорта и последующего массового изменения любой информации по товарам в интернет-магазине на базе wordpress без каких-либо плагинов, лишь встроенная функция импорта товаров в woocommerce и таблицы google docs (excel тоже можно, но там 1 лишний шаг с перекодировкой в utf-8).
Чтобы комфортно грузить товары нужно тратить время не на поиск плагинов, а на обработку картинок к товарам.
Вариант массовой интеграции через файл google docs (excel) предусматривает 2 этапа:
1. поиск, обработка, присваивание тех названий, которые дал файл. Последующая загрузка всем скопом их в медиабиблиотеку сайта.
2. сам процесс импорта товаров.
3. если у вас стоит плагин Cyr-To-Lat — пропускаете, если нет (лучше, чтобы не стоял, ато конфликтов много с ним) — то руками прописываете в итоговые товары постоянные ссылки из вариантов, выданных все тем же файлом для импорта.
П.С.: на своем действующем интернет-магазине только так и гружу.
1 Назвал и прогрузил картинки к будущим карточкам.
2 Скачал файл для импорта.
3 Поправил постоянные ссылки у товаров.
Без установки сторонних программ, плагинов, платных расширений. Только Google docs и 2 минуты свободного времени 😉
Пишите кому интересен вариант. (есть видеообзор процесса импорта на ютубе).
(не реклама! Просто запарили варианты с тьмой плагинов и прочей ерунды, которая, в итоге, работает частично).
Здравствуйте! Спасибо за комментарий! Если хотите, вы можете нам прислать полную статью со скриншотами. Мы ее опубликуем. А вас наградим подарком)
Импорт товаров xml yml csv в WooCommerce
Список плагинов и сервисов для импорта/экспорта товаров WooCommerce:
WooCommerce импорт товаров из CSV, XML прайсов при помощи плагина WP All Import
Импорт товаров формата CSV, XMLв WooCommerce можно сделать с помощью 2-х бесплатных плагинов: WP All Import: Import any XML or CSV File to WordPress и его расширения для товаров — WP All Import — WooCommerce Add-On. Сначала устанавливаем первый плагин, потом второй (он без первого не работает).
Установка плагина WP All Import для импорта товаров их XML в WooCommerce
Запуск импорта WP All Import по cron из командной строки
Импорт/обновление товаров Newtrend xml в WooCommerce
1. Создаем xml на сайте Newtrend. За наличие товара отвечает параметр available:
2. Скачиваем xml файл локально
Первичная загрузка товаров:
Картинки: каждый url с новой строки
Категории(рубрики): Each Товар has multiple Категории товаров:
Настройка обновление товаров
В моем случае нужно обновлять только цену. Заходим на страницу WP All Import →Manage Imports. Нажимаем Import Settings сделанной выше выгрузки.
В разделе Choose which data to update убираем все галочки, кроме пунктов:
WooCommerce. Импорт товаров из прайса csv (excel)
Как и в любой интернет-магазин в Woocommerce нужно добавлять товары.
Способы добавления товаров в Woocommerce традиционные:
Последний способ про импорт csv в Woocommerce мы рассмотрим в этой статье.
Модуль Woocommerce CSV Importer
Для того, чтобы загрузить csv в Woocommerce устанавливаем плагин для импорта товаров “Woocommerce CSV Importer”:
После завершения установки активируем плагин и переходим к его настройке.
Настройки модуля импорта товаров в WooCommerce
Field separator: нужно проверить или установить необходимый разделитель csv, чтобы он соответствовал вашему файлу, иначе импорт не будет работать нормально:
Skip the first row: указываем YES, если в Вашем файле в первой строке идут заголовки, их (первую строку) нужно пропустить при импорте.
Остальные настройки можно оставить по умолчанию и менять в зависимости от задачи, которую хотите решать.
Импорт csv в WooCommerce с простыми (simple) товарами
Для начала импорта товаров из csv переходим в меню плагина Импорт:
Создания Хедеров
Начало импорта начинается с создания Хедеров, без которых сделать импорт товаров в WooCommerce из csv нельзя.
Для этого выбираем файл, который нужно импортировать, и нажимаем кнопку load:
После настроек сохраняем Хедер:
Импорт файла
Переходим в Импорт:
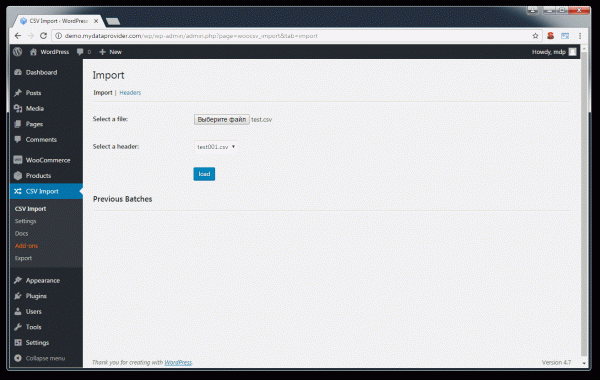
указываем файл и нажимаем load, выбираем Хедер, по правилам которого должен обрабатываться csv-файл и нажимаем load:
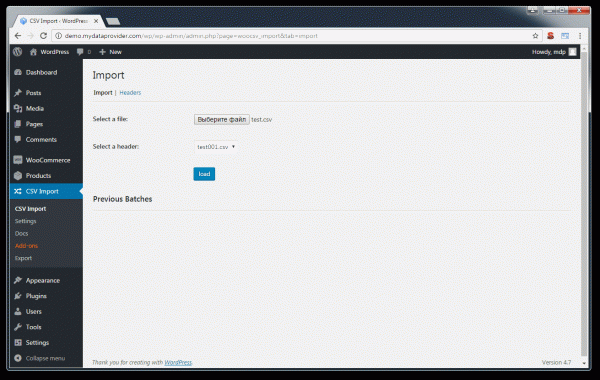
превью импорта, где нажимаем кнопку Start, она и запустить импорт товаров из csv в WooCommerce:
Загрузка товаров завершится и появится сообщение об этом:
Результат
Товары загрузились успешно.
Имя товара, артикул, все фото, цена, краткое описание:
Пример файла csv для импорта в Woocommerce простого товара
Скачать пример csv файла можно здесь.
Видео-инструкция
Импорт csv в WooCommerce товаров с вариантами (variable)
Описание официального примера файла
На сайте плагина есть пример файла, как можно импортировать variable продукты:
В файле приведены 4 примера, как можно загружать варианты товаров. Описаны они в столбце E.
Второй соответственно, когда два параметра, например, цвет и размер, но при этом вариант товара еще один. (Красная и Желтая майки размеров S, L, XXL, на все одинаковая цена и артикул).
Подготовка и импорт вариантов товара в woocommerce
Перед загрузкой вариантов товаров должны быть созданы или загружены все атрибуты (цвета, размеры, например), которые будут использоваться в файле с variable товарами, иначе они не загрузятся нормально. Создать их можно руками через админку, или загрузить из csv через этот же модуль.
В столбце variations указываем ярлык (slug) атрибута, который задается здесь:
Когда файл подготовили, создаем в плагине хедеры для его загрузки, последовательность аналогична как и для простых продуктов, описанных ранее в статье.
Результат загрузки в woocommerce вариативных товаров
Загружаем файл и получаем результат:
Пример файла csv для импорта в Woocommerce variable товара
Импортировать товары можно из стандартных файлов, когда простые продукты грузятся отдельно, дальше грузятся их варианты.
Немного протестировав, как все работает, я смог объединить все в один файл и грузить сразу товар с вариантами из одного файла.
Описание основных полей, которые касаются контента карточки товара:
Скачать пример файла, из которого можно грузить продукт сразу с вариантами можно по ссылке.