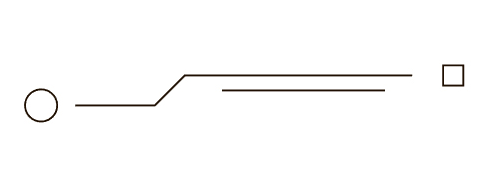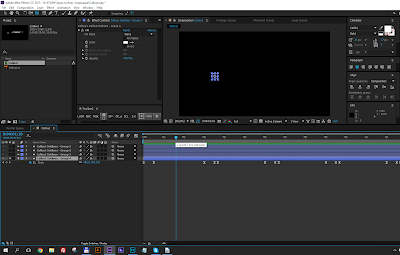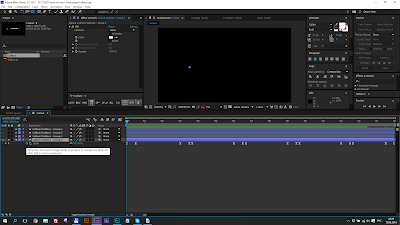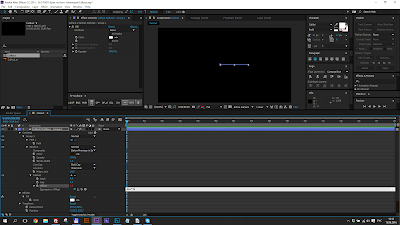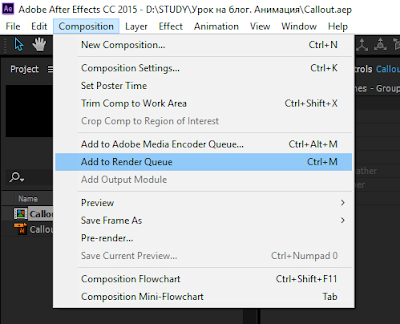Как импортировать вектор в after effects
Как перенести в After Effects файл из Illustrator по слоям
Для выполнения переноса должен быть исходный файл Illustrator со слоями. У меня файл имеет следующий вид по слоям:
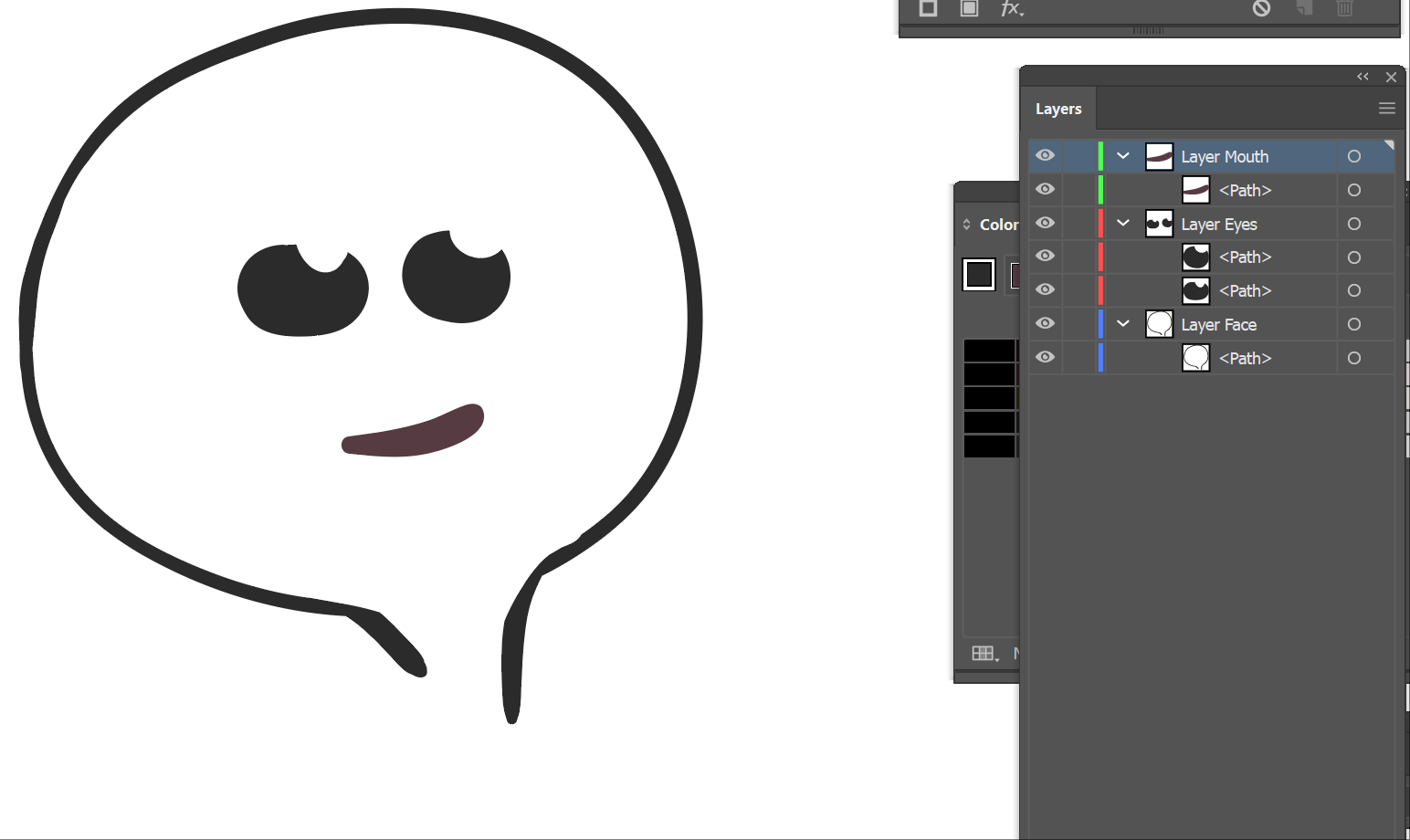
Переходим в программу After Effects и выполняем команду Import (CTRL+I). Есть вероятность, что возникнет диалоговое окно, в нем выбираем пункт Merged и Footage:
Файл доблестно импортируется в After Effects. Переносим его на монтажную область и он объявляется. Далее есть два корректных способа:
1. Нажимаем правой кнопкой мыши на слое с перенесенным файлом и выбираем в диалоговом окне опцию «Create Shapes from Vector Layer»:
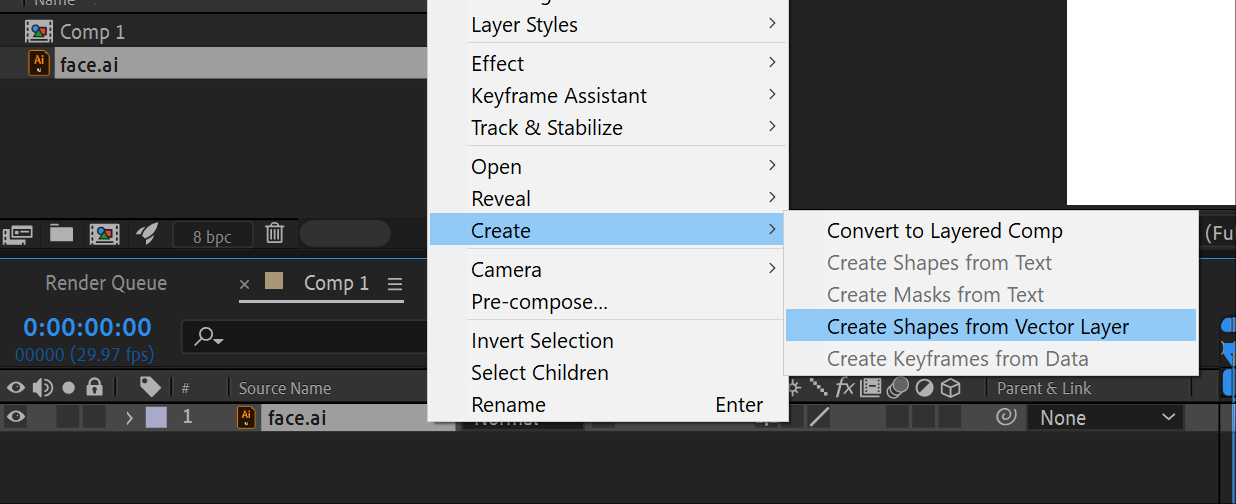
Так будет выглядеть файл Illustrator после создания форм из векторных слоев:
Можно удалить слой с файлом Illustrator. В принципе, этого варианта может быть достаточно. Но есть еще один, как мне кажется, более корректный:
2. Создаем Comp со слоями, идентичными как в Illustrator:
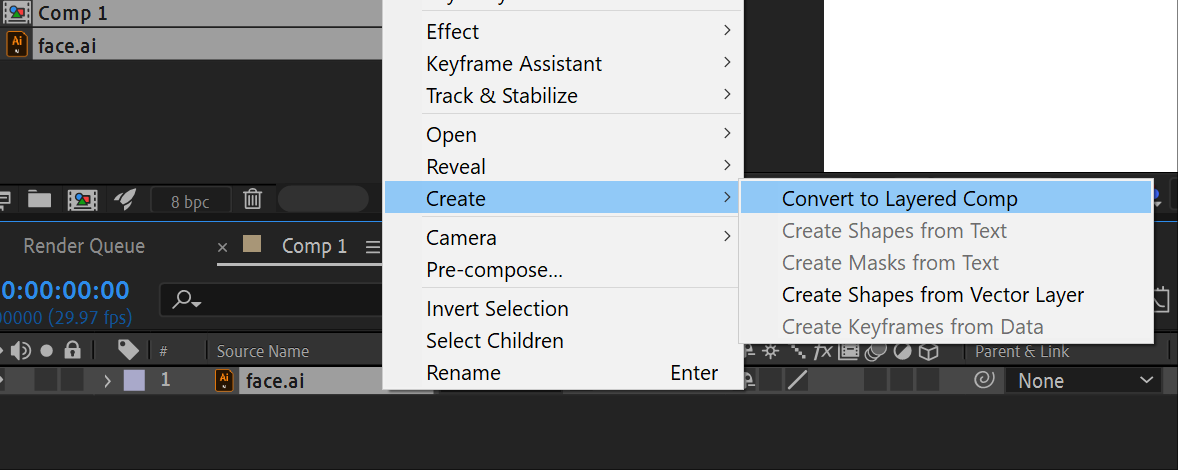
Записки микростокового иллюстратора
Микростоки: рисуем и зарабатываем на своем творчестве
3 окт. 2016 г.
Как сделать анимацию векторных линий в Adobe After Effects
С августа 2016 года изучаю AE, начала работать в сфере моушен-дизайна, помимо иллюстраций.
Я подготовила урок для блога с простой анимацией фигур и линий. Этот урок предназначен для тех, кто уже более или менее хорошо ориентируется в After Effects, поэтому если вам он покажется сложным, то рекомендую посмотреть базовые уроки в сети. Например этот мини курс: Вводный курс Illustrator + After Effects.

Совсем недавно я закончила и выложила проект с анимированными линиями-выносками (callouts), и в своем уроке я расскажу вам, как я это делала на самом простом примере.
1. Создаем в Adobe Illustrator векторный файл с рисунком. У нас callout. Все линии без заливки, только обводка. Сделайте как на рисунке, чтобы было понятнее выполнять анимацию. Сохраните файл в ai формате.
5. Выделяем слой с файлом. Идем в меню Effect > Generate > Fill.
Цвет выбираем белый.
7. Затем разместим наш callout по центру. Как и в иллюстраторе: сначала стрелочка выделение Selection Tool(V), затем двигаем объект.
8. Выделяем наш слой, идем в меню Layer > Create Shapes from Vector Layer.
9. Теперь нам нужно разбить один слой на несколько — ведь у нас несколько линий. Можно вручную, но это долго и скучно. Лучше скачать и установить бесплатный скрипт ZI_ExplodeShapesLayers (улучшенная новая версия). Выделяем слой и идем как и в иллюстраторе File > Scripts. Жмем кнопку Explode!
10. Можно слои расположить в порядке анимации — сначала кружок, потом линии, потом квадратик. А можно и так оставить, по вашему желанию. Ну, все приготовления закончены. Теперь самое интересное — анимация вектора. Начнем с кружочка — с маркера callout.
11. Анимация круга. Анимируем Scale.
Можно включить соло на слое, тогда будет видно только круг (значок кружочка или точки). Затем проставляем ключи — это и будет наша анимация. Передвигаем индикатор времени (вот эту линию с синим наконечником — Current Time Indicator) на 0 секунд 15 кадров и ставим ключик — щелкаем по секундомеру рядом со Scale, значение оставляем (у меня 450).
Далее у меня в уроке большие скриншоты. Поэтому нажимайте на картинку, чтобы открыть её на весь экран, у кого мелковато видно.
Ну вот теперь наш круг ожил — появляется в начале, плавно мигает в процессе и плавно затухает в конце композиции. Для просмотра нажмите ноль 0 и для окончания просмотра также ноль 0.
12. Анимация главной линии.
Выделяем следующий слой с главной линией. Нажимаем дважды U и раскрывается все содержимое слоя. Используется, когда нужно открыть те подслои, которые были изменены. Очень удобно. Закрыть — еще раз U. В процессе работы сами все поймете. Далее выделяем подслой Group 3 — Add – Trim Path.
Проиграйте композицию (ноль) и посмотрите что вышло. Можно изменить значение END и сравнить анимацию, выражение при этом изменять не нужно. Таким образом, добейтесь наиболее интересного и оптимального результата. Теперь добавим линии также появление и затухание. Можно это сделать и при помощи прозрачности Opacity. Выделяем слой — жмем клавишу T и на 1 секунде, задаем значение 100, на нуле в начале композиции — 0. Далее двигаемся на 14 секунд — 100 и в конце композиции ставим 0. F9 – сглаживаем. Кстати чтобы выделить все ключи сразу можно выделить их мышкой аккуратно и нажать F9 или же проще всего выделить сам параметр Opacity и все ключики выделятся сразу.
13. Анимация второй линии.
Сейчас научимся с вами работать с настройками самой линии. Сделаем из обычной прямой пунктирную линию и анимируем ее. Дважды U по слою с линией, находим Stroke и раскроем его значения, нажав на стрелочку. Находим параметр Dashes и нажимаем на плюсик + два раза. Появятся значения Dash (количество точек), Gap (расстояние между точками), Offset (анимировать точки). Введем, предположим, значения 5 и 5. Теперь снова ALT + клик по секундомеру у параметра Offset и вводим time*n (у меня значение 35).
Теперь выделим Contens — Add – Trim Path и на 1 секунде на End ключ 100, на нуле 0, на 14 секунде 100 и в конце 0. И выделяем ключики и сглаживаем F9.
14. Анимация квадрата. Вращение.
Выделяем слой с квадратом, горячая клавиша R (rotation). Выделяем rotation и ALT + клик по секундомеру. В строке ввода выражения пишем time*n (у меня значение 250). Можно и с помощью ключиков вручную — в начале ключик с нулевыми начальными значениями и в конце ключик (вводим количество оборотов 0х и градусы +0,0) допустим 8 оборотов и 360 градусов. Выражения значительно облегчают и автоматизируют работу. Ну и по аналогии добавляем прозрачность в начале появления (на 1 секунде 100 и на нуле 0) и в конце затухание ( на 14 секунде 100 и в конце 0) и F9. Или же делаем появление и затухание через Trim Path.
Все! Анимация готова! Наш callout ожил! Теперь сохраняемся. Делаем рендер.
Нажимаем горячие клавиши CTRL + M (или идем в меню).
Нажимаем напротив Output Module прямо на стрелочку и выбираем формат у меня MOV+PNG+ALPHA (или же MOV+PNG). И нажимаем Render, ждем пока идет рендер. Потом смотрим результат. Видео сохранится в ту же папку, где и ваш проект.
Подпишитесь на нашу рассылку, чтобы не пропустить ничего нового:
Обзор слоев-фигур, контуров и векторных изображений
Сведения о векторной графике и растровых изображениях
Векторные изображения состоят из линий и кривых, заданных векторами — математическими объектами, которые описывают изображение в соответствии с его геометрическими характеристиками. Примеры элементов векторных изображений в After Effects включают контуры маски, формы на слоях форм и текст в текстовых слоях.
В растровых изображениях (иногда называемых побитовыми отображениями) используют прямоугольную сетку из элементов изображения (пикселов). Каждому пикселу соответствует определенное расположение и значение цвета. Видеоряд, последовательность изображений, переданных с пленки, и многие другие типы изображений, которые импортируются в After Effects, являются растровыми изображениями.
Векторная графика сохраняет четкость краев и не теряет деталей при изменении размеров, поскольку она не зависит от разрешения. Эта независимость от разрешения делает векторную графику удобной для создания визуальных элементов, например логотипов, которые используются в различных размерах.
Каждое растровое изображение состоит из фиксированного количества пикселей и поэтому зависит от разрешения. При масштабировании растровые изображения могут терять детализацию и выглядеть зернистыми (пикселизированными).
Некоторые изображения создаются в других приложениях в качестве векторной графики, но преобразуются в пикселы (растровый формат) при импорте в After Effects. Если слой непрерывно преобразуется в растровый формат, при изменении размера слоя After Effects повторно конвертирует векторную графику в пикселы, сохраняя четкость краев. Векторная графика из файлов SWF, PDF, EPS и Illustrator может быть постоянно растрирована.
Видеоруководство «Что такое растровые изображения и векторная графика?» от Аарона Рабиновича (Aharon Rabinowitz) входит в серию видео Multimedia 101, доступную на веб-сайте Creative COW, и предлагает общие сведения о растровых изображениях и векторной графике.
Сведения о контурах
Некоторые возможности After Effects, включая маски, формы, обводки, обводки рисованием и пути движения, основаны на понятии контура. Инструменты и методы для создания и редактирования различных типов контуров перекликаются, но каждый тип контура имеет собственные уникальные аспекты.
Контур состоит из сегментов и вершин. Сегментами являются линии или кривые, которые соединяют вершины. Вершины определяют начало и конец каждого сегмента контура. Некоторые приложения Adobe для определения вершины используют термины опорная точка и точка контура.
Изменить форму контура можно перетаскиванием его вершин, дексрипторов направления в конце линий направления (или касательных) каждой вершины или самого сегмента контура.
При выходе контура из вершины его форму определяет угол и длина исходящей направляющей линии для этой вершины. При приближении контура к следующей вершине исходящая направляющая линии предыдущей вершины оказывает на него меньшее влияние, уступая эту роль входящей направляющей линии следующей вершины.
A. Выделенная вершина B. Выделенная вершина C. Невыделенная вершина D. Сегмент кривой в контуре E. Линия направления (касательная) F. дексриптор направления
У контуров бывают вершины двух видов: угловые точки и гладкие точки. В месте гладкой точки сегменты контура соединяются как гладкая кривая; входящие и исходящие направляющие линии находятся на одной линии. В месте угловой точки контур резко изменяет направление; входящие и исходящие направляющие линии находятся на разных линиях. Контуры можно рисовать, используя любые сочетания угловых и гладких точек. Если была нарисована точка не того типа, ее можно заменить позже.
A. Четыре угловые точки B. Четыре гладкие точки C. Сочетание угловых и гладких точек
При перемещении направляющей линии гладкой точки изменяются кривые с обеих сторон точки. В противоположность этому, при перемещении угловой точки изменяется только кривая с той стороны точки, где расположена линия направления.
Контур может быть открытым или замкнутым. Открытый контур имеет точку начала, которая не совпадает с его конечной точкой; например, прямая линия является открытым контуром. Замкнутый контур является непрерывным и не имеет начала или конца; например, круг является замкнутым контуром.
Можно нарисовать контуры в виде геометрических фигур — многоугольников, эллипсов и звезд — с помощью инструментов форм либо использовать инструмент «Перо» для рисования произвольного контура. Контуры, нарисованные с помощью инструмента «Перо», являются или нарисованными вручную контурами Безье, или контурами RotoBezier. Основное различие между контурами RotoBezier и нарисованными вручную контурами Безье заключается в том, что линии направления для контуров RotoBezier вычисляются автоматически, что упрощает и убыстряет их рисование.
При использовании инструментов форм («Прямоугольник», «Прямоугольник со скругленными углами», «Эллипс», «Многоугольник» или «Звезда») для рисования контуров форм в слое форм можно создать один из двух типов контуров: параметрический контур формы или контур формы кривой Безье. (См. раздел Сведения о формах и слоях форм.)
Контуры масок, контуры обводки рисованием и контуры форм кривой Безье можно связать с помощью выражений. Также можно выполнять копирование и вставку между контурами масок, контурами обводок рисованием, контурами форм кривой Безье, путями движения и контурами из Adobe Illustrator, Photoshop и Adobe Fireworks. (См. раздел Создание форм и масок.)
Для контуров форм можно использовать операцию «Объединить контуры» (похожа на эффекты обработки контуров в Adobe Illustrator) для объединения нескольких контуров в один. (См. раздел Параметры объединения контуров.)
Если необходимо, чтобы контур сопровождал текст или эффект, контур должен представлять собой контур маски.
Сам контур не имеет визуального представления в выводе после рендеринга; по существу это совокупность данных о том, как разместить или изменить другие визуальные элементы. Чтобы сделать контур видимым, к нему необходимо применить обводку. В случае пути маски можно применить эффект «Обводка». В случае контура для объекта слоя форм по умолчанию контур создается с группой свойства обводки (атрибутом) после групп свойств контура на панели «Временная шкала».
Цвет или градиент, применяемый к области, расположенной внутри контура, является заливкой.
Чтобы задать размер дексрипторов направления кривой Безье и вершин для масок и форм, выберите «Правка» > «Установки» > «Общие» (Windows) или «After Effects» > «Установки» > «Общие» (Mac OS) и измените значение параметра «Размер точки контура».
Подготовка и импорт неподвижных изображений
Подготовка файлов неподвижных изображений для импорта
Можно импортировать в After Effects отдельные неподвижные изображения или серии неподвижных изображений в виде набора. Дополнительные сведения о форматах неподвижных изображений, импортируемых в After Effects, см. в разделе Поддерживаемые форматы импорта.
After Effects работает в цветовом пространстве RGB, но может импортировать и преобразовывать изображения CMYK. Однако в таких приложениях, как Illustrator или Photoshop, при создании изображений для видео, фильмов и других непечатных форматов следует по возможности работать в цветовом пространстве RGB. Использование RGB обеспечивает более широкую цветовую гамму и более точно воспроизводит конечный результат работы.
Прежде чем импортировать неподвижное изображение в After Effects необходимо его тщательно подготовить. Это позволит уменьшить время рендеринга. Обычно легче и быстрее подготовить неподвижное изображение в исходном приложении, а редактировать его в After Effects. Перед импортом изображения в After Effects рекомендуется выполнить приведенные ниже действия.
Файлы Illustrator могут иметь размеры с дробной частью (например, 216,5 x 275,5 пикселей). При импорте этих файлов After Effects округляет дробную часть до следующего целого числа (например, 217 x 278 пикселей). В результате округления на правом (ширина) или нижнем (высота) краях импортированного изображения появляется черная линия. При выполнении обрезки в Illustrator убедитесь, что размеры области в пикселях представлены целыми числами.
Если необходимо обозначить области как прозрачные, создайте альфа-канал или используйте инструменты прозрачности в таких программах, как Photoshop или Illustrator.
Если конечным продуктом будет видеотрансляция, не используйте в изображениях или тексте тонкие горизонтальные линии (например линии толщиной 1 пиксель), так как при чересстрочной развертке они могут создавать мерцание. Если тонкие линии все же необходимо использовать, добавьте слабый эффект размытия, чтобы изображение или текст располагались в обоих полях, что устранит мерцание между полями. (См. разделы Видео с чересстрочной разверткой и разделение полей и Рекомендации по созданию текстовой и векторной графики для видео.)
Если конечным продуктом будет видеотрансляция, убедитесь, что ключевые сегменты изображения совпадают с безопасными областями действий и заголовков. При создании документа в Illustrator или Photoshop с помощью шаблона настроек пленки или видео безопасные зоны отображаются в виде направляющих линий. (См. раздел Безопасные области, сетки, направляющие и линейки.)
Если конечным продуктом будет видеотрансляция, цвета не должны выходить за безопасный для видеотрансляций диапазон. (См. раздел Безопасные цвета для видеотрансляций.)
Сохраните файл, используя правила присвоения имен. Например, при импорте файла в After Effects в Windows расширение файла должно состоять из трех символов.
Задайте размеры в пикселях согласно разрешению и пропорции кадра, которые будут использоваться в After Effects. При дальнейшем масштабировании изображения задайте размеры изображения, которые обеспечат достаточную детализацию при максимальном размере изображения в проекте. After Effects поддерживает максимальный размер изображения 30 000 x 30 000 пикселей (импорт и рендеринг файлов). Размер изображения, который можно импортировать или экспортировать, зависит от физического объема оперативной памяти, которым может пользоваться After Effects. Максимальный размер композиции также составляет 30 000 x 30 000 пикселей.
В Photoshop (или другом графическом редакторе) именно размер изображения или размеры в пикселях (а не число точек (dpi) или пикселей (ppi) на дюйм) имеют значение для подготовки данных изображения, импортируемого в After Effects. Размер изображения определяет количество пикселей по ширине и высоте изображения, а также какими они будут по размеру — мелкими (на экране мобильного устройства) или крупными (на рекламных щитах). Параметры dpi или ppi значимы для распечатки изображения, а также масштабирования скопированных и вставленных контуров.
Импорт одиночного неподвижного изображения или их набора
Файлы неподвижных изображений можно импортировать как отдельные элементы видеоряда или серию неподвижных изображений в виде набора изображений, представляющей из себя один элемент видеоряда, в котором каждое неподвижное изображение функционирует как один кадр.
Чтобы импортировать несколько файлов изображений в виде одного набора, файлы должны находится в той же папке и следовать одинаковому шаблону присвоения имени, как в плане цифр, так и в плане букв (например, Seq1, Seq2, Seq3).
При импорте файла, который распознается After Effects как один файл в наборе неподвижных изображений, After Effects по умолчанию импортирует все другие файлы той же папки, которые могут входить в набор. Аналогичным образом, при выборе нескольких файлов, которые предположительно представляют собой набор, After Effects по умолчанию импортирует их как набор. Проверить, что именно After Effects собирается импортировать, можно в нижней части диалогового окна импорта. Можно также импортировать изображения и эпизоды, перетаскивая файлы и папки в панель «Проект».
Чтобы After Effects не импортировал лишние файлы, когда требуется импортировать только один файл, или не интерпретировал несколько файлов как эпизод, отключите свойство «Эпизод» в диалоговом окне импорта файлов. After Effects запоминает этот параметр и в дальнейшем использует его по умолчанию.
Можно одновременно импортировать несколько эпизодов из одной папки, выделив файлы в нескольких эпизодах и выбрав параметр «Несколько эпизодов» в нижней части диалогового окна импорта файлов.
При импорте набора неподвижных изображений можно использовать параметр «Принудительно в алфавитном порядке» в диалоговом окне импорта, который позволяет импортировать наборы с промежутками в нумерации (например, Seq1, Seq2, Seq3, Seq5). Если набор с промежутками в нумерации импортируется без данного параметра, After Effects выводит предупреждение об отсутствии кадров и заменяет их заполнителями (если флажок «Отчет об отброшенных кадрах» установлен в окне «Редактирование» > «Установки» > «Импорт»).
Для интерпретации изображений, входящих в набор, After Effects использует настройки первого изображения в наборе.
Если файлы изображений в наборе относятся к многослойному типу, такому как документы Adobe Photoshop или Adobe Illustrator, можно импортировать набор в виде стандартного элемента видеоряда. Другой вариант — импортировать его в виде композиции, в которой каждый слой в каждом из файлов импортируется как отдельный набор и отображается на панели «Таймлайн» в виде отдельного слоя.
При рендеринге композиции с нумерованным набором модуль вывода в качестве номера первого кадра использует номер начального кадра. Например, если начать рендеринг с двадцать пятого кадра, имя файла будет 00025.
Проверка отдельных файлов в наборе изображений
При импорте файлов набора изображений в After Effects CC 2015.3 и более поздних версий, проверка каждого файла набора не выполняется. Это ускоряет процесс импорта набора изображений, особенно при импорте из сетевого накопителя. Однако, если в наборе присутствуют файлы, являющиеся неразрешенными псевдонимами или ярлыками, например, когда сетевой диск недоступен, After Effects не будет отображать их как отсутствующие.
Если во время импорта набора изображений обнаруживаются отсутствующие кадры, можно включить параметр «Проверить отдельные файлы», который замедляет импорт, но обеспечивает проверку всех файлов набора (выберите «Правка» > «Установки» > «Импорт» и включите параметр «Видеоряд эпизода: проверить отдельные файлы» ).
Импорт набора изображений в виде одного элемента видеоряда
Если требуется получить доступ к отдельным компонентам видеоряда, его можно преобразовать в композицию. См. раздел Преобразование элемента совмещенного видеоряда в композицию.
Импорт набора изображений в виде композиции
При импорте файла Photoshop или Illustrator в виде композиции становятся доступны отдельные слои, режимы совмещения, корректирующие слои, стили слоев, маски, направляющие и другие функции, созданные в Photoshop или Illustrator. Импортированная композиция и папка со слоями в виде элементов видеоряда отображается на панели «Проект».
Композиция — сохранить размеры слоев
Слои импортируются в исходных размерах.
Одна из причин, по которой следует импортировать композицию с исходными размерами слоев (вместо импорта каждого слоя с размером фрейма композиции), это наличие у каждого слоя опорной точки в центре обрезанного графического объекта вместо опорной точки в центре фрейма композиции. Это позволяет с большей доли вероятности осуществлять трансформации согласно вашим пожеланиям и предпочтениям, когда речь идет об анимировании отдельных слоев импортированного графического объекта. Например, если у вас имеется изображение машины с отдельным слоем для каждого колеса, при импорте композиции со слоями исходных размеров опорная точка каждого колеса будет в центре этого колеса, благодаря чему колеса будут вращаться, как предполагалось.
Импортирует слои, настраивая размеры каждого слоя под размеры фрейма композиции.
Преобразование элемента совмещенного видеоряда в композицию
При импорте видеоряда многослойного файла (например, файла Photoshop или файла Illustrator) в видеоряд все его слои объединяются. Если требуется получить доступ к отдельным компонентам видеоряда, его можно преобразовать в композицию.
Преобразование совмещенного элемента видеоряда в многослойную композицию может занять несколько минут.
Изменение частоты кадров набора
При импорте набора неподвижных изображений ему присваивается частота кадров, указанная в установках «Видеоряд набора» в категории «Импорт». Частота кадров по умолчанию составляет 30 кадров в секунду. Можно изменить частоту кадров после импорта или повторного импорта элемента видеоряда.
Подробные сведения см. в разделе Частота кадров.
Подготовка и импорт файлов Photoshop
Сведения и инструкции, относящиеся ко всем типам файлов неподвижных изображений см. в статьях Подготовка файлов неподвижных изображений для импорта и Импорт одиночного неподвижного изображения или их набора.
Поскольку ядро рендеринга Photoshop входит в After Effects, последний импортирует все атрибуты файлов Photoshop, включая положение, режимы наложения, непрозрачность, видимость, прозрачность (альфа-канал), маски слоя, группы слоев (импортированные в виде вложенных композиций), корректирующие слои, стили слоев, обтравочные контуры, векторные маски, направляющие изображения и группы отсечения.
Прежде чем импортировать многослойный файл Photoshop в After Effects, необходимо его тщательно подготовить, что позволит уменьшить время предпросмотра и рендеринга. Чтобы избежать проблем при импорте и обновлении слоев Photoshop, выполните приведенные ниже действия.
Упорядочите слои и присвойте им имена. При изменении имени слоя в файле Photoshop после его импорта в After Effects ссылка на исходный слой сохраняется. Однако при удалении слоя After Effects не удастся найти исходный слой, и он помещает его в список отсутствующих слоев на панели «Проект».
Убедитесь, что каждый слой имеет уникальное имя. Это необязательное требование, но уникальность имен внесет порядок в работу.
Чтобы добавить слои в файл в программе Photoshop после его импорта в After Effects, непосредственно перед импортом можно добавить в него небольшое количество слоев-заместителей. При обновлении файла в After Effects программа пропустит слои, которые были добавлены после импорта файла.
Перед импортом в After Effects следует разблокировать слои в Photoshop. Это необязательное требование для большинства слоев, однако для некоторых слоев требуется разблокировка. К ним относятся фоновые слои, которые необходимо преобразовать в формат RGB и которые в заблокированном состоянии могут быть импортированы с ошибками.
В After Effects есть полезная команда — «Слой» > «Создать» > «Файл Adobe Photoshop»; она позволяет добавить слой в композицию, а затем открывает источник слоя в программе Photoshop для создания визуального элемента, например фонового слоя для фильма. Слой в Photoshop создается с параметрами, соответствующими композиции After Effects. Как и в случае со многими приложениями Creative Suite, в After Effects можно использовать команду «Редактировать оригинал». Она позволяет открыть файл PSD в Photoshop, внести и сохранить изменения, а также немедленно отобразить их в видеоролике, который связан с исходным файлом PSD. Вместо команды «Редактировать оригинал», можно использовать команду «Перезагрузить видеоряд». Она обновляет слои в After Effects, ориентируя их на текущую версию файла PSD. (См. раздел Создание слоя и нового элемента видеоряда Photoshop и Редактирование видеоряда в исходном приложении.)
Одним из способов устранения мерцания тонких горизонтальных линий в неподвижных изображениях с чересстрочной разверткой является выполнение операции «Уменьшить мерцание в чересстрочной развертке» в программе Photoshop перед переносом изображения в After Effects. В Photoshop есть несколько инструментов для операций с видео, включая указанный ниже.
Ресурсы в Интернете, посвященные подготовке и импорту файлов Photoshop
Ричард Харрингтон (Richard Harrington) и Йен Робинсон (Ian Robinson) бесплатно разместили страницу из свой книги «Работа с движущейся графикой в Adobe Creative Suite 5 Studio» на веб-сайте Peachpit Press. В этой главе рассказывается, как подготавливать файлы Illustrator и Photoshop.
Данное видеоруководство Эндрю Дивиса (Andrew Devis) на веб-сайте Creative Cow посвящено импорту и использованию файлов PSD программы Photoshop в After Effects.
Чтобы After Effects смог импортировать многослойные файлы Photoshop (PSD) в виде композиции и разделить слои, необходимо сохранить их в цветовых режимах RGB или «Оттенки серого». Цветовые режимы «Дуплекс», «Монохромный», «Трехкрасочный», «CMYK», и «LAB» не поддерживаются применительно к многослойным файлам; файл в любом из данных цветовых режимов будет импортирован в After Effects в виде одиночного плоского изображения. (Что касается других цветовых режимов, доступных в Photoshop, таких как «Растровое изображение» или «Индексированный цвет», Photoshop не поддерживает для них функцию слоев.)
Чтобы установить или изменить цветовой режим документа в Photoshop выберите «Изображение» > «Режим». (Цветовой режим отображается также в строке заголовка окна документа.)
Маски и альфа-каналы
Для каждого слоя в файле программа Adobe Photoshop поддерживает прозрачную область и одну дополнительную маску слоя (альфа-канал). Эти маски можно использовать для обозначения того, каким образом будут скрываться и отображаться различные области внутри слоя. При импорте одного слоя After Effects объединяет маску слоя (при наличии) с прозрачной областью и импортирует маску слоя в виде обычного альфа-канала.
При импорте многослойного файла Photoshop в виде объединенного файла, After Effects объединяет прозрачные области и маски всех слоев в один альфа-канал, который умножается в обратном порядке с белой подложкой.
При импорте файла Photoshop в виде композиции, векторные маски преобразуются в маски After Effects. Затем можно изменить и анимировать эти маски в самой программе After Effects.
Группы отсечения, группы слоев и смарт-объекты Photoshop
Если многослойный файл Photoshop содержит группы отсечения, After Effects импортирует каждую группу отсечения в виде предварительной композиции, вложенной в основную композицию. After Effects автоматически применяет параметр «Сохранить прозрачность подлежащего слоя» ко всем слоям в композиции группы отсечения, сохраняя настройки прозрачности. Эти вложенные предварительные композиции имеют те же размеры, что и основная композиция.
На форуме AE Enhancers Пол Терслей (Paul Tuersley) разместил сценарий обрезки предварительных композиций по размеру их содержимого. При этом их позиция в основной композиции сохраняется.
Группы слоев Photoshop импортируются как отдельные композиции.
Зачастую в Photoshop бывает целесообразно группировать слои в смарт-объекты, что позволяет импортировать полноценные коллекции слоев Photoshop в After Effects в виде отдельных слоев. Допустим, что в Photoshop было использовано 20 слоев для создания объекта переднего плана и 30 слоев для создания объекта заднего плана. Скорее всего, нет необходимости импортировать в After Effects все отдельные слои, если требуется всего лишь анимировать объект переднего плана, летящий перед объектом заднего плана. Перед импортом файла PSD в After Effects их можно просто сгруппировать в один смарт-объект переднего плана и один смарт-объект заднего плана.
Стили слоев и режимы их наложения в Photoshop
After Effects также поддерживает режимы наложения и стили слоев, примененные к файлу. При импорте файла Photoshop со стилями слоев можно выбрать параметр «Редактируемые стили слоя» или «Объединить стили слоя в видеоряд».
Редактируемые стили слоя
Адаптирует вид под Photoshop и сохраняет поддерживаемые свойства стиля слоя доступными для редактирования.
Слой со стилем мешает пересечению 3D-слоев и отбросу теней.
Объединить стили слоя в видеоряд
Стили слоев объединяются в слой, что ускоряет рендеринг, но внешний вид может не соответствовать привычному изображению в Photoshop. Этот параметр не мешает пересечению 3D-слоев или отбросу теней.
Подготовка и импорт файлов Illustrator
Сведения и инструкции, относящиеся ко всем типам файлов неподвижных изображений см. в статьях Подготовка файлов неподвижных изображений для импорта и Импорт одиночного неподвижного изображения или их набора.
Перед сохранением файла Illustrator для импорта в After Effects, рекомендуется выполнить приведенные ниже действия.
Создайте свой документ в Illustrator с помощью одного из профилей «Видео и пленка». Помимо создания документа с размером, подходящим для работы с видео или пленкой, будет создан документ с двумя монтажными областями, одна из которых будет иметь подходящие размеры фрейма, а другая будет значительно крупнее. При переносе такого документа в After Effects, область за пределами малой монтажной области не подвергается обрезке и не теряется. Она остается за пределами фрейма композиции. Такое возможно только при работе с документами Illustrator, имеющими несколько слоев и импортированными в виде композиции.
Чтобы файлы Illustrator правильно отображались в After Effects, в диалоговом окне параметров программы Illustrator выберите команду «Создать PDF-совместимый файл».
Для копирования контуров между Illustrator и After Effects убедитесь, что параметр «Сохранить контуры» выбран в разделе «Файлы и буфер обмена» диалогового окна параметров программы Illustrator.
Чтобы файлы максимально точно растрировались в After Effects, сохраните файл в формате AI вместо формата 8.x или 9.x EPS программы Illustrator.
Чтобы разделить объекты в файле Illustrator на слои, используйте команду «Преобразовать в слои» программы Illustrator. Затем можно импортировать многослойный файл в After Effects и отдельно анимировать слои.
Если для перемещения объектов и слоев в Illustrator используется функция «Редактировать оригинал», следует импортировать документ Illustrator в After Effects в виде композиции со слоями размера документа (без использования параметра «Сохранить размер слоя»).
При импорте файла Illustrator After Effects делает все пустые области прозрачными, преобразовав их в альфа-канал.
После импорта файла Illustrator можно указать, следует ли использовать фильтр сглаживания в более высоком качестве или на большей скорости. Выделите элемент видеоряда на панели «Проект», выберите «Файл» > «Интерпретировать видеоряд» > «Основной» и щелкните кнопку «Дополнительные параметры» в нижней части диалогового окна.
After Effects не считывает встроенные цветовые профили из файлов Illustrator. Чтобы обеспечить неизменность цветов, следует присвоить элементу видеоряда программы Illustrator цветовой профиль ввода, который бы соответствовал цветовому профилю, с помощью которого был создан файл Illustrator.
After Effects не может считывать режимы наложения из документов AI, сохраненных в версиях более поздних, чем Illustrator CS2. Если при импорте файла из Illustrator в After Effects требуется сохранить данные о режиме наложения, сохраните документ в формате документа Illustrator CS2.
Дополнительные сведения о сохранении резкости векторных изображений (предотвращение пикселизации) см. в разделе Непрерывное растрирование слоя, содержащего векторную графику.
Ресурсы в Интернете, посвященные подготовке и импорту файлов Illustrator
На веб-сайте DMN Дейв Нейджил (Dave Nagel) разместил инструкции по импорту документа Illustrator в After Effects, в котором объекты Illustrator располагаются в After Effects на отдельных слоях.
На форуме для пользователей After Effects пользователь с ником JETalmage разместил сценарий для преобразования в Illustrator слоев нижнего уровня в слои верхнего уровня. Это обязательный шаг при подготовке файла Illustrator к импорту в After Effects в случае, если планируется независимо анимировать эти элементы.
На веб-сайте Layers Magazine Стив Холмс предоставляет руководство по созданию и подготовке орнамента из лиан, завитков и вихрей в Illustrator с последующим импортом, отображением и анимацией их в After Effects с помощью эффекта «Обводка».
Ричард Харрингтон (Richard Harrington) и Йен Робинсон (Ian Robinson) бесплатно разместили страницу из свой книги «Работа с движущейся графикой в Adobe Creative Suite 5 Studio» на веб-сайте Peachpit Press. В этой главе рассказывается, как подготавливать файлы Illustrator и Photoshop.
Импорт файлов в формате Raw в Camera Raw
Наборы файлов в формате RAW можно импортировать также, как и наборы других типов файлов неподвижных изображений.
After Effects применяет параметры для первого изображения с камеры в формате RAW ко всем изображениям в наборе, не имеющим собственные сопряженные файлы XMP. After Effects не проверяет базу данных Camera Raw на наличие настроек изображения.
Файлы в формате RAW используются без сжатия. Из-за больших размеров файлов время рендеринга может увеличиться.
Выберите «Файл» > «Импорт» > «Файл».
Выберите файл в формате RAW и нажмите «Открыть».
В диалоговом окне «Camera Raw» задайте требуемые настройки и нажмите «ОК».
Изображение в формате RAW можно скорректировать после импорта. Чтобы открыть изображение в диалоговом окне «Camera Raw», выделите элемент видеоряда на панели «Проект», вы берите «Файл» > «Интерпретировать видеоряд» > «Основной» и нажмите кнопку «Дополнительные параметры».
Невозможно присвоить изображению в формате Camera Raw цветовой профиль ввода для использования в проекте с управлением цветом. Сведения об автоматической интерпретации цветов см. в разделе Интерпретация элемента видеоряда с помощью назначения цветового профиля ввода.
Ссылки на бесплатные фрагменты книг о Camera Raw см. в этом блоге (авторы: Конрад Чавес, Брюс Фрейзер, Джефф Шев, Бен Уилмор, Дэн Эблан).
Элементы видеоряда в форматах Cineon и DPX
Общим для всех технологических процессов производства анимированных пленок является сканирование пленки и кодирование кадров в форматы Cineon или DPX. Формат DPX (Digital Picture Exchange) представляет собой стандартный формат, близко связанный с форматом Cineon.
Файлы Cineon 4.5 или DPX можно импортировать непосредственно в проекты After Effects в виде отдельных кадров или набора пронумерованных изображений. После импорта файл Cineon или DPX можно использовать в композиции, а затем выполнить её рендеринг в виде набора изображений.
Для сохранения динамического диапазона пленки файлы Cineon сохраняются в логарифмическом 10-битовом цвете. В зависимости от разрядности цвета проекта в After Effects используются 8-, 16 или 32-битовые цвета. С файлами Cineon рекомендуется работать в 16- или 32-битовых проектах, так как по умолчанию After Effects растягивает логарифмические значения до полного диапазона доступных значений.
Данные формата Cineon имеют 10-битовые точки белого со значением 685 и 10-битовые точки черного со значением 95. Значения выше 685 сохраняются, но распознаются как светлые тона. Вместо того, чтобы резко сводить светлые тона к белому цвету After Effects интерпретирует их с помощью постепенного градиента, который задается значением параметра «Снижение светлых тонов». Для работы с отдельными элементами видеоряда или решения творческих задач можно изменять входные уровни 10-битовых точек белого и 10-битовых точек черного и выходные (после преобразования) уровни точек белого и черного.
При работе с элементами видеоряда в формате Cineon следует использовать разрядность цвета 32 бит на канал. Это позволит сохранить светлые тона и устранит необходимость их снижения.
При выборе набора DPX/Cineon в меню «Формат» диалогового окна «Настройки модуля вывода» в дальнейшем можно открыть диалоговое окно «Настройки Cineon», позволяющее настроить параметры вывода. В разделе «Формат файла» диалогового окна «Настройки Cineon» укажите тип конечного файла — DPX (.dpx) или FIDO/Cineon 4.5 (.cin).
В After Effects есть три основных способа работы с цветом в элементах видеоряда Cineon.
Самый простой (и рекомендуемый) — активировать управление цветом и присвоить цветовой профиль ввода, соответствующий пленке, на которой был записан видеоряд, элементу видеоряда Cineon во вкладке «Управление цветом» диалогового окна «Интерпретировать видеоряд». При создании конечного продукта для пленки следует использовать тот же профиль, что и цветовой профиль вывода. Тогда конечный файл подойдет для кинопленки. Одним из преимуществ использования функций управления цветом при работе с элементами видеоряда Cineon является более простое совмещение с изображениями из других типов видеоряда. См. раздел Интерпретация элемента видеоряда с помощью назначения цветового профиля ввода.
Для сохранения возможности изменять настройки интерпретации элемента видеоряда в формате Cineon в дальнейшем можно применить эффект «Конвертер Cineon» к слою, для которого элемент видеоряда в формате Cineon является источником. См. раздел Эффект «Конвертер Cineon».
Если необходимо изменить настройки элемента видеоряда в формате Cineon вручную или если система управления цветом не используется, можно воспользоваться диалоговым окном настроек «Настройки Cineon». Чтобы открыть это диалоговое окно, нажмите кнопку «Настройки Cineon» на вкладке «Управление цветом» диалогового окна «Интерпретировать видеоряд».
Параметры ручной настройки диалогового окна «Настройки Cineon»: