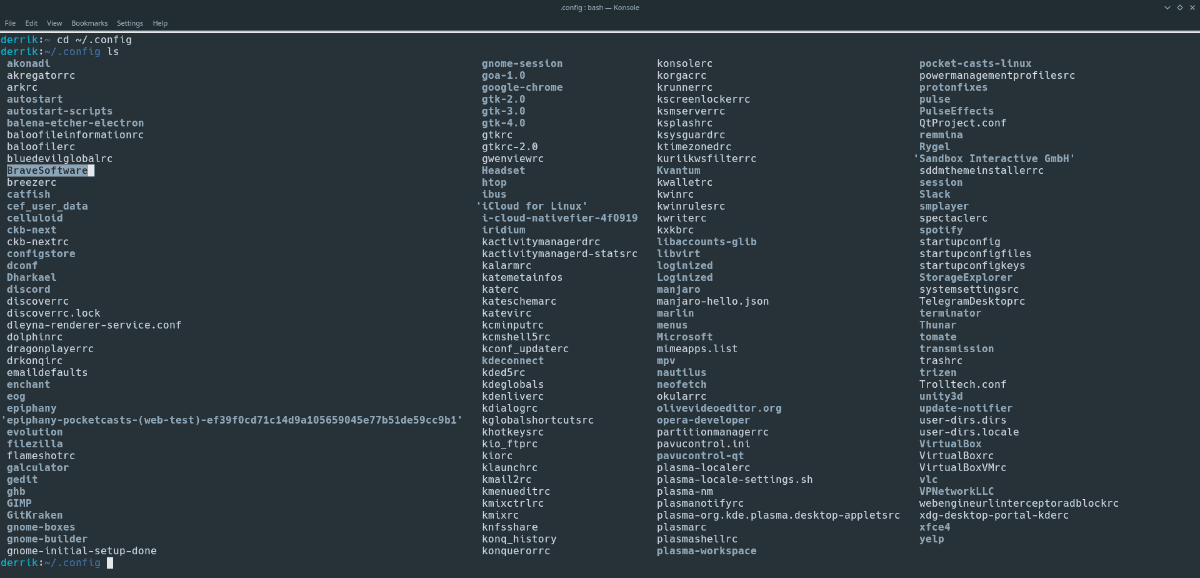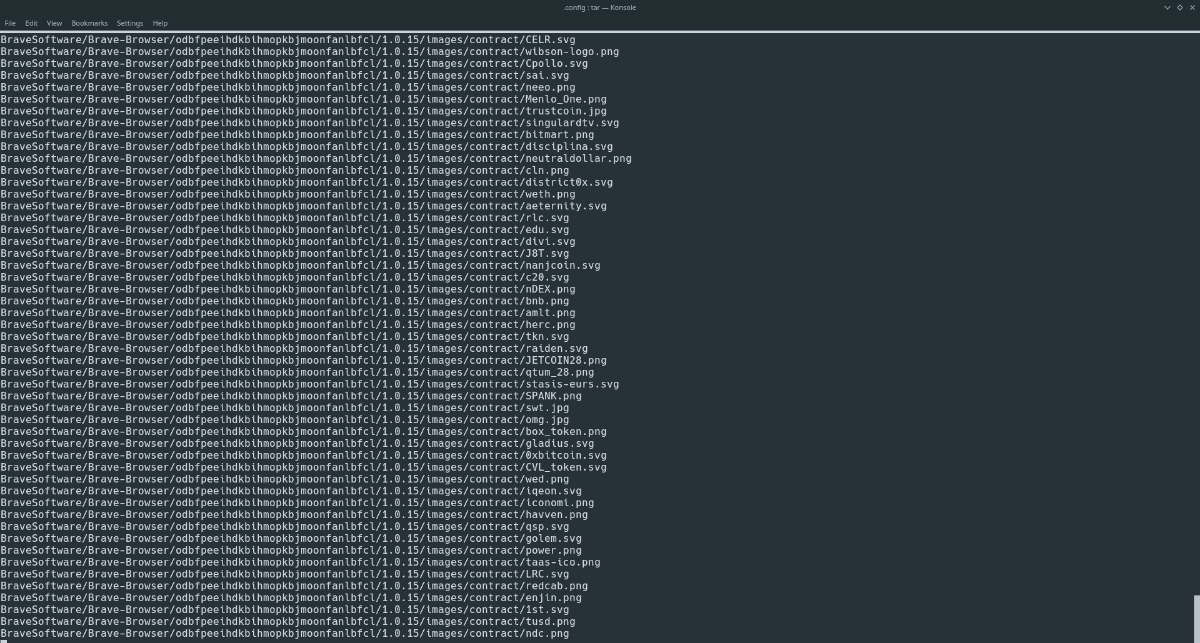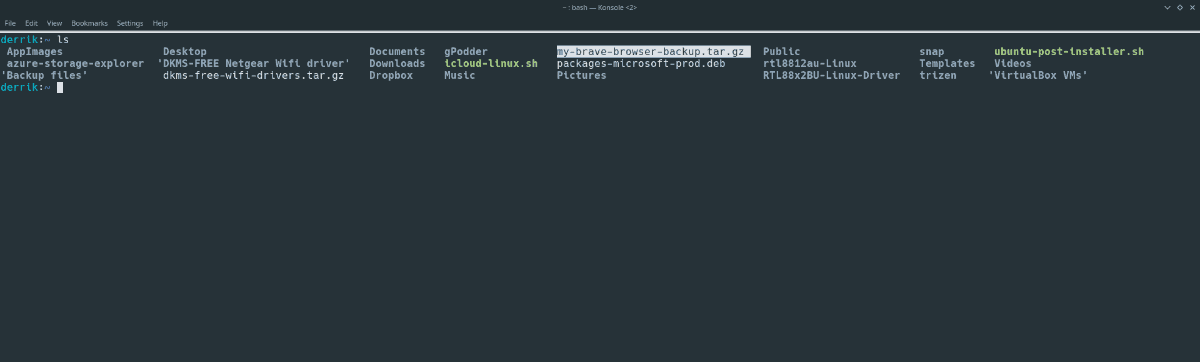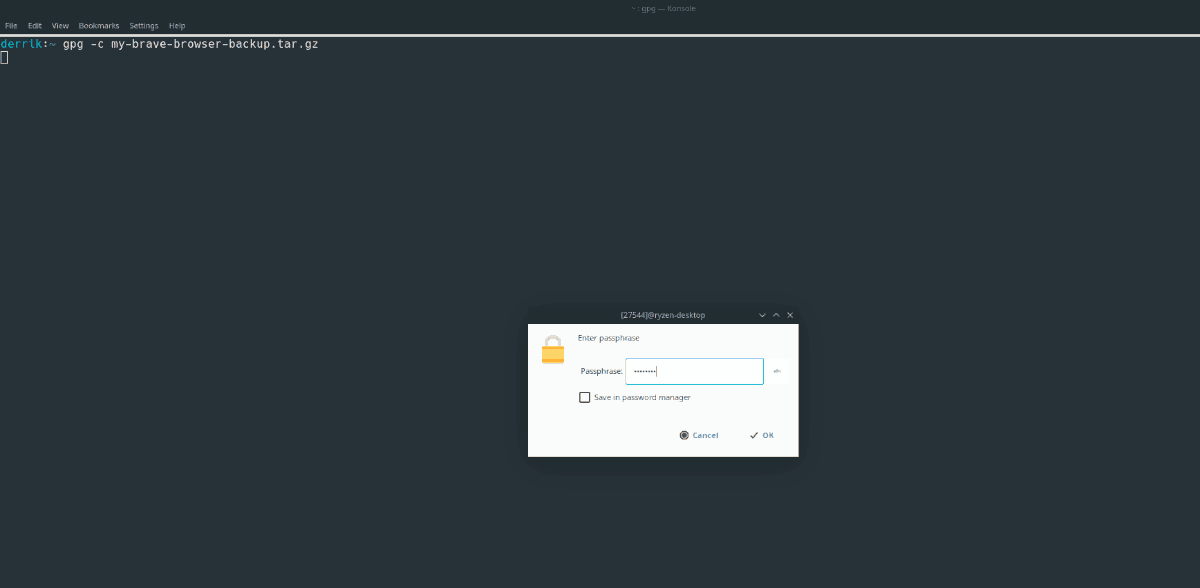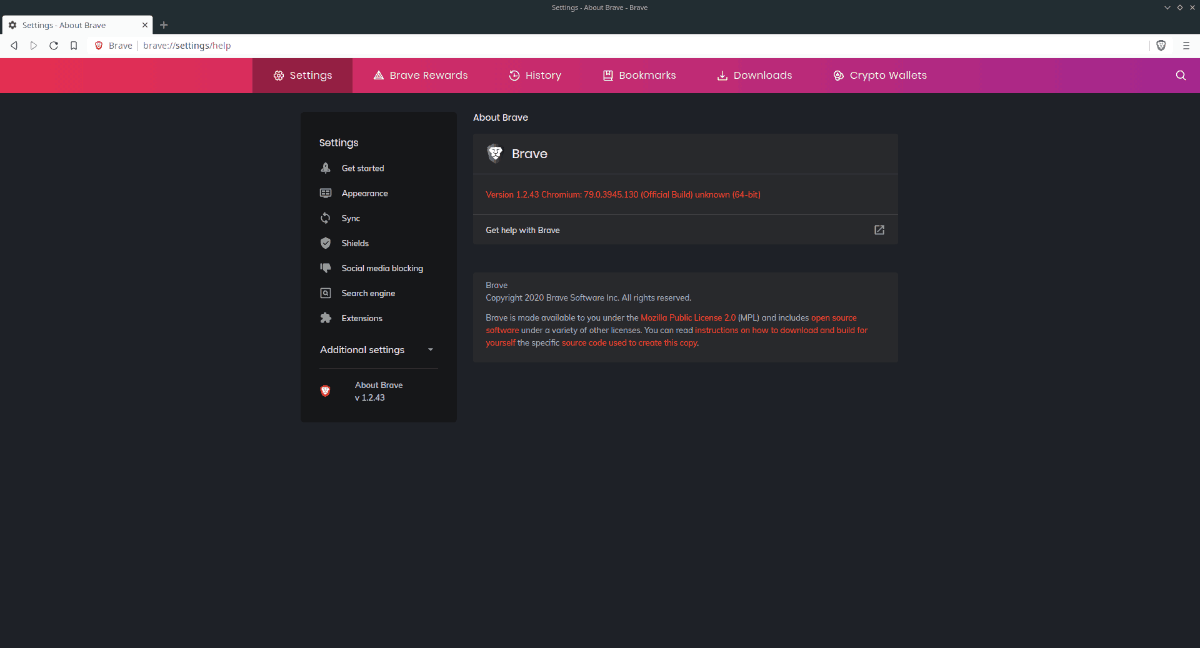Как импортировать закладки в brave
Как перейти с Chrome на другой браузер
Несмотря на некоторые новые улучшения конфиденциальности пользователей, популярный браузер Google Chrome недавно подвергся критике за проблемы с безопасностью. Критики говорят, что, если вы беспокоитесь о сохранности своих личных данных, вам следует использовать альтернативный браузер, например, Firefox, Safari или Brave.
Конечно, любой, кто использовал браузер в течение долгого промежутка времени, собрал бы значительную библиотеку закладок, настроек и сохраненных паролей. Если вы перейдете в новый браузер, вам не придется жертвовать своими закладками. Вы можете легко импортировать их из одного браузера в другой. Сегодня мы расскажем вам, как перейти с Chrome на другой браузер без потери закладок и паролей.
Если вы переходите на Firefox
Сначала вам стоит скачать и установить Mozilla Firefox на свой компьютер, а затем сделать следующее:
Найти все перенесенные данные в Firefox можно в папке «Из Google Chrome» в меню закладок.
Если вы переезжаете в Safari
Этот браузер не станет задавать вопрос: «Хотите ли вы импортировать данные?». Он просто сделает это при первом запуске в автоматическом режиме. Найти перенесенные файлы можно в избранном. Если вы хотите открыть закладки из меню, то они будут в папке «Импортировано».
Не хотите переносить ваши старые закладки? Окей. Внизу страницы «Избранное» вы увидите строку, где будет написано: «Хотите ли вы сохранить импортированные закладки?». Выберите «Сохранить» или «Не сохранять». Функция действительно работает. Если вы выберите второй вариант, импортированные закладки исчезнут.
Если вы передумаете в будущем, достаточно легко вручную перенести все необходимые данные:
И это все! В «Избранное» снова будут импортированы избранные страницы и их папки, а в раскрывающемся меню «Закладки» будет та же папка «Импортировано», что и раньше.
Если вы начинаете пользоваться Brave
Браузер Brave часто рекомендуется, если вы ищете веб-обозреватель, который защищает вашу конфиденциальность. На него так же легко перейти, как на Firefox.
Brave помещает все закладки в раскрывающееся меню на верхней панели. Это не разделяет ваши загруженные закладки и те, которые имеются в новом браузере. Вместо этого закладки и файлы, которые были в вашем Chrome, теперь станут доступны в строке меню Brave, что очень приятно и удобно.
Что насчет паролей?
Если вы использовали менеджер паролей Chrome, то, вероятно, собрали столько же, если не больше, паролей, сколько и закладок. К сожалению, все становится немного сложнее, когда дело доходит до переноса паролей в новый браузер.
Из трех браузеров, упомянутых здесь, Firefox и Brave способны импортировать и пароли, и закладки. Firefox проделал хорошую работу по переносу паролей. После этого вы сможете сразу войти в любой свой аккаунт. Brave по какой-то причине импортировал только около четверти моих паролей, когда я тестировал эту функцию.
Как создать и опубликовать свой Instagram-фильтр для лица
Microsoft хочет добавить отдельную клавишу Office в клавиатуры
Элемент не найден — как удалить файл или папку?
Firefox начнет блокировать трекеры по умолчанию
Spotify снова борется с разделением семейного плана
Как защитить вашу конфиденциальность в Instagram
Как создать RAM диск в Windows 10, 8.1 и Windows 7
Как не потерять закладки, пароли и всё остальное
Этому посту чуть больше года, но пришла пора перечитать еще раз. Кстати, Xmarks работает и в Google Chrome, а для Opera есть Xmarks Mini. Кроме того, нужно обратить внимание, что описанным способом не сохраняются _пароли_ в Opera. Если интересно, могу рассказать (собираюсь уже несколько месяцев).
Обидно, когда при переустановке системы, иногда при обновлении браузера, при выходе в Интернет с другого компьютера и так далее теряются накопленные непосильным трудом закладки.
Вы сможете хранить свои интернет-закладки и иметь к ним полный доступ с любого компьютера, делиться со знакомыми. Для этого есть много различных онлайн ресурсов: например, SiteBar, Закладок.net или МоёМесто (на этом сайте также есть возможность хранить свои файлы).
Но можно вполне обойтись и более «интимными», личными сервисами, которые предлагают производители ваших веб-просмотрщиков. Расскажу об Opera и Firefox.
Первый способ переноса закладок (без подключения к Интернет)
Все браузеры поддерживают импорт-экспорт закладок. Сохраняем закладки Opera: в верхнем меню выбрать Закладки и Управление закладками.
Далее: Файл, Экспортировать закладки Opera. Если выбрать Экспортировать как HTML, то закладки можно будет перенести в любой другой браузер.
Файл закладок имеет расширение ADR.
Чтобы перенести сохраненные закладки, например, в браузер на другом компьютере, в описанном выше меню выбираем Импортировать закладки Opera.
В других видах браузеров всё аналогично. Но я лично пользуюсь более удобным способом. В новых версиях Opera это называется Opera Link, для Firefox используется отличное многофункциональное дополнение Xmarks.
Значок Opera Link в виде двух стрелочек находится в левом нижнем углу окна браузера. Сервис сохраняет ваши закладки, введенные адреса, заметки и другое на сервере Opera. И вы можете получить к ним доступ из любой точки земного шарика. При этом все новые данные постоянно синхронизируются.
Для того, чтобы Opera Link заработал, нужно включить синхронизацию.
При первом запуске Opera Link создаем учетную запись.
В приветствии будут описаны основные возможности Opera Link.
Придумываем имя пользователя, пароль и указываем адрес e-mail.
Указываем элементы, которые планируем синхронизировать на компьютере и в интернет-сервисе.
После этого нажимаем OK и попадаем на страничку Opera Link.
Кстати, в Opera предоставляет бесплатные блоги, фотохостинг и многое другое. В панели управления закладками есть множество удобных функций, например, удаление дубликатов (http://www.opera.com/link/desktop).
Экспорт-импорт в Firefox выполняется похожим способом: Закладки, Управление закладками…
…Импорт и резервирование. Далее Резервное копирование или Импорт/Экспорт из/в HTML.
Xmarks для Mozilla Firefox (полное название актуальной версии Xmarks Bookmark and Password Sync 3.4.10) — страница установки и официальный сайт дополнения (на картинке). Как установить, см. в этом посте.
Страница установки на сайте дополнений для Mozilla.
После установки и перезагрузки в меню Инструменты выбираем Xmarks, Синхронизировать.
Регистрируемся и имеем отличное дополнение к браузеру, которое хранит много полезной информации.
Если вы нашли ошибку, пожалуйста, выделите фрагмент текста и нажмите Ctrl+Enter.
Как мне импортировать данные из brave в Firefox?
Как мне импортировать закладки из brave в Firefox?
Щелкните «Закладки», а затем щелкните панель «Показать все закладки» внизу. Импорт и резервное копирование и выберите Импортировать закладки из HTML…. Откроется окно Импорт файла закладок. Выберите файл, содержащий данные, которые вы хотите импортировать, а затем переходите к следующим экранам, как будет предложено.
Как экспортировать данные из браузера Brave?
Как экспортировать пароли из Brave?
Как экспортировать закладки из Brave?
Щелкните левой кнопкой мыши по этим точкам (игнорируйте все точки после закладок). В появившемся меню нажмите «Экспорт закладок». В большом всплывающем окне выберите, где вы хотите сохранить файл. html, который содержит ваши закладки, затем щелкните левой кнопкой мыши Сохранить в правом нижнем углу всплывающего окна.
Как импортировать файлы JSON в Firefox?
Как мне импортировать имя пользователя и пароль в Firefox?
Импортировать имена пользователей и пароли из файла
Как импортировать закладки?
Чтобы импортировать закладки из большинства браузеров, таких как Firefox, Internet Explorer и Safari:
Brave лучше Chrome?
Brave сочетает в себе лучшую конфиденциальность и безопасность с более быстрым просмотром в Chrome, несмотря на то, что он основан на Chromium. Еще одно преимущество корней Chromium от Brave заключается в том, что вы получаете доступ к Интернет-магазину Chrome.
Где хранятся смелые закладки?
Вероятно, в / data / data / com. Храбрый.
Храбрый браузер синхронизируется?
С сегодняшнего дня пользователи настольных компьютеров Brave (версия 1.12) и пользователи Android (версия 1.12) могут использовать нашу полностью переработанную функцию синхронизации для синхронизации данных с рабочего стола на рабочий стол, а также между настольными компьютерами и устройствами Android. … Пользователи смогут синхронизировать несколько различных типов данных на своих устройствах: Закладки. Пароли.
Как мне синхронизировать мои смелые закладки?
Откройте Brave Browser на своем мобильном устройстве и перейдите в «Настройки» → «Синхронизация». Выберите Сканировать или введите код синхронизации. После сканирования кода синхронизации подождите, пока мы подключим ваши устройства через цепочку синхронизации. Выберите «ОК» или кнопку закрытия «X».
Как передать файлы cookie с одного компьютера на другой?
Как импортировать файлы cookie из IE компьютера A в IE компьютера B
Как мне импортировать пароли в храбрый?
Браузер Brave — конфиденциальная альтернатива Chrome
Brave НЕ: блокчейн браузер, анонимный браузер, быстрее остальных браузеров.
Brave = (Google Chrome + блокировщик рекламы и скриптов + новый опыт отношений между пользователем и интернетом + криптовалюта) — (рекламные трекеры и big data).
Brave Browser — это бесплатный браузер с открытым исходным кодом от Brave Software Inc., выпущенный в 2016 году и основанный на веб-браузере Chromium, на котором основан Chrome от Google. Brave был разработан создателем JavaScript и соучредителем проекта Mozilla Бренданом Эйхом (Brendan Eich), ответственным за сегодняшний Firefox.
Браузер Brave рассматривается как следующий Google Chrome и, по-видимому, является решением проблем, с которыми сталкиваются обычные браузеры.
Brave доступен на настольных компьютерах для Windows 7 и более поздних версий и macOS X 10.10 и более поздних версий, а также дистрибутивов Linux для Ubuntu, Debian, openSUSE и Fedora. Для мобильных устройств браузеру требуется как минимум Android 4.1 или iOS 12.0.
Когда Брендан Эйх и Брайан Бонди основали Brave в 2015 году, они хотели решить проблему, которая, по их мнению, является самой большой проблемой современного интернета: навязчивая реклама.
Реклама — это топливо, которое поддерживает современный интернет, позволяя веб-сайтам и социальным платформам монетизировать свой контент без взимания платы с пользователей за каждую прочитанную статью или каждое просмотренное видео. Тем не менее, Эйх и Бонди считают, что у этого есть довольно существенные недостатки, ссылаясь на потенциально наносящий ущерб конфиденциальности характер рекламных трекеров, а также на негативное влияние, которое они оказывают на общее восприятие пользователем.
Первый релиз Brave произошел на фоне двух значительных тенденций, которые в конечном итоге определили новый браузер.
Во-первых, революция криптовалюты была в полном разгаре. Компании и частные лица создавали свои собственные децентрализованные криптовалюты, которые быстро достигли рыночной капитализации в миллиарды долларов. Во-вторых, технология блокировки рекламы вошла в мейнстрим. К середине этого десятилетия миллионы людей блокировали рекламу в Интернете во всех браузерах, на компьютерах и мобильных устройствах.
Brave был одним из первых браузеров, включивших встроенные блокираторы рекламы и трекеров. Он также имеет свой собственный токен BAT (Basic Attention Token), позволяющей пользователям получать вознаграждение за просмотр рекламы и не только.
По сути, Brave хочет переосмыслить, как работает Интернет: не только на уровне удобства использования, но и на экономическом уровне. Это, несомненно, радикальное видение.
Кроме того, Brave — достаточно стандартный браузер. Как и Edge, Chrome и Opera, он построен на движке рендеринга Blink, то есть веб-страницы должны работать так, как вы ожидаете. Brave также совместим с расширениями Chrome.
Google Chrome является самым популярным браузером в мире, но это только потому, что люди обычно не знают о лучших альтернативах.
Браузер имеет интуитивно понятный пользовательский интерфейс и содержит все элементы, которые можно ожидать в идеальном браузере. Он отображает статистику заблокированного контента на домашней странице, что может быть очень полезно для тех, кто хочет отслеживать подобные вещи. Вы также найдете интерактивные ярлыки для ваших самых посещаемых страниц, текущее время, красочные фотографии и счетчик Brave Rewards.
Для настройки внешнего вида браузера вы можете использовать множество тем Chrome, а также изменить цветовую схему браузера между светлой и темной или сделать ее такой же, как в вашей операционной системе.
Есть также функция режима чтения, которая называется «сжатый вид страницы», которая удаляет весь контент, кроме текста, и представляет его в чистом и читаемом виде.
Поскольку Brave построен на платформе Chromium, почти все расширения Chrome можно добавить через Chrome Web Store для использования на Brave.
Основой экосистемы является токен Basic Attention Token (BAT), созданный на платформе Ethereum. Применяется как виртуальная денежная единица для взаимодействия пользователей, рекламодателей и паблишеров.
Браузер имеет предустановленный криптовалютный кошелек, который необходимо активировать. Пополнять и снимать токен BAT можно только через биржу Uphold, на которой необходимо зарегистрировать кошелек и связать его с кошельком BAT.
Из всей выручки от рекламы, которую получает Brave, она делится с пользователями на 70%, сохраняя при этом себе 30%. Также стоит отметить, что рекламная программа Brave доступна только в нескольких странах, в основном разбросанных по всей Европе и Америке, а также в Израиле, Индии, Австралии, Южной Африке, на Филиппинах, в Сингапуре и Новой Зеландии.
Любой, кто использует браузер Brave, может получать вознаграждения в BAT, просматривая веб-сайты, которые являются частью их рекламной программы. Пользователь должен сначала активировать свой BAT-кошелек, а затем включить показ рекламы от Brave. Так же вы можете настроить частоту показа рекламы от 1 до 5 раз в час.
Так в чем же разница?
Разница в том, что изначально блокируется полностью вся реклама, и рекламу от Brave необходимо включить (по умолчанию она выключена). Если вы хотите получать вознаграждение в криптовалюте за просмотр рекламы, включаете рекламу и настраиваете ее частотность.
И как это выглядит?
Небольшое всплывающее окно с заголовком рекламы. Появляется либо в уведомлении системы либо в браузере. При желании кликаете и смотрите рекламу в новой вкладке, если нет, просто закрываете по нажатию на крестик. Напоминает чем то обычное пуш уведомление.
Можно ли на этом заработать?
Конечно нет. Масштаб пока очень мал и принятие криптовалют находится только в зачаточном состоянии. Но сама концепция имеет место быть.
В идеологии Brave на веб сайтах отсутствует какая либо реклама. Как в таком случае вебмастерам и блогерам монетизировать свои площадки? Пользователи могут оставлять «чаевые» вебмастеру за качественный и полезный контент.
Пользователи могут установить месячный бюджет, который будет автоматически распространяться на часто посещаемые сайты.
Одним из самых последних дополнений в браузере Brave является возможность давать чаевые пользователям в Twitter. Одним щелчком мыши вы можете перевести доход из своего BAT-кошелька в кошелек Twitter блога.
Нажмите на значок, выберите сумму в новом окне и подтвердите.
Подсказка пометит вас в твите, сообщая создателю контента, сколько и от кого он получил чаевых.
Так же эта функция доступна для Youtube и Twitch.
Браузер не делает вас анонимным в сети, он скрывает вашу активность от рекламодателей.
Браузер Brave ориентирован на конфиденциальность, поэтому он гораздо безопаснее, чем Chrome и Firefox. Основным механизмом для этого является система Brave Shields. Она не только блокирует рекламу по умолчанию, но также отслеживает и блокирует скрипты.
Brave делает все возможное, чтобы защитить ваш ПК, ноутбук или мобильный телефон от вредоносных программ и других вредоносных сценариев. Это означает, что uBlock, AdBlocker и другие программы блокировки рекламы не нужны при использовании Brave. Функция автоматической блокировки защищает ваше устройство от вредоносных программ и расширенного отслеживания рекламодателями.
По умолчанию Brave блокирует только сторонние файлы cookie. Все собственные файлы cookie остаются включенными, но Brave предоставляет пользователям возможность запретить или включить файлы cookie на любом веб-сайте.
Brave Shields также заставляет сайты использовать HTTPS, где доступны как зашифрованные, так и незашифрованные опции. Вынуждая пользователей использовать зашифрованную версию веб-сайта.
Хотя Brave основан на Chromium, который отправляет данные в Google, разработчики лишили его этой функции, аналогично проекту «UnGoogled Chromium».
Тем не менее, в Brave есть службы, которые собирают ваши данные, но большинство из них по умолчанию отключены, такие как служба прогнозирования для поиска и загрузки веб-страниц. Браузер использует Google Safe Browsing, который включен по умолчанию и отправляет части ваших данных о просмотре в Google для анализа.
Теоретически эта информация является анонимной, но Google и анонимность? Поэтому при желании ее можно выключить.
Отслеживание объявлений осуществляется с помощью Brave очень точно, поскольку пользователям предоставляются объявления, соответствующие их локальным данным.
Важно отметить, что все функции безопасности Brave включаются по умолчанию при установке браузера. Сам браузер построен на открытом исходным коде, который можно найти на Github.
Единственные объявления, не заблокированные Brave, — это объявления, отображаемые в результатах поиска. Вы будите видеть рекламные объявления AdWords в результатах поиска Google или любой поисковой системы, которую вы выбрали. Это происходит из-за того, что расширения блокировки рекламы не могут помешать поисковым объявлениям.
Brave быстрее и потребляет меньше ресурсов чем Chrome и остальные? Нет. Рядовой пользователь ощутимой разницы не заметит.
Быстрее данный браузер делает наличие блокировщика рекламы, поэтому в различных тестах он показывает результаты лучше чем конкуренты.
Но, по факту, если на тот же Google Chrome поставить Adblock, он будет таким же быстрым и будет потреблять меньше ресурсов.
Меню — Закладки — Импортировать закладки и настройки.
Вы можете перенести точные настройки и все сохраненные закладки из любого браузера, установленного на вашем компьютере в Brave.
К сожалению возможностям синхронизация в Brave еще далеко до Chrome, однако разработчики совершенствуют данную опцию.
Синхронизация между устройствами происходит либо при помощи специального кода, который нужно скопировать и вставить на нужное устройство, либо при помощи сканирования qr-кода для мобильных устройств.
Как сделать резервную копию профиля Brave в браузере
Brave — это браузер, в котором основное внимание уделяется конфиденциальности, безопасности и простоте использования. В текущем выпуске браузер работает на Chromium, альтернативе Google Chrome с открытым исходным кодом.
Резервное копирование Brave
Самый быстрый способ сделать резервную копию настроек браузера Brave и информации профиля пользователя — использовать инструмент сжатия Tar в командной строке Linux. Причина? Tar невероятно быстр, универсален и может использоваться против инструмента шифрования GPG для дополнительной безопасности.
Чтобы начать процесс резервного копирования, закройте все экземпляры веб-браузера Brave на рабочем столе Linux. Резервное копирование не может быть выполнено, когда оно открыто, поскольку в профиле будут использоваться файлы. После закрытия браузера нажмите Ctrl + Alt + T или Ctrl + Shift + T на клавиатуре, чтобы открыть окно терминала, и следуйте пошаговым инструкциям ниже.
Шаг 1: В окне терминала используйте компакт диск команда перейти в
/.config папка. В этой папке хранятся все файлы конфигурации для программ на вашем ПК с Linux, включая Brave.
Шаг 2: Оказавшись внутри
/.config папку, запустите ls команда, чтобы просмотреть содержимое каталога. Посмотрите вокруг BraveSoftware каталог, так как именно здесь хранится ваша пользовательская информация.
Если вы не видите папку BraveSoftware, возможно, вам придется переустановить Brave, прежде чем пытаться сделать резервную копию.
Шаг 3: После подтверждения того, что BraveSoftware папка находится в
Помните, что при запуске деготь команда, сжатие может занять пару минут. Скорость процесса сжатия зависит от надежности оборудования вашего ПК.
Шаг 4: Когда деготь завершит сжатие вашей резервной копии, она выведет файл архива TarGZ с именем «brave-browser-backup.tar.gz». Вам нужно будет скопировать его в домашний каталог (
), чтобы получить доступ к файлу резервной копии.
Шаг 5: Поскольку файл резервной копии Brave перемещается в домашний каталог, больше нет необходимости хранить сеанс терминала в папке
Вернув сеанс терминала в домашнюю папку, следуйте инструкциям в следующем разделе, чтобы узнать, как зашифровать резервную копию.
Шифрование резервной копии с помощью GPG
Шифрование файла резервной копии TarGZ выполняется с помощью GnuPG (или GPG). Причина, по которой мы будем использовать GPG, заключается в том, что он прост в использовании и хорошо работает с форматом архива TarGZ. Более того, в большинстве дистрибутивов Linux он уже установлен.
Если на вашем ПК с Linux не установлена последняя версия GPG, посетите Pkgs.org, щелкните используемый вами дистрибутив Linux и следуйте инструкциям, чтобы узнать, как заставить его работать.
Чтобы начать процесс шифрования, вернитесь в окно терминала и следуйте пошаговым инструкциям ниже.
Шаг 2: Использовать gpg команда для шифрования вашей резервной копии. Имейте в виду, что при запуске команды шифрования необходим надежный пароль для обеспечения безопасности зашифрованных данных.
Шаг 3: Когда процесс шифрования будет завершен, GPG выведет файл с именем «my-brave-browser-backup.tar.gz.gpg». Теперь вам нужно удалить незашифрованную резервную копию.
Когда вы успешно удалили незашифрованную версию резервной копии, процесс шифрования будет завершен. Возьмите «my-brave-browser-backup.tar.gz.gpg», загрузите его в Dropbox, Google Диск или поместите на внешний жесткий диск для безопасного хранения.
Восстановление резервной копии
Вы используете новую установку Linux и вам нужно настроить и запустить свой профиль в браузере Brave? Откройте окно терминала, нажав Ctrl + Alt + T или Ctrl + Shift + T. Затем выполните следующие действия, чтобы узнать, как восстановить резервную копию.
Шаг 1: Откройте файловый менеджер Linux. Поместите my-brave-browser-backup.tar.gz.gpg в домашний каталог, если его там еще нет.
Шаг 2: С использованием gpg расшифруйте файл «my-brave-browser-backup.tar.gz.gpg».
Шаг 3: Использовать деготь команда для извлечения незашифрованного файла резервной копии в папку
Шаг 4: После завершения извлечения ваш профиль браузера Brave будет восстановлен в каталог
После удаления незашифрованной резервной копии запустите браузер Brave, чтобы использовать старые настройки.