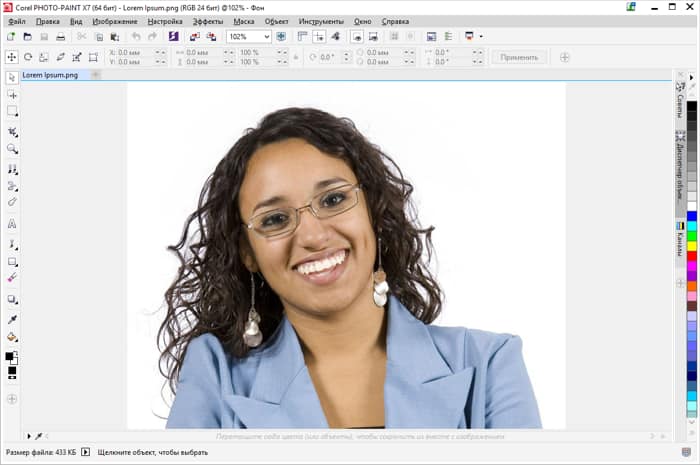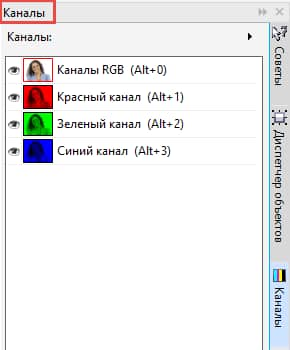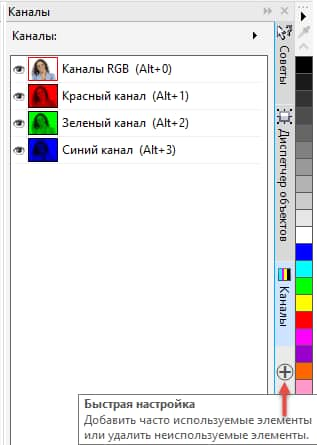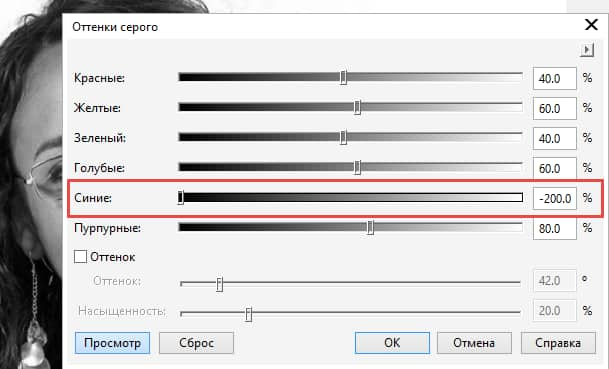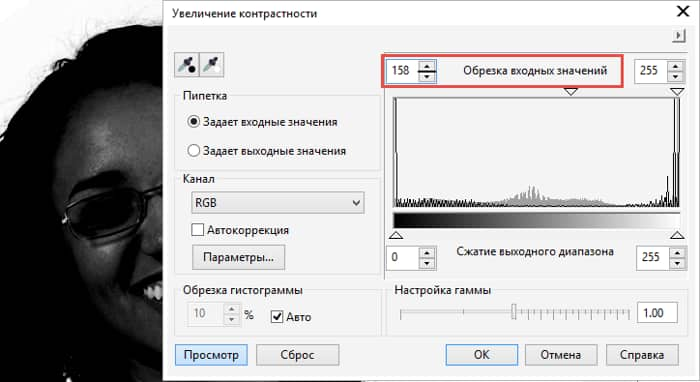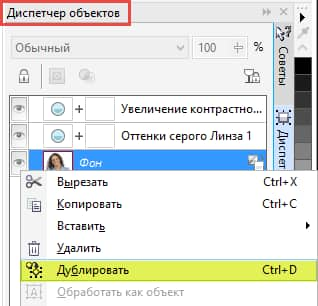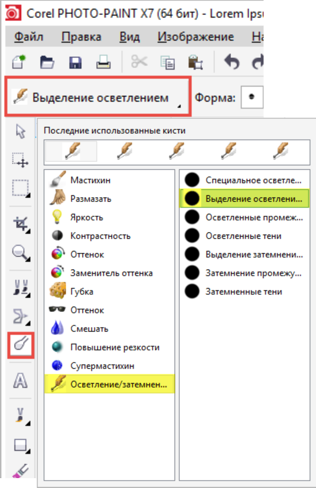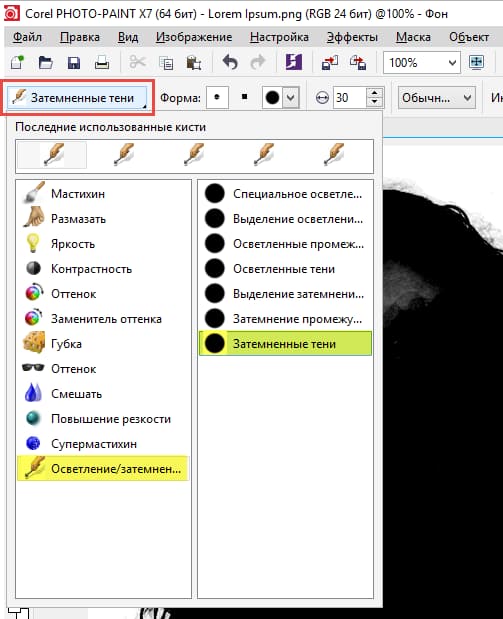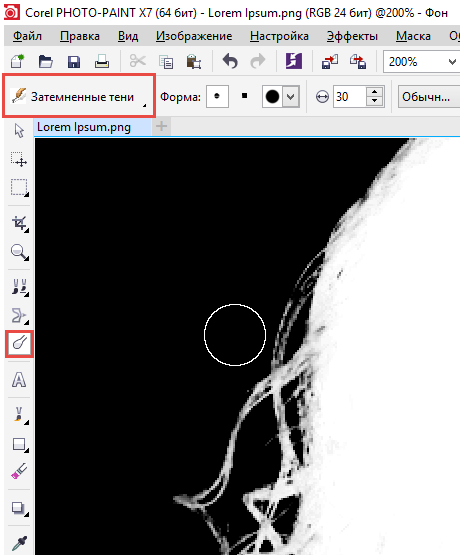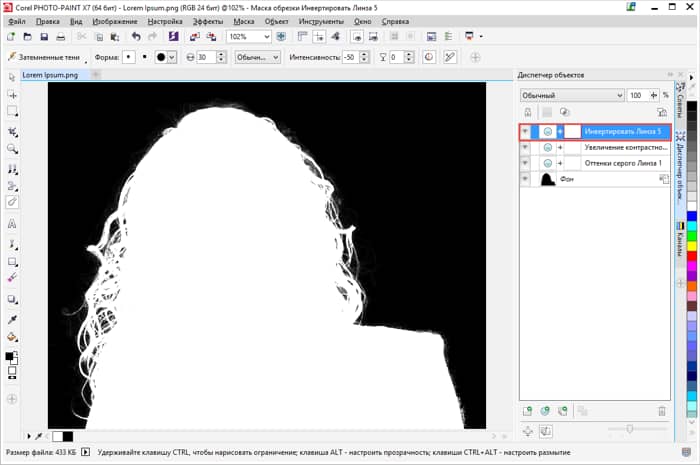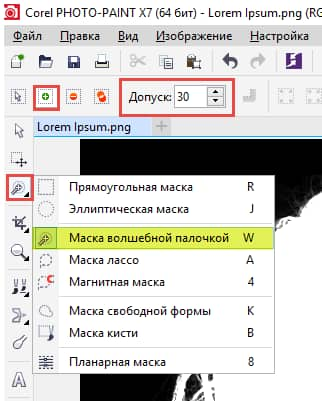Как инвертировать изображение в coreldraw
Как инвертировать изображение в coreldraw
Можно восстановить исходное положение относительного центра объекта, установив флажок Относительно центра в окне настройки Преобразование и щелкнув центральную точку в области ниже флажка.
Объект можно повернуть с помощью панели инструментов Преобразование. Чтобы открыть панель инструментов, выберите Окно 

Можно также отразить выбранный объект с помощью кнопки Отразить по горизонтали или Отразить по вертикали на панели свойств.
Не все компоненты программы доступны в пробной версии, версиях для образовательных учреждений и для OEM-партнеров. К неподдерживаемым компонентам могут относиться приложения и функции Corel, утилиты сторонних поставщиков и файлы с дополнительным содержимым. Тем не менее, некоторые из этих компонентов могут упоминаться в приложениях и документации.
Copyright 2017 Corel Corporation. Все права защищены.
Как сделать инверсию в Corel draw x3, если есть скрытые линии?
Aikon
Участник
qsedftghk
Ответ: Как сделать инверсию в Corel draw x3, если есть скрытые линии?
Что?
Aikon
Участник
Ответ: Как сделать инверсию в Corel draw x3, если есть скрытые линии?
Например, я рисую круг, а внутри другой круг и по нему пускаю текст и делаю этот круг скрытым (тот, по которому пускаю текст). Убирать скрытый круг нельзя, потому что он нужен мне для работы. Потом мне нужно сделать инверсию всей этой группы, но весь сгруппированый объект не инвертируется, а инверт. только его часть. Если круг опять сделать видимым, то инвертирует, но он д.б. скрытым.
Модератор
Ответ: Как сделать инверсию в Corel draw x3, если есть скрытые линии?
Имеется в виду Effects>Transform>Invert?
1) Перекрасьте вручную.
2) Сделайте в более ранней версии CorelDRAW, например в CorelDRAW 9 инверсия текста на пути работает.
3) Попробуйте кнопку Invert в моей версии ColorReplacer (сработает для векторных объектов).
————
до кучи (Вам не пригодится т.к. Вы хотите сохранить редактируемость)
4) Уже упомянутый перевод в кривые
5) Печать в ps c опцией негатив и реимпорт
_MBK_
Пикирующий бомбардировщик
Ответ: Как сделать инверсию в Corel draw x3, если есть скрытые линии?
Модератор
Ответ: Как сделать инверсию в Corel draw x3, если есть скрытые линии?
dimohha
И хочется. И колется.
Ответ: Как сделать инверсию в Corel draw x3, если есть скрытые линии?
Lev! Ага! Пост 4 п. 1. Лучше руками. Тем более, я понимаю, человек печать хочет сделать. Иначе можно геммору нахвататься при выводе.
Модератор
Ответ: Как сделать инверсию в Corel draw x3, если есть скрытые линии?
Забыл упомянуть Lens Effect (Alt+F3) в режиме Invert и Interactive Transparency Tool в том же режиме (правда, со вторым мне не особо удалось добиться желаемого результата под X3).
_MBK_
Пикирующий бомбардировщик
Ответ: Как сделать инверсию в Corel draw x3, если есть скрытые линии?
SEX_LENIVEC
батрак без пенсии
Ответ: Как сделать инверсию в Corel draw x3, если есть скрытые линии?
Линза с инверсией однозначно вам поможет, мы сами печати так делали и делаем, еще с 9 корела
Вложения
_MBK_
Пикирующий бомбардировщик
Ответ: Как сделать инверсию в Corel draw x3, если есть скрытые линии?
Модератор
Ответ: Как сделать инверсию в Corel draw x3, если есть скрытые линии?
Поделал ещё опытов. После группировки объектов пункт Effects>Transform>Invert становится доступным и работает.
Но у Вас написано «Объект сгруппирован», т.е. в Вашем случае это почему-то не срабатывает. Нельзя ли несколько подробнее обрисовать ситуацию?
Aikon
Участник
Ответ: Как сделать инверсию в Corel draw x3, если есть скрытые линии?
Как инвертировать в кореле
Для создания специального эффекта можно преобразовать цвет и тон изображения. Например, можно создать эффект негатива фотографии или разгладить изображение. Для преобразования цвета и тона изображений можно использовать перечисленные ниже эффекты.
Copyright 2016 Corel Corporation. Все права защищены.
Одним из наиболее важных приемов фоторедактирования, который хотели бы освоить многие пользователи, является создание маски для волос. Освоив эту технику, вы сможете овладеть большинством методов создания масок. В этом уроке я продемонстрирую процесс создания маски для волос в Corel PHOTO-PAINT X7. Этот прием, в котором используется линза «Оттенки серого», будет также работать в версиях X5 и X6. В версиях пакета старше X5 линза «Оттенки серого» отсутствует.
Шаг 1
Начнем с создания маски для всего человека, изображенного на фотографии, путем преобразования его в черный силуэт на белом фоне. Для начала человека на снимке необходимо максимально затемнить. Затем, когда я инвертирую черный цвет в белый, белый фон превратится в черный. Таким образом легче всего сохранить мелкие детали волос. Сейчас все это звучит несколько противоречиво, но в конце все будет понятно. Начнем с затемнения человека на снимке.
Качество фотографии исключительно важно для достижения хорошего результата. Если все этапы работы будут выполнены должным образом, то результат будет не только быстрым, но и превосходного качества.
Шаг 2
Активируем окно настройки «Объекты» (Окно > Окна настройки > Диспетчер объектов или CTRL+F7) и окно настройки «Каналы» (Окно > Окна настройки > Каналы или CTRL+F9).
Я использую окно настройки Каналы в качестве ориентира для создания контраста. Поочередно щелкнем красный, зеленый и синий каналы, чтобы посмотреть, с помощью которого из них можно добиться лучшего контраста. Для нашего изображения больше всего подходит синий канал.
Поскольку окно настройки Каналы нам больше не понадобится, отключим его с помощью кнопки Быстрая настройка на панели Окна настройки.
Сначала в окне настройки Объект создадим линзу Оттенки серого (Объект > Создать > Создать линзу > Оттенки серого) и перетащим синий регулятор как можно левее, чтобы сделать изображение максимально темным.
Если требуется сделать изображение еще более контрастным, можно перенастроить другие регуляторы цвета.
Мы ни в коем случае не хотим утратить тончайшие пряди волос, поэтому я медленно передвигаю регулятор до тех пор, пока изображение станет максимально темным, однако сохранятся мелкие детали. Изображение не станет абсолютно черным, но эффект контраста затемнит его.
Шаг 3
По окончании я использую линзу Увеличение контрастности (Объект > Создать > Создать линзу > Увеличение контрастности), медленно и аккуратно передвигая регуляторы, чтобы сделать изображение темнее, но сохранить мельчайшие детали волос. В нашем случае я смог передвинуть регулятор Обрезка входных значений слева к отметке 158. Затем я щелкнул OK.
Перед тем, как продолжить, я рекомендую дублировать объект фона фотографии (Щелкните правой кнопкой мыши объект фона изображения > Дублировать).
Шаг 4
В дальнейшем мы будем использовать другие инструменты, которые прекрасно справляются с осветлением и затемнением изображения. Помните о сохранении мелких деталей волос.
В наборе инструментов выберем инструмент Эффект, в окне Выбор кисти щелкнем категорию Осветление/затемнение и начнем с эффекта Выделение осветлением.
Обрабатывая этим инструментом белые области, можно вплотную приблизиться к контуру, не ухудшив изображение. Поскольку фон здесь уже очень светлый, нам не придется тратить дополнительное время на его доработку. Чрезмерное использование эффекта Осветление может негативно сказаться на мелких деталях. Поэтому я рекомендую не протаскивать инструмент, а только мягко притрагиваться им к изображению, при этом при проработке области волос желательно использовать графический планшет с пером.
Кроме того, я хочу проверить, насколько настройки инструмента, заданные по умолчанию, справятся с заданием. Если нужен более точный результат, я могу перенастроить кончик кисти и задать подходящие для работы параметры. Обычно с настройками по умолчанию не возникает никаких проблем. Помните, что при работе с инструментами Осветление и Затемнение каждый штрих, перекрывая нижележащие штрихи, оказывает влияние на вид этих штрихов.
Шаг 5
В областях, требующих повышенного внимания, эффект Затемненные тени лучше всего наносить в несколько слоев — такой метод позволяет создать качественный силуэт. В противном случае мелкие детали волос могут быть утрачены. Проще говоря, не переусердствуйте. Тише едешь — дальше будешь.
Шаг 6
Теперь мне хотелось бы еще раз проверить, насколько точно и аккуратно были использованы инструменты осветления и затемнения, чтобы предотвратить возникновение проблем при дальнейшей работе со снимком. Я также могу продолжать дорабатывать детали с помощью эффектов осветления и затемнения.
Здесь я применю старый прием инвертирования цветов изображения: Объект > Создать > Создать линзу > Инвертировать. С помощью этого метода можно отследить любые существенные погрешности. При необходимости я снова прибегну к инструментам осветления и затемнения, но уже в режиме линзы Инвертировать.
Шаг 7
По окончании я просто создаю маску силуэта (Набор инструментов > инструмент Маска волшебной палочкой). Для этого изображения маска была создана с помощью инструмента маски. Кроме того, на панели свойств я выбрал Аддитивный режим (зеленый значок +) и установил уровень допуска на 30, поскольку это значение подходит для моего изображения.
Наконец, скопируем и вставим маску поверху изначального снимка (Вставить > Вставить как новое выделение), вырежем человека с исходной фотографии и вставим его в другое изображение.
Важное напоминание
Помните, что результат зависит от качества исходной фотографии, а также от того, насколько точно и аккуратно вы следуете инструкциям по созданию силуэта, особенно на этапе обработки мельчайших деталей волос с помощью маски. Все это может показаться очевидным, однако здесь легко наделать ошибок. Применение инструментов осветления и затемнения к изображению в плохом или низком разрешении приведет к утрате мелких деталей и, следовательно, к созданию низкокачественной маски. Залог прекрасного результата — терпение и твердая рука.
Тема” урока: Инверсия Рисуем печать в Корел Дроу и инвентируем ее для вывода пленок. Видео представлено порталом Leonrek.ru
Comments
НФВК- НародныеФотоВидеоКорки Союз Единомышленников: а, зачем в чёрный цвет окрашивать?
serr Bor: Лучше сразу на чёрном фоне всё делать белым)))
Samuel Jackson: Спасибо, то что и искал
Ильмир Надршин: А что, если сделаем печать белым, а круг на фоне черным.?
Хочу сказать что у тебя очень клёвый канал на YouTube! 🙂 Мне очень понравилось и я стал твоим подписчиком. Поэтому хочу предложить тебе простой и эффективный способ получать большую отдачу от своего канала – подключайся к медиасети!
Ты сможешь получать больший доход от рекламы и набрать больше подписчиков и просмотров, а также защитить авторские права на свои видео.
Я рекомендую выбрать медиасеть AIR. Это надежная и удобная партнёрка, с которой твой канал всегда будет расти и развиваться.
Подключайся к AIR вместе со мной: join.air.io/right_now
Подробнее о партнерской сети AIR: youtu.be/aSAdfk6kT2Q
Poker`s S.V.: Effects/Transform/Invert (Эффекты/Преобразование/Инвертировать). – Корректно работает только в документе RGB(24) и c растром переведенным в режим RGB(24). Для режима CMYK(32) после Инверсии нужно использовать Пастеризовать. в том же меню где Инверсия. Но в пастеризовать нужно настроить, в самом окне Пастеризовать с права в верху есть флажок, нажав на флажок появится меню в котором нужно поиграться с яркостью и контрастность, это сделать один раз и будет постоянно пока не собьется яркость с контрастностью. вот такая хрень. ))))))))))))))))))))))))))))))))))))))))))))))))
Александр Болонин: не разберусь с переворачиванием зеркально. Надо вертикаль или горизонталь? Или оба поворота?
АЛЕКС ТИГР: Kирил, а разве перед инверсией не надо печать переворачивать зеркально, дабы избежать обратного процесса в готовом варианте?
Ваня Иванов: Кирилл, подскажите что значит “кривые”?
Andersen А дв: спасибо за ваши уроки.Ток у меня почему-то при направлении текста по кругу, текст выстраивается по спирали. с небольшим, конечно отклонением, но все же.
Дмитрий Журихин: привет за деньги печать сделаешь оч нужно?
larisa lubomirskaya: Кирилл!Здравствуйте!Нет белого цвета в корале Х5.Что делать?
Aleksandr Zhurba: добрый день, надеюсь тут еще отвечают на вопросы 🙂
Ярослав Фадеев: Выделяю квадрат, закрашиваю в чёрный, печать, инвертировать, просмотр. Печать инвертируется, но при этом фон оставшегося листа не белый, а серый. В чём может быть причина? Заранее спасибо.
Евгений Е: Помогите пожалуйста, делаю всё как показано, на предпросмотре всё идеально при распечатке не печатает имя предпринимателя.
Aleksey Igolkin: Что делать.
Aleksey Igolkin: нижний слой не проявляется. CorelDRAWx6!
Сулиман Юсупов: после закрашивания в белый цвет, нижний слой не могу проявить (т.е.сделать видимым)
Печать по оттиску (Отрисовка печати в CorelDRAE)
iFP 1.0: http://www.softportal.com/get-5791-ifp.html.
Ставим штамп на документ
Ставим свой штамп любого вида и в любой документ. Все действие занимает несколько минут, а эффект превосход.
Как перенести печать с отсканированого документа с помощью фотошопа
Рассмотрим ситуацию если вам нужно быстро перенести печать с отсканированного документа на ваш нужный.
13. Печати и штампы. ⭗ Круглая печать. Госты. CorelDraw. Как нарисовать печать
Как создать печать. Как нарисовать. Печати и штампы. Круглая печать. Госты. ▷ Курс по CorelDraw для новичков.
Как нарисовать печать в CorelDraw
Серия уроков о том, как нарисовать печать в Corel Draw (Корел Дроу). Урок 1 – Рассказывает как в мельчайших подробн.
Печать негативов из под CorelDraw X5 и X6
Как правильно печатать негативы в CorelDraw X5 и X6.
Инверсия (Как нарисовать печать в CorelDraw)
Тема урока: Инверсия Рисуем печать в Корел Дроу и инвентируем ее для вывода пленок. Видео представлено порт.
филиалы: Москва | Санкт-Петербург | Екатеринбург | Нижний Новгород | Самара | Уфа | Челябинск | Тюмень | Новосибирск | Владивосток | Хабаровск
Допечатная подготовка: Полезные приемы работы на примере создания плаката в CorelDRAW X7
Смотреть на youtube || на ИНТУИТ в качестве: низком | среднем | высоком
В этом примере мы изучим комплексные приемы работы с растровым изображением и текстом на примере рисования плаката в CorelDRAW X7. Для начала рассмотрим несколько плакатов, сделанных уже изученными нами приемами (рис. 8.1,рис. 8.2,рис. 8.3).
Работа с текстом в Corel PHOTO-PAINT
Необычный шрифт можно создать, используя эффекты и заливки в Corel PHOTO-PAINT. Создаем новый документ с учетом того, что он будет использован для печати (рис. 8.4).
Инструментом Текст (T) пишем текст и выделяем его (рис. 8.5).
Применяем команду Эффекты-Творческие-Цветное стекло (рис. 8.6).
Другой вариант текста (рис. 8.7).
Теперь выберем инструмент Заливка (F) и применим к каждой букве свою заливку (рис. 8.8).
Один из вариантов плаката с использованием эффектов (или заливок) приведен на рис. 8.9.
Работа с текстом в Adobe Photoshop
Одна из ошибок дизайнера – когда текст не гармонирует с содержанием его работы. Сейчас мы вырежем текст из фотографии. Это крайне полезный прием, поскольку позволяет сразу увязать текст с темой плаката (рис. 8.10).
Откройте любую фотографию, и, выбрав инструмент Горизонтальный текст-маска, напишите на ней какой-либо текст. Не мельчите – пишите крупными буквами. Для превращения написанного вами текста в выделение переключитесь с инструмента Горизонтальный текст-маска на любой другой инструмент (рис. 8.12).
Пример плаката, на котором главное слово «KODU» залито игровыми текстурами, приведен на рис. 8.14.
Для создания 3D текста в Photoshop воспользуемся инструментом Стиль слоя. Выберите в панели инструментов инструмент Горизонтальный текст-маска и напечатайте любую надпись – рис. 8.15.
Превратите текст в выделение. Для этого щелкните мышью на любом из инструментов в палитре инструментов (кроме инструмента Текст) – рис. 8.16.
Чтобы вы могли применить эффекты слоя, выполните команду Слой-Новый-Скопировать на новый слой (CTRL+J). Смысл этой команды в создании нового слоя Слой 1, который становится активным.
В данном окне, меняя параметры тиснения, вы можете получить самые разнообразные шрифтовые решения для вашей надписи (рис. 8.18).
Пример 3D букв, созданных в Photoshop для плаката приведен на рис. 8.19.
3D буквы в CorelDRAW
Теперь создадим 3D текст в CorelDRAW. Пишем одну букву слова и применяем к ней интерактивное вытягивание с помощью инструмента Вытягивание. Задаем цвет буквы и абрис (рис. 8.20).
Меняем гарнитуру шрифта и настраиваем параметры вытягивания на свой вкус с помощью панели свойств (рис. 8.21).
Освещаем, меняем глубину вытягивания, поворачиваем и так далее (рис. 8.22).
Копируем эту букву и редактируем с помощью команды Текст-Редактировать текст или сочетания клавиш Ctrl+Shift+T. Чтобы команда стала доступна, необходимо выделить редактируемую вами букву инструментом Текст (рис. 8.23).
Так, по одной букве, настраиваем весь текст (рис. 8.24 и рис. 8.25).
Пример плаката с подобным текстом показан на рис. 8.26.
Убираем фон вокруг растрового изображения в CorelDRAW и Corel PHOTO-PAINT
Устранение фона – одна из частых и важных задач при работе с растровыми картинками.
Использование цветовых масок в CorelDRAW
Если рисунок имеет однородный фон, то в CorelDRAW можно применить команду Растровые изображения-Растровая цветовая маска (рис. 8.27).
Далее используйте Указатель цвета (пипетку), чтобы указать фон. Теперь активируйте переключатель Скрыть цвета, настройте ползунок Чувствительность и нажмите на кнопку Применить. Фон будет невидимым (он станет прозрачным). Все остальные цвета останутся без изменений.
Ползунок Чувствительность (Толерантность) устанавливает степень соответствия выбираемых цветов указанному вами оттенку. При малом значении толерантности будут выбраны участки только указанного цвета. При увеличении толерантности, будут выбираться участки, закрашенные похожими оттенками цвета.
Использование Волшебной палочки в Corel PHOTO-PAINT
Теперь объект можно вырезать из фона и вставить в CorelDRAW (горячие клавиши Ctrl+V и Ctrl+C).
Верстаем плакат в Corel Draw X7 с нуля
В этом примере мы используем прием удаления фона при создании плаката с нуля. Создаём новый документ формата А3 — (рис. 8.29).
Инструментом Прямоугольник (F6) рисуем прямоугольник и на панели его свойств задаем размеры 297 на 420 мм (рис. 8.30). После того как прямоугольник увеличиться до размеров рабочего листа – выделяем его и нажимаем на английском алфавите на клавишу «P». В результате прямоугольник будет размещён точно по холсту CorelDRAW.
Вызывает окно настройки однородной заливки с параметрами цветовой модели CMYK : Cyan = 50 Yellow = 100 (рис. 8.31).
Удаляем абрис, нажав на цветовой палитре правой кнопкой мыши на пустой ячейке (рис. 8.32).
После того как мы скопировали наш объект мы изменяем его параметры как показано на рисунке для того, чтобы получить линию (рис. 8.34).
Изменим цвет линии (рис. 8.35).
Чтобы отредактировать положение линии в контейнере нажимаем на клавишу Ctrl и щёлкаем левой кнопкой мыши по листу, затем размещаем линию слева от края холста. Теперь копируем линию 1 раз методом Drag & Copy перетащив её немного вправо. Получаем две линии. Нажимая на комбинацию клавиш Сtrl+R тиражируем линии по листу (рис. 8.37).
Теперь импортируем растровое изображение (рис. 8.39).
Для удаления белого фона перейдем в CorelPHOTOPAINT X7 (рис. 8.40).
Далее действуем теми же приемами, как и в Photoshop, т.е. выделяем фон инструментом Маска волшебной палочкой (W) – рис. 8.41.
Чтобы выделить не фон, а изображение, производим инверсию выделения командой Маска-Инвертировать (Ctrl+Shift+I) – рис. 8.42.
Теперь через буфер обмена переносим изображение из CorelPHOTOPAINT X7 в CorelDRAW X7 и выполняем команду Растровое изображение-Преобразовать растровое изображение – рис. 8.43.
Теперь рисуем окружность и помещаю в него изображение компьютера, используя эффект PowerClip (рис. 8.44).
Меняем цвет нашего окружности, удаляем ее абрис и центрируем изображение на листе командой Упорядочить-Выровнять и распределить-Центрировать на странице (рис. 8.45).
Теперь добавляем текстовую информацию. Для этого выбираем инструмент для ввода текста и используем команду Текст-Текст вдоль пути (рис. 8.46).
Добавляем телефон (рис. 8.47). Текст центруем по горизонтали.
Добавляем еще текст (на ваше усмотрение), все компонуем и группируем (рис. 8.48). На этом шаге работу закончим.
Требования к макетам. Ошибки при подготовке оригинал-макета для его типографской печати
Задача допечатной подготовки ( prepress ) заключается в том, чтобы документ на экране ПК и на типографском оттиске выглядел одинаково.
Задание 8.1
Используя изученные здесь приемы выполните плакат, посвященный какому-либо виду спорта