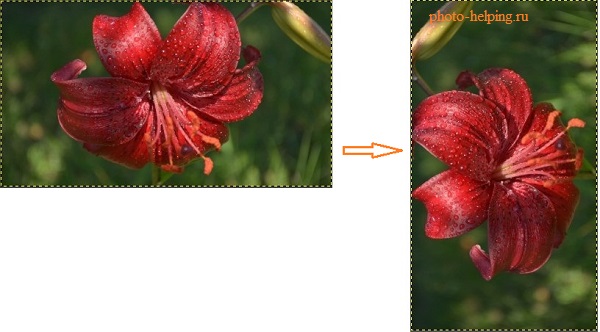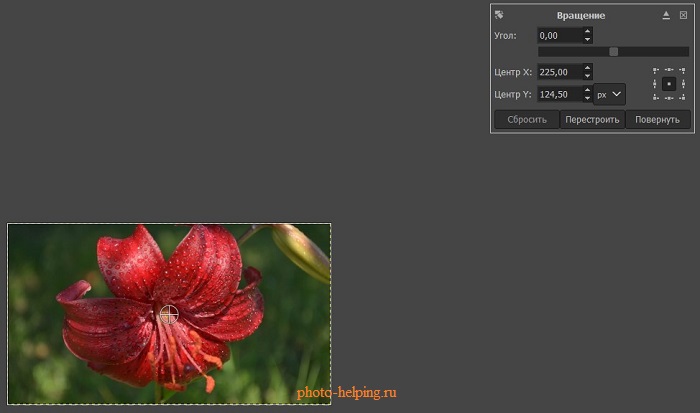Как инвертировать изображение в gimp
Photo Helping
Сайт об обработке фото и фоторедакторах
Как повернуть изображение в Гимп
В программе Gimp изображение (картинку, фотографию) можно поворачивать как на стандартные 90 или 180 градусов, так и на произвольное число градусов.
При этом вращать можно и какие-то отдельные слои.
1 вариант
Если вам нужно сделать поворот на 90 / 180 градусов, то проще поступить так:
В пункте главного меню под названием «Изображение» выбрать «Преобразования», а затем один из вариантов:
Пример поворота на 90 градусов против часовой стрелки”:
2 вариант
Для произвольного поворота существует инструмент “Вращение”.
Для его активации можно воспользоваться:
Откроется специальное окно:
Поворачивать изображение можно несколькими способами:
Можно смещать центр вращения – для этого перемещаем кружочек в нужное место или задаём координаты в полях “Центр X” и “Центр Y”.
Нажимаем на кнопку “Повернуть” или просто активируем какой-то другой инструмент — изображение повернётся на выбранные вами градусы.
При этом после поворота часть изображения может обрезаться:
Как отзеркалить фото в Gimp
Доброго времени суток уважаемые читатели! Сегодня простой урок для начинающих пользователей, которые еще не знают, как отзеркалить фото в Gimp.
Аналогичный урок уже был на блоге и в нем я рассказывал как отразить зеркально надпись. Можете посмотреть и его.
Часть 1. Просто зеркалим фотографию
Для отражения фотографии или ее части изображения, практически в любом редакторе есть команда или инструмент «зеркало». В gimp’е он находится на панели инструментов и вызывается горячей клавишей «Shift+F».
Давайте сразу к практической работе. Запускаем графический редактор GIMP.
Через меню «Файл — Открыть» открываем изображение, у которого нужно создать зеркальное отражение.
Далее, если просто нужно отразить изображение зеркально, то нажимаете на инструмент «Зеркало» 
Далее кликайте по рабочему холсту и все. Вы отразили фотографию.
Теперь можно сохранить изображение через меню «Файл — Экспортировать как…».
Часть 2. Делаем коллаж на основе зеркальной фотографии
Если вам нужно сделать простой коллаж на основе зеркальной части изображения и оставить на фото, как основное изображение, так и отраженный элемент. То в этом случае придется чуть-чуть поработать со слоями изображения. Что такое слои в графических редакторах и с чем их едят, смотрите в этом уроке.
Шаг 1. При открытом исходном изображении, создадим его копию слоя, нажав на пиктограмму.
Шаг 2. Применим инструмент «Зеркало» на копии слоя.
Шаг 3. Изменяем непрозрачность слоя до 50% сдвигая соответствующий ползунок влево.
Шаг 4. С помощью инструмента «перемещение» сдвинем отзеркаленный слой вправо.
Шаг 5. Кликаем правой кнопкой мыши по верхнему слою и выбираем команду «Добавить маску слоя». В диалоговом окне выбираем белый цвет.
Возвращаем непрозрачность слоя до 100%. При этом, у нас сейчас пропадёт видимость части исходного изображения. Будет так.
Шаг 6. Выбираем инструмент «Градиент» с настройкой по умолчанию (слой переднего плана — Черный, слоя фона — Белый) и применяем его, из левой области изображения в правую. Обратите внимание — все действия сейчас делаются на верхнем активном слое, где есть белая маска.
Шаг 7. Так как у нас исходное изображение черно-белое, предлагаю еще добавить цветовой эффект на отзеркаленный фрагмент. Для этого переходим в меню «Цвет — Температура цвета» и выбираем желаемый цвет. Я выбрал «оранжевый».
Обратите внимание! До выполнения команды «Температура цвета» нужно переключится с маски слоя на сам слой. Для этого просто кликните два раза по слою.
На этом урок, как отзеркалить фото в Gimp завершен. До новых встреч на GimpArt.Org
Если вам понравился урок или статья, то пожалуйста поддержите меня нажав на социальные кнопочки ниже. Тем самым вы поделитесь информацией о блоге GimpArt.Org со своими друзьями в социальных сетях. Спасибо!
За 10 лет обучил работе в фоторедакторе Gimp более 12000 пользователей, мои видео-уроки и мастер-классы на одноименном YouTube канале посмотрели более 1 400 000 раз.
GIMP – Цветовые преобразования
GIMP активно используют многие веб-дизайнеры, создающие красивые шаблоны для сайтов. Сейчас куча интернет-магазинов используют графику созданную в данной программе. И не важно на чем специализируется этот магазин — доставка цветов, мебели или пиццы, главное что это удобно и красиво. Ну а чтобы научится пользоваться программой GIMP давайте приступим к краткому обзору ее цветовых возможностей.
Многие операции в программе GIMP выполняются через контекстное меню, которое появляется при щелчке правой кнопкой мыши на изображении. Далее мы будем называть это меню главным меню программы. Например, выбрав в этом меню пункт Просмотр, можно настроить внешний вид окна изображения: включить или отключить боковые линейки, сделать видимым или невидимым выделение, изменить масштаб изображения и так далее. Впрочем, увеличивать масштаб изображения проще с помощью клавиши «=», а уменьшать – с помощью клавиши «-».
Если выбрать в главном меню программы пункт Изображение и далее — Режим, то можно преобразовать цвета изображения в индексированные, пригодные для сохранения в формате GIF. При этом можно будет настроить параметры преобразования цвета. Здесь же можно преобразовать изображение в градации серого (убрать цветность) или разобрать его на каналы. При такой разборке файл разбивается на три или четыре отдельных файла (в градациях серого каждый). Эти три (четыре) файла соответствуют каналам основного изображения — RGB, или HSV, или CMYK и прочее. После редакции из них можно снова собрать единое изображение.
Если выбрать в главном меню пункт Изображение и далее — Цвета, откроется подменю, в котором можно регулировать цветовой баланс изображения с помощью различных средств:
Электронная газета_Серенькая Е.В.
В растровом графическом редакторе нарисованный объект перестает существовать как самостоятельный элемент после окончательного рисования. Он становится группой пикселей на рисунке. Над элементами изображения можно производить различные действия: копирование, поворот, перемещение, удаление, масштабирование, кадрирование и др.
Но для начала их нужно выделять.
Прежде, чем выполнять следующие задания, необходимо открыть какой-нибудь файл с фотографией, например, fruit.jpg.
Задание 1. Выделить прямоугольную область.
Для этого необходимо:
Прежде, чем приступать к созданию следующего выделения, нужно отменить существующее с помощью сочетания клавиш Ctrl+Z.
Задание 2. Отменить существующее выделение.
Задание 3. Выделить овальную область.
Задание 4. Выделить инструментом свободное выделение (лассо) область Произвольной формы.
Например, красную розу в файле fruit.jpg.
Вероятнее всего, вам не удастся точно обвести контур области, так как сделать это с помощью мыши достаточно сложно.
Способ 2 – Отрезками
Например, окно в файле window.jpg.
Примечание 1: в ходе установки точек контура вы можете корректировать их расположение.
Для этого нужно подвести курсор к точке и перетащить точку в нужное место. При наведении на точку над курсором появляется крестик.
Примечание 2: сбросить выделение можно нажатием клавиши Esc.
Задание 6. Выделить область инструментом Умные ножницы
Например, кусочки дыни в файле still-life.jpg.
Примечание: данный инструмент можно использовать в том случае, если контуры выделяемого объекта легко выделяются на фоне остальных объектов. В противном случае программа будет ошибаться при распознавания контуров, и легче будет использовать другой инструмент выделения.
Задание 7. Выделить область инструментом Волшебная палочка
Например, цветок в файле mickey.xcf.
Инверсия выделения.
Инвертировать — значит преобразовать с противоположным результатом.
Выделяя, мы исключаем (маскируем) всё, что находится за пределами области выделения.
Инвертируя выделение, мы меняем местами зоны выделения: всё, что было до предварительно выделено, становится не выделенным, а ранее маскированная зона становится областью выделения. Закрепим на примере.
Задание 8. Добавить к выделению новые области.
Преобразование границ выделенной области и её содержимого
После выделения какой-либо области на рисунке мы можем преобразовать либо границы выделения этой области либо саму выделенную область одними инструментами — инструментами преобразования.
Области и их содержимое можно:
Задание 9. Переместить границу выделенной области.
Поэкспериментируйте, перемещая границу выделения в разные стороны.
Задание 10. Выполнить вращение границы / содержимого выделенной области.
Также можно устанавливать центр вращения, произвольно перемещая крестик в окружности в окне изображения. Поэкспериментируйте, вращая границу выделения в разных направлениях.
Аналогичным образом можно поворачивать содержимое выделенной области. Для этого в панели параметров инструментов щёлкните по левой кнопке — Слои.
Обратите внимание: «срезанная» часть изображения в результате преобразования его области окрашивается цветом фона.
Задание 11. Масштабировать границу выделенной области.
Нажатие в панели параметров инструментов левой кнопки Слой позволит аналогичным образом редактировать не границы выделения, а выделенное изображение.
Примечание. Масштабирование будет пропорциональным, если при перемещении угловых ограничителей удерживать нажатыми клавиши Ctrl+Shift.
Исследуйте самостоятельно инструменты Искривление, Перспектива и Зеркало.
Принципы их использования аналогичны вышеизложенным.
Важно: преобразования применимы к рисунку в целом, если выделенная область отсутствует.
Поэкспериментируйте с преобразованием целого изображения. В настройках инструментов при этом должен быть выбран параметр предмета преобразования Слой.
Задание 16. Выполнить кадрирование изображения.
Кадрирование позволяет отсечь по краям изображения лишнюю рамку.
Угловые и сторонние ограничители дают возможность изменить (уменьшить, увеличить) выделенную область.
Для завершения процесса кадрирования следует поместить курсор внутрь выделенной области и щелкнуть мышью.
Создание виньетки (растушёванных краёв)
Задание 17. Создать виньетку для оформления фотографии.
А теперь, используя навыки, полученные при выполнении предыдущих заданий, рассмотрим простые приемы оформления фотографий.
Как инвертировать изображение в gimp
Рисунок 14.111. Обзор инструментов преобразования
4.1. Общие свойства
Диалог содержит восемь инструментов изменения изображения, выделения, слоя или контура. У каждого инструмента есть диалог общих параметров и плавающий диалог для указания специфических параметров.
4.1.1. Параметры инструмента
Некоторые параметры являются общими для всех инструментов преобразования; они описаны в этой главе. Параметры, свойственные для отдельных инструментов, описаны в соответствующих главах для этих инструментов.
Помните, что при выходе из инструмента, значение параметра «Преобразование» не меняется.
При выборе первой кнопки, 
При выборе второй кнопки, 
При выборе третьей кнопки, 
При выборе четвёртой кнопки, введённой в GIMP-2.10.14, 
Рисунок 14.112. Пример вращения
Два слоя, красный — меньше размером. Отмечен параметр «Вид/Показывать всё»
С нажатой четвёртой кнопкой, применён инструмент «Вращение». Обратите внимание на адаптацию размеров слоёв.
Конечно, точно такой же результат можно получить, связав слои, но эта новая возможность боле проста в применении.
Этот параметр определяет, в какую сторону, или в каком направлении изменяется слой:
Режим « Обычное (вперед) » позволяет трансформировать изображение или слой совершенно предсказуемым образом. Нужно всего лишь перемещать ручки инструмента на холсте. При использовании сетки (см. ниже) изображение или слой будут изменены по форме и расположению сетки.
« Корректирующее (назад) » разворачивает направление. Используется преимущественно с инструментом вращения для выравнивания горизонта. См. Раздел 4.5, «Вращение».
В GIMP-2.10.10, при использовании инструментов «Вращение», «Масштаб», «Перспектива», «Преобразование» и «Преобразование по точкам» эти два параметра можно связать, что даёт возможность перемещения рычагов, не влияющего на трансформацию, и ручной перенастройки их местоположения.
В этом раскрывающемся списке вы можете выбрать метод, а следовательно и качество преобразования:
Слабое гало, Без гало
Гало — это непреднамеренное искажение, которое может возникнуть при интерполяции. Оно напоминает гало, которое может получиться при использовании Раздел 4.8, «Повысить резкость (нерезкая маска)». Вот что пишет Николя Робиду (Nicolas Robidoux), создатель новых качественных семплеров для GEGL and GIMP:
«Если появление гало не является проблемой в конкретных сценариях использования и рабочих ситуациях,
то какое решение из двух лучше попробовать сначала?
(Понятно, что если гало нужно уменьшить до минимума, то вашим выбором будет «Без гало»).
При уменьшении размера изображения «Слабое гало» обычно даёт лучший результат.
Если выполняемое преобразование не является чистым уменьшением, то есть, если, например,
выполняется увеличение, вращение или применение перспективы, которое сохраняет высокое разрешение
участков изображения, то я обычно предпочитаю «Без гало».
Но эти предпочтения меняются в зависимости от содержимого изображения. Если, например, изображение
содержит текст или текстоподобные объекты, или в изображении есть большие области с незначительным
числом разных цветов, например, старая добрая пиксельная графика, то я бы переключился на «Слабое гало».
То же самое и в случае, если в изображении много шума или оно сильно загрязнено искажениями, возникшими
при сжатии (а это подавляющее большинство JPEG в Интернете).
И наоборот, если в изображении нет шума и оно очень слабо размыто (то есть при выборе пикселей линии и
интерфейсы размазаны на два или более пикселя), и присутствуют тонкие оттенки телесных цветов, которые
нужно сохранить, то я бы сначала попробовал «Без гало».
По факту, если я вижу, что после трансформации с применением «Слабого гало» цвета были плохо
сохранены, то я сразу переключаюсь на «Без гало», даже при уменьшении.
В любом случае, эти рекомендации нельзя воспринимать как догму. Мне ещё очень многому нужно научиться и
многое понять. Например, что делать с прозрачностью и различными цветовыми пространствами — это я
скорее всего буду обдумывать ещё какое-то время.»
Вы можете указать используемый по умолчанию метод интерполяции в диалоге настройки программы на вкладке Параметры инструментов.
После преобразования размер изображения может увеличиться. Эта функция позволяет тем или иным способом обрезать преобразованное изображение до исходного размера.
Вы можете выбрать один из способов обрезки:
Рисунок 14.113. Пример изменения исходного изображения