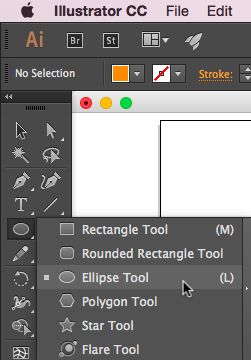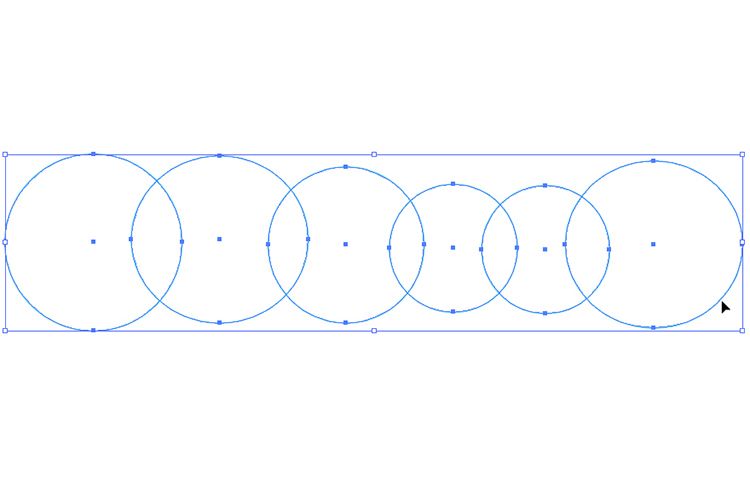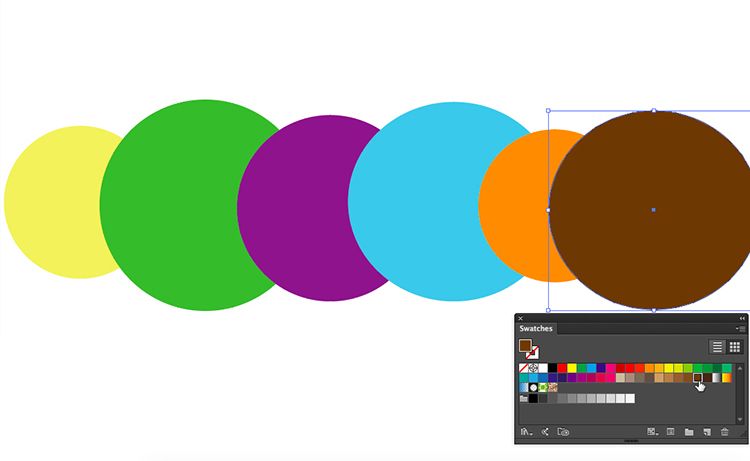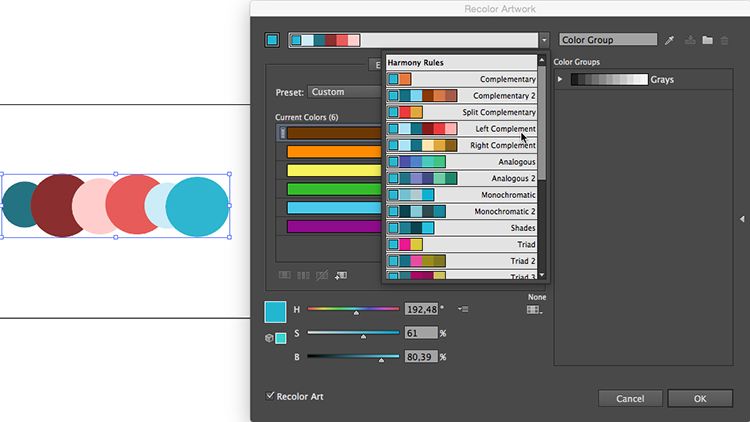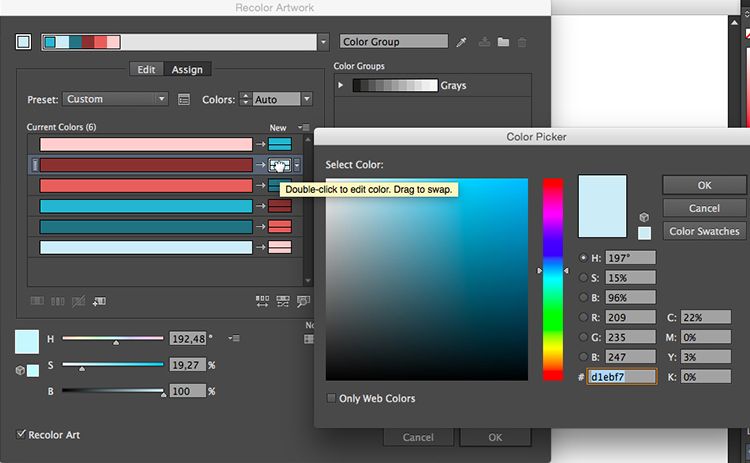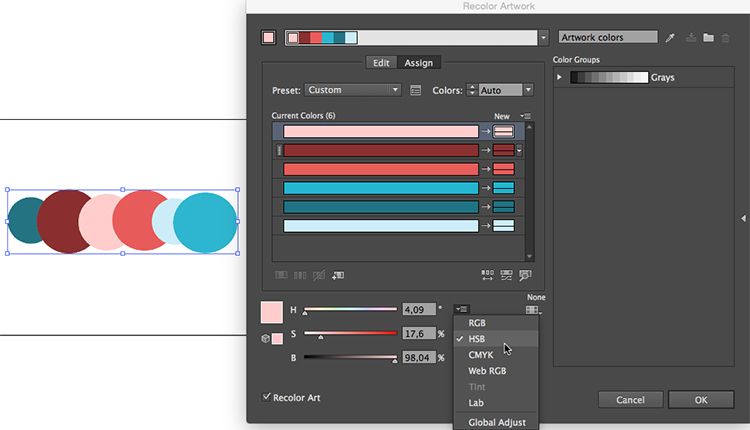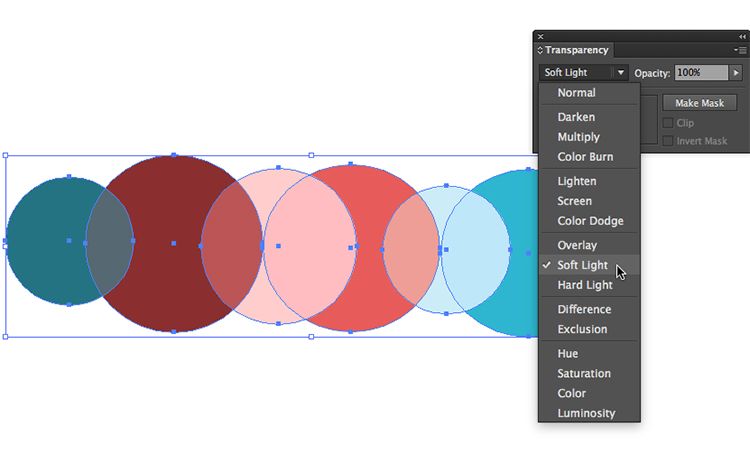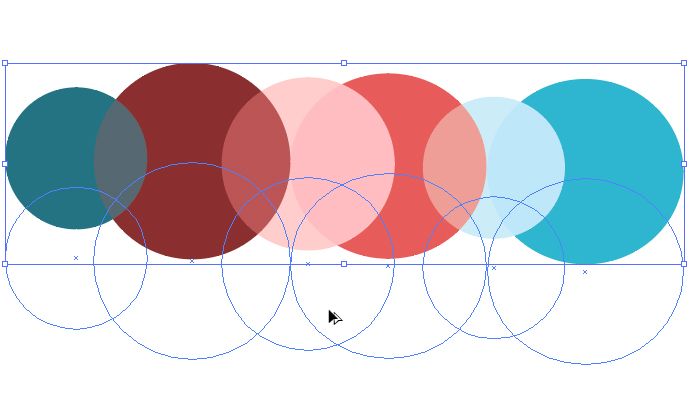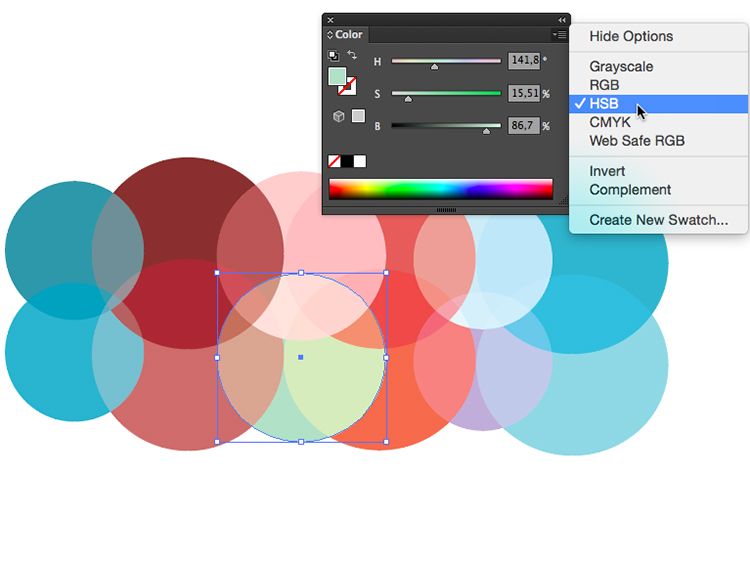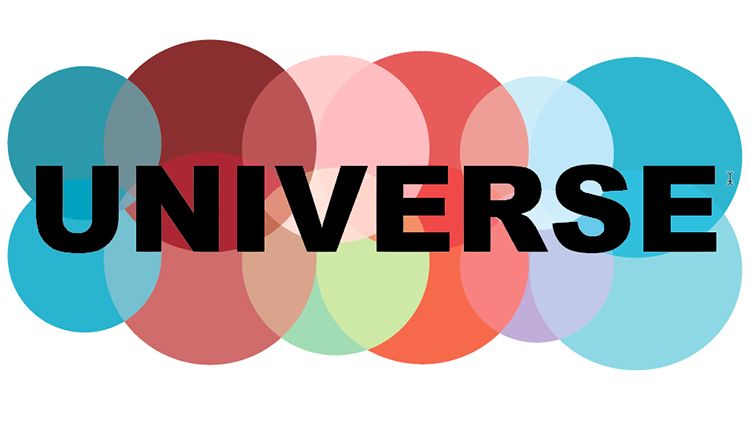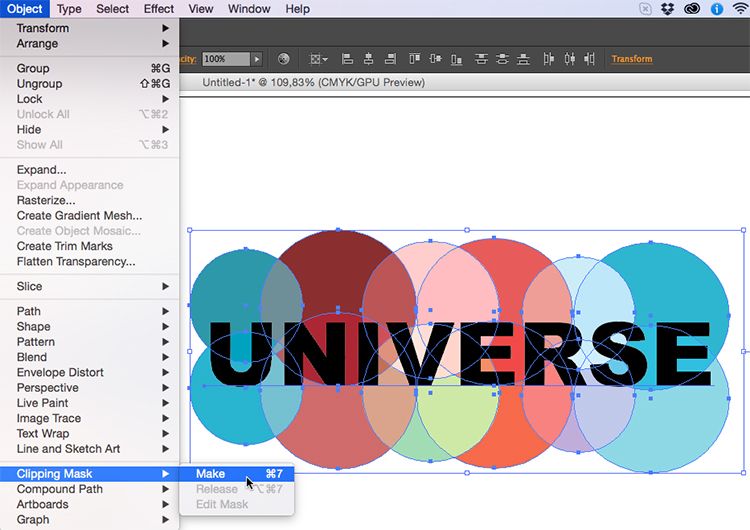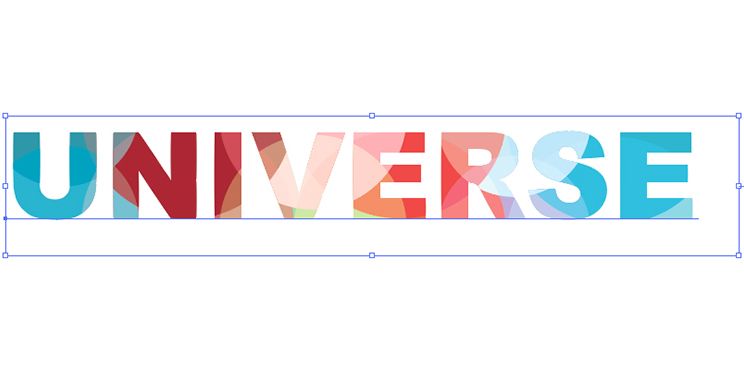Как инвертировать маску в иллюстраторе
Magic vector
Тонкий мир векторных изображений
Исчерпывающий гайд по маскам в Adobe Illustrator
В свое время маски в Иллюстраторе были моей болью, печалью и тоской и я решила разобраться с этим вопросом раз и навсегда. Надеюсь этот пост поможет всем новичкам, кто хочет освоить вектор, избежать головной боли по поводу того, что делать и куда нажимать, чтобы все это замаскировать.
На самом деле маски в том же Аффинити делаются простым движением, но что имеем, то имеем, разбираемся сегодня с Иллюстратором. Я работаю в последней версии программы поэтому, если у вас что-то не работает, просто поставьте версию поновее.
Clipping Mask или Обтравочная маска
Первая штука, которая всем почти известна, так часто обрезают выходящие за края картинки объекты, смысл в том, что поверх картинки накладывается фигура нужного размера и по ее границам вся картинка обрезается. Обратите внимание, что в этом случае должно быть два объекта — фигура сверху и фигура, которую надо «обрезать», то есть если у вас много элементов на картинке снизу ее надо сгруппировать (выделить все и нажать Cmd / Ctrl+G). В противном случае иллюстратор не понимает что именно надо группировать.
Draw Inside или рисование внутри
Opacity Mask или маска непрозрачности
Сильно выручает, когда вам нужно создать например отражение предмета или небольшой градиент на фигуре обтравки. Различные оттенки серого используются, чтобы скрыть/показать определенные детали группы/дизайна в Illustrator.
В такой маске есть правило — темный цвет скрывает, белый показывает. Так же, как тень и свет. Поэтому, когда вы создаете маску непрозрачности, учитывайте, что там, где градиент самый темный, рисунок будет наименее видимым, как в примере ниже.
Это три базовых способа создания масок в Adobe Illustrator, надеюсь пост окажется полезен.
За ценные дополнения и замечания огромное спасибо [необходимо войти на сайт или зарегистрироваться] 
Визуальное руководство по созданию маски
Обтравочная маска — это объект, форма которого маскирует другой рисунок так, что видимыми остаются только области, которые лежат в пределах маски, то есть рисунок обрезается по форме маски. Существует удобный способ придания изображению вида «кадрированного» рисунка без необходимости его обработки в Photoshop с помощью инструмента кадрирования.
Выполните приведенные ниже действия, чтобы создать обтравочную маску для части изображения.
1. Откройте изображение в программе Illustrator. Для этого можно воспользоваться командой «Файл» > «Поместить» и выбрать нужное изображение либо перетащить его в окно программы Illustrator.
2. Выберите штриховку черным цветом без заливки.
3. Выберите инструмент Прямоугольник.
4. Нарисуйте прямоугольник вокруг области, к которой следует применить маску.
5. Нарисованный прямоугольник будет выбран автоматически.
6. Выберите инструмент Выделение.
7. Удерживая нажатой клавишу Shift, щелкните изображение. Это позволит выбрать сразу изображение и прямоугольник.
8. Выберите Объект > Обтравочная маска > Создать.
И снова о масках в Adobe Illustrator
Сегодня в нашем читальном зале простой и понятный урок про маску в Adobe Illustrator. Наши ученики с опаской подходят к этой теме, считая маску чем-то уж очень сложным и сверх профессиональным. На самом деле это не так. И в Photoshop и в Illustrator маски делаются просто, в работе необходимы, понять их легко. Убедитесь сами!
Шаг 1.
Создайте несколько кружков любого размера, стоящих в один ряд. Для это используйте инструмент Ellipse Tool.
Чтобы нарисовать ровный круг, держите зажатой клавишу Shift.
Шаг 2.
Раскрасьте получившиеся кружки в любые цвета. Для этого воспользуйтесь палитрой Swatches (меню Window > Swatches).
Чтобы изменить один из цветов, щелкните дважды на цвете справа от стрелочки.
Вы также можете изменить цвета, выбрав цветовую модель и задав ей определенное числовое значение. Удобнее всего пользоваться моделью HSB.
Александр Сераков: Работа с Recolor Artwork очень интересна, и мы ее обязательно изучаем (правда на втором курсе Adobe Illustrator), но здесь можно поступить проще — при помощи Color Guide. Покрасьте один из кружочков. Этот цвет будет ключевым, другие цвета программа рассчитает, оттолкнувшись от него. Перейдите к панели Color Guide. В выпадающем списке выберите то сочетание цветов, которое подойдет для раскрашивания вашей композиции. Сохраните его в виде цветовой группы в панели Swatches. Это можно сделать, нажав на кнопку Save color group in Swatch panel в нижней части окна Color Guide, справа. Теперь этими цветами можно раскрашивать оставшиеся кружки.
Шаг 3.
Чтобы сделать композицию еще интересней, выделите все кружки и воспользуйтесь режимом наложения Soft Light (открыть окно с режимами можно через меню Window > Transparency). Поскольку кружки пересекаются друг с другом, цвет области пересечения немного изменится.
А.С.: Почему-то режимы наложения считаются атрибутом исключительно Photoshop. Но в Illustrator они тоже есть! И хоть их работа часто вызывает вопросы (потому что часто не похожа на аналогичный эффект в Photoshop), все равно получается интересно.
Шаг 4.
Сделайте ниже второй ряд из кружков. Для этого выделите все кружки, зажмите клавишу Alt и потяните объекты вниз.
Шаг 5.
На этом этапе вы снова можете поэкспериментировать с цветами. Вызовите палитру Color через меню Window, выберите цветовую схему HSB и попробуйте настроить другой оттенок, изменить яркость или контрастность у отдельных кружков. После этого сгруппируйте все кружки через меню Object > Group.
Шаг 6.
Выберите инструмент Type tool и напишите любое слово. Поместите его поверх всех объектов.
А.С.: Здесь будьте осторожны. Если вы кликните инструментом Type Tool по одному из наших кружков, программа решит, что вы хотите сделать текст внутри объекта или даже по контуру. А это не совсем то, что нам сейчас нужно. Лучше наберите текст где-нибудь в сторонке, а потом перетащите на кружки.
Шаг 7.
Создайте обтравочную маску. Для этого возьмите инструмент Selection Tool > выберите им текст и сгруппированные кружки > перейдите в меню Object > Clipping Mask > Make (или нажмите правой кнопкой мышки по выделенным объектам > Make clipping mask).
Вот такой результат должен получиться.
После всего проделанного, вы все еще можете изменить текст.
А.С.: Мало того, что текст остается редактируемым — наша композиция из кружков тоже доступна для редактирования! Вообще, работать с масками — милое дело. Тем не менее если вдруг вы захотите вернуть все в исходное состояние (кружки отдельно, текст отдельно), перейдите в меню Object > Clipping Mask и выберите Release.
Я знаю, что в похожих ситуациях иногда маска не срабатывает. Если вы, например, решите сделать то же самое, но не с «живым» текстом, а текстом переведенным в кривые. В этом случае маска схлопнется, и получится какой-то загадочный пустой объект. Чтобы этого не случилось, перед применением такой маски сделайте следующее: выделите текст (переведенный в кривые), зайдите в меню Object > Compound Path и выполните команду Make. У объекта может исчезнуть заливка-обводка, но это не страшно. С этого момента его можно использовать как маску, в точности как описано в сегодняшнем уроке.
Записки микростокового иллюстратора
Микростоки: рисуем и зарабатываем на своем творчестве
23 окт. 2009 г.
Adobe Illustrator за 30 дней. День 26: Создаем обтравочную маску и непрозрачную маску (Clipping Path / Opacity Mask)
Чтобы Ваши иллюстрации выглядели чистеньким и аккуратненькими, Tony предлагает воспользоваться либо обтравочной, либо непрозрачной маской.
Если при прохождении этого курса у вас возникают какие-либо затруднения с обучением, то вы можете взять онлайн консультацию по Adobe Illustrator через Skype.
В сегодняшнем уроке на Marovaki design blog Вы как раз сможете поподробнее узнать про эти два инструмента, а также научиться применять их на практике (по многочисленным просьбам читателей копия перевода урока также опубликована на этом блоге).
С обтравочной маской и маской непрозрачности Вы можете легко выделить и убрать области, которые не должны быть видны. Давайте разберемся, как это работают.
В этой иллюстрации у нас 3 слоя. Задний фон, эффект лучей и солнце. Нужно поместить солнечные лучи в квадрат.

Сначала выделяем, солнечные лучи и задний фон, и группируем их вместе.
Выделите их с помощью инструмента «Выделение» и нажмите Ctrl+G чтобы сгруппировать их.

Нарисуйте прямоугольник, чтобы определить область, которую вы хотите показать. Убедитесь, что он находится сверху других объектов.

Выберите фон и контур который Вы нарисовали. Щелкните правой клавишей и выберите Объект > Обтравочная маска > Образовать (Object > Clipping Mask > Make).

После этого переместите фон на задний план нажав Ctrl+Shift+[

Редактируем обтравочную маску
Чтобы внести изменения в обтравочную маску, идем в панель слои (layers), выбираем подслой «обтравочный контур» (Clipping Path). Теперь Вы можете перемещать и изменять размеры маски. Если вы хотите отменить маску выберите Объект > Обтравочная маска > Отменить (Object > Clipping Mask > Release).

Маска непрозрачности
Непрозрачность позволяет создать прозрачность для вашего слоя. Интенсивность черного определяет прозрачность слоя. Черный будет прозрачным, а белый соответственно непрозрачным.
В отличие от рисования квадрата из предыдущего примера, мы нарисуем круг и заполним его градиентом.

Теперь выделим обе фигуры и выберем маску непрозрачности (Opacity Mask), щелкнув на иконке опций (Options icon) в углу палитры Прозрачности (Transparency Palette).

После этого Вы получите маску, края которой будут размыты. Маска непрозрачности хороши способ размыть края и сделать переход в цвет фона для ваших иллюстраций.

Несколько нюансов для тех, кто планирует в дальнейшем рисовать для микростоков:
— Маску непрозрачности использовать вообще не стоит. Помните, что по правилам микростоков все эффекты, содержащие прозрачности, не допускаются. Разобрать корректно маску непрозрачности не получится (на настоящий момент на микростоках уже разрешены прозрачности, для этого сохраняйте свой вектор в формате EPS-10).
— Обтравочной маской можно воспользоваться, если Вы хотите оставить покупателям возможность редактировать объекты, выходящие за область изображения. Но некоторые микростоки (например Istockphoto) требуют не просто прятать лишние элементы, а полностью их обрезать. Так что если Вы готовите файл сразу для нескольких стоков, учитывайте этот момент!
Не пропустите следующий урок: Сохраняемся и печатаем
Подпишитесь на нашу рассылку, чтобы не пропустить ничего нового:
Обтравочная маска в Illustrator. Как использовать?
Обтравочная маска в Illustrator. Как использовать?
Обтравочная маска в Illustrator.
Алоха, дизайнеры! Пожалуйста, познакомьтесь с директором сообщества, милыми и совершенно симпатичными собаками Джейсона Эйкена, Джобом и Лили.
Джоб и Лили любят профессиональное плавание, и мы собираемся использовать один из блестящих инструментов дизайна Illustrator, чтобы продемонстрировать их навыки – обтравочную маску.
Что такое обтравочная маска в Illustrator?
Несколько замечаний по поводу обтравочных масок:
К настоящему времени вы, возможно, думаете… «Что? Я визуально обучаюсь ». Ну, я тоже… так что давайте продемонстрируем.
Как сделать? Обтравочная маска в Illustrator
В этой демонстрации обтравочным контуром будет текст их имен, Лили и Джоб. Объекты, которые мы собираемся вырезать, будут их плавающими изображениями. Для начала сделаем обтравочную маску для Job.
Обтравочную маску можно сделать несколькими способами:
В одном слое я поместил имя Джоба поверх его фотографии в плавании. Вы можете развернуть вид слоя, чтобы видеть текст и изображение объекта по отдельности:
Как только изображения будут правильно расположены, нажмите Object> Clipping Mask> Make. Вы заметите, что все исчезает, кроме того, что находится внутри обтравочного контура (имя проекта). Обтравочная маска в Illustrator
Использование двух или более контуров обрезки
А теперь давайте сделаем то же самое с Лили. Имя Лили нужно изменить, чтобы ее образ хорошо подходил. Имея дело с обтравочными масками, вы часто обнаруживаете, что либо обтравочный контур, либо находящийся под ним объект нужно изменить, чтобы они соответствовали друг другу.
В этом случае я хочу редактировать буквы по отдельности. Сначала я преобразовал текст в контур, чтобы каждую букву можно было редактировать. Чтобы преобразовать текст в контуры, нажмите «Тип»> «Создать контуры» (сдвиг> команда> O) или щелкните текст правой кнопкой мыши и выберите «Создать контуры». Обтравочная маска в Illustrator
Каждая буква теперь стала объектом, который можно редактировать, но не как обычный текст. Вы заметите, что точки привязки появляются на каждой букве – их можно перемещать и редактировать индивидуально:
К счастью, составной путь позволяет объединить несколько путей в один. Мы можем преобразовать его в один контур, выделив Лили и выбрав «Объект»> «Составной контур»> «Создать» (Command> 8).
Теперь выделите составной контур и фотографию, затем выберите «Объект»> «Обтравочная маска»> «Создать»:
Составные пути. Обтравочная маска в Illustrator
Как вы видели, составные пути объединяют все выбранные пути в один. Вы также можете использовать этот инструмент, чтобы быстро создавать довольно крутые дизайны.
Поиграйте с ним, возьмите несколько базовых фигур и сложите их друг на друга. Затем выберите Объект> Составной путь> Создать (Command> 8):
Обрезка двух или более объектов
Хотя не может быть двух или более контуров отсечения (без создания составного контура), вы МОЖЕТЕ отсечь два или более объекта внизу. Обтравочная маска в Illustrator
Я убедился, что фотографии Лили и Иова находятся на одном слое. Я также убедился, что они размещены под обтравочным контуром: СОБАКА ЛЮБОВЬ.
Выберите «Объект»> «Обтравочная маска»> «Создать». Я сделал изображения более заметными, добавив черный фон.
Освобождение или редактирование обтравочной маски и составного контура
Чтобы отменить или отредактировать обтравочную маску, вы можете:
Освободите или отредактируйте составной путь:
Как видите, обтравочные маски и составные контуры – довольно крутые и простые инструменты, которые делают проектирование намного более увлекательным.