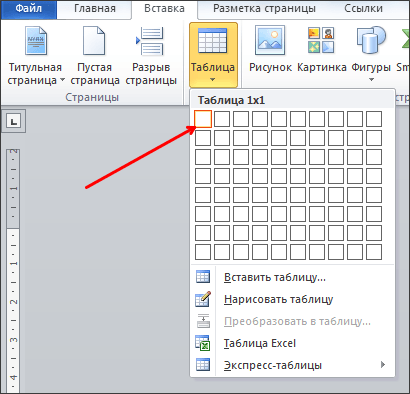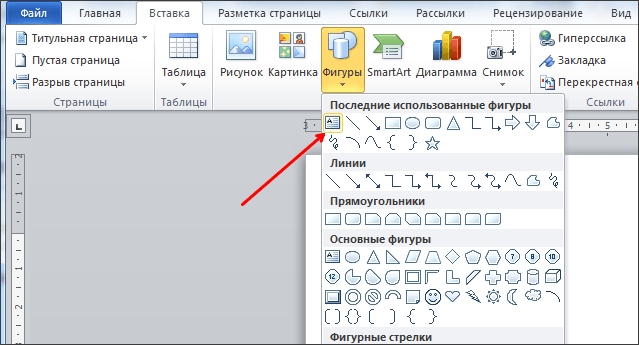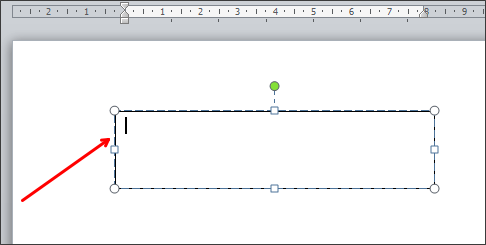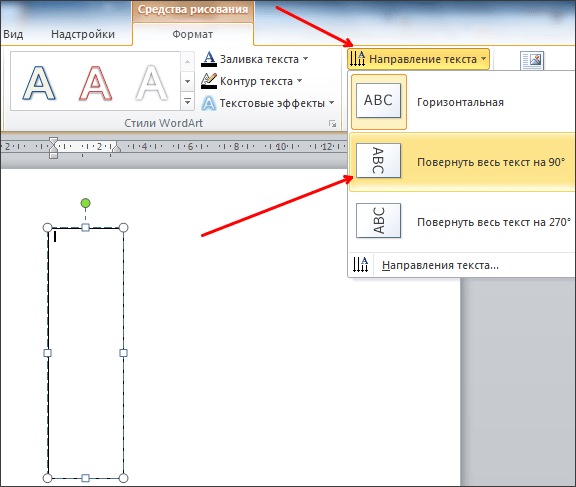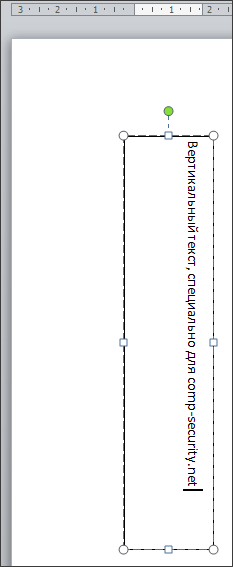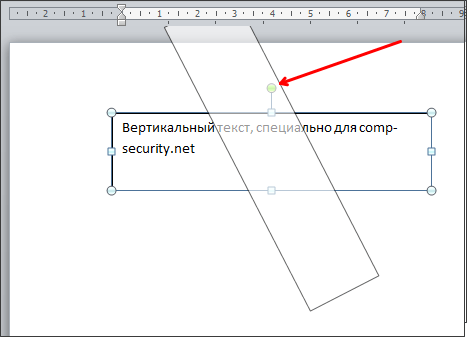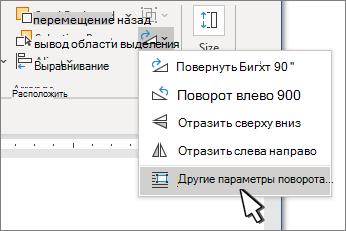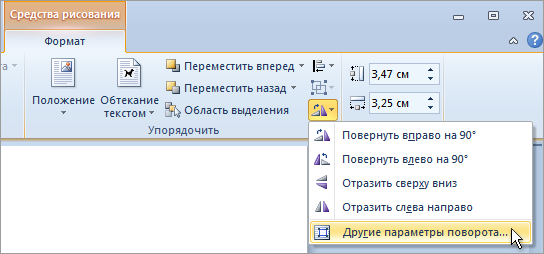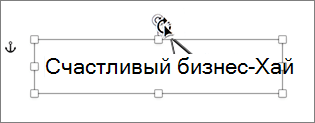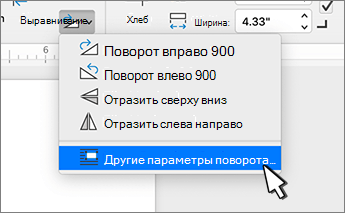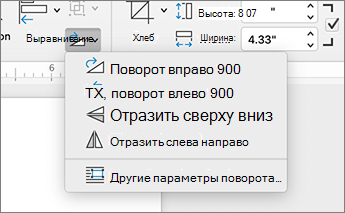Как инвертировать текст в ворде
Перевернуть текст в Ворде в любом направлении
Рассмотрим 5 действенных способов, как можно перевернуть текст в Ворде.
MS Word – это одна из самых удобных программ для создания и редактирования текстовых документов.
Пользователям доступно огромное количество функций: от простого редактирования текста до создания таблиц, макетов, рисунков, примечаний и ссылок.
Функция переворота текста тоже доступна в программе, но её довольно сложно найти.
Вы можете регулировать угол поворота отдельных слов, предложений или всего текста сразу.
Всего есть несколько способов, как это сделать.
Способ 1 – Сделать весь текст вертикальным
Если специфика создаваемого вами документа подразумевает написание всего текста вертикально, следует сразу настроить альбомную ориентацию страницы.
Так вы сможете легко напечатать нужный текст без применения сторонних инструментов Ворда.
Расположение всего документа будет автоматически изменено. Если на странице уже был текст, он тоже будет перевернут вертикально.
В меню «Макет» вы сможете настроить поля или применить поворот только для отдельных страниц документа.
Обратите внимание! На листе вся информация будет отображаться вертикально: не только текст, но и картинки. Если нужно перевернуть картинку под другим углом, достаточно нажать на неё правой клавишей, перейти во вкладку редактирования и выбрать тип поворота.
Способ 2 – Использование таблиц
В MS Word пользователи могут создавать любые таблицы и наполнять их не только текстом, но и графическим контентом.
Поворот текста с помощью таблиц позволяет настроить любой угол отображения символов. Рамки таблицы всегда можно скрыть.
Если вам нужно повернуть текст, но нет необходимости создавать таблицу, всегда можно нарисовать только одну ячейку, а затем быстро убрать видимость её границ.
Для удаления очертаний табличек нажмите на левый верхний угол элемента. Это выделит всю таблицу.
Затем кликните на правую кнопку мышки и выберите в меню «Границы и заливка».
Во вкладке выбора типа границы выделите «нет» и примените изменения.
С помощью этого способа можно легко поворачивать формулы, спецсимволы и другие элементы, для которых нельзя применить угол направления без таблицы.
Способ 3 – Надпись в фигуре
Внутри документа можно создавать отдельные полотна с фигурами или блоками текста.
Такой блок можно разместить в любом месте страницы. Текст будет перевернут под нужным углом.
Ниже приведен пример работы с блоками в MS Word:
Такой способ удобен при создании блок-схем, различных дизайнов брошюр, оформления отчетов и прочих видов документов.
Обратите внимание, если вы создаете несколько блоков, чтобы они не сдвинулись, их можно группировать.
Для этого выделите сразу несколько фигур с текстом, нажмите на них правой кнопкой и выберите «Группировать».
Создастся единое полотно, которое можно перемещать по тексту.
Способ 4 – Поворот строки
Если нужно просто повернуть строку вверх тормашками, а не поворачивать текст под любым углом, можно снова использовать фигуру.
В результате текст будет отображаться как показано ниже. Возле существующего блока можно писать текст в обычном режиме набора.
Все описанные выше действия можно применить к объектам стиля WordArt.
Напомним, что WordArt – это режим создания стилизованных надписей, который можно настроить через вкладку программы «Вставка».
Способ 5 – Использование SmartArt
SmartArt – это основа для создания инфографики с уже готовыми шаблонами. Впервые функция появилась в версии MS Word 2007.
С помощью Смарт Арт можно создавать списки, схемы, диаграммы, матрицы, пирамиды, иерархию, циклы и много других объектов.
Текст блоках SmartArt тоже можно перевернуть. Для этого откройте пункт меню «Вставка» и кликните на клавишу добавления инфографики.
В левой части открывшегося окна отображаются категории, а в правой – список доступных дизайнов. Выберите понравившийся элемент и нажмите «ОК».
Затем на странице документа выберите ячейку, расположение текста которой нужно отредактировать. Нажмите на него правой кнопкой мышки.
Далее выберите «Параметры анимации»:
В новом окне перейдите во вкладку «Надпись» и справа найдите строку «Направление текста».
Всего доступно три варианта поворота – Горизонтальный, на 90 градусов и на 270 градусов.
Печать зеркального текста
Если у вас есть готовый текстовый документ Ворд и его нужно напечатать таким образом, чтобы на листе текст отображался зеркально, это можно сделать и без редактирования страниц в программе.
Достаточно изменить настройки самой печати.
Откройте пункт меню «Файл» и кликните на «Печать».
В новом окне найдите надстройку «Параметры печати» и отметьте галочкой пункт «Зеркальные поля».
Все описанные в статье способы поворота текста будут работать во любых версиях программы MS Word.
Отличаться может только расположение вкладок приложения. Обратите внимание, чтобы основной и перевернутый текст смотрелись нормально, нужно удалить междустрочные интервалы между абзацами и таблицей или между абзацами и фигурой.
В противном случае, отступы между этими объектами будут слишком сильно бросаться в глаза.
Если среди текста, который нужно перевернуть, есть формула, нужно использовать только способом с таблицами.
Часто метод с блоками не работает для сложных многоэтажных формул и специальных символов.
Тематические видеоролики:
Понравилась статья? Подпишитесь на канал, чтобы быть в курсе самых интересных материалов
Как повернуть текст в Word: несколько способов.
При оформлении документа Word пользователи задаются вопросом, как перевернуть текст в Ворде, например, если нужно перевернуть текст вертикально, или под определенным углом. Сделать это можно несколькими способами.
Текстовый процессор Word, входящий в офисный пакет программ Microsoft Office, обладает мощными функциональными возможностями по оформлению документа, в соответствии с различными требованиями.
В программе MS Word имеются разнообразные функции по изменению расположения текста в документе, в том числе для поворота текста в разном положении. Пользователю стоит только выбрать наиболее подходящий вариант для выполнения работы.
Нам нужно повернуть текст в Ворде из обычного горизонтального положения, в другое положение, находящееся под определенным углом. Например, текст необходимо расположить в документе вертикально, или под определенным градусом, или произвольно, выбору по пользователя, с различным наклоном от горизонтали.
В этой статье вы найдете инструкции, как перевернуть текст в Word разными способами: поворот текста в таблице или при помощи таблицы, поворот текста в фигуре разными способами, поворот текста в графических элементах SmartArt.
Как перевернуть текст в таблице Ворд — 1 способ
Сначала посмотрим, как переворачивать текст в таблице или с помощью таблицы. В этом методе мы создадим ячейку таблицы, напечатаем в ячейке текст, повернем текст в нужном направлении, а затем уберем границы таблицы. Если вы поворачиваете текст в самой таблице, границы в таблице убирать не следует.
В окне «Направления текста – Ячейка таблицы» имеется три типа ориентации для выбора. С помощью встроенной настройки можно перевернуть текст на 90 градусов и на 270 градусов.
Текст изменить свое положение в ячейке таблицы.
Если вы не создаете таблицу, то вам нужно убрать границы таблицы:
В документе Word появится перевернутый текст без границ.
Как переворачивать текст в Ворде с помощью надписи — 2 способ
При работе в программе, пользователь сможет перевернуть текст, произвольным образом с любым наклоном, по своему усмотрению.
Вокруг фрагмента текста исчезнет контур.
Как в Ворде перевернуть текст вертикально при помощи надписи в фигуре — 3 способ
Если вам понадобилось перевернуть текст вертикально, в офисном редакторе имеются встроенные настройки для выполнения этой работы по определенным значениям, заданным в программе по умолчанию.
В приложении Microsoft Word выполните следующие действия:
Как в Ворде перевернуть текст вверх ногами — 4 способ
В некоторых ситуациях, может понадобиться перевернуть текст на 180 градусов, или на другое определенное значение градусов. Это можно сделать при помощи функции надписи в фигуре.
Как переворачивать текст в Word с помощью элементов SmatrArt — 5 способ
В этом способе, для поворота текста мы воспользуемся графическими элементами SmartArt, входящими в состав программы Word. С помощью элементов SmartArt в документ Ворд добавляются списки, процессы, циклы, иерархия, рисунки и т. п. Надписи внутри элементов SmartArt можно поворачивать в определенное положение, или в любое произвольное положение.
Выводы статьи
В процессе работы, в текстовом редакторе Microsoft Word требуется выполнение различных манипуляций с расположением текста, например, необходимо перевернуть текст в документе. Для поворота текста в документе Word воспользуйтесь несколькими способами: переворачивание текста в таблице, поворот текста в фигуре или элементе SmartArt. Эти способы позволят расположить текст так, как вам нужно.
Как перевернуть текст в Word
Не редко при создании текстовых документов появляется необходимость сделать перевернутый текст. К счастью, в текстовом редакторе Word это делается очень просто, главное знать некоторые хитрости.
В данной статье мы расскажем о том, как перевернуть текст в Word на 90, 180 или 270 градусов. Инструкция актуальна для Word 2007, 2010, 2013 и 2016.
Как перевернуть текст в Word с помощью таблицы
Самый простой способ перевернуть текст в Ворде, это воспользоваться таблицей. С помощью таблицы можно быстро перевернуть текст вертикально на 90 градусов, на 180 градусов или в любое другое положение.
Рядом с кнопкой «Направление текста» есть кнопки для выравнивания текста внутри таблицы. С их помощью можно разместить текст внутри ячейки так, как это нужно.
Как перевернуть текст вертикально в Word с помощью надписей
После этого нужно с помощью мышки указать размер надписи, которую вы хотите вставить в документ Ворд. В результате у вас появится рамка, внутрь которой вы сможете вписать текст.
В результате вы рамку с перевернутым текстом, которую можно разместить в любом месте документа.
Нужно отметить, что надпись с текстом можно переворачивать вручную. Для этого нужно нажать на зеленую точку над надписью и не отпуская этой точки перевернуть надпись в нужное положение.
Если при этом удерживать клавишу SHIFT, то надпись будет переворачиваться только на определённый угол.
Создатель сайта comp-security.net, автор более 2000 статей о ремонте компьютеров, работе с программами, настройке операционных систем.
Задайте вопрос в комментариях под статьей или на странице «Задать вопрос» и вы обязательно получите ответ.
В 2010 ворде так не работает
Все работает. Статья написана на основе Word 2010, скриншоты именно с этой версии.
Не работает. крутится рамка, текст на месте.
А вы использовали кнопку «Направление текста» (на вкладке «Формат»)?
А вот и не работает в 2010. Битый час пытаюсь!
Покажите, как это сделать в 2016.
В Word 2016 все делается точно также, специально посмотрел и проверил.
Не работает, подскажите как сделать в 2019
В версии 2019 года все точно также. Просто кнопка «Фигуры» чуть уменьшилась и сместилась влево. Но, она все еще присутствует на вкладке «Вставка».
Также в 2019 рамку для текста можно вставить при помощи кнопки «Тектовое поле», которая находится на той же вкладке «Вставка».
А как убрать рамку после того как текст развёрнут?
Нужно выделить рамку, перейти на вкладку «Формат фигуры» и нажать на кнопку «Контур фигуры». Там можно будет убрать рамку выбрав вариант «Нет контура».
Поворот и отражение текстового окна, фигуры, wordArt или рисунка в Word
Примечание: Если вкладки Формат фигуры, Средства рисования или Средства рисования не видите, убедитесь, что вы выбрали текстовое поле, фигуру или wordArt. Для открытия вкладки Формат может потребоваться дважды щелкнуть объект.
Поворот на любой угол
Выберите объект, который нужно повернуть.
Выберите маркер поворота сверху объекта и перетащите его в нужном направлении.
Чтобы выполнять поворот с шагом в 15 градусов, перетаскивайте маркер поворота, удерживая нажатой клавишу SHIFT.
При повороте нескольких фигур каждая из них поворачивается по отдельности относительно своего центра.
Поворот на точный угол
Выберите объект, который нужно повернуть.
Перейдите в формат фигуры, Средства рисования или Средства работы с рисунками > Формат.
Выберите повернуть, а затем выберите Дополнительные параметры поворота.
В открывающейся области или диалоговом окне введите угол поворота объекта в поле Поворот. Вы также можете использовать стрелки, чтобы повернуть объект точно так, как хотите.
Поворот на 90 градусов
Выберите объект, который вы хотите повернуть.
Перейдите в формат фигуры, Средства рисования или Средства работы с рисунками > Формат.
Выберите повернуть, а затем:
Чтобы повернуть объект на 90 градусов вправо, выберите повернуть вправо на 90°.
Чтобы повернуть объект на 90 градусов влево, выберите повернуть влево на 90°.
Переворачивание объекта
Вы можете зеркально отразить объект или перевернуть его вверх ногами с помощью переворачивания.
Выберите объект, который нужно повернуть.
Перейдите в формат фигуры, Средства рисования или Средства рисования > Формат, выберите Повернуть, а затем:
Чтобы перевернуть объект вверх ногами, выберите отразить сверху вниз.
Чтобы создать зеркальное отражение объекта (кроме объекта WordArt), выберите отразить горизонтали.
Зеркальное отражение текста WordArt или фигуры
Выберите wordArt или фигуру, которые нужно зеркально отобразить.
Дополнительные сведения см. в теме Вставка wordArt.
Выберите Формат фигуры или Средства рисования Формат.
Выберите параметр Текстовые эффекты 
В области Поворот 3-Dустановите для поворота X 180°.
Примечание: Чтобы повернуть текст в фигуре,
Поворот на любой угол
Выберите объект, который нужно повернуть.
Выберите маркер поворота сверху объекта и перетащите его в нужном направлении.
Примечание: Чтобы выполнять поворот с шагом в 15 градусов, перетаскивайте маркер поворота, удерживая нажатой клавишу SHIFT.
Поворот на точный угол
Выберите поворот объекта.
Если вкладка Работа с рисунками, Средства рисования или Формат не отображается, выделите рисунок. Для открытия вкладки Формат может потребоваться дважды щелкнуть рисунок.
В открывшейся области или диалоговом окне введите требуемую величину угла поворота объекта в поле Поворот. Вы также можете использовать стрелки, чтобы повернуть объект точно так, как хотите.
Переворачивание объекта
Вы можете зеркально отразить объект или перевернуть его вверх ногами с помощью переворачивания.
Выберите объект, который нужно повернуть.
В группе Средства рисования (или Средства рисования, если вы поворачиваете рисунок) на вкладке Формат в группе Упорядочивать выберите повернуть исделайте следующее:
Чтобы перевернуть объект вверх ногами, выберите отразить сверху вниз.
Чтобы создать зеркальное отражение объекта (кроме объекта WordArt), выберите отразить горизонтали.
Если в разделе Средства рисования или Работа с рисунками не отображается вкладка «Формат», выделите надпись, фигуру, объект WordArt или рисунок. Для открытия вкладки Формат может потребоваться дважды щелкнуть объект.
Зеркальное отражение текста WordArt или фигуры
Выберите wordArt или фигуру, которые нужно зеркально отобразить.
Дополнительные сведения см. в теме Вставка wordArt.
Выберите Параметры поворота > 3D Rotation > 3D Rotation (Параметры поворота 3D).
В области Поворот 3-Dустановите для X 180°.
Поворот на любой угол
Выберите объект, который нужно повернуть.
Выберите маркер поворота сверху объекта и перетащите его в нужном направлении.
Чтобы выполнять поворот с шагом в 15 градусов, перетаскивайте маркер поворота, удерживая нажатой клавишу SHIFT.
При повороте нескольких фигур каждая из них поворачивается по отдельности относительно своего центра.
Поворот на точный угол
Выберите объект, который нужно повернуть.
Перейдите в формат фигуры или Формат рисунка > повернуть.
Выберите Дополнительные параметры поворота.
В открывающейся области или диалоговом окне введите угол поворота объекта в поле Поворот. Вы также можете использовать стрелки, чтобы повернуть объект точно так, как хотите.
Поворот на 90 градусов
Выберите объект, который вы хотите повернуть.
Выберите повернуть, а затем:
Чтобы повернуть объект на 90 градусов вправо, выберите повернуть вправо на 90°.
Чтобы повернуть объект на 90 градусов влево, выберите повернуть влево на 90°.
Переворачивание объекта
Вы можете зеркально отразить объект или перевернуть его вверх ногами с помощью переворачивания.
Выберите объект, который нужно повернуть.
Выберите повернуть, а затем:
Чтобы перевернуть объект вверх ногами, выберите отразить сверху вниз.
Чтобы создать зеркальное отражение объекта (кроме объекта WordArt), выберите отразить горизонтали.
Зеркальное отражение текста WordArt или фигуры
Выберите wordArt или фигуру, которые нужно зеркально отобразить.
Дополнительные сведения см. в теме Вставка wordArt.
Выберите Формат фигуры > Формат области.
В области Поворот 3-Dустановите для поворота X 180°.
Поворот на любой угол
Выберите объект, который вы хотите повернуть.
Выберите маркер поворота сверху объекта и перетащите его в нужном направлении.
Поворот текста в Word
Примечание: Чтобы повернуть текст в Word, необходимо сначала разместить его в текстовом поле, а затем повернуть.
Выберите текстовое поле. Дополнительные сведения о вставке текстовых полей см. в документе Добавление, копирование и удаление текстового поле в Word.
Выполните одно из указанных ниже действий.
Вы выберите текстовое поле, а затем выберите Формат фигуры или Средства рисования Формат > повернуть.
Выберите в списке угол поворота.
Чтобы повернуть текстовое поле вручную, выберите его и перетаскивание в нужном направлении. Для поворота надписи с интервалом 15 градусов нажмите и удерживайте нажатой при перемещении маркера клавишу SHIFT.
Выберите другое место в документе, чтобы просмотреть повернутую текстовую поле.
Примечание: Текстовое поле появится по горизонтали, когда вы выберете его, чтобы упростить редактирование текста.
Зеркальное отражение текста в текстовом поле
Это позволит обратить строку или абзац текста в текстовом поле.
Выберите Формат фигуры или Средства рисования Формат.
Выберите параметр Текстовые эффекты 
В области Поворот 3-Dустановите для поворота X 180°.
Удаление границы
Перейдите в формат фигуры или Средства рисования > Контур фигуры, а затем выберите Нет контура.
Рамка вокруг текстового окна исчезает, если щелкнуть или нажать за ее пределами.
Изменение границы
Выделите границу надписи.
Перейдите в формат фигуры или Средства рисования > Контур фигуры, чтобы изменить цвет контура, изменить тол желтую линию или тире.
Выберите Эффекты фигуры, чтобы добавить тень или свечение к границе.
Примечание: Чтобы повернуть текст в Word для Mac, необходимо сначала поместить его в текстовое поле, а затем повернуть это поле.
Выберите текстовое поле для поворота. Дополнительные сведения о вставке текстовых полей см. в документе Добавление, копирование и удаление текстового полей в Word.
Выберите его в верхней части текстового окна и перетащите его в нужном направлении.
Чтобы выполнять поворот по 15 градусов, перетаскивайте маркер поворота, удерживая нажатой клавишу SHIFT.
При повороте нескольких фигур каждая из них поворачивается по отдельности относительно своего центра.
Кроме того, вы можете выделить объект, нажать и удерживать клавишу OPTION, а затем нажимать клавиши со стрелками влево или вправо, чтобы выполнить поворот.
Зеркальное отражение текста в текстовом поле
Выберите формат фигуры.
Выберите параметр Текстовые эффекты 
В области Поворот 3-Dустановите для поворота X 180°.
Поворот на точный угол
Выберите текстовое поле, который нужно повернуть.
Перейдите в формат фигуры > повернуть.
Если вы не видите формат фигуры, убедитесь, что вы выбрали текстовое поле.
Кнопка Повернуть может быть скрыта, если у вас маленький экран. Если вы не видите кнопку Повернуть, выберите Упорядочивать, чтобы увидеть скрытые кнопки в группе Упорядочивать.
Выберите один из следующих параметров:
Выберите Дополнительные параметры поворота.
Введите угол поворота объекта в поле Поворот. Вы также можете использовать стрелки, чтобы повернуть объект точно так, как хотите.
Выберите Повернуть вправо на 90°, чтобы повернуть объект на 90 градусов вправо.
Выберите Повернуть влево на 90°, чтобы повернуть объект на 90 градусов влево.
Группирование объектов
При группировке текстовых полей их можно объединить, чтобы можно было форматирование, перемещение и копирование их в виде группы.
Удерживая на удержании shift, выберем текстовые поля, которые вы хотите сгруппить, и выберите формат фигуры.
Перейдите в > группу > группы.
Совет: Если группа недоступна или недоступна, обычно это означает, что вы еще не выбрали несколько текстовых полей для группировки.
Поворот надписи
Примечание: Чтобы повернуть текст в Word для Mac, необходимо сначала поместить его в текстовое поле, а затем повернуть это поле.
На вкладке Вид нажмите кнопку Разметка страницы.
В области Упорядочиватьвыберите Повернуть.
Чтобы повернуть текстовое поле на любой угол, перетащите на объект 
Выберите один из следующих ок.
Повернуть вправо на 90
Повернуть влево на 90
Группировка текстовых полей
Группируя текстовые поля, вы объединяете их, чтобы можно было форматирование, перемещение или копирование их в виде группы.
На вкладке Вид нажмите кнопку Разметка страницы.
Удерживая на удержании shift, вы выберите текстовое поле, которое вы хотите сгруппировать, и выберите формат > Формат рисунка.
В группе Упорядокавыберите Группировать, а затем выберите Группировать.
Совет: Если группа недоступна или недоступна, обычно это означает, что вы еще не выбрали несколько текстовых полей для группировки.
В Word в Интернете будут отображаться документы, содержащие повернутые текстовые поля, но их нельзя вставлять и поворачивать. Чтобы вставить или повернуть текстовое поле, откройте документ в Word для рабочего стола и внося в нее изменения.