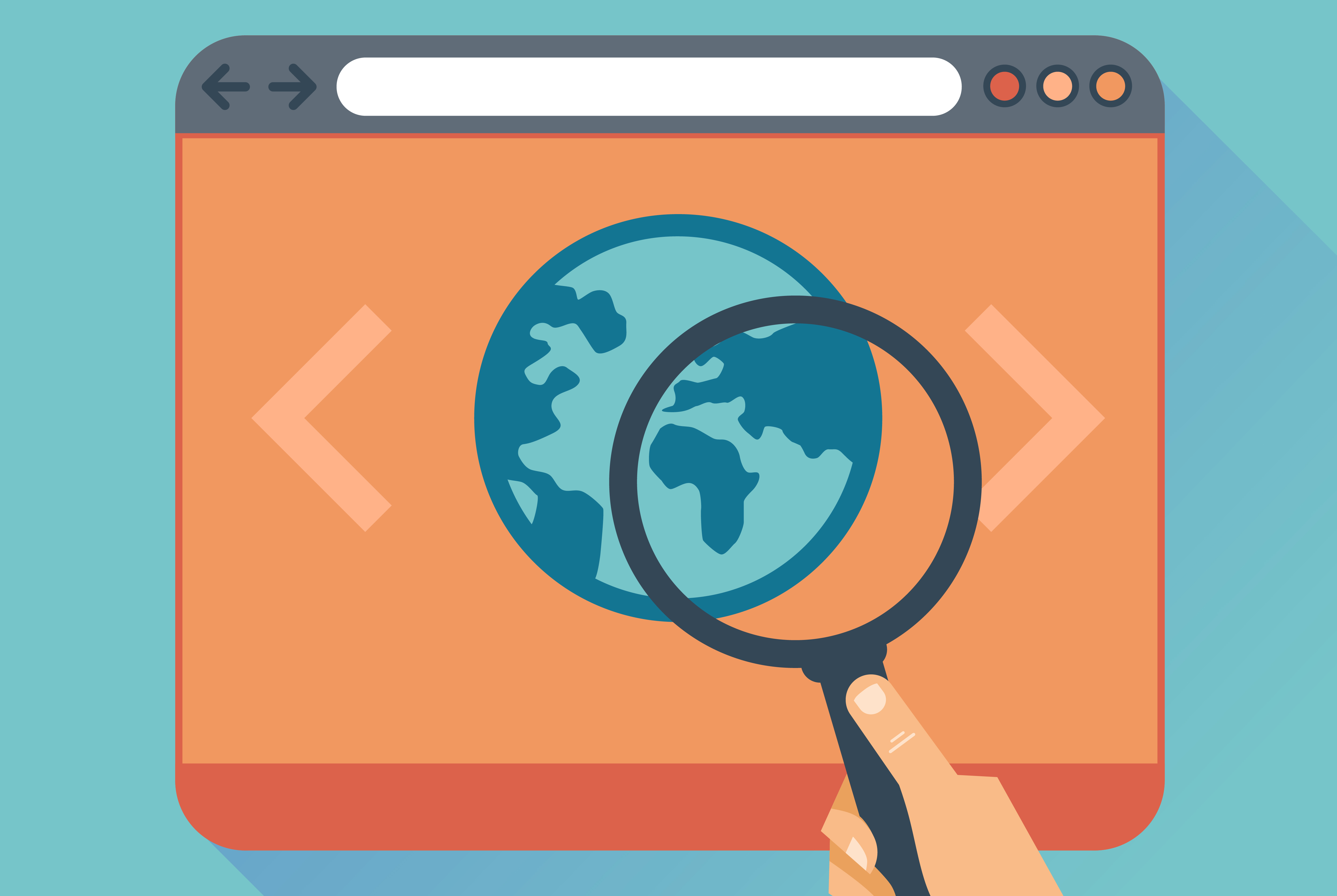Как искать файлы в гугл
Как искать в Google Документах
Когда вы ищете конкретный контент в документе, который содержит много текста, найти то, что вы ищете, в лучшем случае может быть затруднительно. К счастью, Google Docs предоставляет возможность быстрого поиска текста на компьютере и мобильном устройстве.
Поиск слов в Google Документах на рабочем столе
Сначала запустите любой браузер на рабочем столе, а затем откройте документ Google Docs, в котором есть текст. Чтобы просто найти текст, нажмите Ctrl + F (Command + F на Mac), и в правом верхнем углу окна появится поле поиска.
Введите слово или фразу, которую хотите найти, в поле поиска. Обратите внимание, что поиск не чувствителен к регистру. Количество раз, когда это слово или фраза встречается в документе, отображается справа.
Если в документе есть несколько экземпляров этого слова, Документы Google будут выделять, в каком экземпляре этого слова вы сейчас находитесь, в том порядке, в котором оно отображается в документе. Текущий экземпляр слова, на котором вы находитесь, выделен темно-зеленым, тогда как другие экземпляры слова выделены светло-зеленым.
Вы можете щелкнуть стрелку вверх или вниз справа от поля поиска, чтобы перемещаться между экземплярами слова или фразы, встречающихся в документе.
Теперь, если вы хотите заменить слово другим словом, вам нужно открыть инструмент «Найти и заменить». Вы можете сделать это, щелкнув три точки справа от поля поиска, выбрав «Правка»> «Найти и заменить» или нажав Ctrl + H (Command + H на Mac).
В окне «Найти и заменить» найдите слово, которое вы хотите найти, набрав его в текстовом поле рядом с «Найти», а затем введите слово, которым вы хотите его заменить, в текстовое поле «Заменить на».
Вы можете заменить каждое вхождение этого слова в документе, нажав кнопку «Заменить все» в нижней части окна. Или вы можете заменить выбранное слово, нажав «Заменить». Вы можете перемещаться между каждым экземпляром слова в Google Документах, нажимая кнопки «Назад» или «Далее».
В меню «Найти и заменить» также есть несколько опций, позволяющих еще больше сузить область поиска:
Щелкните поле рядом с каждым параметром, чтобы выбрать его.
Примечание о регулярном выражении (RegEx)
Регулярное выражение, часто называемое RegEx, представляет собой последовательность букв, цифр и специальных символов, представляющую определенный поисковый запрос. На первый взгляд может показаться слишком сложным использование RegEx, когда вы можете просто ввести слово, но RegEx открывает совершенно новый мир возможностей поиска.
Например, вы можете не только искать определенные слова или фразы с помощью RegEx, но также можете искать правила грамматики, такие как пассивный голос. Так, например, если вы учитель и хотите, чтобы учащиеся использовали активный голос вместо пассивного, вы можете использовать этот шаблон RegEx для поиска каждого экземпляра пассивного голоса в документе:
В нашем документе у нас есть три экземпляра пассивного залога.
Google выделит каждый случай пассивного залога в документе.
Хотя этот конкретный шаблон RegEx, очевидно, сложен, этот пример просто подчеркивает возможности RegEx. Если вы хотите узнать больше о различных шаблонах RegEx, воспользуйтесь простым поиском в Google по запросу «Шпаргалка по регулярным выражениям»Даст ценные результаты.
Поиск текста в Документах Google на мобильном устройстве
Вы также можете искать текст в Google Документах с помощью мобильного приложения на iOS или Android. Единственным недостатком является то, что некоторые функции, которые вы найдете в настольной версии, отсутствуют в мобильной версии, например, поиск с использованием шаблонов RegEx.
Для начала запустите приложение, а затем коснитесь документа, в котором хотите выполнить поиск текста.
Затем коснитесь трех точек в правом верхнем углу экрана.
В меню, которое появляется в правой части экрана, коснитесь опции «Найти и заменить».
С помощью экранной клавиатуры введите поисковый запрос в текстовое поле вверху следующего экрана. Вы можете использовать стрелки вверх или вниз для перехода между каждым экземпляром этого слова в документе.
Прямо над экранной клавиатурой вы найдете поле «Заменить на». Введите термин, которым вы хотите заменить искомый термин, а затем нажмите «Заменить», чтобы заменить текущий термин, или «Все», чтобы заменить все вхождения этого слова в документе.
Обратите внимание, что, хотя поиск не чувствителен к регистру, функция «Заменить на» чувствительна к регистру. Так что если вы введете «Медведь» и замените его на «Кошка», вы получите что-то вроде «Кот съел рыбу». Результаты не всегда такие, как вы ожидаете, поэтому обязательно все перепроверьте.
Поиск текста или использование функции «Найти и заменить» — одна из основных функций, предлагаемых в Документах Google, которые вам необходимо знать, чтобы лучше освоить приложение. Продолжайте изучать эти базовые функции, и вы сразу же станете мастером.
Как использовать Google для поиска файлов в Интернете
Google может быть полезен для поиска не только веб-страниц. Используя описанные ниже приемы, вы даже сможете находить файлы в Google.
Поиск в Google по типу файла означает, что вы сужаете результаты, чтобы показать только те, которые включают файлы. Когда Google используется для поиска файлов, вы можете находить книги, документы, ноты, файлы Microsoft Word и многое другое.
Файлы, которые вы можете найти в Google
Google может найти большое количество файлов, а некоторые даже проиндексированы, что означает, что вы можете искать файлы, в которых есть определенный термин.
Это список только некоторых файлов, которые вы можете найти с помощью поиска Google (другие могут также поддерживаться):
Как искать по типу файла
Команда filetype используется для поиска файлов в Google. Когда вы используете этот оператор в своих поисках, расширение файла, которое вы связываете с ним, немедленно сужает все результаты, чтобы показать только этот тип файла.
Например, вы можете искать PDF-файлы в Google, если вы ищете книги в этом формате:
За типом файла следует поисковый запрос, который вы хотите, чтобы Google искал в файлах.
Всегда заключайте несколько слов в кавычки, если вы хотите, чтобы они были в одной фразе.
Этот же шаблон работает для любого из типов файлов. Например, чтобы найти образцы резюме в формате файла DOCX:
Если вы музыкант и хотите использовать Google для поиска ноты, лучше всего воспользоваться поиском в формате PDF:
Объединение других команд
Не можете найти онлайн-игру, в которую вы любили играть? Поиск по типу файла для SWF-файлов может помочь, если игра доступна в виде Flash-файла.
Как правильно искать в Google
Наверняка вы не одни раз слышали о таком замечательном поисковике, как Google. Полагаю, вам не раз приходилось его использовать, когда вы хотел что-нибудь узнать. Вот только находили ли вы то, чего хотели? Если вы так же часто как и я ищете ответы в Google, я думаю, вам будет полезна эта статья, потому что она расчитана сделать ваш поиск более быстрым и эффективным. Итак, для начала немного истории…
Google — искажённое написание английского слова «googol», придуманного Милтоном Сироттой, племянником американского математика Эдварда Кайзера, для обозначения числа, состоящего из единицы и ста нулей. Сейчас же имя Google носит лидер поисковых машин интернета, разработанный Google Inc.
Google занимает более 70% мирового рынка, а значит, семь из десяти находящихся в сети людей обращаются к его странице в поисках информации в интернете. Cейчас регистрирует ежедневно около 50 млн. поисковых запросов и индексирует более 8 миллиардов веб-страниц. Google может находить информацию на 101 языке. Google на конец августа 2004 года состояла из 132 тыс. машин, расположенных в разных точках планеты.
Google использует интеллектуальную технику анализа текстов, которая позволяет искать важные и вместе с тем релевантные страницы по вашему запросу. Для этого Google анализирует не только саму страницу, которая соответствует запросу, но и страницы, которые на нее ссылаются, чтобы определить ценность этой страницы для целей вашего запроса. Кроме того, Google предпочитает страницы, на которых ключевые слова, введенные вами, расположены недалеко друг от друга.
Интерфейс Google содержит довольно сложный язык запросов, позволяющий ограничить область поиска отдельными доменами, языками, типами файлов и т. д. Использование некоторых операторов этого языка позволяет сделать процесс поиска необходимой информации более гибким и точным. Рассмотрим некоторые из них.
Логическое «И» (AND):
По умолчанию при написании слов запроса через пробел Google ищет документы, содержащие все слова запроса. Это и соответствует оператору AND. Т.е. пробел равносилен оператору AND.
Например:
Кошки собаки попугаи зебры
Кошки AND собачки AND попугаи AND зебры
(оба запроса одинаковы)
Логическое «ИЛИ» (OR):
Пишется с помощью оператора OR. Обратите внимание, что оператор OR должен быть написан заглавными буквами. Относительно недавно появилась возможность написания логического «ИЛИ» в виде вертикальной черты ( | ), подобно тому, как это делается в Яндексе. Используется для поиска с несколькими вариантами необходимой информации.
Например:
Таксы длинношерстные OR гладкошерстные
Таксы длинношерстные | гладкошерстные
(оба запроса одинаковы)
. Необходимо помнить, что запросы в Google не чувствительны к регистру! Т.е. запросы Остров Гренландия и остров гренландия будут абсолютно одинаковы.
Оператор «Плюс» (+):
Бывают ситуации, когда надо принудительно включить в текст какое-либо слово, которое может иметь варианты написания. Для этого используется оператор «+» перед обязательным словом. Предположим, если у нас запрос Один дома I, в результате запроса у нас появится ненужная информация об «Один дома II», «Один дома III» и совсем немного про «Один дома I». Если же у нас запрос вида Один дома +I, в результате будет информация только о фильме «Один дома I».
Например:
Газета +Заря
Уравнение Бернулли +математика
Исключение слов из запроса. Логическое «НЕ» (-):
Как известно, информационный мусор часто встречается при составлении запроса. Чтобы его удалить, стандартно используются операторы исключения – логическое «НЕ». В Google такой оператор представлен знаком «минус». Используя этот оператор, можно исключать из результатов поиска те страницы, которые содержат в тексте определенные слова. Используется, как и оператор «+», перед исключаемым словом.
Поиск точной фразы («»):
Искать точную фразу на практике требуется либо для поиска текста определенного произведения, либо для поиска определенных продуктов или компаний, в которых название или часть описания представляет собой стабильно повторяющееся словосочетание. Чтобы справиться с такой задачей при помощи Гугла, требуется заключить запрос в кавычки (имеются в виду двойные кавычки, которые применяются, например, для выделения прямой речи).
Например:
Произведение «Тихий дон»
«На дворе было холодно, хотя это и не мешало Борису осуществить запланированное»
. Кстати, Google позволяет вводить в сторку запроса не более 32 слов!
Усечение слова (*):
Иногда требуется искать информацию о словосочетании слов, в котором неизвестно одно или несколько слов. Для этих целей вместо неизвестных словв используется оператор «*». Т.е. «*» — любое слово или группа слов.
Например:
Мастер и *
Леонардо * Винчи
Оператор cache:
Поисковая машина хранит версию текста, которая проиндексирована поисковым пауком, в специальном хранилище в формате, называемом кэшем. Кэшированную версию страницы можно извлечь, если оригинальная страница недоступна (например, не работает сервер, на котором она хранится). Кэшированная страница показывается в том виде, в котором она хранится в базе данных поисковой машины и сопровождается надписью наверху страницы о том, что это страница из кэша. Там же содержится информация о времени создания кэшированной версии. На странице из кэша ключевые слова запроса подсвечены, причем каждое слово для удобства пользователя подсвечено своим цветом. Можно создать запрос, который сразу будет выдавать кэшированную версию страницы с определенным адресом: cache: адрес_страницы, где вместо «адрес_страницы» — адрес сохраненной в кэше страницы. Если требуется найти в кэшированной странице какую либо информацию, надо после адреса страницы через пробел написать запрос этой информации.
Например:
cache:www.bsd.com
cache:www.knights.ru турниры
. Надо помнить, что пробела между «:» и адресом страницы быть не должно!
Опаратор filetype:
Как известно, Google индексирует не только html страницы. Если, к примеру, понадобилось найти какую-нибудь информацию в отличном от html типе файла, можно воспользоваться оператором filetype, который позволяет искать информацию в определенном типе файлов (html, pdf, doc, rtf. ).
Например:
Спецификация html filetype:pdf
Сочинения filetype:rtf
Оператор info:
Оператор info позволяет увидеть информацию, которая известна Google об этой странице.
Например:
info:www.wiches.ru
info:www.food.healthy.com
Оператор site:
Этот оператор ограничивает поиск конкретным доменом или сайтом. То есть, если сделать запрос: маркетинг разведка site:www.acfor-tc.ru, то результаты будут получены со страниц, содержащих слова «маркетинг» и «разведка» именно на сайте «acfor-tc.ru», а не в других частях Интернета.
Например:
Музыка site:www.music.su
Книги site:ru
Оператор link:
Этот оператор позволяет увидеть все страницы, которые ссылаются на страницу, по которой сделан запрос. Так, запрос link:www.google.com выдаст страницы, в которых есть ссылки на google.com.
Например:
link:www.ozone.com
Друзья link:www.happylife.ru
Оператор allintitle:
Если запрос начать с оператора allintitle, что переводится как «все в заголовке», то Google выдаст тексты, в которых все слова запроса содержатся в заголовках (внутри тега TITLE в HTML).
Например:
allintitle: Бесплатный софт
allintitle: Скачать музыкальные альбомы
Оператор intitle:
Показывает страницы, в кoтopыx только то слово, которое стоит непосредственно после оператора intitle, содержится в заголовке, а все остальные слова запроса могут быть в любом месте текста. Если поставить оператор intitle перед каждым словом запроса, это будет эквивалентно использованию оператора allintitle.
Например:
Программы intitle: Скачать
intitle: Бесплатно intitle: скачать софт
Оператор allinurl:
Если запрос начинается с оператора allinurl, то поиск ограничен теми документами, в которых все слова запроса содержатся только в адресе страницы, то есть в url.
Например:
allinurl:rus games
allinurl:books fantasy
Оператор inurl:
Слово, которые расположено непосредственно слитно с оператором inurl, будет найдено только в адресе страницы Интернета, а остальные слова – в любом месте такой страницы.
Например:
inurl:books скачать
inurl:games кряк
Оператор related:
Этот оператор описывает страницы, которые «похожи» на какую-то конкретную страницу. Так, запрос related:www.google.com выдаст страницы со схожей с Google тематикой.
Например:
related:www.ozone.com
related:www.nnm.ru
Оператор define:
Этот оператор выполняет роль своего рода толкового словаря, позволяющего быстро получить определение того слова, которое введено после оператора.
Например:
define: Кенгуру
define: Материнская плата
Оператор поиска синонимов (
):
Если вы хотите найти тексты, содержащие не только ваши ключевые слова, но и их синонимы, то можно воспользоваться оператором «
» перед словом, к которому необходимо найти синонимы.
Оператор диапозона (..):
Для тех, кому приходится работать с цифрами, Google дал возможность искать диапазоны между числами. Для того, чтобы найти все страницы, содержащие числа в неком диапазоне «от — до», надо между этими крайними значениями поставить две точки (..), то есть, оператор диапозона.
Вот все известные мне операторы языка запросов в Google. Надеюсь, они хоть как-то облегчат вам процесс поиска нужной информации. Во всяком случае, я ими пользуюсь очень часто и могу с уверенностью сказать, что при их использовании я трачу на поиск значительно меньше времени, ежели без них.
Используем малоизвестные функции Google, чтобы найти сокрытое
Содержание статьи
Получение частных данных не всегда означает взлом — иногда они опубликованы в общем доступе. Знание настроек Google и немного смекалки позволят найти массу интересного — от номеров кредиток до документов ФБР.
WARNING
К интернету сегодня подключают всё подряд, мало заботясь об ограничении доступа. Поэтому многие приватные данные становятся добычей поисковиков. Роботы-«пауки» уже не ограничиваются веб-страницами, а индексируют весь доступный в Сети контент и постоянно добавляют в свои базы не предназначенную для разглашения информацию. Узнать эти секреты просто — нужно лишь знать, как именно спросить о них.
Ищем файлы
В умелых руках Google быстро найдет все, что плохо лежит в Сети, — например, личную информацию и файлы для служебного использования. Их частенько прячут, как ключ под половиком: настоящих ограничений доступа нет, данные просто лежат на задворках сайта, куда не ведут ссылки. Стандартный веб-интерфейс Google предоставляет лишь базовые настройки расширенного поиска, но даже их будет достаточно.
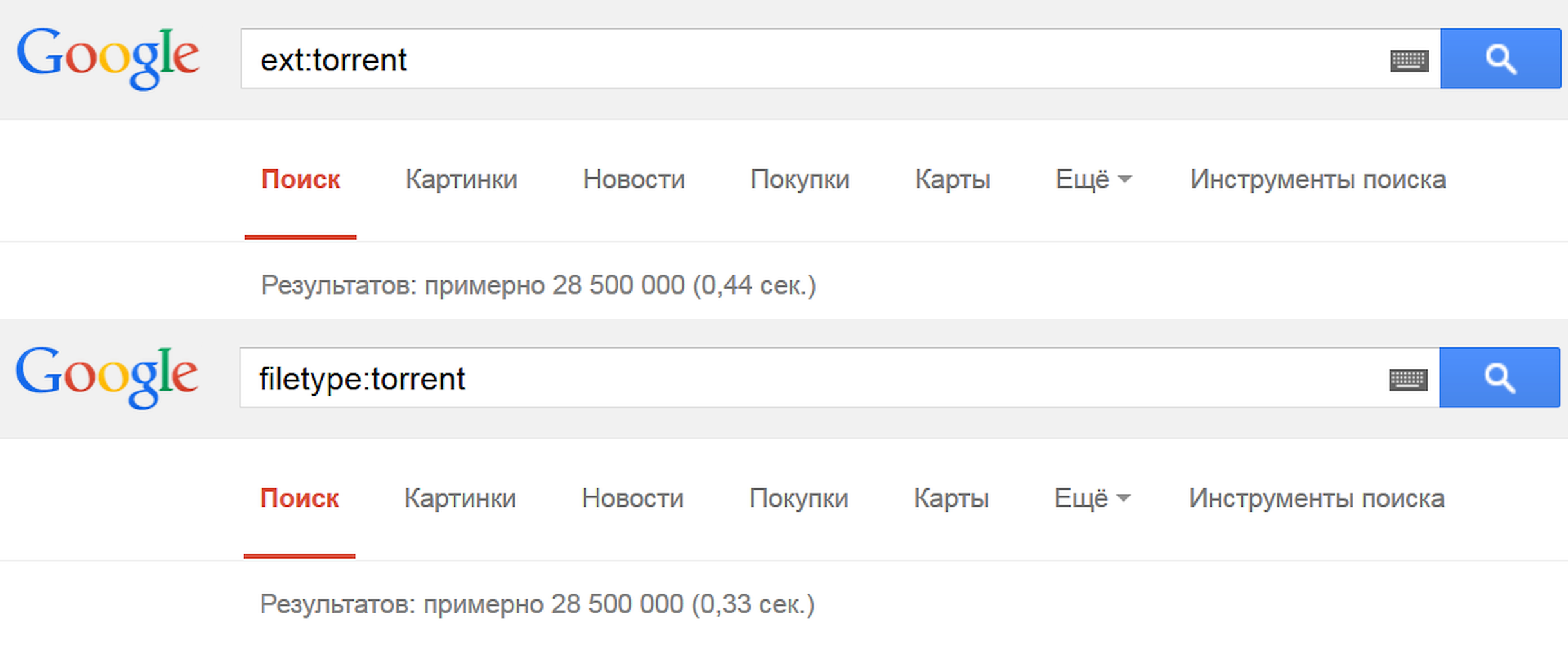
Linux для хакера
Фильтруем выдачу
Попробуем на практике. Берем фильтр allintext и делаем так, чтобы запрос выдал список номеров и проверочных кодов кредиток, срок действия которых истечет только через два года (или когда их владельцам надоест кормить всех подряд).
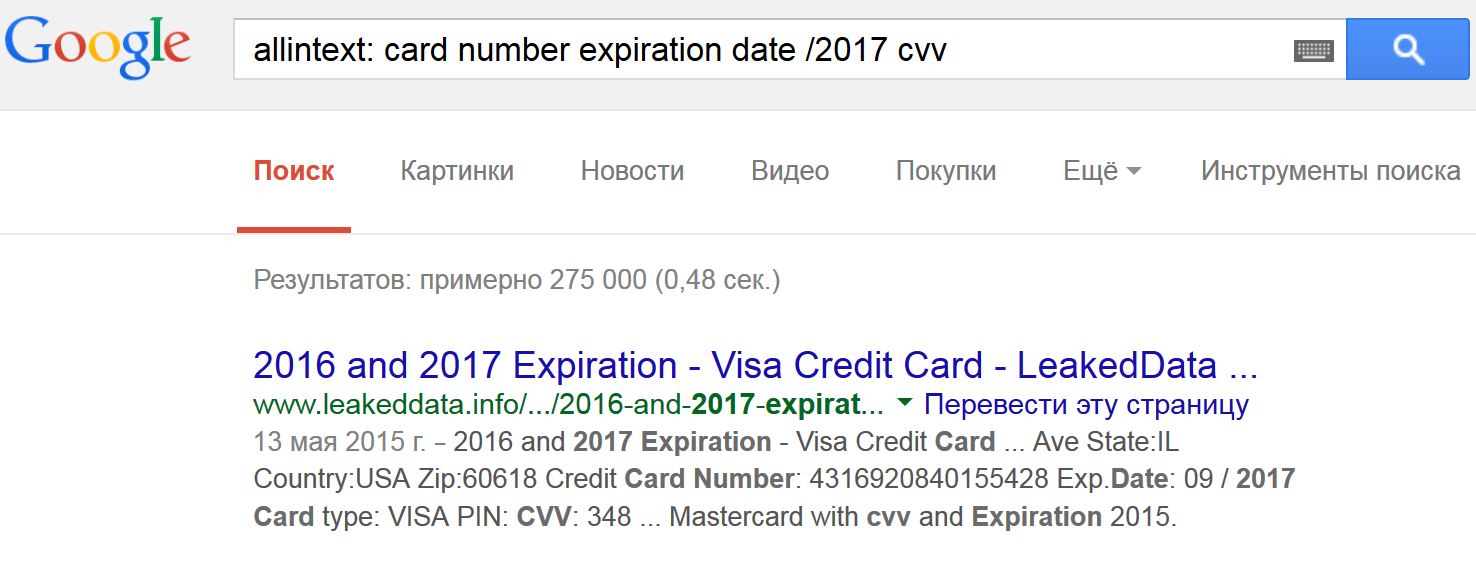
Когда читаешь в новостях, что юный хакер «взломал серверы» Пентагона или NASA, украв секретные сведения, то в большинстве случаев речь идет именно о такой элементарной технике использования Google. Предположим, нас интересует список сотрудников NASA и их контактные данные. Наверняка такой перечень есть в электронном виде. Для удобства или по недосмотру он может лежать и на самом сайте организации. Логично, что в этом случае на него не будет ссылок, поскольку предназначен он для внутреннего использования. Какие слова могут быть в таком файле? Как минимум — поле «адрес». Проверить все эти предположения проще простого.
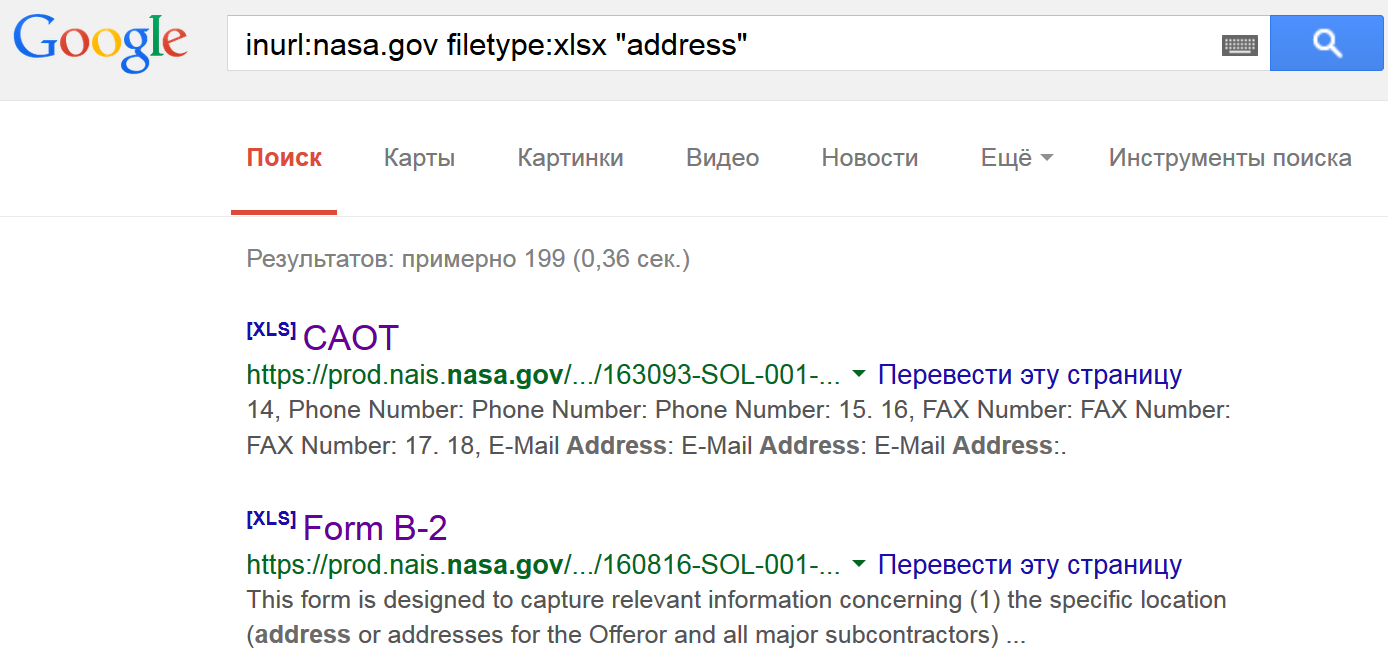
и получаем ссылки на файлы со списками сотрудников.
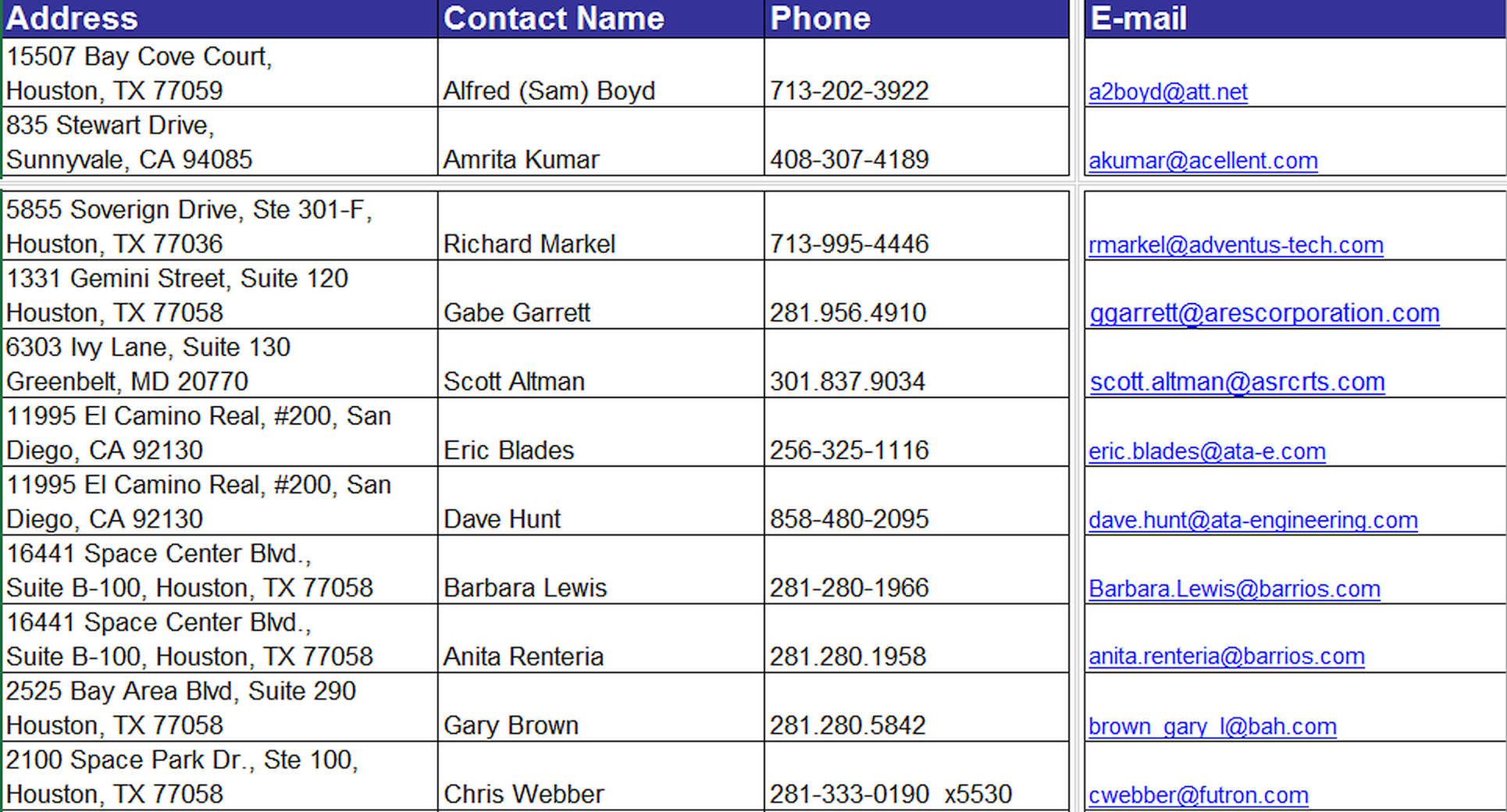
Пользуемся бюрократией
Подобные находки — приятная мелочь. По-настоящему же солидный улов обеспечивает более детальное знание операторов Google для веб-мастеров, самой Сети и особенностей структуры искомого. Зная детали, можно легко отфильтровать выдачу и уточнить свойства нужных файлов, чтобы в остатке получить действительно ценные данные. Забавно, что здесь на помощь приходит бюрократия. Она плодит типовые формулировки, по которым удобно искать случайно просочившиеся в Сеть секретные сведения.
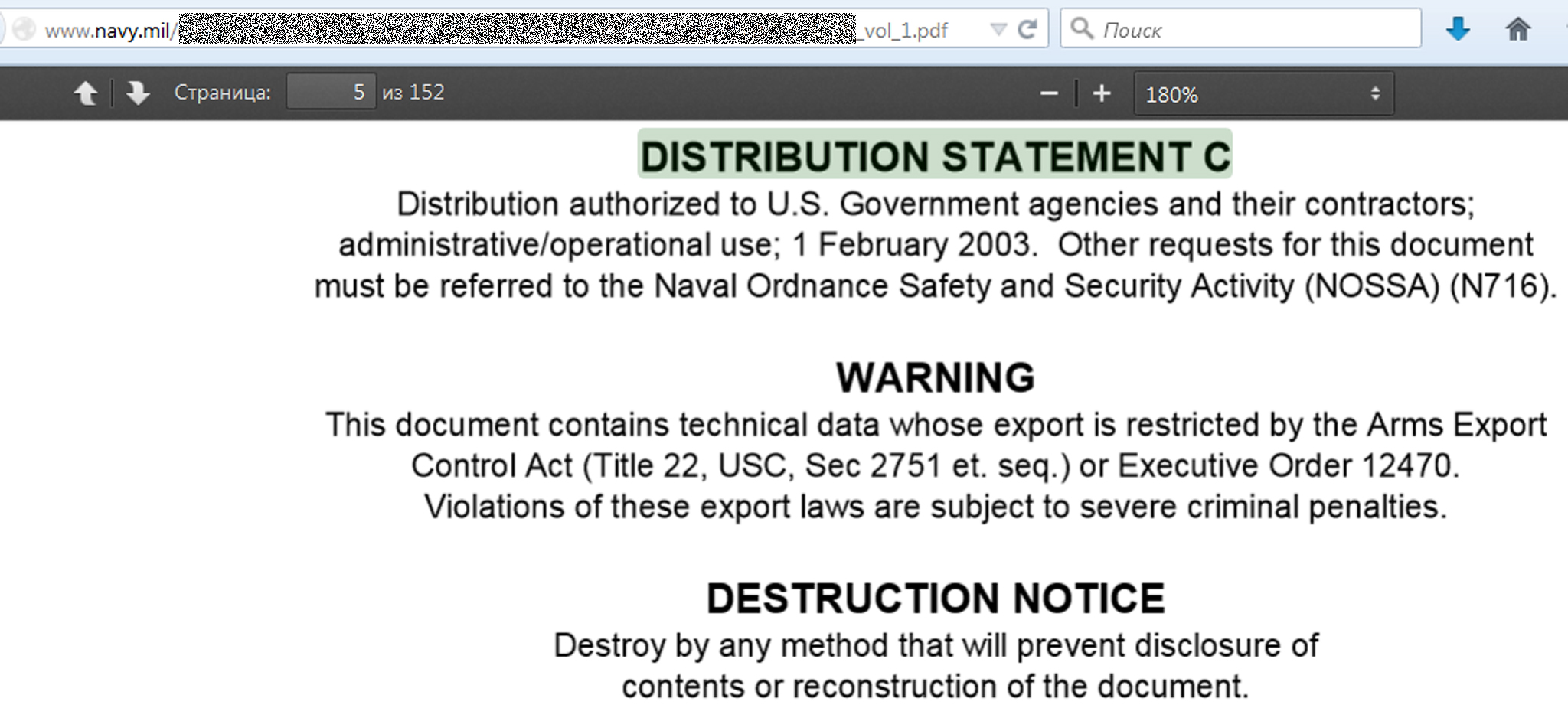
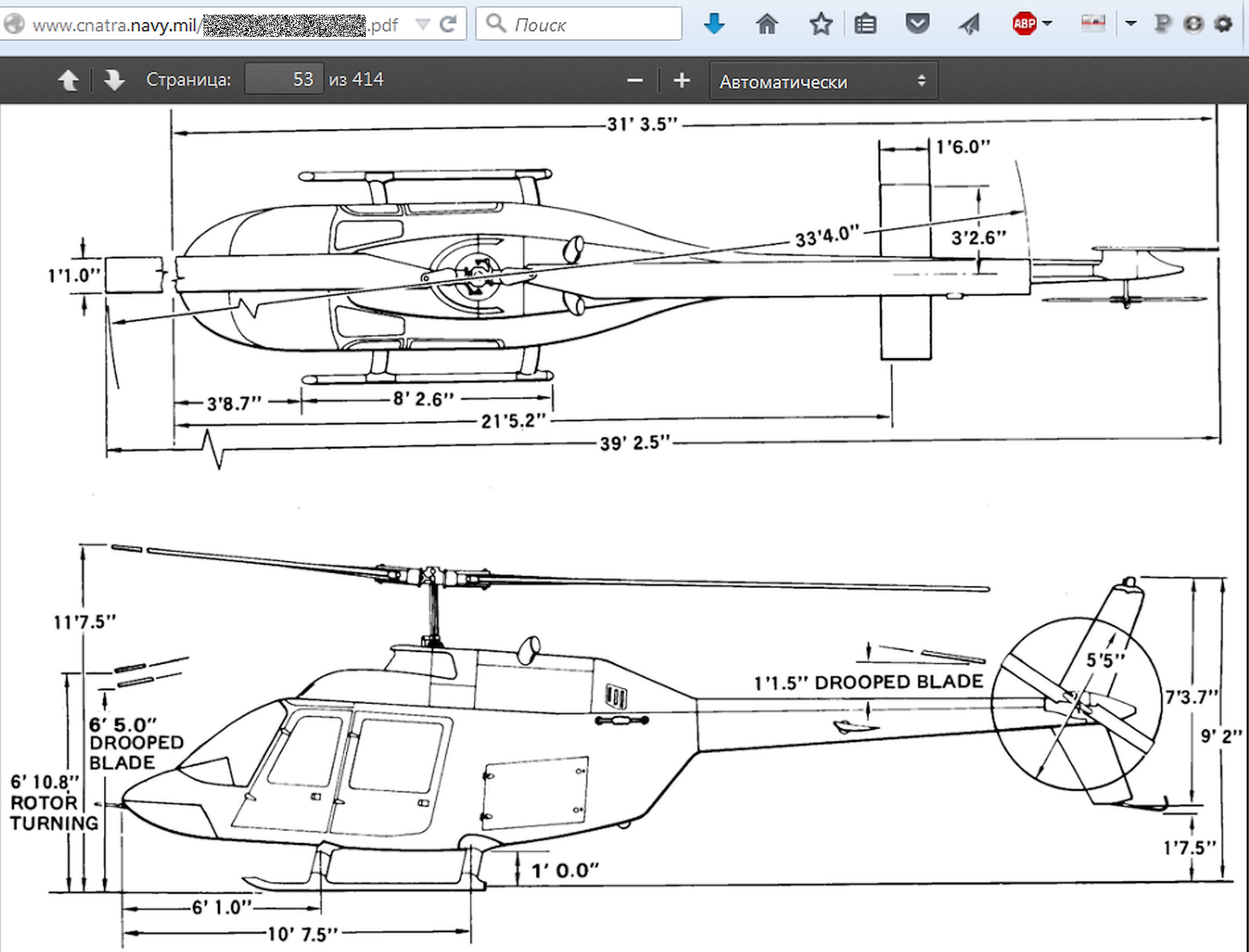
Забираемся в облака
Помимо случайно рассекреченных документов правительственных ведомств, в кеше Гугла временами всплывают ссылки на личные файлы из Dropbox и других сервисов хранения данных, которые создают «приватные» ссылки на публично опубликованные данные. С альтернативными и самодельными сервисами еще хуже. Например, следующий запрос находит данные всех клиентов Verizon, у которых на роутере установлен и активно используется FTP-сервер.
Таких умников сейчас нашлось больше сорока тысяч, а весной 2015-го их было на порядок больше. Вместо Verizon.net можно подставить имя любого известного провайдера, и чем он будет известнее, тем крупнее может быть улов. Через встроенный FTP-сервер видно файлы на подключенном к маршрутизатору внешнем накопителе. Обычно это NAS для удаленной работы, персональное облако или какая-нибудь пиринговая качалка файлов. Все содержимое таких носителей оказывается проиндексировано Google и другими поисковиками, поэтому получить доступ к хранящимся на внешних дисках файлам можно по прямой ссылке.
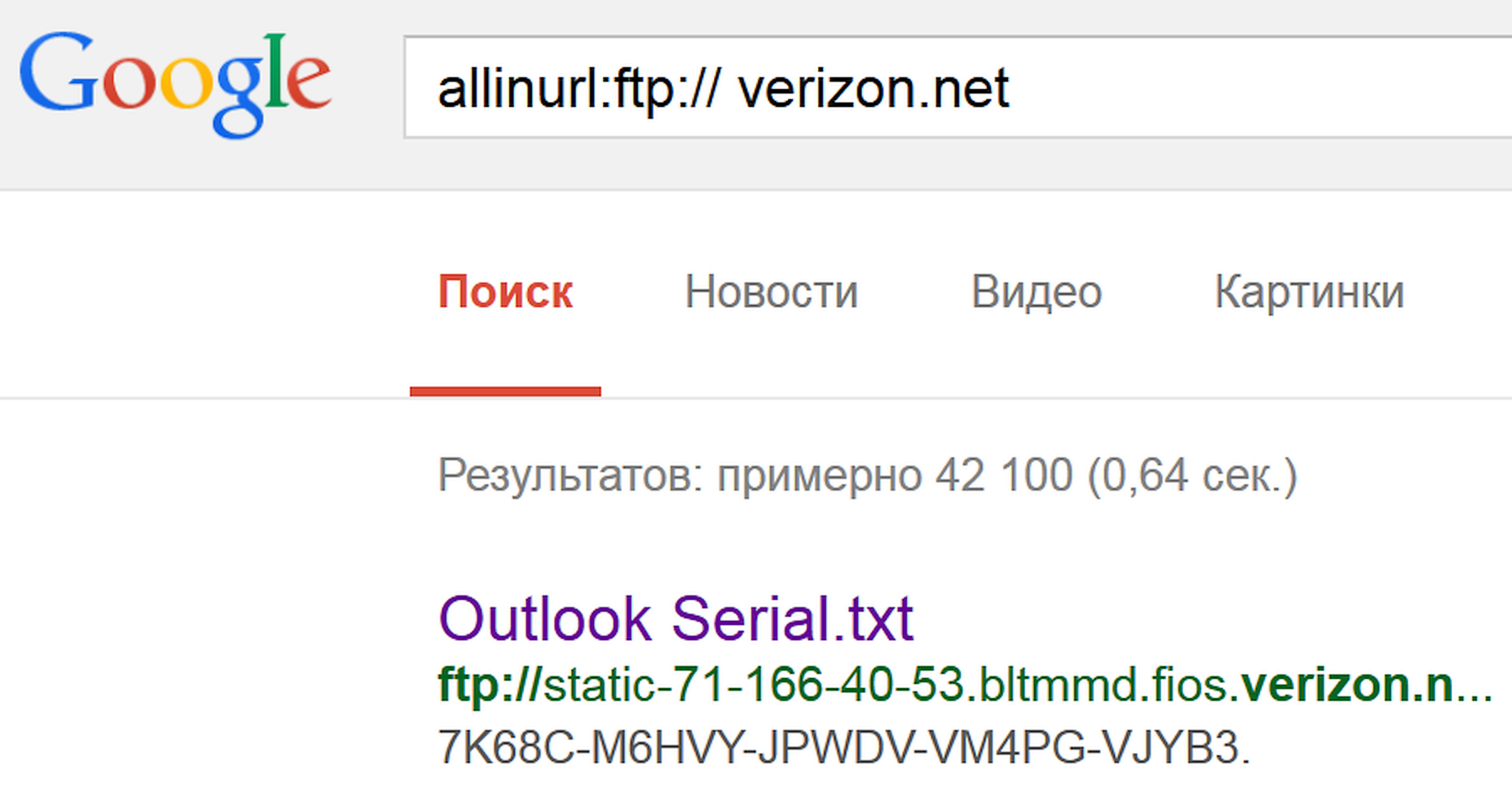
Подсматриваем конфиги
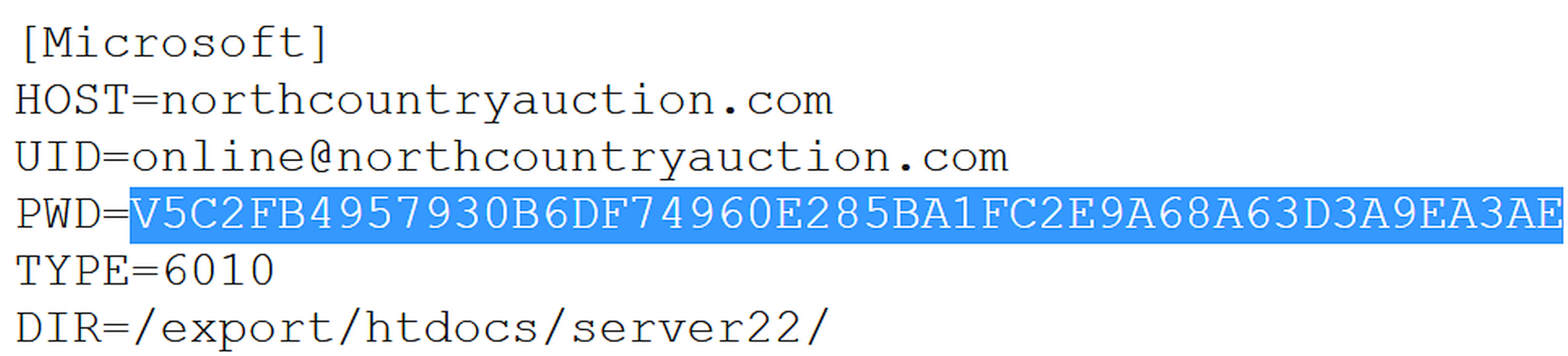
Расшифровать такие пароли легко с помощью утилиты WS_FTP Password Decryptor или бесплатного веб-сервиса.
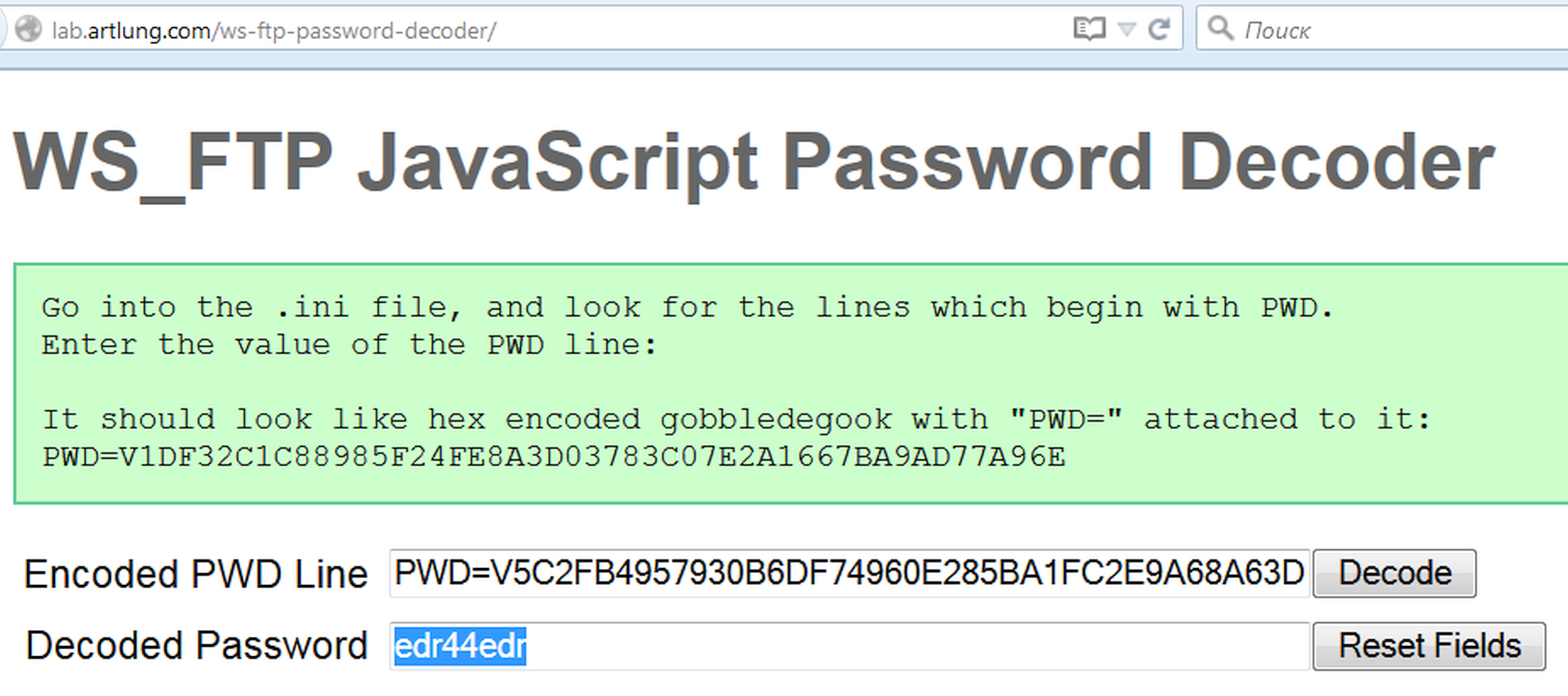
Раскрываем пароли от СУБД
В конфигурационных файлах SQL-серверов имена и адреса электронной почты пользователей хранятся в открытом виде, а вместо паролей записаны их хеши MD5. Расшифровать их, строго говоря, невозможно, однако можно найти соответствие среди известных пар хеш — пароль.
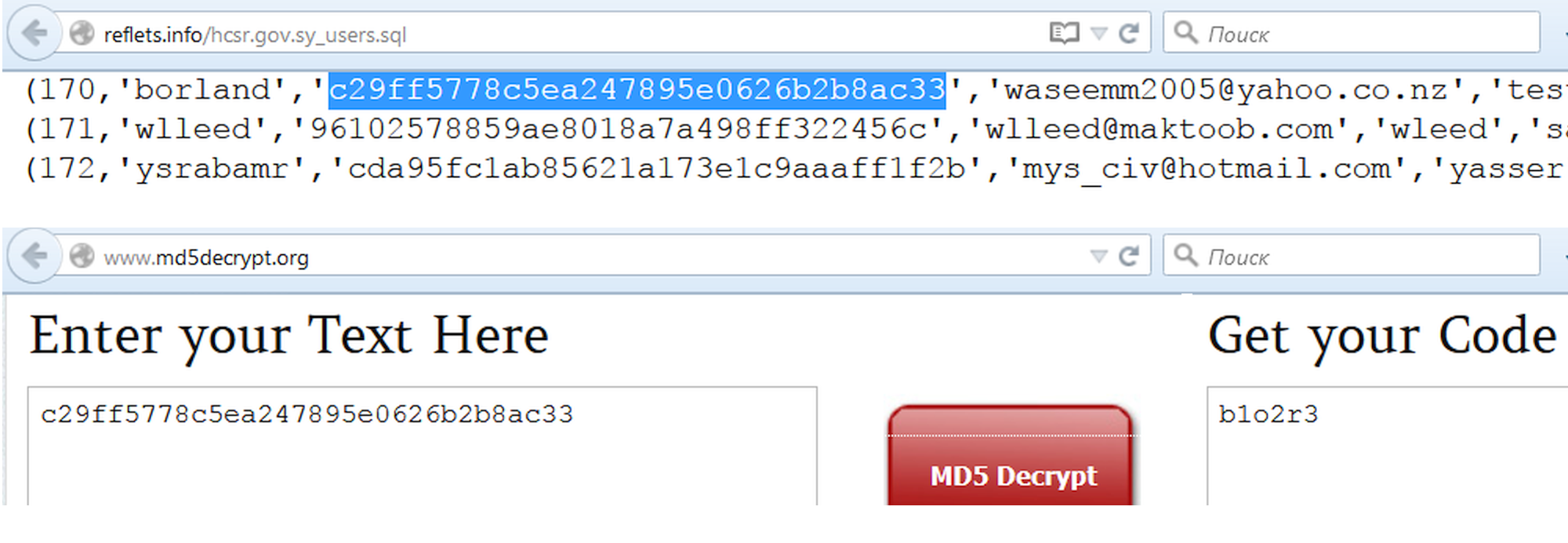
До сих пор встречаются СУБД, в которых не используется даже хеширование паролей. Конфигурационные файлы любой из них можно просто посмотреть в браузере.

С появлением на серверах Windows место конфигурационных файлов отчасти занял реестр. Искать по его веткам можно точно таким же образом, используя reg в качестве типа файла. Например, вот так:
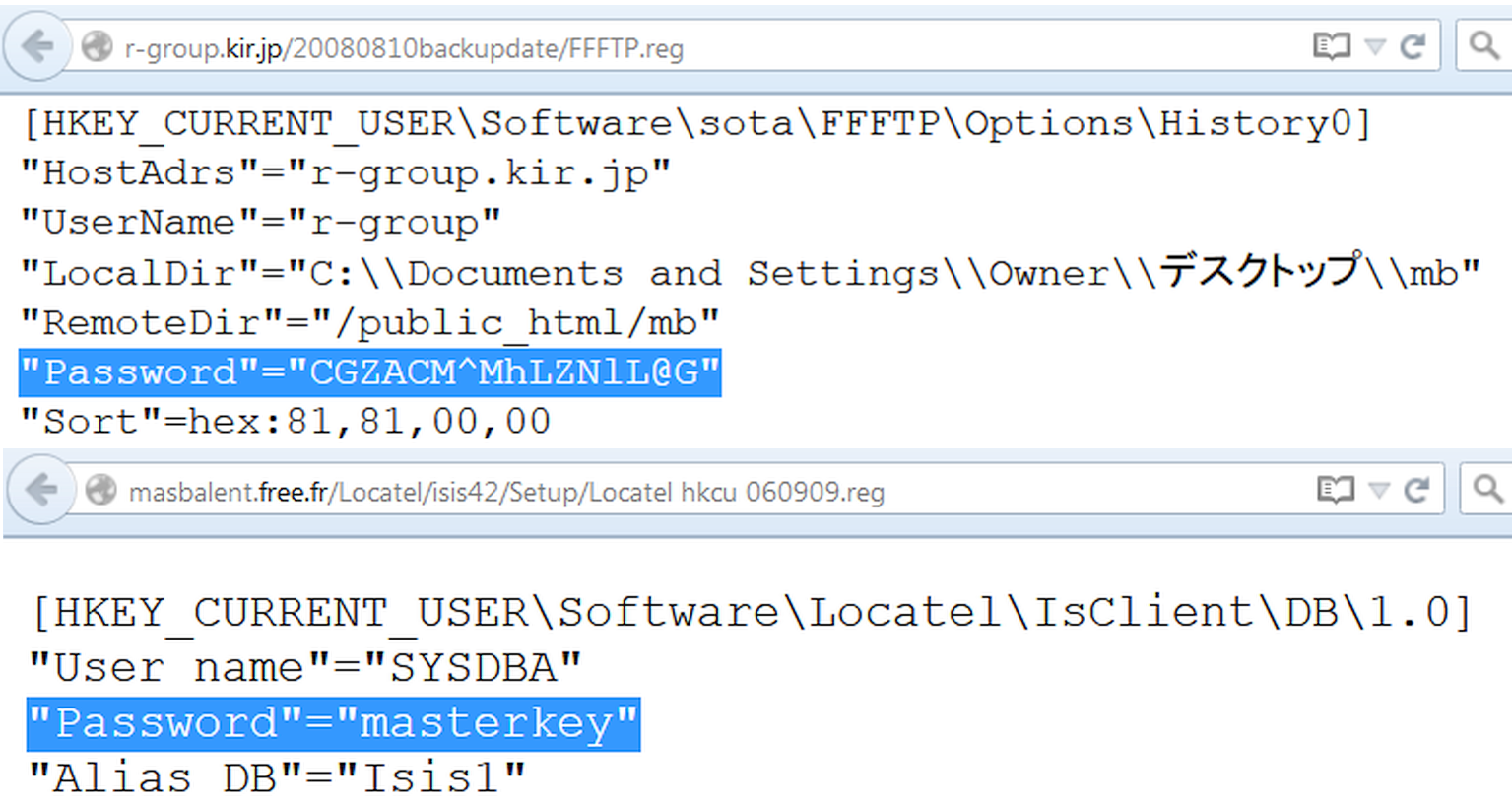
Не забываем про очевидное
Иногда добраться до закрытой информации удается с помощью случайно открытых и попавших в поле зрения Google данных. Идеальный вариант — найти список паролей в каком-нибудь распространенном формате. Хранить сведения аккаунтов в текстовом файле, документе Word или электронной таблице Excel могут только отчаянные люди, но как раз их всегда хватает.
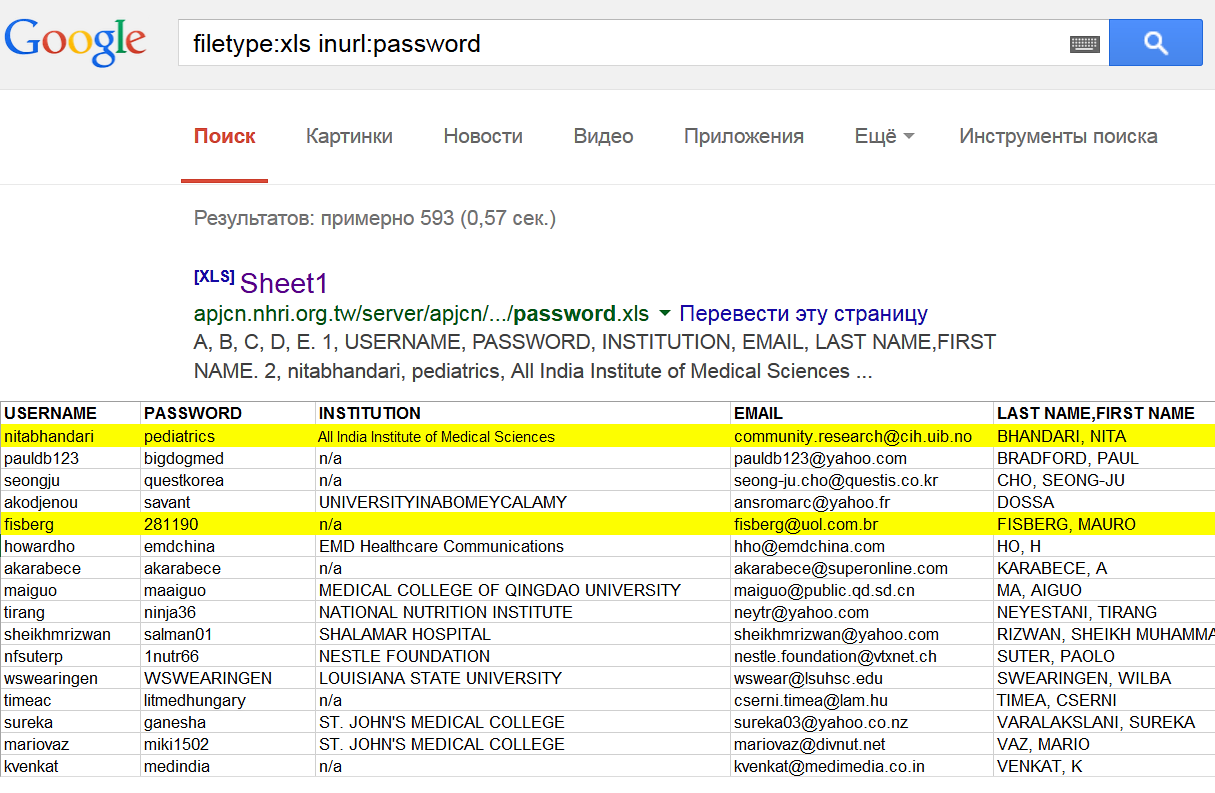
С одной стороны, есть масса средств для предотвращения подобных инцидентов. Необходимо указывать адекватные права доступа в htaccess, патчить CMS, не использовать левые скрипты и закрывать прочие дыры. Существует также файл со списком исключений robots.txt, запрещающий поисковикам индексировать указанные в нем файлы и каталоги. С другой стороны, если структура robots.txt на каком-то сервере отличается от стандартной, то сразу становится видно, что на нем пытаются скрыть.
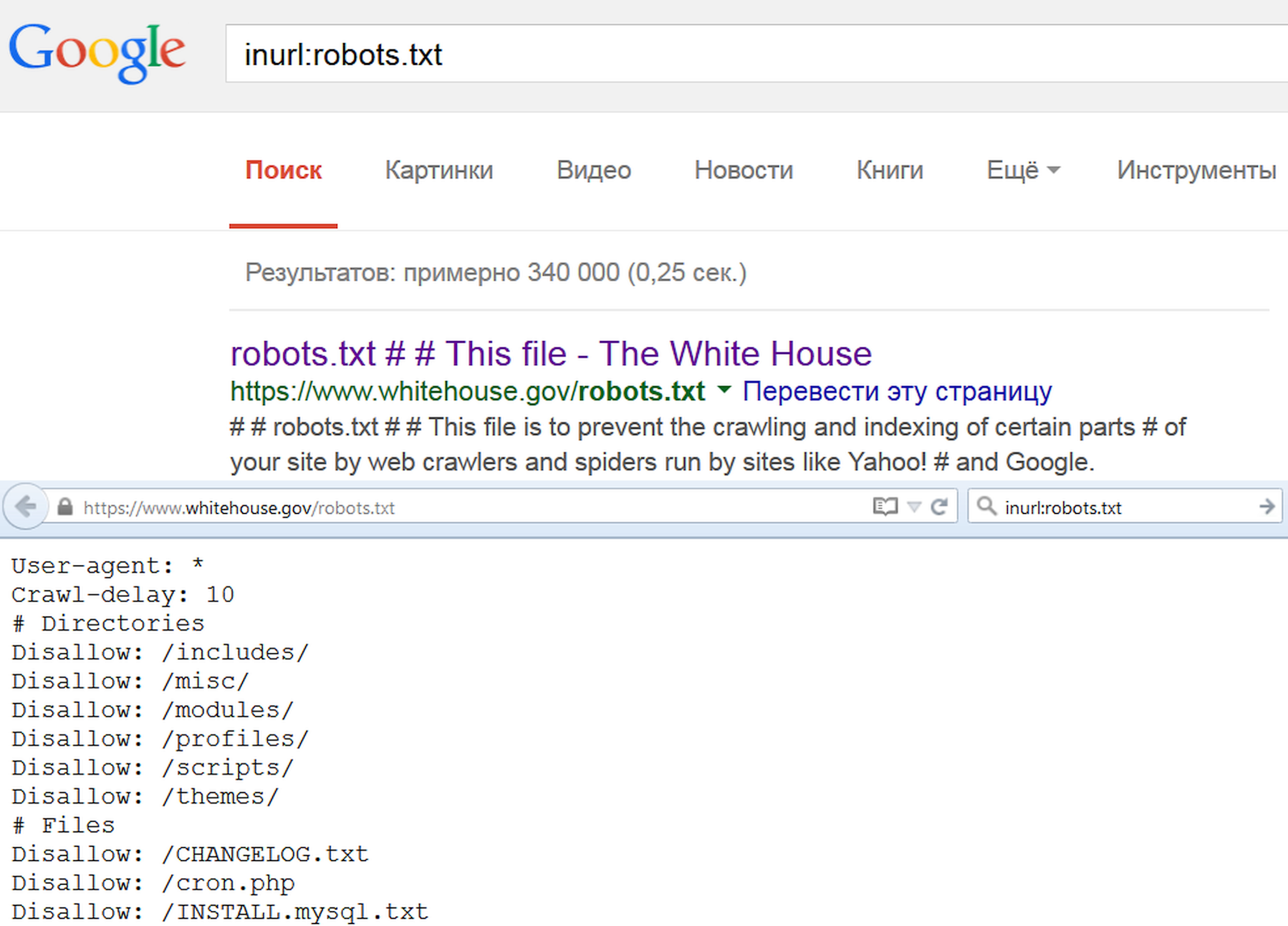
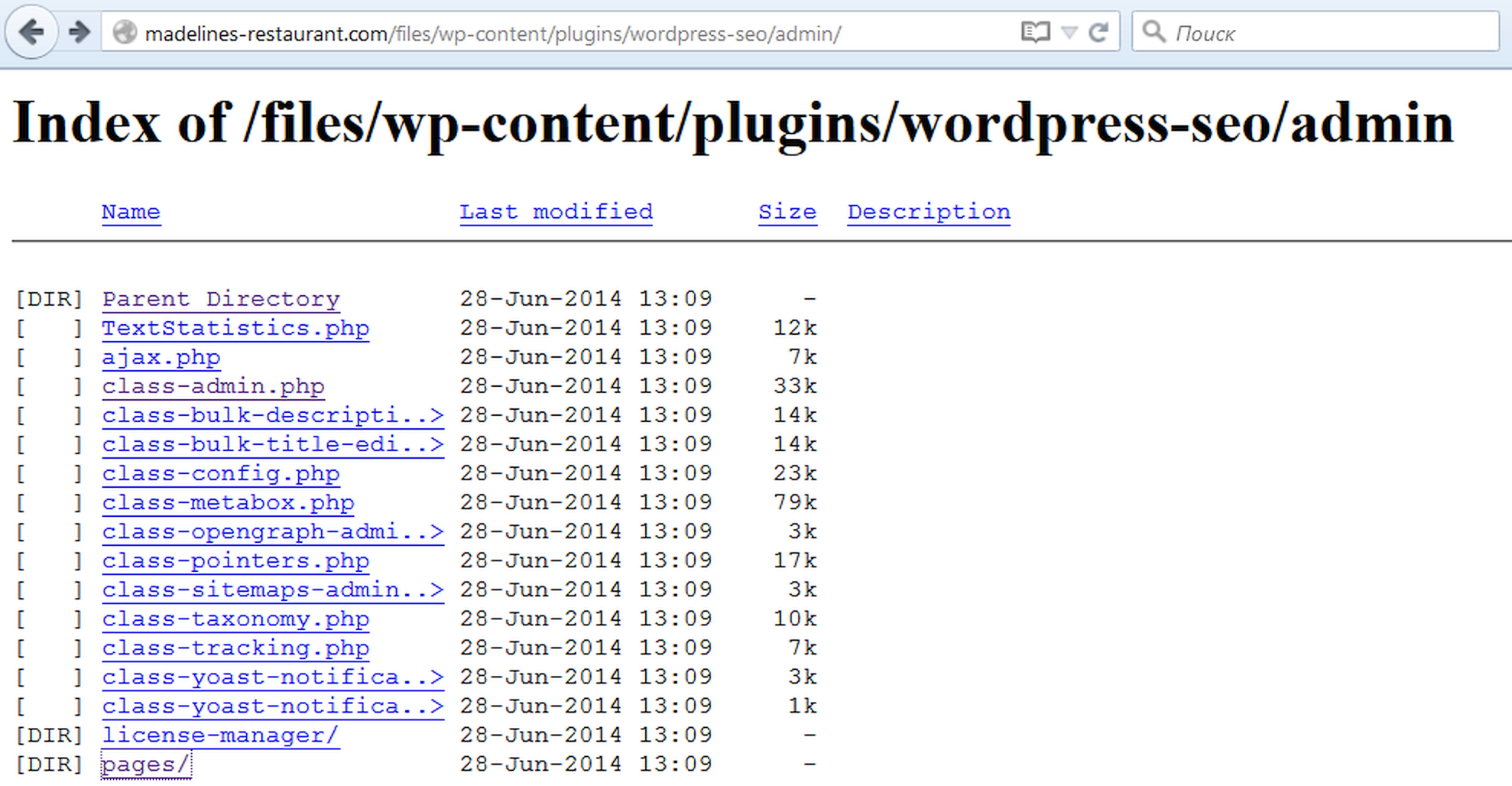
Следим за обновлениями
Дырявых систем сегодня так много, что проблема заключается уже не в том, чтобы найти одну из них, а в том, чтобы выбрать самые интересные (для изучения и повышения собственной защищенности, разумеется). Примеры поисковых запросов, раскрывающие чьи-то секреты, получили название Google dorks. Одной из первых утилит автоматической проверки защищенности сайтов по известным запросам в Google была McAfee SiteDigger, но ее последняя версия вышла в 2009 году. Сейчас для упрощения поиска уязвимостей есть масса других средств. К примеру, SearchDiggity авторства Bishop Fox, а также пополняемые базы с подборкой актуальных примеров.
Актуальность тут крайне важна: старые уязвимости закрывают очень медленно, но Google и его поисковая выдача меняются постоянно. Есть разница даже между фильтром «за последнюю секунду» ( &tbs=qdr:s в конце урла запроса) и «в реальном времени» ( &tbs=qdr:1 ).
Временной интервал даты последнего обновления файла у Google тоже указывается неявно. Через графический веб-интерфейс можно выбрать один из типовых периодов (час, день, неделя и так далее) либо задать диапазон дат, но такой способ не годится для автоматизации.
Диапазон указывается в формате юлианских дат без учета дробной части. Переводить их вручную с григорианского календаря неудобно. Проще воспользоваться конвертером дат.
Таргетируемся и снова фильтруем
Пример напоследок
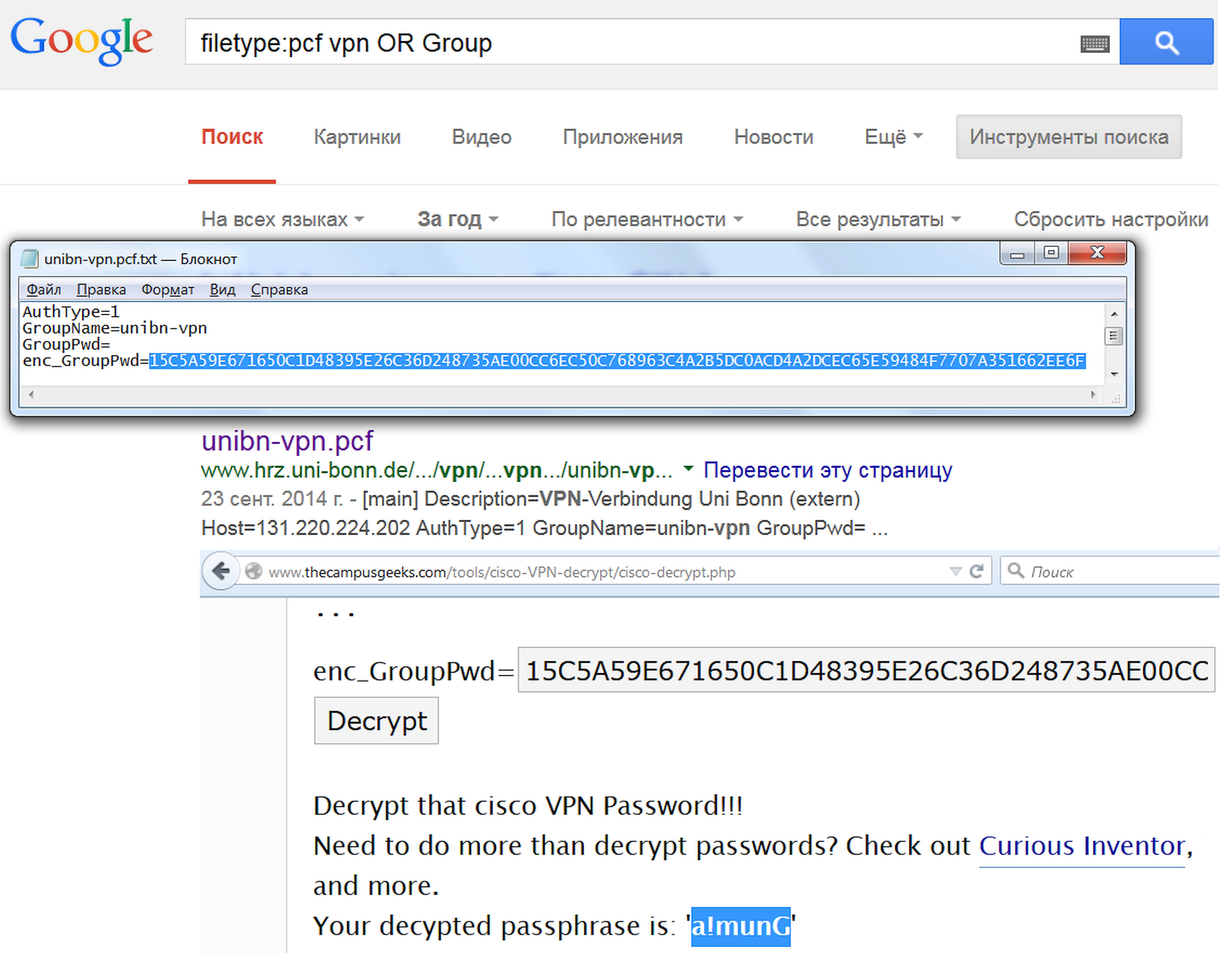
Пароли хранятся в зашифрованном виде, но Морис Массар уже написал программу для их расшифровки и предоставляет ее бесплатно через thecampusgeeks.com.
При помощи Google выполняются сотни разных типов атак и тестов на проникновение. Есть множество вариантов, затрагивающих популярные программы, основные форматы баз данных, многочисленные уязвимости PHP, облаков и так далее. Если точно представлять то, что ищешь, это сильно упростит получение нужной информации (особенно той, которую не планировали делать всеобщим достоянием). Не Shodan единый питает интересными идеями, но всякая база проиндексированных сетевых ресурсов!