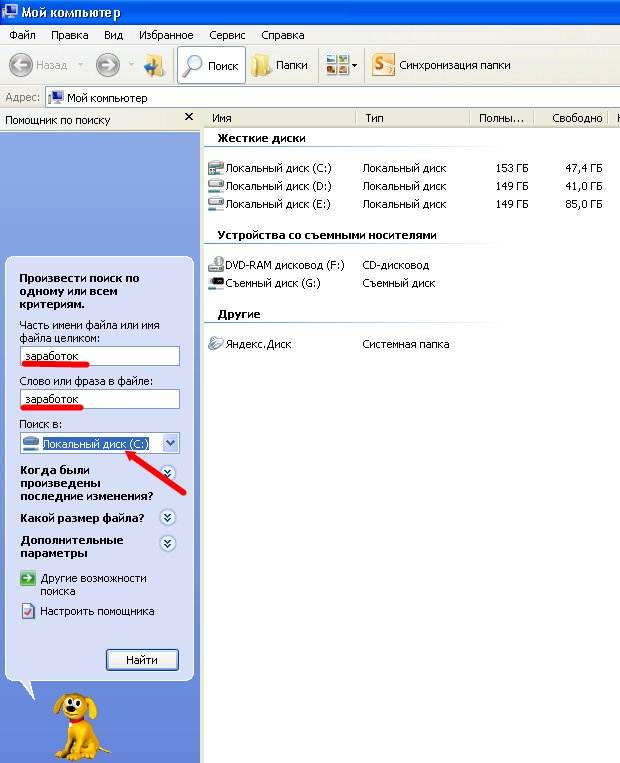Как искать на рабочем столе
Как найти файлы и папки на своем компьютере?
Как найти нужный файл на компьютере? На моем компьютере столько информации, а найти то, что нужно не могу. Вроде бы все время стараюсь все файлы тут же рассортировать по папкам, а все равно не помню, где что находиться. Иной раз такое зло берет… Срочно нужен файл, и знаю, что он у меня есть, а где – не знаю. Но часто я еще и не помню, как этот файл называется. Знакомая ситуация?
Как найти нужный файл на компьютере?
Для начала нам необходимо открыть окно поиска. Сразу оговорюсь, что описываемый метод не подходит для Windows 7, так как там и так все просто. Заходишь в проводник и ищешь.
А в Windows XP открыть окно поиска можно тремя способами.
Нажмите кнопку Поиск на панели инструментов;
Выберите Файлы и папки ;
Если вы помните хотя бы одно слово из названия файла, то впишите это слово в первое и второе окошко поиска. Если точно помните хоть одно слово (если несколько слов – еще лучше) внутри файла, то пишите его во втором окошке.
Я ничего кроме слова «заработок» из этого файла не помню.
Ниже в поле Поиск в: укажите на каком диске искать. Если у вас только один жесткий диск, то можете ничего не указывать.
Еще ниже можете открыть по двойной стрелочке добавочный поиск;
В нем вы можете указать примерную дату (когда вы его открывали последний раз) файла, и его размер (ну это вы, наверное, не помните);
В дополнительных опциях можно указать Тип файла (PDF, Word, Excel ит.д.) если вы его помните.
Нажмите кнопку Поиск и ждите.
Вот, что мой песик нашел.
Если поставить в слове вместо какой-то буквы знак вопроса, то поиск будет уже немного другой. Этот знак говорит о том, что вместо него может быть любая другая буква.
Если вначале или в конце слова поставить звездочку ( * ), то поиск будет по тому слову, которое вы написали, но заодно будут найдены файлы с каким-нибудь словом впереди (если звездочка стоит вначале слова) или сзади (если вы поставили звездочку в конце слова).
Вот таким нехитрым способом можно произвести поиск потерянных файлов.
Если у вас еще что-то пропало, то почитайте:
Настройка поиска в Windows 7
Правильно организованный поиск в операционной системе позволяет лучше ориентироваться в файлах на жестком диске и без труда находить нужную информацию в короткие сроки. Для этого в Windows 7 есть достаточное количество настроек, о которых мы и расскажем далее.
Настройка поиска в Windows 7
В этой статье мы будем говорить о том, как правильно и грамотно настроить поисковые возможности системы. Если же вы столкнулись с проблемой, при которой поиск через меню «Пуск» отказывается работать, ознакомьтесь с другой нашей статьей по ссылке ниже.
Настройки индексирования
Индексирование — это функция операционной системы, которая существенно ускоряет поиск внутри операционной системы, составляя «базу данных» файлов на основе их содержимого и/или свойств. Благодаря этому при наборе поискового запроса в меню «Пуск» или в поле «Проводника» система обращается к индексированию и быстрее предоставляет вам искомую информацию. Индексирование следит за всеми файлами на компьютере, добавляя и удаляя позиции из своей базы тогда, когда вы ими управляете. По умолчанию в системе этот процесс уже включен, однако работает выборочно (то есть распространен только на некоторые папки директории с Windows), например, быстрый поиск отсутствует на других логических разделах (D, E и т.д.) и в системных папках с большим количеством содержимого типа системной «Windows» (C:\Windows). Ввиду всего вышесказанного индексирование есть смысл настраивать только в двух случаях:
Всем остальным пользователям предлагаем воспользоваться следующей инструкцией:
Быстрый поиск программы в «Пуске»
Часто на компьютере пользователя установлено много программ, разбросанных по всему жесткому диску. Из-за этого далеко не всегда их получается найти через «Пуск», а добавление большого количества ярлыков на рабочий стол нравится не каждому. Чтобы это исправить, достаточно поместить ярлыки всех установленных и портативных (portable) программ, игр в определенное место Windows.
К сожалению, на этом возможности настройки самого «Пуск» заканчиваются — в «семерке» практически нет никаких настроек этого меню, которые можно было бы оптимизировать для облегчения поиска. Тем не менее есть возможность поиска внутри папок через стандартный системный «Проводник».
Настройки поиска в папках
Часто пользователи обращаются к поисковому полю внутри «Проводника», который тоже можно донастроить, а также воспользоваться некоторыми функциями поиска.
Теперь же перейдем к рассмотрению возможностей поискового поля.
Использование фильтров поиска
В этом разделе хотим рассказать об использовании фильтров поиска, действующих в пределах поискового поля.
Возникает резонный вопрос — как узнать и где взять остальные названия фильтров, которые можно прописывать самому? Большинство названий можно брать из имен столбцов, на которые делится папка, если она имеет вид таблицы (см. скриншот ниже).
Об этом мы скажем чуть ниже (в подразделе «Упорядочивание»), а сейчас хотим предоставить список упрощенных символьных и буквенных операторов:
Несмотря на то, что название любого фильтра всегда необходимо прописывать (скоростьпотока:, ширинакадра:), фильтр размер: вводить нет необходимости, так вместо поискового запроса размер:=200мб можно писать просто =200мб.
Нередко юзеры предпочитают пользоваться одними и теми же условиями поиска, для этого в системе предусмотрено их сохранение. Когда вы задействовали какой-то сложный поисковой запрос, можете нажать на кнопку «Сохранить условия поиска», чтобы в будущем не набирать его заново, а воспользоваться шаблоном.
Появится окно сохранения, где будет предложено выбрать место и название файла.
По умолчанию поиск сохраняется в области переходов в «Избранном». Отсюда будет легко вызывать нужный поиск и удалить его из списка (ПКМ по сохранению > «Удалить»). Сохранение может быть вызвано из любой папки «Проводника», но работает оно только для той папки, для которой создавался этот запрос, будьте внимательны и лучше выбирайте общую папку, которая содержит в себе несколько вложенных папок, внутри которых также надо производить поиск.
Упорядочивание и группировка файлов
Одним из способов упростить поиск файлов внутри папок является использование функций упорядочивания и группировки внутри папки.
Упорядочивание
Сперва пользователю следует разобраться с возможностями упорядочивания, которое зачастую ускоряет поиск необходимых документов и файлов среди большого списка.
Практически все названия этих столбцов можно использовать как фильтры для поискового поля! Об этом мы говорили ранее в разделе «Использование фильтров поиска». Если в названии несколько слов, нужно писать их без пробела, а в конце всегда ставится двоеточие, к примеру, для поиска по дате создания необходимо вводить датасоздания: и указывать дату из появившихся автоматически вариантов.
Группировка
Теперь вы знаете больше информации о настройке поиска как через меню «Пуск», так и внутри «Проводника». Все эти рекомендации существенно упростят использование Windows во время работы с большим количеством информации, разделенной на файлы.
Помимо этой статьи, на сайте еще 12542 инструкций.
Добавьте сайт Lumpics.ru в закладки (CTRL+D) и мы точно еще пригодимся вам.
Отблагодарите автора, поделитесь статьей в социальных сетях.
Как найти текстовый документ на компьютере, если не помнишь название
Эволюция функции «Поиск»
Первоначально поговорим об эволюции поисковой функции с появлением новых версий Windows. Помните XP? Окно поиска было отдельным. Ещё там сидел симпатичный помощник – собачка или кто-то другой. Попасть в него можно было через «Пуск».
В левую часть окна были вынесены настройки поиска:
Результаты отображались в правой части окна. На мой взгляд, очень удобно всё было устроено.
В новых версиях Windows – 7, 8 и 10 функция претерпела косметические изменения. Почему косметические? Да потому что её действие осталось прежним, но только параметры поиска задаются автоматически, когда в строку, расположенную и сразу в меню Пуск, и в каждой папке, вы вписываете значение для поиска. Либо их можно также настроить, но совершенно в другом месте. Исключение – только поиск по содержанию документа, но и это легко решаемо. Пока непонятно? Рассмотрим подробнее по каждому параметру чуть ниже. Зачем разработчики всё усложнили, точнее, упростили? Видимо, они заботились о нас вечно занятых пользователях.
Вот как выглядит поисковая строка в Windows 10.
А вот так в восьмой точка один версия ОС.
Поскольку с XP всё понятно, я буду рассказывать о различных возможностях поиска на примере «восьмёрки», тем более «семёрка» и «десятка» от неё в этом вопросе практически не отличаются.
Начинаем искать
Друзья, хватит разглагольствовать, приступим к основному вопросу — как можно найти потерявшийся документ Word на компьютере по разным его характеристикам.
Все текстовые документы
Сначала давайте попробуем найти на компьютере абсолютно все текстовые документы, не оглядываясь на такие параметры, как их название, содержимое и дата создания. Для этого откройте «Мой…», «Этот…» или просто «Компьютер». В правом верхнем его углу, рядом со строкой пути, найдётся и поисковая строка. А по соседству с основными разделами меню («Файл», «Вид» и другими) найдётся раздел «Поиск». Забегая вперёд, скажу, что именно там находятся настройки основных параметров.
Друзья, если вы хотя бы знаете, в какой папке находятся ваши текстовые документы, то перейдите в неё – это значительно облегчит работу вашей машине. Для поиска всех текстовых документов в строке необходимо вписать значение *.doc, *.docx или *.txt (зависит от того, что вы планируете найти).
По имени
Если вы знаете имя документа, то отыскать его не составит труда. Просто введите имя в строку поиска, и «вкушайте плоды». Но что делать, если название нужного файла в голове не сохранилось? В таком случае у вас остаётся ещё несколько вариантов – найти нужный документ, отсортировав имеющиеся по дате его рождения на свет (или изменения), по размеру (от пустых и крошечных до огромных и гигантских), по типу (выбрав «документ») или по внутреннему тексту.
По дате
Зайдите в любую папку, поставьте курсор в поисковую строку. В этот же момент отобразится новый раздел меню «Поиск». Раскройте его содержимое. Среди прочих настроек вы увидите параметр «по дате создания» (или последнего изменения). Среди возможных вариантов диапазоны времени от «сегодня» до «в прошлом году». Или просто попробуйте в строку ввести значение в виде точной даты. В результатах должны отобразиться все документы, созданные или изменённые указанного числа.
По типу
Среди тех же настроек имеется параметр «по типу». Перечень возможных вариантов включает файлы всех возможных типов – от календаря и контакта до музыки и фильма. В нашем случае требуется выбрать значение «документ».
По размеру
Тут же можно выбрать и размер. Машина будет искать даже пустые документы. Максимальный размер для поиска – 128 мегабайт.
По содержанию
Друзья, вот и подошли к тому, с чего начали – поиск текстового файла по его содержимому. Есть два варианта. Первый – это отметить галочкой нужный параметр всё в тех же настройках. Там есть раздел «Дополнительные параметры», в котором следует пометить галочкой пунктик «Содержимое файлов». Затем вводите нужную фразу в строке и запускайте поисковый процесс.
В то же окно настроек можно попасть и по-другому (актуально для «семёрки»):
Друзья, настроив поисковую функцию, вам останется только написать фразу из текста содержимого в строке и подождать результатов. Стоит заметить, что в этом случае поиск займёт более длительное время, за которое я успел налить себе чай и выпить его. На сегодня всё. До новых тем.
Как узнать, где находится программа по её ярлыку в Windows
Ярлыки можно не только создавать. Как создать ярлык файла или папки в Windows подробно описано в → этой статье. При установке программ почти всегда создаются ярлыки или при их инсталляции задаётся вопрос о том, создать ли ярлык для быстрого запуска программы. Ярлыки обычно создаются на рабочем столе. Так что всё удобно. До тех пор, пока не понадобится узнать, где же на диске хранится собственно сама программа. Ответ на этот вопрос и будет рассмотрен ниже в этой статье.
Самый простой и быстрый способ узнать где лежит файл по его ярлыку в Windows
Пожалуй, самым быстрым способом узнать, где лежит программа, которая открывается двойным кликом по ярлыку, будет просто навести курсор мышки на этот ярлык. При наведении курсора выпадет всплывающая подсказка в виде строки, в которой будет указано расположение файла, которая привязана к этому ярлыку. Вернее, не просто расположение, а полный путь до папки с этой программой:
Как узнать полный путь до файла по его ярлыку в Windows
Если требуется не просто узнать путь до файла, но и скопировать его, то тут нужно несколько кликов:
Эти манируляции откроют окно со свойствами выбранного ярлыка на вкладке «Ярлык».
Замечу, что эти пути легко выделяются и копируются. И это можно использовать, если требуется вставить или переслать ссылку на эту программу.
Как открыть папку в которой лежит программа, на которую ссылается ярлык в Windows
Ниже находится очень удобная кнопка «Расположение файла». И если по ней кликнуть один раз левой кнопкой мышки, то откроется Проводник именно в этой папке с выделенной программой, на которую ссылается ярлык:
Резюме
Так в несколько кликов можно быстро не только узнать путь до программы, на которую ссылается ярлык на рабочем столе, но и открыть место, где реально находится файл с этой программой.
Интересные способы поиска скрытой папки на компьютере
Приветствую вас мои уважаемые читатели. На связи Федор Лыков. Сегодня я посвящаю статью теме «Как найти скрытую папку на компьютере». Дочитайте статью до конца, и вы узнаете причины появления таких файлов, раскроются для вас секреты поиска и полезная информация в подарок.
Кто еще не научился создавать папки, то Welcome.
Не забывайте рекомендовать страницу своим друзьям, знакомым и близким, ведь компьютер в наше время – это намного больше, чем просто очередная домашняя техника.
Архивы на ПК. Зачем они нужны?
Мне доводилось встречать людей, которые абсолютно не понимают, зачем создавать архивы, структурировать их и присваивать определенные названия. От таких личностей невольно приходишь в ужас, если они не могут навести порядок у себя на машине, что же происходит у них дома.
Мне кажется, файлов мало не бывает. И в этих библиотеках могут находиться еще папки, и получается целая матрешка файлов. Это помогает быстро и эффективно найти нужную информацию.
К примеру, вам необходимо отыскать фотографии с отдыха и вы заходите в папку «Семейный архив», а в ней есть еще несколько папок и распознаете именно ту, которая и приведет вас в то самое место.
Плюс наличие таких архивов придает вашей системе порядок и эстетичный вид. Но бывает, что информация пропадает, и вы ее не удаляли. Тут нужно разобраться, что произошло и как все исправить.
Как так получилось, что ничего не вижу.
Бывает много случаев, когда вам нужен файл, а он находится в скрытой папке, и вы не знаете, как ее отыскать. Например:
Так можно перечислять еще и еще, но думаю, вам этого будет достаточно. Теперь перейдем к раскрытию секретов поиска.
Кстати, рекомендую к прочтению мою недавнюю статью, в которой мы учимся удалять неудаляемые папки.
Как найти скрытую папку на компьютере?
В этом параграфе я освящу 2 самых простых способа поиска тайных вещей на ПК с операционной системой Windows7.
Способ номер 1
На мой взгляд, это самый простой способ, так как не требуется устанавливать дополнительные программы, тратить время на скачивание.
На рабочем столе находим значок с надписью «Мой компьютер» в моем случае он называется «Компьютер». Если там его нет, то его можно найти в панели «Пуск» либо открыть любой архив и в левой части вы его увидите.
В верхней части окна вы найдете вкладку «упорядочить», кликайте на нее. Среди появившегося списка возможностей выбираем «Параметры папок и поиска».
После того, вы по ней перейдете на страницу настроек архивов.
Вверху выбираем вкладку «Вид». В подзаголовке «Дополнительные параметры» находим наименование «Скрытые файлы, папки» (придется немного полистать, прежде чем увидеть, то что нас интересует).
Нажимаем на нее, и выходит подтекст. Тут нужно поставить значок на строке «Показывать скрытые папки, файлы и диски». После этого обязательно необходимо нажать либо «ОК» либо «Применить», чтобы система запомнила то, что вы требуете.
После проведения данных действий появится все, что скрыто. Как их отличить от нормальных библиотек? Да очень просто. Скрытые документы, когда делаете видимыми, выглядят полупрозрачными (это их и выдает).
Способ номер 2
Совет! Если после установки устройство предложит вам сделать перезагрузку, то обязательно это делаем. Просто, если проигнорировать эту просьбу, то программа, возможно, не будет работать, либо работать, но плохо.
После благополучной установки, запускаем его. В строке меню находим ссылки «Конфигурация» и «Настройка».
И все скрытые архивы станут явными. Также эта программа хороша тем, что вам не нужно ее закрывать, чтобы открывать диски, папки. Это можно делать внутри нее.
Конец!
На этом моя статья, как найти скрытую папку на компьютере подошла к концу. Надеюсь, что она вам оказалась полезной. Не забывайте ставить звездочки, оставлять комментарии. Заходите на мой блог чаще, и вы увидите много новой и еще более интересной информации.
Также не забывайте делиться информацией со своими друзьями.