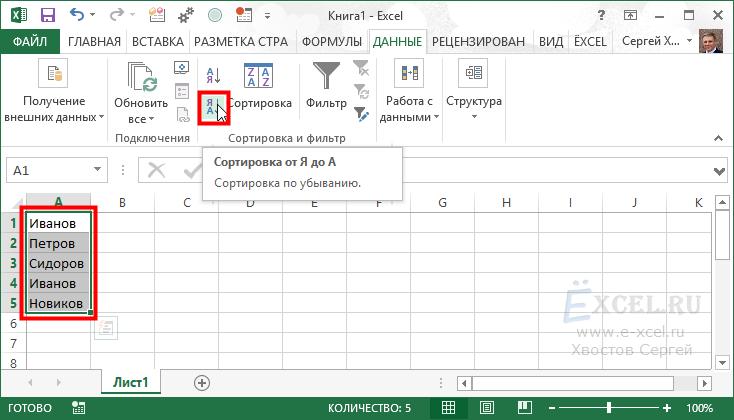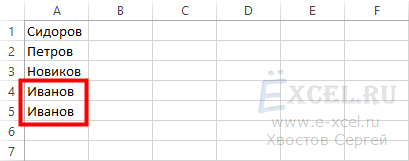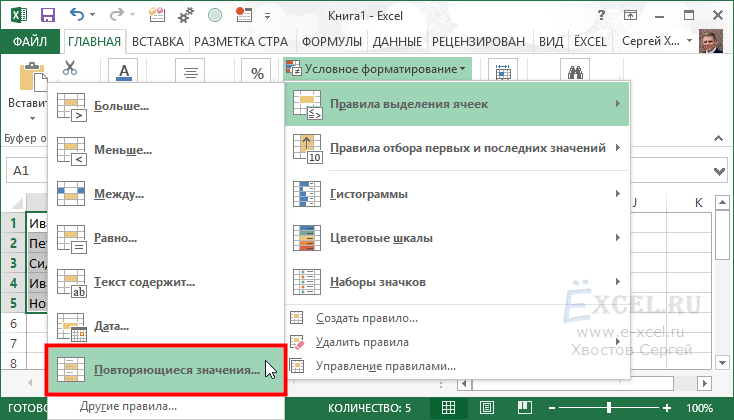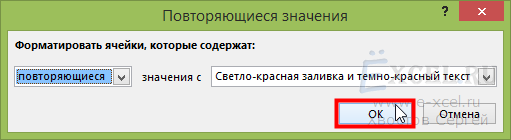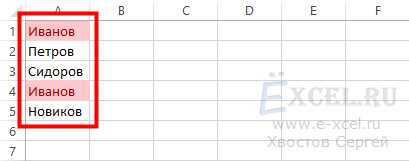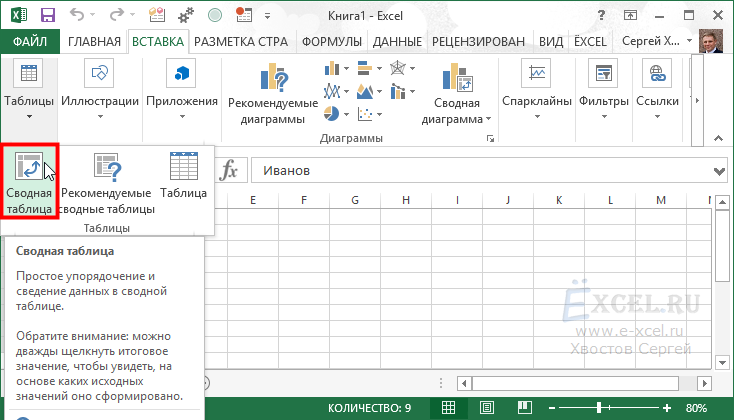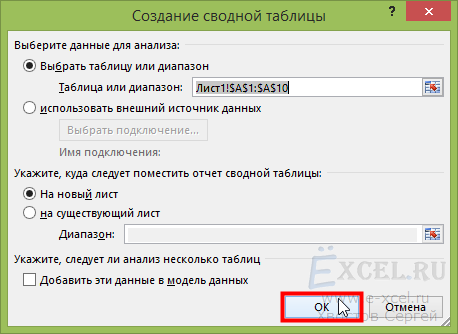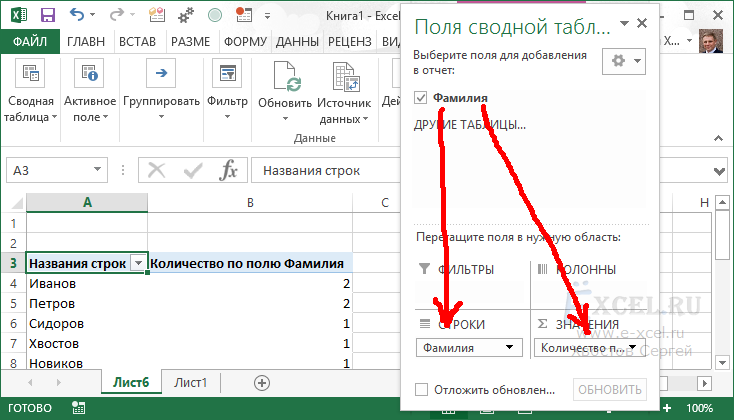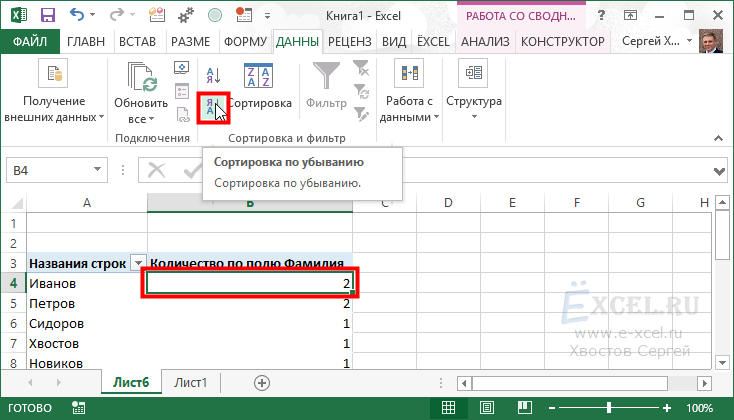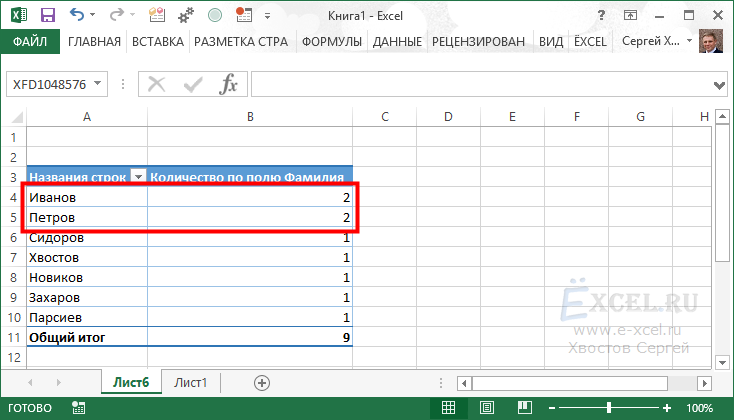Как искать повторы в excel
Поиск и удаление повторений
В некоторых случаях повторяющиеся данные могут быть полезны, но иногда они усложняют понимание данных. Используйте условное форматирование для поиска и выделения повторяющихся данных. Это позволит вам просматривать повторения и удалять их по мере необходимости.
Выберите ячейки, которые нужно проверить на наличие повторений.
Примечание: В Excel не поддерживается выделение повторяющихся значений в области «Значения» отчета сводной таблицы.
На вкладке Главная выберите Условное форматирование > Правила выделения ячеек > Повторяющиеся значения.
Удаление повторяющихся значений
При использовании функции Удаление дубликатов повторяющиеся данные удаляются безвозвратно. Чтобы случайно не потерять необходимые сведения, перед удалением повторяющихся данных рекомендуется скопировать исходные данные на другой лист.
Выделите диапазон ячеек с повторяющимися значениями, который нужно удалить.
Совет: Перед попыткой удаления повторений удалите все структуры и промежуточные итоги из своих данных.
На вкладке Данные нажмите кнопку Удалить дубликаты и в разделе Столбцы установите или снимите флажки, соответствующие столбцам, в которых нужно удалить повторения.
Например, на данном листе в столбце «Январь» содержатся сведения о ценах, которые нужно сохранить.
Поэтому флажок Январь в поле Удаление дубликатов нужно снять.
Как посчитать количество повторяющихся значений в Excel?
Зачем считать дубликаты? Мы можем получить ответ на множество интересных вопросов. К примеру, сколько клиентов сделало покупки, сколько менеджеров занималось продажей, сколько раз работали с определённым поставщиком и т.д. Если вы хотите посчитать точное количество повторяющихся записей на листе Excel, используйте один из следующих способов для подсчета дубликатов.
Подсчет количества каждого из дубликатов.
Если у вас, к примеру, есть столбец с наименованиями товаров, вам часто может понадобиться узнать, сколько дубликатов имеется для каждого из них.
Мы отметили на рисунке первое, второе и третье появление Sprite.
Аналогичным образом вы можете посчитать количество повторяющихся строк. Единственное отличие состоит в том, что вам нужно будет использовать функцию СЧЁТЕСЛИМН() вместо СЧЁТЕСЛИ(). Например:
На скриншоте мы отметили одинаковые строки.
После подсчета повторяющихся значений вы можете скрыть уникальные и просматривать только одинаковые, или наоборот. Для этого примените автофильтр Excel.
Считаем общее количество дубликатов в столбце.
Пересчитываем метки, которые вы использовали для поиска дубликатов.
В этом примере наше выражение принимает следующую форму:
Поскольку это формула массива, не забудьте нажать Ctrl + Shift + Enter, чтобы завершить ввод.
Кроме того, имейте в виду, что она подсчитывает все повторяющиеся записи, включая первые вхождения:
Можно обойтись и без формулы маиисва:
Это работает и с текстом, и с числами, а пустые ячейки игнорируются, что также очень полезно.
Теперь давайте посчитаем количество дубликатов без учета их первого появления в таблице.
Здесь также есть два способа. Первый – с использованием вспомогательного столбца В.
В столбце B проставляем соответствующие отметки, как мы это уже не раз делали.
Далее определяем количество ячеек, содержимое которых встречается не в первый раз:
или формула массива
Ну а можно пойти от обратного. Считаем количество уникальных записей вот таким простым и элегантным способом:
Возможно,вам эта формула массива будет полезна при подсчете уникальных значений.
Ну а теперь школьная задачка: если у нас всего 16 слов (можно использовать функцию СЧЁТЗ), и из них 10 – уникальных, то сколько будет неуникальных? Правильно – 6!
Количество совпадений по части ячейки.
Предположим, у нас в ячейке записано не только название товара, но и другая дополнительная информация: товарная группа, номер счёта, единицы измерения и т.п. Как в этом случае подсчитать число упоминаний определённого товара?
Будем проверять часть содержимого, используя функцию СЧЕТЕСЛИ и знаки подстановки.
Ищем любое вхождение искомого слова при помощи знаков подстановки “*”.
Как посчитать количество дубликатов внутри ячейки.
Случается, что список находится вовсе не в таблице, а в одной ячейке ($A$2):
Рассмотренные нами выше приемы здесь точно не сработают. Но в Excel хватает других возможностей, и все можно сделать так же достаточно просто:
При помощи ДЛСТР считаем количество символов в ячейке со списком товаров ($A$2)
Затем при помощи ПОДСТАВИТЬ заменяем в указанном тексте заданное слово на пустое «». По умолчанию заменяем все повторы. А фактически – удаляем их.
Теперь наша задача – узнать, сколько слов мы удалили. При помощи ДЛСТР узнаем количество символов, оставшихся в списке после этой замены. Вычитаем из первоначального количества символов количество оставшихся, то есть узнаем, сколько символов было удалено. Делим результат на число букв в искомом слове.
Результат вы видите на скриншоте выше.
Подсчет дубликатов строк.
Чтобы найти общее количество повторяющихся строк, вставьте функцию СЧЁТЕСЛИМН() вместо СЧЕТЕСЛИ() и укажите все столбцы, которые вы хотите проверить на наличие совпадений. Например, чтобы подсчитать повторяющиеся строки на основе столбцов A и B, введите следующую формулу массива в свой лист Excel:
Как видите, выполнить подсчет повторяющихся значений в таблицах Excel можно множеством различных способов.
Поиск и удаление дубликатов в Excel: 5 методов
Большие таблицы Эксель могут содержать повторяющиеся данные, что зачастую увеличивает объем информации и может привести к ошибкам в результате обработки данных при помощи формул и прочих инструментов. Это особенно критично, например, при работе с денежными и прочими финансовыми данными.
В данной статье мы рассмотрим методы поиска и удаления дублирующихся данных (дубликатов), в частности, строк в Excel.
Метод 1: удаление дублирующихся строк вручную
Первый метод максимально прост и предполагает удаление дублированных строк при помощи специального инструмента на ленте вкладки “Данные”.
Метод 2: удаление повторений при помощи “умной таблицы”
Еще один способ удаления повторяющихся строк – использование “умной таблицы“. Давайте рассмотрим алгоритм пошагово.
Примечание: Из всех описываемых в данной статье методов этот является наиболее гибким и универсальным, позволяя комфортно работать с таблицами различной структуры и объема.
Метод 3: использование фильтра
Следующий метод не удаляет повторяющиеся строки физически, но позволяет настроить режим отображения таблицы таким образом, чтобы при просмотре они скрывались.
Метод 4: условное форматирование
Условное форматирование – гибкий и мощный инструмент, используемый для решения широкого спектра задач в Excel. В этом примере мы будем использовать его для выбора задвоенных строк, после чего их можно удалить любым удобным способом.
Важно! Этом метод не настолько универсален, как описанные выше, так как выделяет все ячейки с одинаковыми значениями, а не только те, для которых совпадает вся строка целиком. Это видно на предыдущем скриншоте, когда нужные задвоения по названиям регионов были выделены, но вместе с ними отмечены и все ячейки с категориями регионов, потому что значения этих категорий повторяются.
Метод 5: формула для удаления повторяющихся строк
Последний метод достаточно сложен, и им мало, кто пользуется, так как здесь предполагается использование сложной формулы, объединяющей в себе несколько простых функций. И чтобы настроить формулу для собственной таблицы с данными, нужен определенный опыт и навыки работы в Эксель.
Формула, позволяющая искать пересечения в пределах конкретного столбца в общем виде выглядит так:
Давайте посмотрим, как с ней работать на примере нашей таблицы:
Как уже было сказано выше, этот метод сложен и функционально ограничен, так как не предполагает удаления найденных столбцов. Поэтому, при прочих равных условиях, рекомендуется использовать один из ранее описанных методов, более логически понятных и, зачастую, более эффективных.
Заключение
Excel предлагает несколько инструментов для нахождения и удаления строк или ячеек с одинаковыми данными. Каждый из описанных методов специфичен и имеет свои ограничения. К универсальным варианту мы, пожалуй, отнесем использование “умной таблицы” и функции “Удалить дубликаты”. В целом, для выполнения поставленной задачи необходимо руководствоваться как особенностями структуры таблицы, так и преследуемыми целями и видением конечного результата.
Как в Excel найти повторяющиеся и одинаковые значения
При совместной работе с таблицами Excel или большом числе записей накапливаются дубли строк. Ста.
При совместной работе с таблицами Excel или большом числе записей накапливаются дубли строк. Статья посвящена тому, как выделить повторяющиеся значения в Excel, удалить лишние записи или сгруппировать, получив максимум информации.
Поиск одинаковых значений в Excel
Выберем одну из ячеек в таблице. Рассмотрим, как в Экселе найти повторяющиеся значения, равные содержимому ячейки, и выделить их цветом.
На рисунке – списки писателей. Алгоритм действий следующий:
В таблицах отмечены цветом ячейки, значение которых равно заданному.
Несложно понять, как в Экселе найти одинаковые значения в столбце. Просто выделить перед поиском нужную область – конкретный столбец.
Ищем в таблицах Excel все повторяющиеся значения
Отметим все неуникальные записи в выделенной области. Для этого нужно:
Программа ищет повторения во всех столбцах.
Если в таблице много неуникальных записей, то информативность такого поиска сомнительна.
Удаление одинаковых значений из таблицы Excel
Способ удаления неуникальных записей:
В результате получаем список, в котором каждое имя фигурирует только один раз.
Список с уникальными значениями:
Расширенный фильтр: оставляем только уникальные записи
Расширенный фильтр – это инструмент для получения упорядоченного списка с уникальными записями.
Поиск дублирующихся значений с помощью сводных таблиц
Составим список уникальных строк, не теряя данные из других столбцов и не меняя исходную таблицу. Для этого используем инструмент Сводная таблица:
Пункт «Сводная таблица».
В диалоговом окне выбрать размещение сводной таблицы на новом листе.
В открывшемся окне отмечаем столбец, в котором содержатся интересующие нас значений.
Получаем упорядоченный список уникальных строк.
Как искать повторы в excel
Проблемы с отображением видео:
Как быстро найти дубликаты в списке?
В одной из предыдущих статей мы рассмотрели вопрос: » Как быстро удалить дубликаты в списке? «. В этом материале я расскажу о трех способах поиска дубликатов в списке.
Первый способ (сортировка):
Выделяем наш список, в котором необходимо найти повторяющиеся значения, переходим во вкладку меню «Данные», в разделе «Сортировка и фильтр» нажимаем кнопку » Сортировка по убыванию » или «Сортировка по возрастанию»:
Наш список будет отсортирован и в нем визуально будет проще найти повторяющиеся значения:
Второй способ (условное форматирование):
Выделяем наш список, в котором необходимо найти повторяющиеся значения, переходим во вкладку меню «Главная», в разделе «Стили» нажимаем «Условное форматирование» в выпавшем списке выбираем пункт «Правила выделения ячеек», в списке вариантов выбираем «Повторяющиеся значения. «:
В открывшемся диалоговом окне нажимаем «ОК»:
Все повторяющиеся значения в списке будут выделены цветом:
Третий способ (сводная таблица):
Выделяем наш список, в котором необходимо найти повторяющиеся значения, переходим во вкладку меню «Вставка», в разделе «Таблицы» нажимаем кнопку «Сводная таблица»:
В открывшемся диалоговом окне нажимаем «ОК»:
Перетаскиваем поле со списком (в моем случае это «Фамилия») в «СТРОКИ» и в «ЗНАЧЕНИЯ»:
Встаем в первую ячейку с данными сводной таблицы, переходи во вкладку меню «Данные», в разделе «Сортировка и фильтр» нажимаем кнопку «Сортировка по убыванию»:
В верхней части сводной таблицы получаем все повторяющиеся данные с количеством повторов:
Первый и второй варианты безусловно быстрее, но они больше подходят для небольших списков. Если список очень большой и вам важно узнать сколько раз повторяются те или иные данные лучше воспользоваться третьим способом.