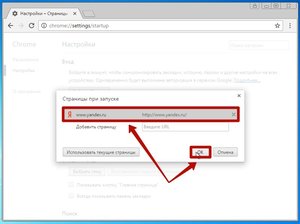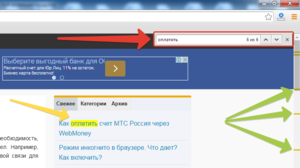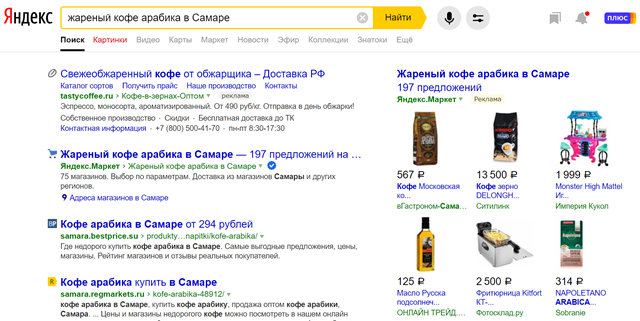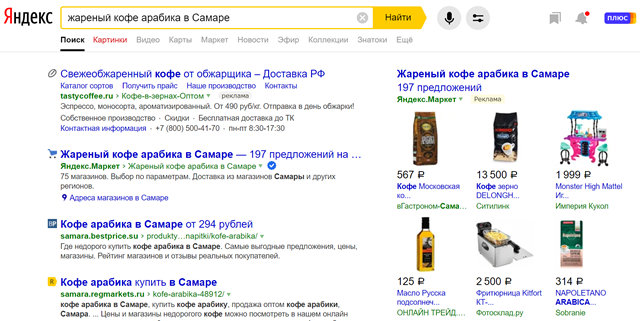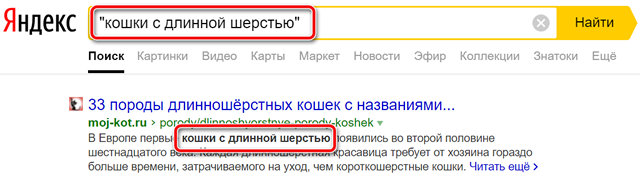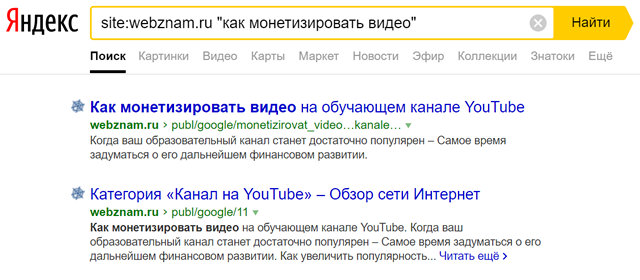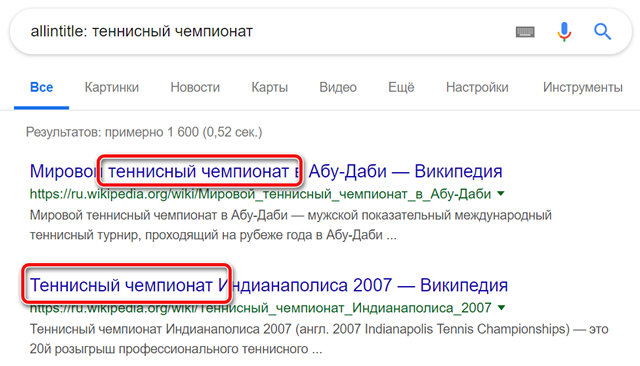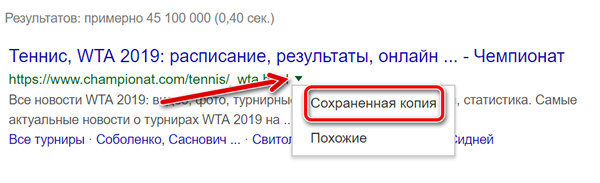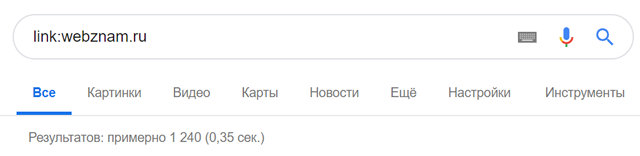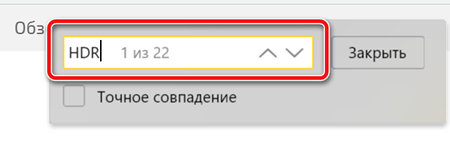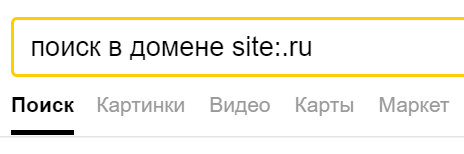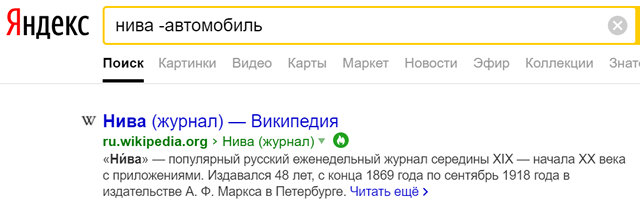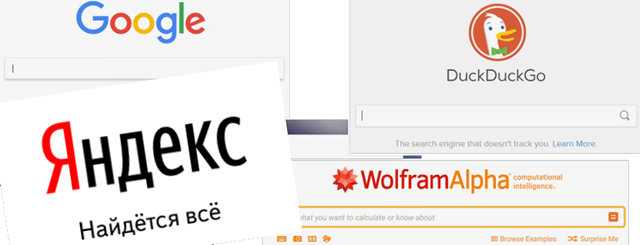Как искать слова в браузере
Поиск ключевых слов и информации на странице в браузере
Каждый день человек сталкивается с большими объемами новой информации. В интернете существуют миллионы веб-страниц, на которых можно найти необходимые данные. По этой причине тратится много времени на то, чтобы отыскать необходимый абзац или несколько ключевых слов в огромном количестве выдаваемого браузерами текстом. Человеку сложно быстро сориентироваться в огромных текстах, размещенных на разных сайтах. Острая необходимость быстро найти информацию возникает в профессиональной деятельности бухгалтеров, юристов, редакторов и писателей.
Но что если на поиск необходимой информации совершенно нет времени, а найти какое-либо слово нужно как можно скорее? В этом случае нужно включать функцию поиска по странице, встроенную практически во всех компьютерные программы для работы с текстом. Основными из этих программ являются текстовые редакторы и браузеры для выхода в интернет. В каждом из них есть определенные горячие клавиши, которые позволяют быстро отыскать все вхождения словосочетания или целого предложения.
Быстрый поиск необходимых слов
Для быстрого поиска ключевого слова или фразы в браузере или текстовом документе можно использовать функцию «поиск на странице». Горячие клавиши помогают искать нужные абзацы и облегчают работу с поисковыми системами, позволяют быстро редактировать текст.
При использовании любого браузера — Гугл Хром, Яндекс Браузер, Мозилла, Сафари — можно пользоваться горячими клавишами, для чего нужно сделать такой шаг: в поисковой системе или текстовом документе необходимо нажать комбинацию клавиш Ctrl + F. При использовании планшетов, компьютеров и телефонов компании Apple подходит сочетание клавиш Cmd + F. Это действие откроет окно для ввода слов, необходимых для поиска.
Строка поиска в разных браузерах может находиться в таких местах:
В открывшейся поисковой строке пишут слово или фразу, которую нужно найти. После ввода все вхождения в тексте на странице необходимой фразы выделяются определенным цветом — голубым, оранжевым, красным или зеленым — в зависимости от типа браузера. Если в тексте нет искомого слова, то в поисковой строке будет стоять цифра ноль, а сама панель станет красного цвета. В открывшейся строке пишется число точных вхождений фразы во всем тексте.
Дополнительно на поисковой панели будут доступны кнопки, с помощью которых можно перемещаться по тексту вниз и вверх в том случае, если соответствий с искомым словом несколько. Закрывается поисковая панель с помощью красного крестика, расположенного на ней, или клавиши Esc.
Поиск в текстовом редакторе
При просмотре документов используются текстовые редакторы, в которых также нужно искать ключевые слова. Найти необходимую фразу на страницах в редакторе текста Microsoft Office Word можно таким же образом:
Больший выбор возможностей для поиска нужных слов в текстовом документе Word можно найти с помощью кнопки «Больше». Она позволяет искать слова с учетом регистра, суффиксов, приставок. Особенно удобно использовать эту опцию, когда нужно найти слова иностранного происхождения или профессионального сленга.
Возможности поисковой панели
Если включить строку поиска в браузере, то появляется возможность отыскать не только слово или фразу, но и цифры, код, любой символ или словосочетание. В поисковую панель текст вписывается с помощью клавиатуры или вставляются ссылки, скопированные из буфера обмена.
Чтобы сделать поиск по странице в браузере Опера, нужно нажать клавишу «/», и искомое предложение или словосочетание на странице выделится цветом. Если при этом курсор мыши находится в каком-либо поле, то функция поиска не будет работать.
Функция поиска в браузерах — лучший способ быстро найти необходимую информацию по ключевым словам или фразам. Ею удобно пользоваться при ограниченном времени выхода в интернет или просмотре большого количества документов.
Видео
Это видео поможет вам научиться быстро находить необходимую информацию в интернете.
Дополнительные возможности поиска
Подсказки Яндекс.Браузера помогут сформулировать поисковый запрос. А если вы выделите на странице любого сайта слово или словосочетание, Браузер покажет для них справку (быстрый ответ) прямо в контекстном меню.
Поисковые подсказки
— это варианты наиболее популярных запросов, которые начинаются с тех же символов, что и ваш запрос.
Вы можете уточнить запрос, дополнив текст выбранной подсказки.
Если адрес сайта введен с опечаткой, Браузер может предлагать исправления. Для этого:
Если вы не хотите видеть подсказки в браузере, отключите их:
Поиск по странице
Чтобы начать поиск по странице, используйте один из способов:
Если вам нужны только конкретные грамматические формы слова, без учета родственных форм, включите в диалоге поиска опцию Точное совпадение.
Горячие клавиши для поиска по странице
Дополнительные возможности поиска
Подсказки Яндекс.Браузера помогут сформулировать поисковый запрос. А если вы выделите на странице любого сайта слово или словосочетание, Браузер покажет для них справку (быстрый ответ) прямо в контекстном меню.
Поисковые подсказки
— это варианты наиболее популярных запросов, которые начинаются с тех же символов, что и ваш запрос.
Вы можете уточнить запрос, дополнив текст выбранной подсказки.
Если адрес сайта введен с опечаткой, Браузер может предлагать исправления. Для этого:
Если вы не хотите видеть подсказки в браузере, отключите их:
Поиск по странице
Чтобы начать поиск по странице, используйте один из способов:
Если вам нужны только конкретные грамматические формы слова, без учета родственных форм, включите в диалоге поиска опцию Точное совпадение.
4 расширения браузера для поиска нескольких слов на веб-странице [Chrome, Firefox]
Вам когда-нибудь приходилось искать что-то на веб-странице? Функция поиска (CTRL + F) — это потрясающая комбинация клавиш и функция в браузерах — скорее всего, вы уже знаете об этом и используете его. Тем не менее, вы ограничены одним словом, так как булевы функции поиска еще не добавлены в браузеры — действительно позор.
SearchWP [Больше не доступно]
SearchWP не имеет слишком много настроек, но вы можете настроить минимальную длину, которая должна быть для слов, чтобы они были выделены, и сгруппировать слова в одном меню (на рисунке ниже)
Если вы являетесь поклонником сочетаний клавиш, вы можете управлять SearchWP с помощью следующих сочетаний клавиш:
Расширение Жемчуг [Хром]
Расширение Pearls дает вам возможность быстрого поиска результатов на любой веб-странице. Он уникален тем, что вы можете выделять конкретные запросы для одной страницы или домена, и он будет помнить их при следующем посещении страницы или домена. Вы также можете вводить запросы для любой страницы. Не смущайтесь тремя текстовыми полями, хотя, если вы просто ищете несколько слов на веб-странице здесь или там — любое поле будет работать.
Вы можете использовать кнопки « Назад» и « Далее» для перехода к словам на всей веб-странице. Кнопка « Точный / Частичный» определяет, хотите ли вы искать слова в точном порядке их ввода или все они разбросаны по странице. Наконец, вы можете переключить расширение Pearls с помощью кнопки Pearl On / Off в верхнем правом углу.
В настоящее время расширение Pearls не работает на веб-сайтах с фреймами, таких как Gmail.
MultiHighlighter [Chrome]
MultiHighlighter — это еще одно расширение Chrome, которое позволяет осуществлять поиск и выделение нескольких слов. Как и другие инструменты поиска, каждому термину присваивается свой цвет. Вам не нужно разделять слова запятыми, вместо этого просто ставьте пробел между ними. Справа от текстового поля есть поле, в котором отображается количество совпадающих терминов, отображаемых на странице.
Чтобы отобразить панель поиска Multihighlighter, щелкните значок или используйте сочетание клавиш CTRL + SHIFT + A. Чтобы закрыть панель, нажмите «X» или нажмите клавишу выхода [ESC]. Это расширение выглядит довольно простым, но на самом деле оно обладает некоторыми действительно впечатляющими функциями, такими как сохранение выделения при печати страницы на бумаге или в PDF. MultiHighlighter активно развивается и в ближайшее время будут добавлены новые уникальные функции
Ниже приведены некоторые важные заметки, сделанные на странице Интернет-магазина Chrome MultiHighlighter:
efTwo (F2) [Chrome]
efTwo — это еще один вариант поиска нескольких слов одновременно на веб-странице. У него также есть несколько дополнительных опций, которые дают вам больше контроля над его функциями. Это можно увидеть на изображении ниже.
Первый в списке означает, что если вы введете что-то в поиске Google, оно будет автоматически скопировано в поле поиска efTwo. Еще одна замечательная особенность — каждый критерий поиска можно легко найти с помощью стрелок вдоль правой стороны экрана.
Простота использования efTwo действительно в сочетаниях клавиш. Как вы можете видеть на изображении ниже, вы можете получить к нему доступ с помощью четырех различных ярлыков:
Вы также можете заметить на изображении выше, что есть экспериментальная настройка, которая связывает ключевые слова со строками. Я не совсем уверен, какая польза от этого еще, но это, безусловно, интересно.
Вывод
Каждый из этих инструментов имеет свои уникальные особенности. К сожалению, мне не удалось найти несколько расширений для Firefox или любых других браузеров.
Какие из них наиболее привлекательны для вас? Не стесняйтесь предоставить нам обратную связь о том, что вы думаете после того, как попробуете их, и если есть какие-то другие, которые мы оставили
Хитрости поиска в интернете – как быстро найти, то что вам нужно
Вы когда-нибудь были разочарованы результатами веб-поиска? Конечно, мы все были там! Однако, для более эффективного поиска в интернете существует несколько базовых навыков, которые необходимо изучить, чтобы сделать поиск более успешным.
Будьте конкретнее
Чем более конкретнее будет поисковый запрос с самого начала, тем более успешным будет поиск. Например, если вы ищете «кофе», вы получите гораздо больше результатов, чем вам нужно; однако, если вы сузите его до фразы естественного языка «жареный кофе арабика в Самаре», вы добьетесь большего успеха.
Естественный язык – это способ, которым вы говорите в обычной жизни, хотя вы можете не говорить «жареный кофе арабика в Самаре, когда говорите о кофе, но если вы будете использовать эту конкретную фразу при поиске кофе, сваренного в Самаре, то быстрее найдёте то, что ищете.
Используйте кавычки, чтобы найти конкретную фразу
Вероятно, одна из вещей номер один, которую вы можете сделать, чтобы сэкономить время при веб-поиске, – заключение поисковой фразы в кавычки.
Когда вы используете кавычки вокруг фразы, вы предлагаете поисковой системе возвращать только те страницы, которые содержат указанный поисковый запрос в том виде, как вы его ввели. Этот совет работает почти в каждой поисковой системе и очень успешен в поиске сфокусированных результатов.
Если вы ищете точную фразу, поместите её в кавычки. В противном случае вы получите огромного количеством бесполезных результатов.
Если вы используете поисковую фразу без кавычек, некоторые из возвращенных результатов поиска будут содержать не все три слова, или слова могут быть в разных порядках и совсем не находиться рядом друг с другом. Таким образом, страница, которая говорит о длинноволосой блондинке, которая ненавидит кошек, может оказаться в результатах.
Поиск на любом сайте
Если вы когда-либо пытались использовать собственный инструмент поиска веб-сайта, чтобы найти что-то, и не добились успеха, вы определенно не одиноки! Однако, вы можете использовать глобальную поисковую систему для поиска по любому сайту, и, поскольку большинство инструментов поиска по сайту не так хороши, это хороший способ найти то, что вы ищете, с минимальными усилиями.
Просто используйте команду в строке поисковой системы: site: затем URL-адрес веб-сайта, по которому вы хотите выполнить поиск. Например, site:webznam.ru «как монетизировать видео», введенный в Яндексе, вернет результаты поиска только с указанного домена, связанные с монетизацией видео.
Найти слова в веб-адресе
Вы можете осуществлять поиск по веб-адресу с помощью команды inurl через Google; это позволяет вам искать слова в URL.
Это просто ещё один интересный способ поиска в интернете и поиска сайтов, которые вы, возможно, не нашли, просто введя слово или фразу. Например, если вы хотите найти результаты только с сайтов, в URL-адресе которых содержится слово «website», вы должны включить этот запрос в строку поиска Google: inurl: website. Результаты вашего поиска будут содержать только сайты с этим словом в URL.
Поиск в заголовках веб-страниц
Например, если вы хотите получить результаты поиска только со словосочетанием «теннисный чемпионат», вы должны использовать этот синтаксис: allintitle: теннисный чемпионат
Это вернет результаты поиска Google со словами «теннисный чемпионат» в заголовках веб-страниц.
Просмотр кэшированной версии сайта
Если сайт или контент на странице был удалено, вы больше его не видите, верно? Это не обязательно правда. Google хранит кэшированную копию большинства сайтов. Это архивная версия веб-сайта, которая позволяет вам легко просматривать информацию или страницы, которые были удалены (по какой-либо причине).
Это также удобная функция, когда веб-сайт страдает от слишком большого трафика и не отображается правильно.
Какие страницы ссылаются на определенный сайт
Если вы хотите узнать, какие сайты ссылаются на определенную страницу, вы можете узнать это, воспользовавшись оператором link: Этот оператор в сочетании с URL-адресом веб-сайта показывает, какие страницы ссылаются на этот URL-адрес.
Например, если вы хотите знать, какие страницы ссылаются на такой сайт, как наш, вы должны использовать эту команду поиска: link:webznam.ru
Результатом этого поиска стали 1240 страниц других сайтов, которые ссылаются на сайт WebZnam.
Поиск конкретных слов на веб-странице
Скажем, вы ищете конкретную концепцию или тему, возможно, чьё-то имя, бизнес или конкретную фразу. Вы используете свою любимую поисковую систему, нажимаете на несколько страниц и кропотливо просматриваете тонны контента, чтобы найти то, что ищете. Правильно?
Не обязательно. Вы можете использовать чрезвычайно простой трюк веб-поиска для поиска слов на веб-странице, и это будет работать в любом браузере, который вы используете.
Ограничение поиска по доменам верхнего уровня
Используйте Basic Math, чтобы сузить результаты поиска
Ещё один обманчиво простой способ поиска в интернете заключается в использовании сложения и вычитания для повышения релевантности результатов поиска. Базовая математика может действительно помочь вам в поиске (ваши учителя всегда говорили вам, что когда-нибудь вы будете использовать математику в реальной жизни, верно?). Это называется булевым поиском и является одним из руководящих принципов, по которым большинство поисковых систем формируют свои результаты поиска.
Найти конкретные форматы файлов
Поисковые системы не просто индексируют веб-страницы, написанные на HTML и других языках разметки. Вы также можете использовать их для поиска большинства популярных форматов файлов, включая файлы PDF, документы Word и электронные таблицы Excel.
Расширение запроса с помощью подстановочных знаков
Используйте подстановочные знаки, если хотите расширить поиск. Например, если вы ищете сайты, которые обсуждают грузовики и темы, связанные с грузовиками, не ищите просто «грузовик», а найдите грузовик*. Это вернёт страницы, которые содержат слово «грузовик», а также страницы, которые содержат «грузовик», «грузоперевозки», «форум водителей грузовиков» и так далее.
Попробуйте несколько поисковых систем
Не впадайте в рутину использования одной поисковой системы для всех ваших поисковых запросов. Каждая поисковая система возвращает разные результаты. Кроме того, существует множество поисковых систем, которые фокусируются на определенных нишах: игры, блоги, книги, форумы и т.д.
Чем внимательнее вы будете выбирать поисковую систему, тем успешнее будут ваши поиски. Проверьте этот список поисковых систем, чтобы использовать в следующий раз, когда вы что-то ищете.
У вас будет большой соблазн воспользоваться вашей любимой поисковой системы и использовать только самые известные функции; тем не менее, большинство поисковых систем имеют широкий спектр расширенных опций поиска, инструменты и сервисы, которые позволяют здорово экономить время. Всё это может сделать ваши поиски более продуктивными.
Кроме того, если вы только начинаете изучать, как искать в интернете, легко оказаться перегруженным огромным количеством информации, которая доступна вам, особенно если вы ищете что-то очень конкретное. Не сдавайтесь! Продолжайте пробовать, и не бойтесь пробовать новые поисковые системы, новые комбинации фраз, новые методы веб-поиска и т.д.
Как искать в содержимом текущей страницы текст или ссылки
При просмотре веб-сайта в Firefox, вы можете искать на странице слова и фразы. Firefox покажет вам, где на странице находится введённая фраза, а также позволит подсветить все места, где она находится.
Оглавление
Использование панели поиска
Для поиска текста на странице:
Вы можете включить или отключить любую из следующих опций, чтобы изменить результаты поиска:
Быстрый поиск
Панель Быстрого поиска обычно используется для быстрого поиска и она исчезнет через несколько секунд.
Нжмите клавишу / (слэш вправо), когда не находитесь в текстовом поле, чтобы открыть панель Быстрого поиска. Затем введите то, что хотите найти.
В панели Быстрого поиска нет всех элементов управления и опций, просто поле поиска и кнопка закрытия, но поиск следует тем опциям, которые были выбраны в полной панели поиска. Выбранные опции будут отображены рядом с полем поиска.
Чтобы закрыть панель Быстрого поиска, подождите немного, пока она исчезнет или нажмите клавишу Esc на клавиатуре, чтобы закрыть её немедленно. Вы также можете щёлкнуть где-нибудь в Firefox на том, что не является частью панели Быстрого поиска, и она закроется.
Искать только ссылки
Если вы хотите найти только фразы, которые содержатся в ссылках на просматриваемой странице:
Автоматический поиск по странице по мере ввода
Firefox может начать поиск введённой фразы, которую вы вводите, без предварительного открытия панели поиска. Чтобы включить эту функцию:
После включения этой функции панель Быстрого поиска будет автоматически появляться, когда вы начинаете ввод внутри веб-сайта, не находясь в текстовом поле.
Сочетания клавиш
Эти прекрасные люди помогли написать эту статью:
Станьте волонтёром
Растите и делитесь опытом с другими. Отвечайте на вопросы и улучшайте нашу базу знаний.