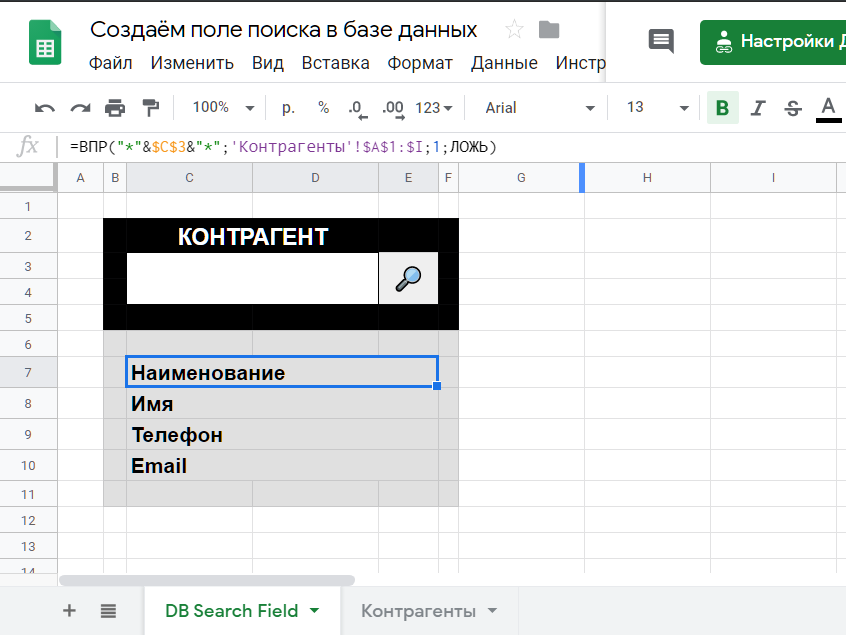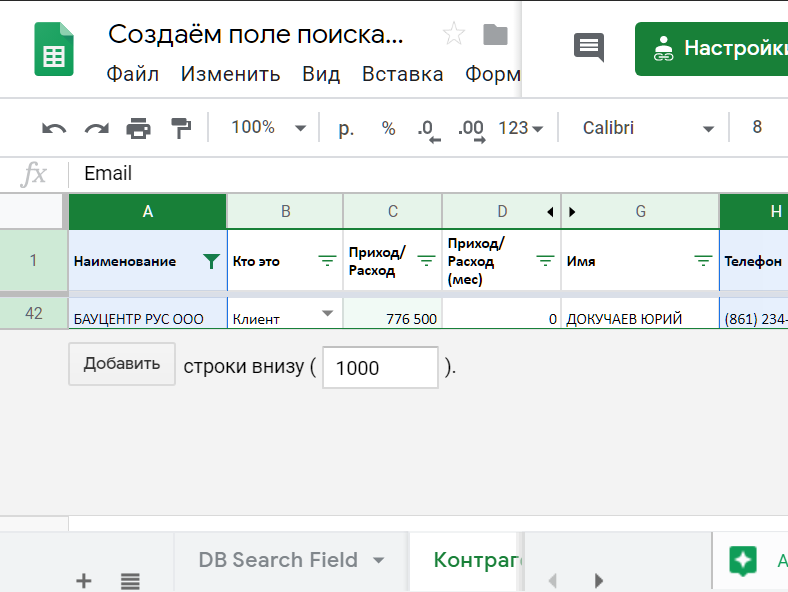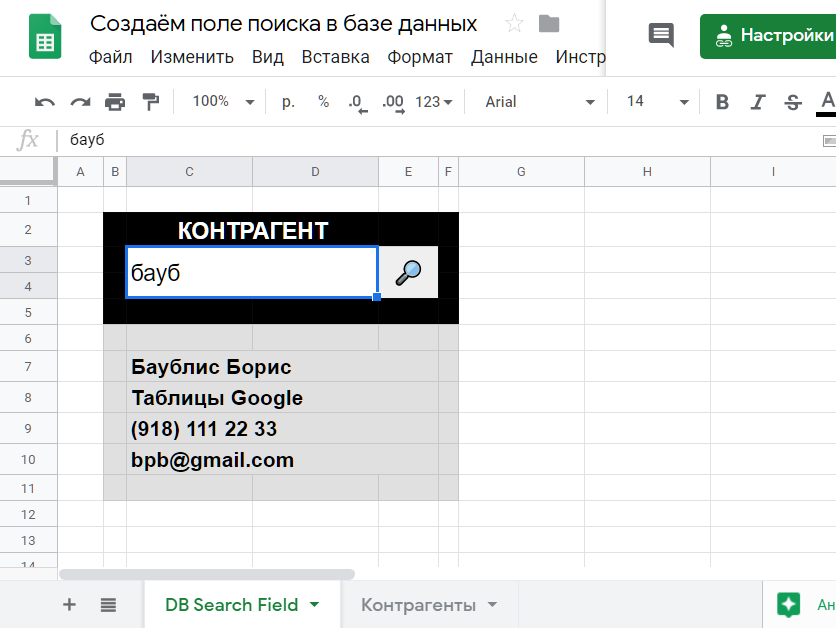Как искать в гугл докс
Поиск и замена
Автор: Sreda31 · Опубликовано 27.11.2018 · Обновлено 12.10.2021
Поиск
Для того, чтобы осуществить поиск в Google Документах, Google Таблицах и Google Презентациях необходимо нажать Ctrl+F и в появившейся панели ввести поисковый запрос:
Справа от введенного запроса будет показано количество найденных в тексте совпадений. Для перемещения по ним можно воспользоваться кнопками перемещения. Все найденные совпадения будут подсвечены в тексте.
Замена
Для осуществления замены необходимо нажать на панели поиска кнопку с тремя точками, откроется новая панель:
В ней можно указать искомый текст, текст на который его необходимо заменить, а также отметить, необходимо ли учитывать регистр. Кроме того, в зависимости от используемого приложения возможны дополнительные опции:
Кнопка «Заменить» осуществит замену в текущем совпадении.
Кнопка «Заменить все» осуществит замену всех найденных совпадений.
С помощью кнопок «Предыдущее» и «Следующее» можно перемещаться по результатам поиска (в Google Таблицах — повторное нажатие кнопки «Найти»).
Расписание ближайших групп:
Форматы файлов в Google Документах
Автор: Sreda31 · Published 30.07.2019 · Last modified 12.10.2021
Таблицы в Google Документах
Автор: Sreda31 · Published 18.06.2019 · Last modified 10.12.2021
Установка обновлений Google Drive
Автор: Sreda31 · Published 27.09.2018 · Last modified 12.10.2021
Cоветы и руководства по Google Таблицам
Мастер Google Таблиц с полезными советами и руководствами
Как искать в Google Таблицах (3 простых способа)
С помощью таблиц Google вы можете хранить, поддерживать и обрабатывать средние и даже большие объемы данных. Однако чем больше объем данных, тем труднее найти то, что вам нужно. Представьте, что вам нужно просматривать ячейку за ячейкой данных, чтобы найти, скажем, фамилию конкретного клиента! Это все равно что найти иголку в стоге сена!
К счастью, в Google Таблицах есть функция поиска и замены, которая позволяет выполнять поиск по всем книгам.
В этом руководстве мы продемонстрируем на примере, как выполнять поиск в ваших таблицах Google с помощью функции поиска и замены. Мы также объясним, какие варианты поиска и замены доступны, чтобы помочь вам еще точнее настроить поиск, чтобы вы получили именно то, что ищете.
В конце мы покажем вам, как использовать условное форматирование в Google Таблицах, чтобы найти и выделить все совпадающие ячейки в диапазоне, чтобы вы могли быстро идентифицировать их и работать с ними.
Поиск с использованием параметра поиска для выделения всех совпадающих ячеек на листе
Если у вас есть ячейки с текстом, и вы хотите быстро найти ячейки, содержащие определенную текстовую строку, вы можете сделать это с помощью параметра поиска в Google Таблицах.
Обратите внимание, что это часть последнего варианта замены, который мы рассмотрим в следующем разделе. используйте эту опцию, если вы хотите быстро выполнить поиск по всему листу и выделить ячейки, в которых есть соответствующая строка.
Предположим, у вас есть набор данных, как показано ниже, и вы хотите узнать все ячейки, в которых есть имя «Отметить»:
Ниже приведены шаги по поиску в Google Таблицах с помощью функции поиска:
Вышеупомянутые шаги выделят все ячейки с соответствующей текстовой строкой.


Это действительно быстрый метод, и вы можете использовать его, чтобы узнать, есть ли какие-либо ячейки, соответствующие текстовой строке, и пройти их по одной.
Если вам нужно немного больше контроля над тем, как вы можете искать данные в Google Таблицах, вы можете использовать полнофункциональную функциональность диалогового окна поиска и замены.
Поиск с помощью функции поиска и замены
Предположим, у нас есть следующие данные на одном листе:

Теперь предположим, что мы хотим найти ячейки, содержащие имя «Пол». Вот шаги, которые нужно выполнить, чтобы их найти:
Примечание. После шага 6, если вы хотите заменить слово чем-то другим, вы можете ввести новое слово рядом с меткой «Заменить на». В этом случае вам нужно будет нажать кнопку «Заменить» (если вы хотите вручную заменять слово по одному) или кнопку «Заменить все» (если вы хотите заменить все вхождения слова сразу).

Просто выберите раскрывающийся список со стрелкой рядом с надписью «Поиск» и выберите нужный вариант:
Параметры поиска и замены
Если вы посмотрите на диалоговое окно «Найти и заменить», то обнаружите, что есть много других параметров, помимо поиска, замены и поиска.
Каждый из этих вариантов может помочь вам в дальнейшей настройке поиска, чтобы вы могли найти именно то, что вам нужно.
Давайте посмотрим на некоторые из этих вариантов:
Поиск с использованием условного форматирования (для поиска и выделения ячеек с помощью строки поиска)
Вышеупомянутый метод позволяет находить ячейки, содержащие строку поиска, и выбирать их одну за другой.
Вместо этого, если вы хотите найти и выделить все ячейки, содержащие поисковое слово, вы можете использовать функцию условного форматирования Google Таблиц.
Итак, для того же набора данных, если вы хотите найти все ячейки, содержащие имя «Пол», выполните следующие действия:
Вы должны увидеть все ячейки, содержащие слово «Paul» в выбранном диапазоне, выделенные желтым цветом.
Другие параметры поиска в условном форматировании
Функция правил условного формата предоставляет вам несколько вариантов, чтобы вы могли найти то, что вам нужно.
Если вы щелкните стрелку раскрывающегося списка под «Форматировать ячейки, если» (в разделе «Правила форматирования»), вы найдете некоторые из следующих параметров:
Существует ряд других таких опций, в том числе возможность предоставить вашу собственную формулу. Вы можете воспользоваться этими опциями, чтобы уточнить поиск и выделить то, что вам нужно. Таким образом, вы можете быстро просмотреть лист, найти нужные ячейки и внести необходимые изменения.
В этом руководстве мы рассмотрели два метода, с помощью которых вы можете выполнять поиск в Google Таблицах и находить определенные ячейки с соответствующими данными.
Первый метод использует функцию «Найти и заменить», которая является наиболее часто используемой функцией поиска в Google Таблицах.
Второй метод использует функцию условного форматирования для выделения совпадающих ячеек в заданном диапазоне.
Хотя этот метод не очень часто используется для поиска, вы можете использовать его для выделения жизненно важных ячеек на ваших таблицах и выполнения аналитических исследований ваших данных.
Как использовать Найти и заменить в Google Docs
Google Docs онлайн текстовый процессор позволяет работать с текстом в документе простым и легким. Один полезный инструмент, который он поддерживает — это Find and Replace. Например, если вы отправляете отчет, но понимаете, что на 30 страницах ошибочно написали имя, то «Найти и заменить» исправит ошибки за считанные секунды.
Как использовать Найти и заменить
Откройте инструмент «Найти и заменить» в Документах Google с помощью сочетания клавиш Ctrl + H (Windows) или Command + Shift + H (macOS) или откройте меню «Найти и заменить».
Ошибки в вашем документе теперь исправлены.
Если вы хотите заменить только некоторые экземпляры, а не каждый в документе, используйте кнопки
и Next>, чтобы найти каждый экземпляр слова, а затем нажмите « Заменить», чтобы заменить слово, если это необходимо.
Другие способы поиска и замены
Поиск и замена в Google Docs имеет дополнительную функциональность.
Цифры и символы
Ищите числа и другие символы, а также используйте регулярные выражения для поиска текста. Например, найдите каждое предложение, которое заканчивается на «option;» и затем замените на «вариант!», или что-то еще, что вы хотите.
Удалить слова навалом
Учитывать регистр
Поиск в Таблицах Гугл
Опубликовано Boris в 29 ноября, 2019 29 ноября, 2019
Вам приходилось использовать поиск в Таблицах Гугл? Иногда это непросто, особенно в больших таблицах.
Поиск в Таблицах Гугл реализован с помощью следующих инструментов:
Ctrl+F (поиск на листе),
Ctrl+H (поиск и замена на всех листах или в диапазоне),
фильтр данных.
У всех этих инструментов есть свои достоинства и свои недостатки.
Например, Ctrl+F и Ctrl+H выводят только одно значение и показывают его не в каком-то заранее определённом месте, а бегают по листам 🙂
Фильтр скрывает только строки.
Здесь я расскажу, как быстро и просто самому создать инструмент, который производит поиск по заранее заданным параметрам и показывает только то, что нужно.
1. Создание формы поиска
Для начала создадим поисковую форму. Просто введите текст, объедините ячейки C3:D4, сделайте заливку по вкусу.
Подготовьте лист, откуда будут извлекаться данные.
Это тело, теперь займёмся мозгами 🙂
2. Создание механизма поиска
Напомню, что в этих кейсах рассмотрены формулы ЕСЛИОШИБКА, ИНДЕКС, ПОИСКПОЗ, SPARKLINE, а также проверка данных, условное форматирование.
В ячейку C7 введите формулу
WordPress упорно заменяет прямые кавычки на угловые, поэтому посмотрите правильное написание формулы на картинке выше в п.1.
ВПР(запрос; диапазон; номер_столбца; [отсортировано])
Функция производит поиск по первому столбцу диапазона и возвращает значение из найденной ячейки.
запрос
Поисковый запрос, т.е. то, что ищем.
диапазон
Диапазон, в первом столбце которого будет производиться поиск по указанному запросу.
номер_столбца
Номер столбца, из которого выводим найденные значения. Значение «1» соответствует первому столбцу.
отсортировано — [необязательный]
Указывает на то, отсортирован ли первый столбец в диапазоне. Если это так, то будет возвращен наиболее подходящий результат.
Рекомендуется использовать ЛОЖЬ. В этом случае возвращается только точное совпадение.
Теперь скопируйте эту формулу в ячейки C8:C10.
Исправьте в этих формулах номера столбцов на нужные вам.
Всё готово, проверяйте!
Используйте этот приём в своих проектах.
Здесь можно посмотреть видео, в котором показан процесс: Поиск в Таблицах Google
Узнать больше о таблицах Гугл вы можете на онлайн-курсе Система управленческого учёта в Таблицах и Формах Google.
Как искать в Google Документах
Когда вы ищете конкретный контент в документе, который содержит много текста, найти то, что вы ищете, в лучшем случае может быть затруднительно. К счастью, Google Docs предоставляет возможность быстрого поиска текста на компьютере и мобильном устройстве.
Поиск слов в Google Документах на рабочем столе
Сначала запустите любой браузер на рабочем столе, а затем откройте документ Google Docs, в котором есть текст. Чтобы просто найти текст, нажмите Ctrl + F (Command + F на Mac), и в правом верхнем углу окна появится поле поиска.
Введите слово или фразу, которую хотите найти, в поле поиска. Обратите внимание, что поиск не чувствителен к регистру. Количество раз, когда это слово или фраза встречается в документе, отображается справа.
Если в документе есть несколько экземпляров этого слова, Документы Google будут выделять, в каком экземпляре этого слова вы сейчас находитесь, в том порядке, в котором оно отображается в документе. Текущий экземпляр слова, на котором вы находитесь, выделен темно-зеленым, тогда как другие экземпляры слова выделены светло-зеленым.
Вы можете щелкнуть стрелку вверх или вниз справа от поля поиска, чтобы перемещаться между экземплярами слова или фразы, встречающихся в документе.
Теперь, если вы хотите заменить слово другим словом, вам нужно открыть инструмент «Найти и заменить». Вы можете сделать это, щелкнув три точки справа от поля поиска, выбрав «Правка»> «Найти и заменить» или нажав Ctrl + H (Command + H на Mac).
В окне «Найти и заменить» найдите слово, которое вы хотите найти, набрав его в текстовом поле рядом с «Найти», а затем введите слово, которым вы хотите его заменить, в текстовое поле «Заменить на».
Вы можете заменить каждое вхождение этого слова в документе, нажав кнопку «Заменить все» в нижней части окна. Или вы можете заменить выбранное слово, нажав «Заменить». Вы можете перемещаться между каждым экземпляром слова в Google Документах, нажимая кнопки «Назад» или «Далее».
В меню «Найти и заменить» также есть несколько опций, позволяющих еще больше сузить область поиска:
Щелкните поле рядом с каждым параметром, чтобы выбрать его.
Примечание о регулярном выражении (RegEx)
Регулярное выражение, часто называемое RegEx, представляет собой последовательность букв, цифр и специальных символов, представляющую определенный поисковый запрос. На первый взгляд может показаться слишком сложным использование RegEx, когда вы можете просто ввести слово, но RegEx открывает совершенно новый мир возможностей поиска.
Например, вы можете не только искать определенные слова или фразы с помощью RegEx, но также можете искать правила грамматики, такие как пассивный голос. Так, например, если вы учитель и хотите, чтобы учащиеся использовали активный голос вместо пассивного, вы можете использовать этот шаблон RegEx для поиска каждого экземпляра пассивного голоса в документе:
В нашем документе у нас есть три экземпляра пассивного залога.
Google выделит каждый случай пассивного залога в документе.
Хотя этот конкретный шаблон RegEx, очевидно, сложен, этот пример просто подчеркивает возможности RegEx. Если вы хотите узнать больше о различных шаблонах RegEx, воспользуйтесь простым поиском в Google по запросу «Шпаргалка по регулярным выражениям»Даст ценные результаты.
Поиск текста в Документах Google на мобильном устройстве
Вы также можете искать текст в Google Документах с помощью мобильного приложения на iOS или Android. Единственным недостатком является то, что некоторые функции, которые вы найдете в настольной версии, отсутствуют в мобильной версии, например, поиск с использованием шаблонов RegEx.
Для начала запустите приложение, а затем коснитесь документа, в котором хотите выполнить поиск текста.
Затем коснитесь трех точек в правом верхнем углу экрана.
В меню, которое появляется в правой части экрана, коснитесь опции «Найти и заменить».
С помощью экранной клавиатуры введите поисковый запрос в текстовое поле вверху следующего экрана. Вы можете использовать стрелки вверх или вниз для перехода между каждым экземпляром этого слова в документе.
Прямо над экранной клавиатурой вы найдете поле «Заменить на». Введите термин, которым вы хотите заменить искомый термин, а затем нажмите «Заменить», чтобы заменить текущий термин, или «Все», чтобы заменить все вхождения этого слова в документе.
Обратите внимание, что, хотя поиск не чувствителен к регистру, функция «Заменить на» чувствительна к регистру. Так что если вы введете «Медведь» и замените его на «Кошка», вы получите что-то вроде «Кот съел рыбу». Результаты не всегда такие, как вы ожидаете, поэтому обязательно все перепроверьте.
Поиск текста или использование функции «Найти и заменить» — одна из основных функций, предлагаемых в Документах Google, которые вам необходимо знать, чтобы лучше освоить приложение. Продолжайте изучать эти базовые функции, и вы сразу же станете мастером.