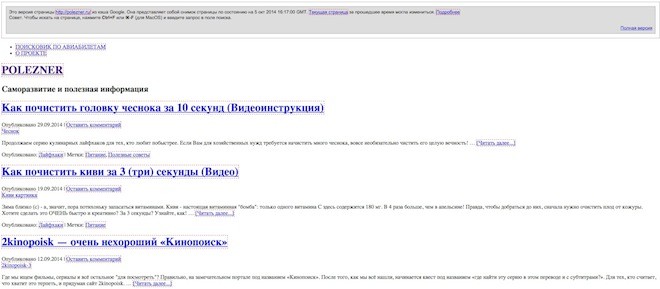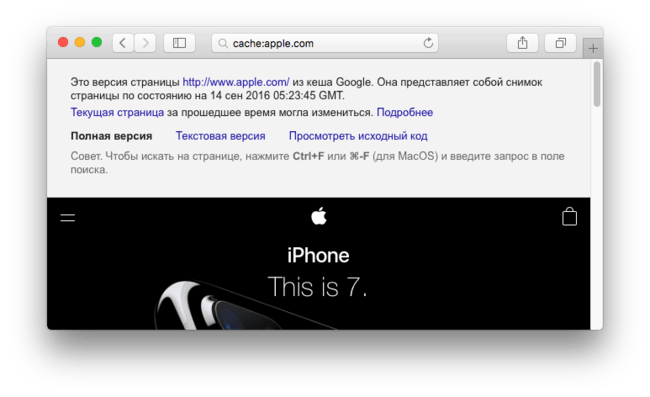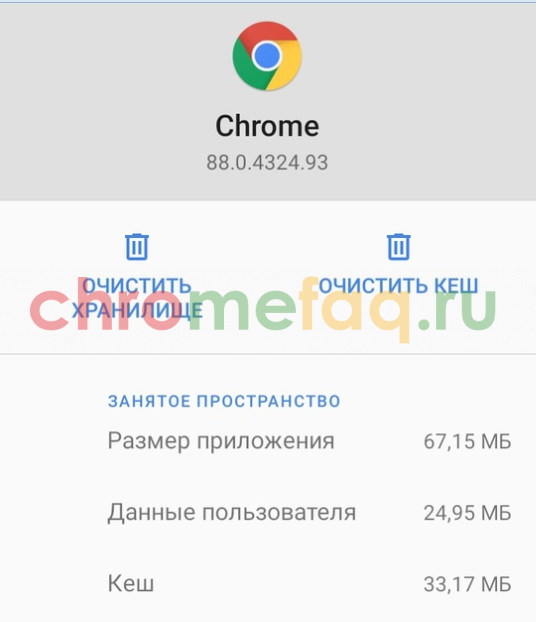Как искать в кэше гугл
Как искать информацию в веб-кэше Google (Инструкция)
У самого значимого в мире поисковика «все ходы записаны» — информация, попавшая в поле зрения поисковых роботов Google, раз и навсегда сохраняется в виде сохранённой копии. Эта копия иногда очень нужна веб-журналистам — чтобы получить важные, но уже удалённые сведения. Но как получить к ним доступ? Как осуществлять поиск по кэшу Google?
Сохраненная копия
Если вы ищете что-то через Google, то найти сохраненную копию можно и через обычный интерфейс поисковика. Нажмите на зелёный треугольничек справа от ссылки на сайт, затем — на надпись «Сохраненная копия». Нажмите на неё — и посмотрите резервную копию имеющейся информации, которая попала в цепкие лапы «гугла».

Поиск через адресную строку
Способ №1
Введите в адресную строку своего веб-браузера (Ghrome, Safari, Mozilla, Internet Explorer, Opera и т.д.) следующую информацию:
http://webcache.googleusercontent.com/search?q=cache:http://polezner.ru Вместо polezner.ru подставьте нужный вам сайт.
При желании можно посмотреть версию страницы без графики (только текст, своего рода режим Readability). Для этого достаточно нажать на «Текстовая версия» в правом верхнем углу экрана.
Способ №2
В браузере перед адресом страницы допишите слово «cache: ». В результате вместо самой страницы откроется её копия в кэше Google. Например:
Важно: Google в вашем браузере должен быть поиском по умолчанию. Если у вас не так — вводите «cache: » и адрес страницы в поисковой строке на google.com.
Вот и всё! Теперь вы можете искать в веб-кэше Google всё, что захотите — и когда захотите.
7 способов просмотра кешированных веб-страниц в Chrome и Google
Веб-страница не остается доступной вечно. Во многих ситуациях при переходе по ссылкам в Интернете вы попадете на страницу 404, которая не найдена. К счастью, есть кешированные версии веб-страниц, которые вы можете попытаться получить, когда не можете получить доступ к действующей странице. Например, Google регулярно делает снимки веб-страниц, которые мы можем просмотреть позже. Кэшированные страницы на серверах Google, по сути, являются резервной копией исходного контента, хранящегося на исходном веб-сервере. Практически результаты поиска идут с кешированной ссылкой, и нажатие на нее позволяет просматривать кешированную копию веб-страницы вместо текущей действующей версии. Подобно Google, существует также Интернет-архив с миллиардами кешированных веб-страниц. Также веб-браузеры, такие как Chromeхранит локальный кеш посещаемого вами сайта. В этой статье давайте обсудим различные способы просмотра кэшированной страницы, когда она недоступна в Интернете.
Помните, что кэшированная копия из Интернета (Google и Интернет-архив) – это последний снимок, а из браузера Chrome – это версия, когда вы посещали страницу в последний раз.
Почему веб-страница недоступна?
Вы не можете получить доступ к веб-странице по одной из следующих причин:
Как просмотреть кэшированную копию веб-страницы?
Вот несколько способов просмотреть кешированную копию веб-страницы:
Первые четыре метода – показать кэшированный контент из Интернета. Остальные три предназначены для просмотра локальной кэшированной копии Chrome. Обратите внимание, что серверы, которыми управляет Google, обычно быстрее, чем типичные веб-серверы, поэтому кэшированные страницы будут загружаться быстрее, чем исходные версии.
Используйте наш инструмент проверки кеша Google, чтобы подтвердить дату последнего кеширования веб-страницы на сервере Google.
1 Просмотр кеша со страницы результатов поиска Google
Выполните следующие действия, чтобы получить кешированную версию веб-страницы из поиска Google.
Просмотр кешированной страницы из поиска Google
Когда отображается кешированная страница, в разделе заголовка отображаются дата и время кеширования, а также напоминание о том, что текущая страница могла быть изменена за это время. Вы также должны знать, что Google может пропустить кешированную ссылку, если владельцы попросили Google не кэшировать свои веб-сайты и удалить существующую кешированную версию. Поскольку кешированная веб-страница упрощена для более быстрого доступа, вы получите отсутствующий фон и битые изображения.
Чтобы удалить всю графику, вы можете прочитать текстовую версию, щелкнув ссылку «Только текстовая версия». Однако в некоторых случаях это фактически затрудняет чтение веб-страницы, поскольку макет был искажен. Вы всегда можете щелкнуть кнопку «Назад» в своем веб-браузере или щелкнуть ссылку «Полная версия», чтобы вернуться к предыдущей версии.
Открыть кешированную страницу из поиска Google
2 Просмотр кеша из адресной строки Chrome
Это еще один удобный способ просмотра кэшированной копии веб-страницы. Следуй этим шагам:
Просмотр кешированной страницы с адреса Chrome
3 Просмотр кеша с помощью Wayback Machine
Еще один простой способ просмотреть кэшированную копию веб-страницы – использовать Wayback Machine. Internet Archive является цифровой библиотекой, которая сканирует и индексирует все веб – страницу в Интернете. Эти страницы хранятся в виде снимков в архивах на основе календаря. Он известен как машина Wayback и содержит более 300 миллиардов заархивированных страниц из прошлого.
Вы можете получить доступ к информации об отсутствующей в настоящее время веб-странице, если она была доступна в прошлом. Откройте Chrome и перейдите на сайт Internet Archive, введите целевой URL-адрес в поле поиска и нажмите клавишу ВВОД.
Wayback Machine или Интернет-архив
Отобразится интерфейс календаря, и вы сможете выбрать кешированную версию на определенную дату. Вы должны знать, что информация может быть устаревшей, если кешированная версия очень старая.
Просмотр кэшированных или заархивированных страниц из Интернет-архива
Примечание. На самом деле вы можете использовать любые веб-браузеры, такие как Firefox, Safari или Edge, для просмотра интернет-архива веб-страниц.
4 Просмотр кеша с помощью расширения Chrome
Вы можете использовать расширения Chrome для просмотра кэшированной копии веб-страницы из Wayback Machine или Google Cache. Откройте браузер Chrome и перейдите в Интернет-магазин Chrome. Найдите расширение «Web Cache Viewer» и установите его в своем браузере.
Расширение Chrome Web Cache Viewer
Как правило, вы можете щелкнуть правой кнопкой мыши любую ссылку на веб-странице в Google Chrome и выбрать опцию «Просмотр веб-кэша». Вы можете выбрать просмотр кэшированной страницы либо из архива Wayback Machine, либо из архива Google.
Просмотр кешированной страницы с расширением Chrome
5 Просмотр кэша Chrome с помощью стороннего программного обеспечения
Существуют программные решения, позволяющие напрямую просматривать кэшированную копию веб-страницы из браузера Chrome. Это косвенный способ доступа к кешу, и вам даже не нужно подключение к Интернету. Однако вы, должно быть, уже посещали этот веб-сайт в прошлом.
ChromeCacheView – одно из сторонних решений, доступных для Windows для просмотра кеша из Google Chrome. Программа находит и читает папку кеша веб-браузера Chrome. Этот метод полезен, если Google каким-то образом удалил кешированную версию веб-страницы из результатов поиска, а действующая версия веб-страницы также недоступна. Обратите внимание: если вы недавно очистили кеш веб-браузера, кешированная веб-страница могла быть удалена навсегда.
Скачайте исполняемый файл и откройте из любой папки. Это покажет все кешированные файлы из кеша Chrome. Вы можете экспортировать кэшированные файлы в отчет HTML и открывать их в браузере с помощью URL-адресов.
Просмотр кешированного файла из кеша Chrome
Примечание. Кэш Chrome хранится в Windows 10 в разделе «C: UsersUsernameAppDataLocalGoogleChromeUser DataDefaultCache». Однако эти файлы не будут иметь расширения, поэтому вы не сможете легко просматривать содержимое.
6.Используйте кнопку «Показать кнопку» Сохранить копию «в Chrome
Сначала отключите подключение к Интернету, чтобы не перезаписать кеш Chrome. Теперь перейдите по URL-адресу «chrome: // flags / # show-saved-copy» и выберите опцию «Enable: Primary». Вам следует перезапустить браузер, чтобы изменения вступили в силу.
Включить флажок Chrome для отображения сохраненной копии
Этот флаг позволит просматривать сохраненную копию веб-страницы, когда соединение недоступно, как указано в определении.
Когда страница не загружается, если устаревшая копия страницы существует в кеше браузера, будет представлена кнопка, позволяющая пользователю загрузить эту устаревшую копию. Выбор основного разрешения помещает кнопку в наиболее заметное положение на странице ошибки; второй вариант включения делает его второстепенным по сравнению с кнопкой перезагрузки. – Mac, Windows, Linux, Chrome OS, Android.
После включения флага перейдите на URL-адрес веб-страницы, кэш которой вы хотите просмотреть. Chrome покажет ошибку «err_internet_disconnected» вместе с кнопкой «Показать сохраненную копию». Нажмите кнопку, чтобы просмотреть кешированную копию из Chrome.
Просмотр сохраненной копии веб-страницы в Chrome
7 Просмотр кэшированной копии веб-страницы из шестнадцатеричного дампа Chrome
Поскольку браузер Chrome также хранит кешированные копии сайтов, которые вы посещаете, если действующая страница недоступна, вы можете попробовать получить страницу из кеша браузера Chrome. Перейдите по URL-адресу «chrome: // view-http-cache /» или «chrome: // cache /». На этой странице будут показаны все кешированные страницы вашего браузера Chrome. Найдите URL-адрес, который хотите просмотреть, и щелкните по нему. Откроется страница, как показано ниже:
Просмотр шестнадцатеричного дампа кэша Chrome
Если вам не удалось найти URL-адрес, попробуйте открыть его с помощью ярлыка «chrome: // view-http-cache / FULL-URL-HERE». Не забудьте заменить текст «FULL-URL-HERE» на полный URL-адрес, который вы хотите просмотреть (с https / http и www). Chrome хранит кеш в виде дампа шестнадцатеричного кода, поэтому просмотреть страницу в том виде, в котором она отображается, с реального сервера невозможно. Вы можете прочитать статью в разделе «Переполнение стека» и проверить, можно ли использовать любой из упомянутых скриптов для ваших целей.
Что делать, если вы не можете просмотреть кешированную версию?
В некоторых ситуациях вы не можете найти кешированную версию веб-сайта. Это происходит, когда администратор изменяет файл robots.txt, чтобы предотвратить процесс кеширования. Люди могут это сделать, если не хотят, чтобы контент оставался где-то еще. На самом деле существует огромная темная территория Интернета, к которой поисковые роботы не могут получить доступ, например, информация, хранящаяся за системой на основе входа в систему, частные дискуссионные форумы, платные онлайн-газеты и другие.
Вы можете подтвердить это, выполнив поиск записи content = «noarchive” в исходном коде веб-страницы. Если файл robots.txt не позволяет сканерам проиндексировать веб-сайт, вам не следует ожидать, что вы увидите кэшированный контент в результатах поиска Google или Wayback Machine. Кроме того, вы можете использовать инструмент проверки кеша Google, чтобы проверить, есть ли у Google кешированная копия страницы и дата кеширования.
Однако у вас должна быть возможность получить кеш из локального кеша браузера Chrome, если вы уже посещали страницу раньше.
Заключение
Если вы активно ищете информацию в Интернете, вам может пригодиться Google Cache. В большинстве случаев вы можете получить копию веб-сайта, проиндексированного поисковым роботом. Даже если вы редко используете его ежедневно, должно быть время, когда вы получите от него пользу. Это особенно актуально, если веб-страница становится недоступной по разным причинам. В других случаях веб-страница все еще доступна, но администратор удалил часть важной информации. Если онлайн-кеш недоступен по каким-либо причинам, например, если владелец сайта ограничил доступ сканеров, вам следует попытаться получить кешированную копию веб-страницы из кеша локального браузера Chrome.
Где находится кэш Google Chrome
Большинство пользователей знакомо с понятием «кэш» память. Но далеко не каждый знает, где хранится кэш браузера Google Chrome на персональном компьютере или мобильном устройстве.
В сегодняшней инструкции вы сможете узнать, где именно находится папка с кэш данными браузера Гугл Хром, а так же, как посмотреть содержимое кэша. Сразу стоит сказать, что в зависимости от устройства и операционной системы расположение характерной папки будет разным.
Как просмотреть содержимое кэша
Просмотреть содержимое кэша браузера Google Chrome на персональном компьютере не так уж и сложно. Однако для этого потребуется сделать множество действий. Если быть конкретнее, то понадобится выполнить следующие шаги:
Где находится кэш
Выше вы узнали, как посмотреть содержимое кэша. Теперь имеет смысл разобраться, а где же именно хранится кэш браузера Гугл Хром на том или ином устройстве. Ниже будут разобраны основные виды устройств.
На компьютере
Начать стоит с персонального компьютера. Обратите внимание, что независимо от того, какая именно версия операционной системы Windows установлена на вашем персональном компьютере, алгоритм действий все равно будет один и тот же. Немного ниже будет предоставлен детальный порядок действий.
Windows 10 и Windows 7
Важно сразу понять, что путь к папке с кэшем браузера Google Chrome на персональном компьютере с операционной системой Windows 7 или Windows 10 достаточно длинный. Стоит заметить, что общий путь к подходящей папки выглядит примерно так: «C:\Users\Admin\AppData\Local\Google\Chrome\UserData\Default\Cache». Однако прежде чем перейти к нахождению папки, потребуется выполнить такие действия:
Отобразить все скрытые папки
Таким образом, вы сможете отобразить все скрытые папки на вашем персональном компьютере. Это просто необходимо чтобы найти папку с кэшем браузера Гугл Хром. Теперь переходим к поиску самой папки. Для этого, проделываем весь ряд действий:
Путь к папке
На телефоне
Подводя небольшое заключение сегодняшней инструкции, можно отметить, что найти папку с кэш данными браузера Google Chrome на персональном компьютере возможно, однако для этого потребуется выполнить достаточно много действий. Безусловно, это не займет у вас много времени, если вы будете делать все действия в точности, как указано в инструкции выше.
7 способов просмотра кешированных веб-страниц в Chrome и Google »WebNots
Веб-страница не остается доступной вечно. Но, к счастью, Google регулярно делает снимки веб-страниц, которые мы можем просмотреть позже. Кэшированные страницы — это по сути резервные копии, которые хранятся на серверах Google. Практически результаты поиска идут с кэшированной ссылкой, и нажатие на нее позволяет просматривать кешированную копию веб-страницы вместо текущей действующей версии.
Подобно Google, существует также Интернет-архив с миллиардами кешированных веб-страниц. Также веб-браузеры, такие как Chrome, хранят локальный кеш посещаемого вами сайта. В этой статье давайте обсудим различные способы просмотра кешированной страницы, когда она недоступна. Помните, что кэшированная копия из Интернета (Google и Интернет-архив) — это последний снимок, а из браузера Chrome — это версия, когда вы посещали страницу в последний раз.
Почему веб-страница недоступна?
Веб-страница может быть недоступна из-за:
Серверы, которыми управляет Google, обычно быстрее, чем обычные веб-серверы, поэтому кешированные страницы будут загружаться быстрее, чем исходные версии.
Как просмотреть кэшированную копию веб-страницы?
Вот несколько способов просмотреть кешированную копию веб-страницы:
Первые четыре метода — показать кэшированный контент из Интернета. Остальные три предназначены для просмотра локальной кэшированной копии Chrome.
Используйте наш инструмент проверки кеша Google, чтобы подтвердить дату последнего кеширования веб-страницы на сервере Google.
1. Просмотр кеша со страницы результатов поиска Google
Выполните следующие действия, чтобы получить кешированную версию веб-страницы из поиска Google.
Когда отображается кешированная страница, в разделе заголовка отображаются данные и время кеширования, а также напоминание о том, что текущая страница могла быть изменена за это время. Вы также должны знать, что Google может пропустить кешированную ссылку, если владельцы попросили Google не кэшировать свои веб-сайты и удалить существующую кешированную версию. Поскольку кэшированная веб-страница упрощена для более быстрого доступа, вы получите отсутствующий фон и битые изображения. Чтобы удалить всю графику, вы можете прочитать текстовую версию, щелкнув ссылку «Только текстовая версия». Однако в некоторых случаях это фактически затрудняет чтение веб-страницы, потому что макет был искажен. Вы всегда можете нажать кнопку «Назад» в своем веб-браузере или ссылку «Полная версия», чтобы вернуться к предыдущей версии.
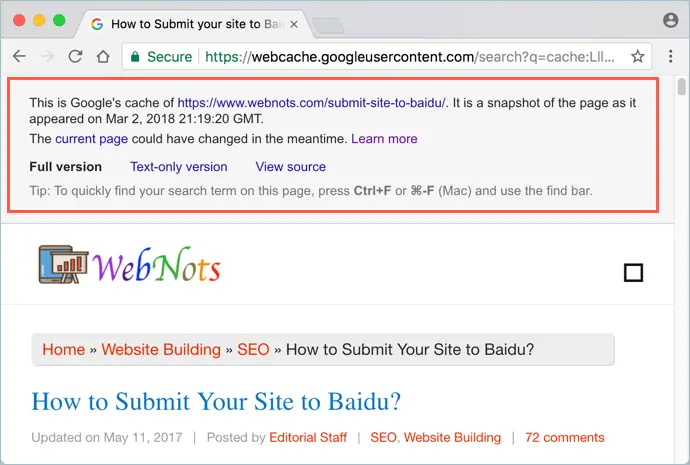
2. Просмотр кеша из адресной строки Chrome.
Это еще один удобный способ просмотра кэшированной версии веб-страницы. Следуй этим шагам:
3. Просмотр кеша с помощью Wayback Machine
Другой простой способ просмотра кешированных страниц — использование Wayback Machine. В Интернет-архив это цифровая библиотека, которая просматривает и индексирует все веб-страницы в Интернете. Эти страницы хранятся в виде снимков в архивах на основе календаря. Он известен как Wayback machine и содержит 310 миллиардов заархивированных страниц из прошлого.
Вы можете получить доступ к информации на отсутствующей в данный момент веб-странице, если она была доступна в прошлом. Откройте Chrome и перейдите на сайт Internet Archive, введите целевой URL-адрес в поле поиска и нажмите клавишу ВВОД.

Отобразится интерфейс календаря, и вы сможете выбрать кешированную версию для определенной даты. Вы должны знать, что информация может быть устаревшей, если кешированная версия очень старая.

Фактически вы можете использовать любой из браузеров для просмотра Интернет-архива веб-страниц.
4. Просмотр кеша с помощью расширения Chrome.
Вы можете использовать расширение Chrome для просмотра кешированных версий страницы из Wayback Machine или Google Cache. Откройте браузер Chrome и перейдите в Интернет-магазин Chrome. Искать «Средство просмотра веб-кэша»И установите его в свой браузер.
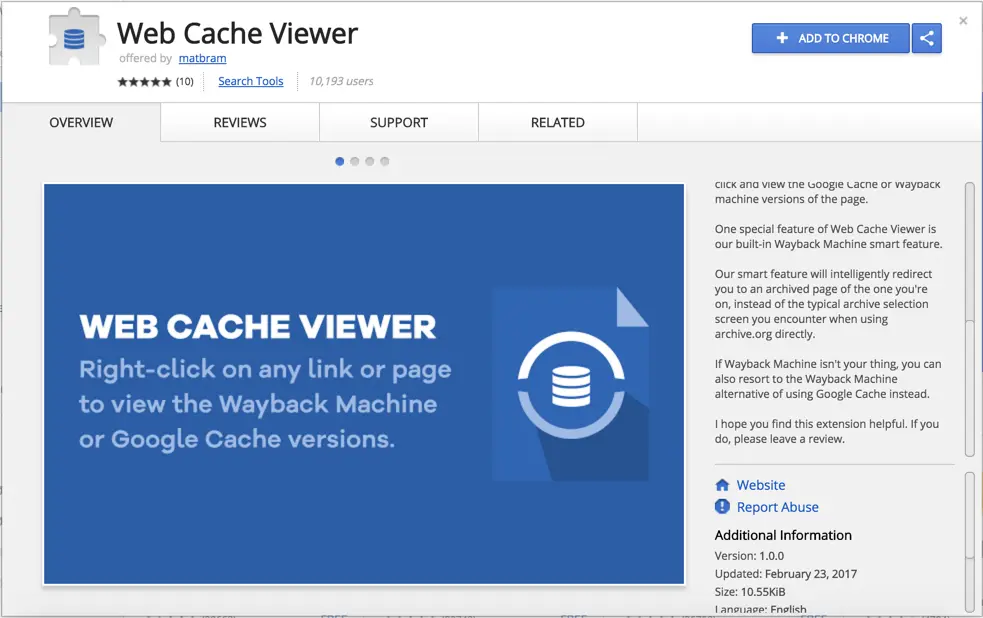
Как правило, вы можете щелкнуть правой кнопкой мыши любую ссылку на веб-странице в Chrome и выбрать опцию «Средство просмотра веб-кэша». Вы можете выбрать просмотр кешированной страницы из архива Wayback Machine или Google.

5. Просмотр кэша Chrome с помощью стороннего программного обеспечения.
Существуют программные решения, которые позволяют напрямую просматривать кешированную версию веб-страницы из браузера Chrome. Это косвенный способ доступа к кешу, и вам даже не нужно подключение к Интернету. Однако вы, должно быть, уже посещали этот веб-сайт в прошлом.
ChromeCacheView является одним из сторонних решений, доступных для Windows для просмотра кеша из Google Chrome. Программа находит и читает папку кеша веб-браузера Chrome. Этот метод полезен, если Google каким-то образом удалил кешированную версию веб-страницы, а действующая версия веб-страницы также недоступна. Обратите внимание, что если вы недавно очистили кеш веб-браузера, кешированная веб-страница уже исчезла навсегда.
Скачайте исполняемый файл и откройте из любой папки. Это покажет все кешированные файлы из кеша Chrome. Вы можете экспортировать кэшированные файлы в HTML-отчет и открывать их в браузере с помощью URL-адресов.
Кэш Chrome хранится в папке «C: Users Username AppData Local Google Chrome User Data Default Cache» в Windows 10. Но эти файлы не будут иметь расширения, и вы не сможете легко просматривать содержимое.
6. Используйте «Показать кнопку» Сохранить копию «в Chrome.
Сначала отключите подключение к Интернету, чтобы не перезаписать кеш Chrome. Теперь перейдите по URL-адресу «chrome: // flags / # show-saved-copy» и выберите опцию «Enable: Primary». Вам следует перезапустить браузер, чтобы изменения вступили в силу.
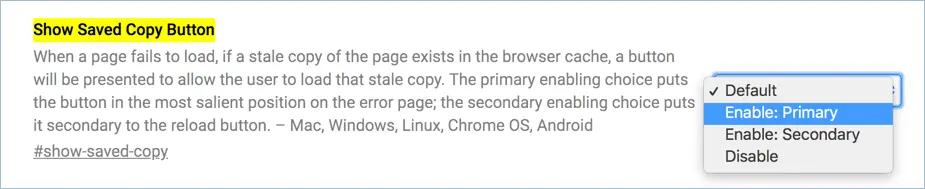
Этот флаг позволит просматривать сохраненную копию веб-сайта, когда соединение недоступно, как указано в определении.
Когда страница не загружается, если устаревшая копия страницы существует в кеше браузера, будет представлена кнопка, позволяющая пользователю загрузить эту устаревшую копию. Выбор основного разрешения помещает кнопку в наиболее заметное положение на странице ошибки; вторичный выбор включения делает его вторичным по отношению к кнопке перезагрузки. — Mac, Windows, Linux, Chrome OS, Android.
Как только флаг будет включен, перейдите по URL-адресу веб-страницы, кэш которой вы хотите просмотреть. Chrome покажет ошибку «err_internet_disconnected» вместе с кнопкой «Показать сохраненную копию». Нажмите на кнопку, чтобы просмотреть кешированную копию из Chrome.

7. Просмотр кэшированной копии веб-страницы из шестнадцатеричного дампа Chrome.
Поскольку браузер Chrome также хранит кешированные копии сайтов, которые вы посещаете, если действующая страница недоступна, вы можете попробовать получить страницу из кеша браузера Chrome. Перейдите по URL-адресу «chrome: // view-http-cache /» или «chrome: // cache /». На этой странице будут показаны все кешированные страницы вашего браузера Chrome. Найдите URL-адрес, который хотите просмотреть, и щелкните его. Откроется страница, как показано ниже:
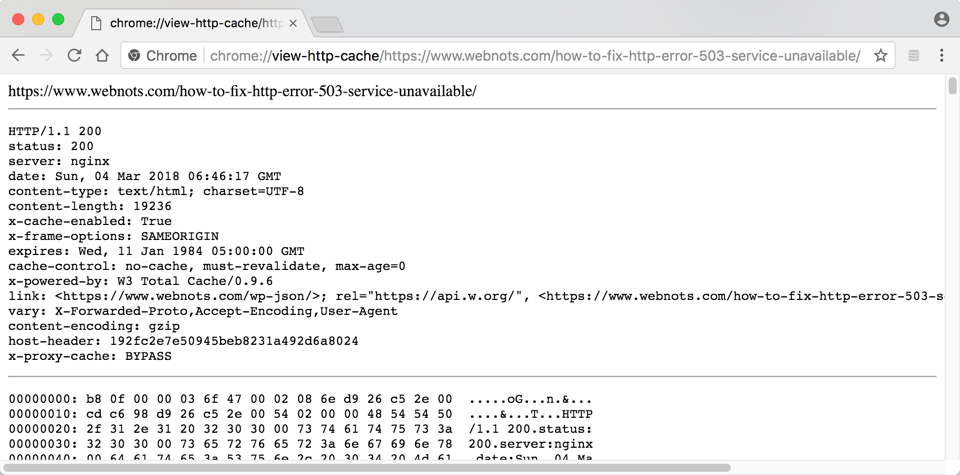
Если вам не удалось найти URL-адрес, попробуйте открыть его с помощью ярлыка «chrome: // view-http-cache / FULL-URL-HERE». Не забудьте заменить текст «FULL-URL-HERE» на полный URL-адрес, который вы хотите просмотреть (с https / http и www).
Chrome хранит кеш в виде дампа шестнадцатеричного кода, поэтому просмотреть страницу в том виде, в котором она отображается, с живого сервера невозможно. Вы можете прочитать статью в переполнение стека и проверьте, можно ли использовать любой из упомянутых сценариев для ваших целей.
Что делать, если вы не можете просмотреть кешированную версию?
В некоторых ситуациях вы не можете найти кешированную версию сайта. Это происходит, когда администратор изменяет файл robots.txt, чтобы предотвратить процесс кеширования. Люди могут это сделать, если не хотят, чтобы контент оставался где-то еще. На самом деле существует огромная темная территория Интернета, к которой поисковые роботы не могут получить доступ, например информация, хранящаяся за системой на основе входа в систему, частные дискуссионные форумы, платные онлайн-газеты и другие.
Вы можете подтвердить это, выполнив поиск content = «noarchive» запись в исходном коде веб-страницы. Если файл robots.txt не позволяет сканерам проиндексировать веб-сайт, не следует ожидать, что вы увидите кешированный контент в результатах поиска Google или Wayback Machine. Также вы можете использовать инструмент проверки кеша Google, чтобы проверить, есть ли у Google кешированная копия страницы и дата кеширования.
Но вы должны иметь возможность получить кеш из кеша локального браузера Chrome.
Вывод
Если вы активно ищете информацию в Интернете, вам пригодится Google Cache. В большинстве случаев вы можете получить копию веб-сайта, проиндексированного поисковым роботом. Даже если вы редко используете его ежедневно, должно быть время, когда вы получите от него пользу. Это особенно актуально, если веб-страница становится недоступной по разным причинам. В других ситуациях веб-страница по-прежнему доступна, но администратор удалил часть важной информации.
Если онлайн-кеш недоступен по каким-либо причинам, например, если владелец сайта ограничил доступ сканеров, вам следует попытаться получить кешированную копию веб-страницы из локального кеша браузера Chrome.