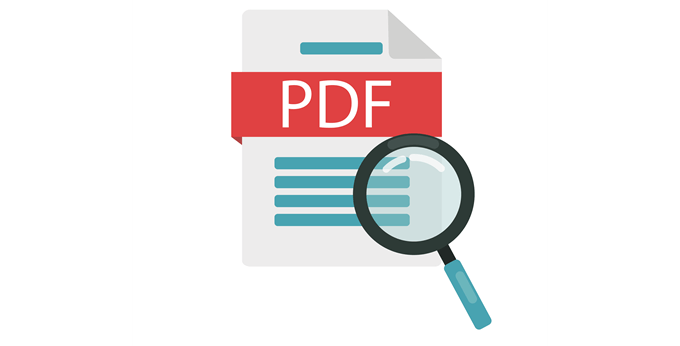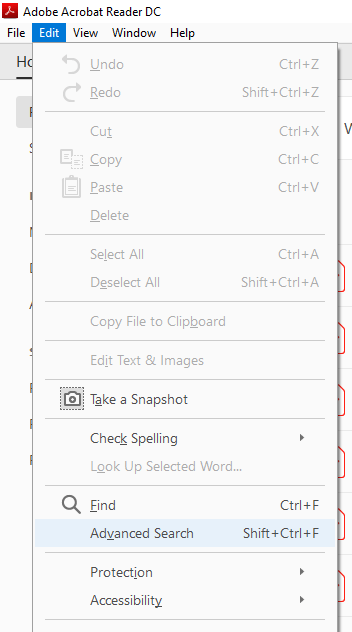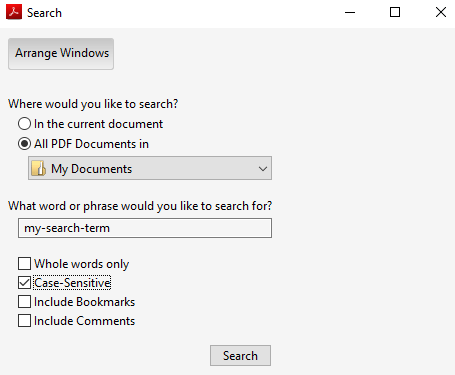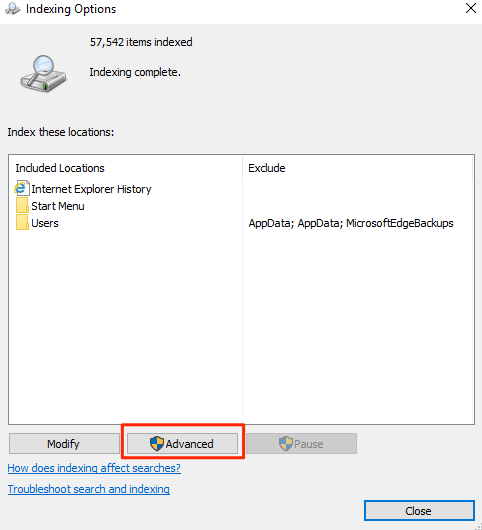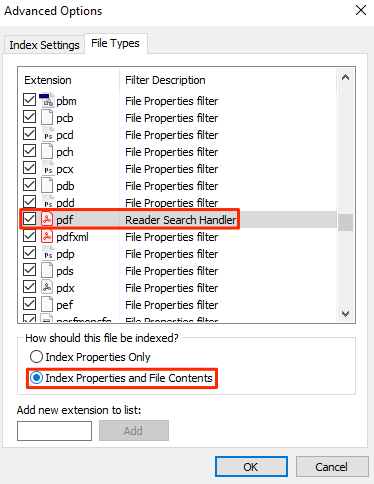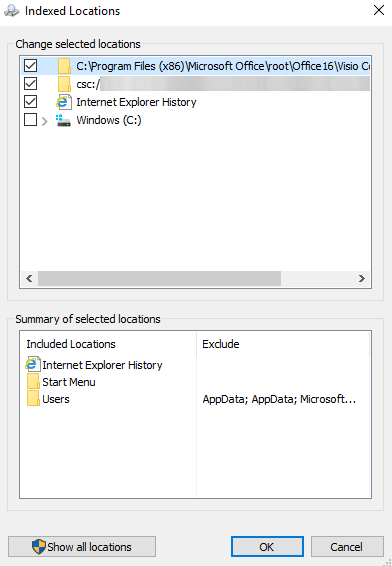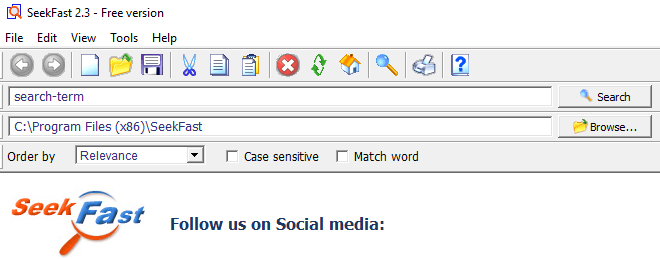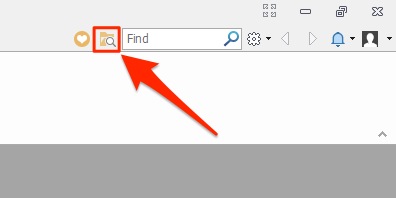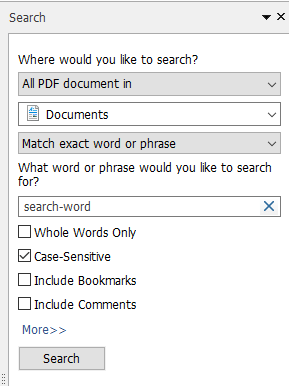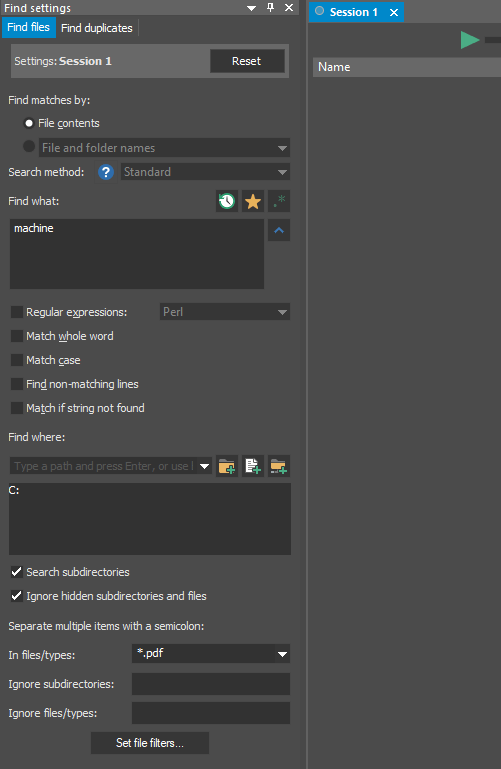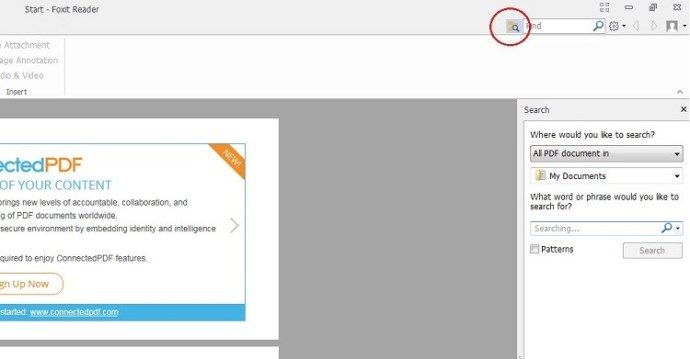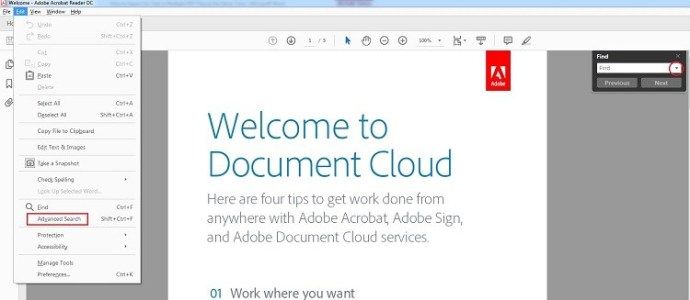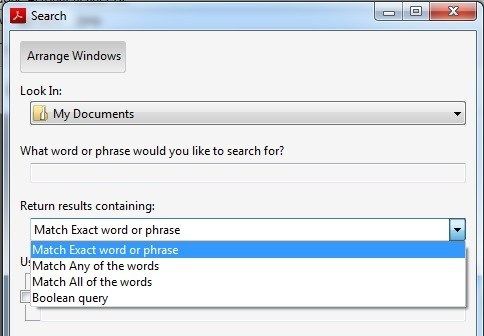Как искать в пдф документе
Как искать PDF
3 способа найти это слово в PDF
Есть несколько способов поиска слова или фразы в PDF, в зависимости от приложения, которое вы используете для его просмотра. Наиболее распространенный способ просмотра PDF-файлов – через веб-браузер, такой как Google Chrome или Microsoft Edge. Даже если файл PDF находится на вашем компьютере, а не в Интернете, он часто открывается в браузере по умолчанию. Все немного по-другому для пользователей Mac, которые найдут на своем Mac PDF-файл, чтобы открыть его в Preview, удобном приложении, способном просматривать большинство файлов.
Большинство опций также допускают некоторую форму расширенного поиска, такую как чувствительность к регистру всего слова. Если вам нужно найти слово в PDF, и ваш браузер не поддерживает поиск по всему слову, просто поставьте пробел в начале или конце поисковой фразы.
Как искать PDF с помощью веб-браузера
Используете ли вы Google Chrome, Microsoft Edge, Apple Safari, Mozilla Firefox или даже Internet Explorer, поиск PDF для определенного слова или фразы довольно просто сделать с помощью веб-браузера по вашему выбору. Большинство веб-браузеров, включая самые последние версии из перечисленных выше, открывают PDF-файл в программе чтения в браузере. Оттуда поиск относительно прост …
Вы начинаете поиск с помощью сочетания клавиш «Найти». На ПК это Control-F. На Mac это Command-F. Удерживайте нажатой клавишу управления или команду, и, удерживая ее нажатой, нажмите клавишу F. Окно поиска появится на экране.
Как искать PDF с помощью Adobe Reader
Большинство PDF-файлов на ПК под управлением Windows будут открываться в веб-браузере по умолчанию, но если у вас установлен Adobe Reader, он может открываться в ридере. Преимущество открытия PDF в Adobe Reader заключается в возможности добавлять основные моменты или комментарии к PDF. У вас также есть доступ к другим функциям, таким как экспорт PDF в другом формате, если вы являетесь подписчиком Adobe Reader.
Как искать в PDF с помощью приложения предварительного просмотра Mac
Если дважды щелкнуть PDF-файл на вашем Mac, по умолчанию он откроется в приложении «Просмотр». Это здорово, потому что Preview – один из лучших способов поиска PDF-файла.
Панель поиска в верхнем правом углу всегда присутствует в режиме предварительного просмотра, но сочетание клавиш Command-F по-прежнему работает и поместит курсор в панель поиска. После поиска в левой части экрана появится указатель всех найденных слов или фраз. Все найденные результаты подсвечиваются в окне предварительного просмотра, а текущая найденная фраза выделяется зеленым цветом, а не желтым.
Вы можете переключаться между совпадениями, нажимая стрелки влево и вправо в верхней части экрана для «Найти предыдущий» и «Найти следующий».
Как найти слово в PDF? (Windows, MacOS, Android и IOS)
поиск слов в PDF это то, что мы должны знать на любой платформе, поскольку, когда документы очень обширные, и мы хотим найти слово или фразу, не читая весь текст, необходимо знать способы ее выполнения..
Первое, что вы должны знать, это открыть документ в формате PDF (PDF означает Формат переносимого документа, по его аббревиатуре на английском) нужно скачивать специальные приложения. Наиболее распространенные типы файлов могут быть преобразованы в формат PDF, потому что они предназначены для легкого обмена между пользователями.
Зачем использовать файлы PDF? Есть несколько причин. Эти документы намного легче, чем документ Word, и их графический интерфейс плавный, потому что он предназначен для чтения. Мы должны знать, что эти файлы обрабатывают информацию в этом, как если бы это было изображение (поэтому это быстро).
PDF документы имеют встроенную интеллектуальную поисковую систему, которая эффективно найдет то, что мы ищем.
Windows
Чтобы открыть PDF-документы на компьютере, необходимо установить Adobe Acrobat Reader DC. Если у вас его нет, мы предлагаем вам выполнить следующие действия:
Установите Adobe Acrobat Reader в Windows
1- Скачать установщик программное обеспечение, нажав здесь.
2- Снимите все отметки и нажмите «Установить сейчас».
5- При этом откроется окно, где мы должны нажать «Выполнить».
Windows 10
Чтобы выполнить поиск, первое, что мы собираемся сделать, это открыть документ. После открытия мы будем нажимать клавиши Ctrl + F на нашей клавиатуре.
Окно откроется в верхней правой части программы.
В этом поле мы вводим слово или фразу для поиска и нажимаем «Далее». Adobe Acrobat Reader выполнит поиск по всему нашему документу и выделит совпадения с нашим поиском..
Кнопки «Следующая» и «Предыдущая» можно использовать для перехода от одного совпадения к другому, если слово или совпадение найдено более одного раза..
MacOS X
На Mac у нас также должно быть установлено приложение для просмотра PDF-документов; В случае, если он не установлен, мы должны выполнить следующие шаги:
Установите Adobe Acrobat Reader DC на Mac
4. Мы откроем окно, в котором дважды щелкнем «Установить Adobe Acrobat Reader DC», а затем подтвердим, хотим ли мы открыть файл..
5- Кликаем по финишу и у нас будет установлена программа.
MacOS
Мы должны открыть PDF-документ с помощью Adobe Acrobat Reader; после открытия мы должны нажать клавиши команды + F.
Мы откроем окно поиска в верхней правой части документа, здесь мы должны ввести слово или фразу, которую мы хотим найти, и нажать «Далее».
IOS
Мы запускаем приложение iBooks на нашем iPhone или iPad.
Мы помещаем файл, который хотим открыть, в нашу библиотеку:
Когда мы откроем его, нам будет показано меню в верхней части, где мы должны выбрать увеличительное стекло.
Сделав это, мы можем ввести слово или фразу, которую мы хотим найти, а затем нажать «Поиск» на клавиатуре..
Android
Первое, что мы должны иметь в виду, это то, что для открытия PDF-документов на нашем устройстве Android у нас должно быть установлено приложение, которое позволяет нам открывать файлы с расширением «.pdf»..
Первое, что вы должны сделать, это проверить, есть ли на вашем устройстве приложение, разработанное для этого, например, OfficeSuite + PDF Editor. Если у вас его нет, откройте Play Store и введите OfficeSuite + PDF Editor.
Выбрав его, вы нажимаете «Установить».
Мы надеемся, что программа будет загружена и установлена автоматически.
После завершения загрузки нажимаем «Открыть»..
Он загрузит главную страницу программы и, как только мы откроем ее в первый раз, попросит прочитать политику конфиденциальности и свои собственные внутренние правила (EULA)..
Если мы согласны со всем, что там написано, нажмите «Принять и продолжить».
Он покажет нам главное окно загруженного приложения. Оказавшись там, мы нажимаем «PDF».
Будет загружено окно, похожее на предыдущее, мы нажимаем «Обзор».
Выберите папку, в которой находится файл, который вы хотите открыть.
Документ, который мы выбрали, будет открыт, и мы должны нажать на карандаш, который находится ниже.
Затем мы переходим на домашнюю вкладку и выбираем «Поиск» (шаг 1 и шаг 2).
Вверху откроется панель навигации, где мы напишем слово или фразу, которую мы хотим найти. Приложение заштрихует все совпадения, найденные в открытом документе. Чтобы просмотреть каждый из них, вам просто нужно нажать левую или правую клавишу, которая отображается в строке поиска.
Часто задаваемые вопросы
Что делать, если мы хотим сделать более сложный поиск в Windows и Mac OS?
Если у вас уже есть документ PDF, открытый в Adobe Reader, вы должны нажать Ctrl + Shift + F (если это Windows).
В случае Mac OS нажмите Shift + команда + F.
Вы должны оставить окно с более широкими возможностями для поиска:
Как искать текст внутри нескольких файлов PDF одновременно
Тем не менее, есть несколько методов, которые позволяют вам выполнять поиск PDF, так что вы можете поиск определенного слова в нескольких файлах PDF сразу на твоей машине. Следующее руководство научит вас, как это сделать.
Как искать несколько файлов PDF с помощью Acrobat Reader
Самый популярный способ поиска PDF или нескольких файлов PDF — это использовать программное обеспечение Acrobat Reader на вашем компьютере. Вот как вы выполняете задачу в программном обеспечении.
Программное обеспечение будет искать заданный вами термин во всех PDF-файлах в указанной вами папке. Вы увидите результаты прямо на панели поиска.
Поиск определенного термина поиска в нескольких файлах PDF
Большинство читателей PDF позволяют вам искать любой текст, который вы хотите в ваших файлах PDF. Это потому, что PDF-файлы являются сканируемыми документами, и, как и файлы Microsoft Word, их символы также распознаются вашей системой.
Что вы не можете сделать с вашими файлами PDF, так это то, что вы не можете искать определенный термин в нескольких файлах одновременно. Нажатие клавиши «Control + F» выполняет поиск только в текущем документе, открытом в программном обеспечении, но не в других файлах PDF.
Если у вас много PDF-файлов, и вы ищете в них что-то конкретное, лучше всего воспользоваться функцией расширенного поиска Acrobat Reader. Это позволяет вам искать ваши конкретные условия поиска во всех файлах PDF, доступных в одном месте на вашем компьютере.
Вот вся процедура для этого с Acrobat Reader:
Загрузить и установить Acrobat Reader если у вас его еще нет на вашем компьютере.
Запустите программное обеспечение, и вы увидите список последних файлов. Опция, которую вы ищете, находится в меню «Правка». Нажать на редактировать меню вверху и выберите вариант, который говорит Расширенный поиск, Кроме того, вы можете нажать Shift + Ctrl + F,
На следующем экране установите следующие параметры:
Где бы вы хотели искать? — Выбрать Все PDF документы в а затем используйте раскрывающееся меню, чтобы выбрать папку, в которой сохранены несколько файлов PDF.
Какое слово или фразу вы хотите найти? — введите слово, которое вы хотите найти в ваших файлах PDF.
Вы можете использовать дополнительные параметры, чтобы настроить поиск по вашему слову, например отметить Чувствительный к регистру флажок, чтобы ваш поисковый запрос чувствителен к регистру, и так далее.
Наконец, нажмите на Поиск кнопку, чтобы начать поиск.
Затем вы можете просмотреть результаты, когда они появляются на вашем экране.
Использование поиска Windows для поиска внутри PDF-файлов
PDF-файлы также можно искать с помощью параметра поиска Windows по умолчанию на вашем компьютере с Windows. Вы должны сначала включить опцию, хотя, как показано ниже.
Голова к Панель управления> Параметры индексирования и нажмите на продвинутый,
Выберите Типы файлов вкладку на следующем экране и искать PDF в списке. Отметьте поле для PDF, Затем включите Свойства индекса и содержимое файла вариант и нажмите на Хорошо,
Пришло время добавить папки PDF в список индексов. Для этого откройте тоже самое Параметры индексации диалоговое окно и нажмите на Изменить, Затем выберите папку, в которой находятся ваши PDF-файлы, и нажмите Хорошо чтобы получить папки, добавленные для индексации PDF.
однажды Windows закончила индексацию ваши PDF-файлы и их содержимое, вы сможете искать текст в нескольких PDF-файлах одновременно.
Используйте SeekFast для поиска файлов PDF
SeekFast также позволяет легко искать ваши термины в различных типах файлов, включая PDF. Вот как это работает.
Он будет искать термины во всех файлах PDF, расположенных в выбранном вами каталоге.
Выполнение поиска в PDF с помощью Foxit Reader
Foxit Reader также оснащен расширенными возможностями поиска, и вы можете использовать его, чтобы найти то, что вы хотите в ваших нескольких файлах PDF.
Загрузите программное обеспечение, установленное на вашем компьютере, а затем запустите его.
Нажмите на значок поиска рядом с окном поиска в верхнем правом меню. Это открывает расширенные параметры поиска.
На следующем экране выберите папку PDF в первом раскрывающемся меню, введите условие поиска в поле поиска, отметьте другие фильтры, если вы хотите их применить, и, наконец, нажмите Поиск кнопка.
Результаты вашего поиска теперь должны быть на вашем экране.
Как использовать UltraFinder для поиска файлов PDF
UltraFinder это расширенный инструмент поиска для компьютеров Windows, который также может использоваться для поиска текста внутри ваших файлов PDF.
Установите и запустите инструмент на своем компьютере с Windows.
Установите параметры следующим образом, чтобы они выполняли поиск содержимого ваших файлов PDF. Затем нажмите зеленую кнопку воспроизведения, чтобы начать поиск.
В нем будут перечислены все файлы PDF, в которых было найдено ваше поисковое слово.
Как искать слово в PDF в Windows, Mac, Android и iOS? Пошаговое руководство
Действия для поиска и поиска одного или нескольких слов в документе PDF
К счастью, процедуры, которые необходимо выполнить для поиска и поиска слова или фразы в документе PDF, совершенно просты для выполнения и независимо от устройства или операционной системы, из которых сделай это.
Следовательно, помните ниже шаг за шагом, чтобы выполнить эту задачу без каких-либо сложностей, и в любом случае, ниже, вы найдете наиболее эффективное решение :
Использование комбинации клавиш для Mac и Windows
В этом отношении нам известны следующие шаги для простого поиска в документе PDF:
Если это ваш случай, вы должны выполнить следующий процесс:
На телефонах Android или iPhone
Что нужно делать на устройстве Android
Итак, начнем:
Для поиска на iPhone
Таким образом, необходимо предпринять следующие шаги:
Использование браузера Google Chrome
Таким образом, давайте рассмотрим шаг за шагом, что вы должны сделать с этим веб-браузером:
Расширенный поиск слов в PDF с использованием Adobe Acrobat Reader DC
Ну, для этого вам просто нужно открыть документ PDF из главного меню пакета или даже через упрощенное меню, которое они показывают после использования программы для нескольких возможностей.
Чтобы выполнить поиск такого типа, выполните следующие действия:
Кроме того, меню расширенного поиска в Adobe Acrobat Reader DC также предоставляет вам простоту использования других функций, таких как точный поиск фразы, сопоставление с заглавными буквами и строчные буквы, поиск по закладкам, включение в комментарии и т. д. Таким образом, вы можете значительно улучшить процесс поиска в нескольких документах PDF.
Как искать текст в нескольких файлах PDF одновременно
PDF документы везде в наши дни. Вы, вероятно, сталкиваетесь с ними все время, когда работаете в офисе, но они также очень распространены в других средах из-за многочисленных функций, которыми они обладают, и их устойчивости к несанкционированным изменениям. Тем не менее, одна область, где люди иногда борются, когда дело доходит до PDF-файлов, просматривает их.
Поиск определенного фрагмента текста в одном PDF не проблема — вы просто набираете его в поле поиска. Проблемы могут возникнуть, когда вам нужно просмотреть множество PDF-файлов. Причиной этого может быть тот факт, что вы не можете выполнять поиск по нескольким PDF-файлам так же, как вы делаете это для документов Word, что является практическим опытом многих людей.
Вы можете искать сразу несколько файлов Word прямо со своего рабочего стола — вы просто используете встроенную функцию поиска Windows. Тем не менее, это не будет работать с PDF-файлами. Но это не значит, что вам нужно вручную открывать каждый файл PDF, который у вас есть, и осуществлять поиск по нему. Вы можете выполнять поиск по нескольким PDF-файлам одновременно, вам просто нужно выполнить поиск в программе, которую вы используете для просмотра этих файлов.
Говоря об этих программах, самой популярной является Adobe Acrobat Reader. В конце концов, Adobe — это компания, которая разработала этот формат, поэтому имеет смысл, что их программа будет впереди. Именно поэтому мы будем уделять этому больше всего внимания. Но прежде чем мы перейдем к Acrobat Reader, мы также быстро объясним, как искать в нескольких PDF-файлах, используя одну популярную альтернативу — Foxit Reader.
Foxit Reader
Foxit Reader, конечно же, не так популярен, как программа Adobe, но это не так уж и необычно. Так что если вы используете его, это процедура, которой вы должны следовать.
После запуска программы посмотрите в верхнюю правую часть экрана. Там вы увидите окно поиска. Но так как мы планируем поиск по нескольким PDF-файлам, вам нужно нажать на маленький значок папки слева от него. Кроме того, вы можете одновременно нажать клавиши Ctrl, Shift и F.
В любом случае, это вызовет новую панель справа. Там вы увидите вопрос «Где бы вы хотели искать?». Выберите «Все документы PDF в» и выберите место, где хранятся соответствующие PDF-файлы на вашем компьютере. Затем напишите текст, который вы хотите найти, в поле и нажмите «Поиск». Вы также можете нажать на маленькую стрелку, чтобы отобразить некоторые дополнительные параметры, например сделать поиск чувствительным к регистру.
Acrobat Reader
В Acrobat Reader вы также хотите попасть в меню, которое покажет вам все варианты поиска, которые есть в вашем распоряжении. Вы можете добраться до этого меню тремя способами.
Если окно поиска видно (вы можете нажать Ctrl + F, чтобы вызвать его, если оно не отображается), нажмите маленькую стрелку и выберите «Открыть полный поиск в Reader». Вы также можете нажать «Редактировать» в верхней левой части экрана и выбрать «Расширенный поиск». Третий вариант — использовать сочетание клавиш Ctrl + Shift + F — так же, как с Foxit Reader.
Как только вы окажетесь в этом меню, станет ясно, что вам нужно делать. Выберите для поиска «Все документы PDF в» и выберите соответствующее местоположение. Введите поисковую фразу, отметьте некоторые опции, если ваш поиск требует их, и нажмите «Поиск».
Параметры расширенного поиска в Acrobat Reader
Теперь вы можете выполнять базовый поиск по нескольким PDF-файлам, но есть еще несколько вариантов, которые можно использовать для уточнения результатов, которые вы получите. Откройте меню поиска одним из трех способов, которые мы объяснили, но теперь посмотрите на левую нижнюю часть этого окна и нажмите «Показать дополнительные параметры».
Меню поиска теперь изменится, и одним из этих изменений станет новое поле с надписью «Возвращать результаты, содержащие». У вас есть четыре варианта здесь.
Подходим любое из слов
Даже если в документе появляется только одно слово из всей поисковой фразы, вы увидите его в результатах.
Подберите точное слово или фразу
Вы получите только те результаты, которые точно соответствуют вашей фразе поиска, включая пробелы между символами.
Подходим все слова
Все слова, которые вы искали, должны быть в документе, чтобы они появлялись в результатах поиска, но порядок этих слов может отличаться от того, как вы их ввели.
Булев запрос
Вы можете использовать логические операторы (такие как AND, NOT, OR и т. Д.) Для точной настройки результатов поиска. Например, вы можете использовать булев запрос для поиска «сахар НЕ специя», и вы увидите только те PDF-файлы, которые содержат слово «сахар», но не содержат слово «специя».
Расширение вашего поиска
Как видите, выполнить базовый поиск текста в нескольких PDF-файлах несложно — достаточно лишь нескольких щелчков мыши, чтобы перейти к нужному меню и задать местоположение поиска (это становится немного сложнее с расширенными возможностями поиска Acrobat Reader, но это все еще прекрасно управляемо). Но даже несмотря на то, что это довольно простой процесс, он может сэкономить вам много времени при правильных обстоятельствах.