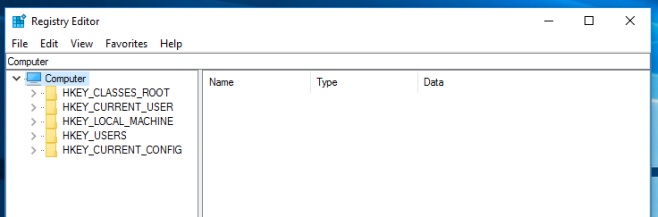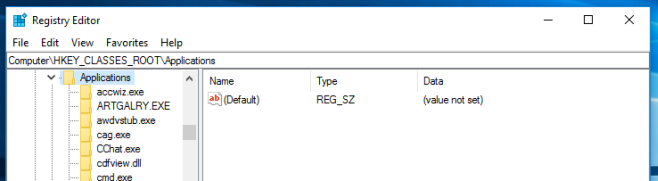Как искать в реестре windows 10
Как искать в реестре windows 10
Добрый день! Уважаемые читатели и гости одного из популярнейших блогов посвященных системному администрированию Pyatilistnik.org. В прошлый раз мы с вами успешно восстановили данные на RAW диске и защищенном GPT разделе, тем самым сохранив свои цифровые активы. Сегодня я вам хочу показать еще одну полезную вещь, которая просто незаменима в практике системного администратора, а именно речь пойдет про поиск в реестре Windows, как его правильнее организовать, какие методы вы можете применять, думаю, что будет интересно.
Методы поиска в реестре Windows
Поиск по редактору реестра
Поиск в реестре Windows через regscanner
Нажимаем кнопку «Scan» и запускаем поиск. В итоге я получил сразу сводную таблицу со всеми значениями заданными при поиске.
Поиск в реестре Windows через Registry Finder
Registry Finder позволяет просматривать локальный реестр; создавать, удалять, переименовывать ключи и значения; изменить значения как естественный тип данных (строка, многострочный, DWORD) или как двоичные данные. Разрешено открывать несколько окон реестра. В следующий раз, когда вы запустите Registry Finder, эти окна будут открыты с теми же ключами, что и раньше.
На выходе я получил подробную таблицу со всеми искомыми значениями. Красным подсвечивается точное вхождение. Данная утилита меня выручала много раз, когда мне нужно было искать значение в разных местах, например, когда у меня был черный экран Windows 10.
Командная строка Registry Finder
Registry Finder имеет ряд параметров командной строки, которые можно использовать для настройки его поведения.
Четвертый метод поиска по реестру Windows
Представим себе ситуацию, что у вас под рукой не оказалось специальных программ по поиску, но нужно быстро получить общую картину, тут вы можете поступить таким образом. В открытом окне «Редактора реестра» щелкаем правым кликом по значку компьютера и выбираем экспорт
В типе файла задаем TXT и указываем имя файла, после чего нажимаем сохранить. Ждем пару минут, после чего получаем выгруженные все значения с путями в ваш текстовый файл.
Открываем текстовый файл любым редактором и спокойно используем поиск по нему, это луче чем стандартный поиск через редактор.
То же самое можно сделать и с помощью скрипта вот с таким содержимым:
В результате чего у вас на диске C:\Search_Reg.txt по которому вы так же легко осуществите поиск.
Поиск в реестре Windows через PowerShell
В PowerShell можно воспользоваться вот такой конструкцией:
На этом у меня все, мы с вами разобрали массу способов поиска ключей в реестре по нужным параметрам. С вами был Иван Семин, автор и создатель IT портала Pyatilistnik.org.
Популярные Похожие записи:
2 Responses to Поиск в реестре windows, лучшие методы
Иван, добрый день! Есть идея, как можно реализовать централизованный поиск значений в реестре во всех АРМ в домене? Только скрипт в групповых с выгрузкой в одну шару, или есть ещё что-то?
Я бы сделал скриптом PowerShell или же конвертировал его в EXE, повесил бы либо в автозагрузку пользователя или же задание в планировщике, тут все зависит от вашей задачи.
Как искать и переходить к местоположениям в реестре Windows 10
Реестр Windows не получал каких-либо серьезных обновлений за последние несколько лет. Было выпущено две основные версии Windows, но никаких серьезных улучшений в Редакторе реестра не произошло. Причина, по которой ему уделяется так мало внимания, вероятно, состоит в том, что не многие люди его используют. Опытные пользователи достаточно часто настраивают что-то в реестре, но их меньшинство. Однако, начиная с инсайдерской сборки Windows 14942, в реестре Windows появилась функция поиска. Он позволяет пользователям вставлять путь к местоположению вместо того, чтобы искать его вручную. Вот как это работает.
Когда вы откроете редактор реестра в сборке 14942, вы увидите новую панель вверху с надписью «Компьютер» по умолчанию. Это расположение по умолчанию, в котором открывается реестр.
Вставьте место, куда хотите перейти, и нажмите клавишу Enter. Редактор реестра сразу перейдет к нему. Папка, к которой вы хотите получить доступ, раскрывается, когда реестр открывает ее.
Это небольшая, но очень необходимая функция. Открытие места в реестре раздражает. В длинном списке папок, который вам нужно пройти, чтобы добраться до нужной, сложно ориентироваться. В некоторых папках так много вложенных папок, что поиск нужной может занять некоторое время.
С помощью функции поиска вы можете скопировать и вставить местоположение, и оно приведет вас прямо к нему. Вы не можете изменить расположение по умолчанию, в котором открывается реестр. Панель поиска всегда будет иметь значение «Компьютер». Мы можем только надеяться, что эта функция будет развернута в стабильной версии как можно скорее. Он доступен только в быстром кольце Insider Build, поэтому обязательно нужно подождать, прежде чем он перейдет на стабильную версию.
Как искать в реестре Windows 10?
Реестр, как много значит это слово. Ну, я имею ввиду в плане настроек, как много их там хранится — просто трудно представить, и порой мне кажется что там есть все — и нужные, и давно уже забытые ключи, которые остались после удаления программ.
И бывают ситуации, когда нужно найти какой-то ключ, какие-то настройки, в общем нужно поискать какую-то инфу в реестре. Это можно сделать и в Windows 10, поиск по реестру не сложный, но честно говоря немного неудобный.
В общем, сперва вам нужно запустить реестр, я кстати об этом писал в этой статье — Как запустить реестр в Windows 10?, так что в той статье можете узнать об этом подробнее.
Так, реестр мы запустили, теперь смотрите, у вас появится окно, в нем нужно раскрыть меню Правка и там будет функция поиска, в общем выбираем ее:
Откроется еще одно небольшое окно, где вы уже можете написать искомое слово, по котором будет произведен поиск. Продвинутые пользователи могут также выбрать галочками разделы, в которых следует искать. В общем вот это окошко, для примера, я написал слово internet:
Теперь нажимаем в этом же окне кнопку Найти далее, и начнется поиск в реестре. Вот первый найденный результат:
Но главное не это, а то, что потом, чтобы поиск был продолжен нужно не открывать снова меню, в общем ничего изменять не нужно (!), просто для продолжения нажмите кнопку F3, и все — потом поиск опять остановится, если будет найдено что-то, и оно будет также выделено как на картинке выше.
Вот и все — все что кажется сложным, на самом деле легкое =)
Рубрика: Все про Windows / Метки: / 29 Декабрь 2015 / Подробнее
Реестр Windows 10
Что такое реестр и зачем он нужен.
Реестр Windows представлен в виде иерархично организованной базы данных, где хранятся параметры и настройки всех установленных на компьютер программ, служб и операционной системы в целом (например, профили конкретных пользователей или информация об установленном устройстве). При запуске или работе в каком-либо приложении ОС обращается к данным реестра, так как именно в нем записаны все необходимые для работы данные. Даже сам запуск ПК невозможен без обращения к данным системного реестра.
Разработчики ОС Windows намеренно скрыли файлы реестра от глаз рядового пользователя, т.к. любые действия (изменение, удаление) могут привести к необратимым последствиям всей системы.
Чтобы не нарушить нормальную работу вашего компьютера с ОС Windows 10 не удаляйте записи из реестра пока не убедившись в их вредоносности либо неактуальности.
Для того чтобы избежать нежелательного вмешательства в реестр опытные пользователи могут воспользоваться способом описанном в статье «Как запретить использование редактора реестра (regedit.exe)».
История.
Впервые в Windows 3.1 была применена древовидная система организации данных (1992 год). Правда реестр состоял всего из одной ветки. Тогда же и появилась программа Regedit (позволяющая просматривать и редактировать реестр).
Следующая версия реестра вышла в 1993 году и предназначалась для работы Windows NT 3.1. Реестр содержал уже 4 раздела.
В дальнейшем назначение реестра не менялось. Реестр использовался в качестве основной базы данных для ОС и программ. Изменениям в реестре подвергались лишь названия файлов, а также их местоположение.
Где хранится файл реестра.
Доступ к этим файлам ограничен в целях защиты от случайного изменения или удаления.
В ранее существовавших ОС Windows была реализована возможность автоматического создания резервных копий реестра. Действие это осуществлялось автоматически раз в 10 дней. Применительно же к Winidows 10 версия 1803 с мая 2018 года бекап реестра создавался с нулевым размером, а в версии 1809 был полностью отключен и пользователю теперь необходимо самостоятельно создавать резервную копию реестра на случай если он будет поврежден и его нужно будет восстановить. О том, как создать точку восстановления в Windows 10 читайте в этой статье.
Как войти в Редактор реестра.
Перед вами появится Редактор реестра.
Вам будут предложены действия, которые можно выполнить. Нажмите Открыть или Перейдите к расположению файла (вы будете направлены в Папку с ярлыками системных программ, отсюда и можно запустить Редактор реестра).
Помимо стандартных способов просмотра и управления файлами реестра можно воспользоваться сторонними программами, которые имеют такие полезные функции как сканирование, ручная и автоматическая очистка, исправление ошибок и другие.
Структура реестра.
Структура реестра организована в виде иерархической модели. Верхний уровень реестра представлен разделами, которые включают подразделы и параметры. Параметры – это те, данные необходимые для работы ОС или программ, представленные файлами. Для их упорядочения используются разделы.
Ниже представим названия стандартных разделов реестра и их краткое назначение.
HKEY_CLASSES_ROOT или HKCR – важный раздел реестра, защищенный от редактирования, содержит основную информацию о файлах.
HKEY_CURRENT_USER или HKCU – здесь хранится информация о пользователе, под которым осуществляется вход в систему (личные папки, параметры персонализации и т.д.).
HKEY_LOCAL_MACHINE или HKLM – важный раздел реестра и самый большой по своему объему. Здесь содержатся аппаратные настройки всей системы (драйвера, параметры ОС).
HKEY_USERS или HKU – раздел, содержащий данные о профилях пользователей и профиле по умолчанию.
HKEY_CURRENT_CONFIG или HKCC – раздел с данными о конфигурации используемого оборудования при запуске системы. По сути не является полноценным разделом, т.к. является ссылкой на раздел HKLM.
Для того чтобы увидеть подразделы корневых папок, нажмите на стрелочку, которая покажет параметры и их значение.
Каких типов бывают параметры реестра.
Данные параметров реестра могут быть разных типов.
Как найти программу в реестре
Случается такое, что необходимо удалить ненужную программу, но ее нет в разделе «Установка и удаление программ», и приходится удалять просто файлы. Но, это не дает полной очистки компьютера от этого софта. Поэтому нужно прибегнуть к встроенному функционалу операционной системы, а именно к очистке реестра. В этом нам поможет «Regedit», служит он для редактирования системного реестра и управления всеми созданными ключами в процессе установки любого ПО.
После того как удалили папку с программным продуктом из «Program Files», перейдем непосредственно к самому редактору. Для этого найдите в пуске пункт «Выполнить» или же этот элемент можно вызвать комбинацией горячих клавиш «Win+R». После чего, в появившемся окне введите команду под названием «regedit» и нажмите клавишу «Enter». В открывшемся окне появится список реестра, сразу бросать и удалять все подряд не стоит, по сути, это очень опасное занятие и те, кто не особо разбираются в данном функционале лучше заблаговременно сделать копию реестра, выполнив экспорт через меню «Файл\Экспорт». После данной манипуляции можете вдоволь насладиться изучением реестра, но после этого приступить к главной цели этого функционала, а именно поиску и удалению мусора от удаленной программы. Если же вас интересует контроль удаленных сотрудников, то вам стоит посетить сайт stakhanovets.ru.
Для этого необходимо найти все ключи принудительно удаленного софта. Выбираем в верхнем меню пункт «Правка» затем раздел «Найти». Можно так же вызвать поиск с помощью горячих клавиш «Ctrl+F». В отобразившемся окне вписываем название удаленной программы или название разработчика удаленного продукта. После чего начинаем поиск, нажав клавишу «Enter». В отобразившемся списке поиска выйдут все результаты с заданными критериями. После чего смело, удаляем все ключи из реестра, таким образом, полностью очищая свой пк от ненужного мусора.
Если же вдруг что-то пошло не так, и в работе вашего компьютера заметны некие сбои, то Вы можете устранить эти проблемы с помощью ранее созданного «бэкапа» реестра, просто восстановив его в исходное значение, а затем попробовать заново проделать операцию по очищению реестра.