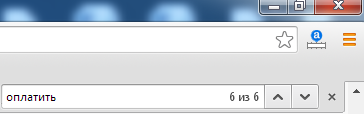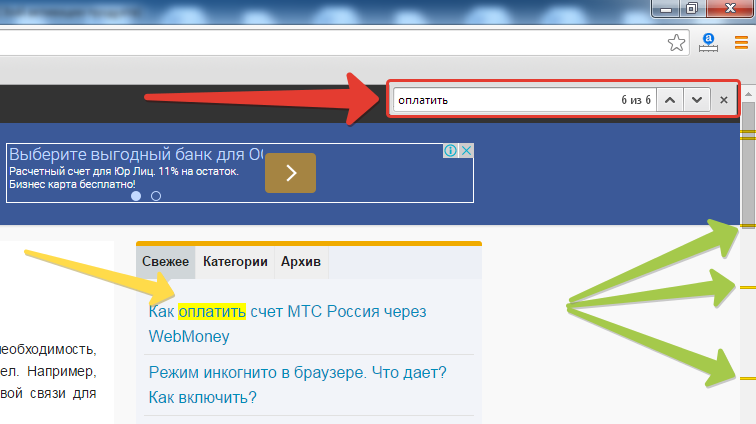Как искать во вкладке слова
4 расширения браузера для поиска нескольких слов на веб-странице [Chrome, Firefox]
Вам когда-нибудь приходилось искать что-то на веб-странице? Функция поиска (CTRL + F) — это потрясающая комбинация клавиш и функция в браузерах — скорее всего, вы уже знаете об этом и используете его. Тем не менее, вы ограничены одним словом, так как булевы функции поиска еще не добавлены в браузеры — действительно позор.
SearchWP [Больше не доступно]
SearchWP не имеет слишком много настроек, но вы можете настроить минимальную длину, которая должна быть для слов, чтобы они были выделены, и сгруппировать слова в одном меню (на рисунке ниже)
Если вы являетесь поклонником сочетаний клавиш, вы можете управлять SearchWP с помощью следующих сочетаний клавиш:
Расширение Жемчуг [Хром]
Расширение Pearls дает вам возможность быстрого поиска результатов на любой веб-странице. Он уникален тем, что вы можете выделять конкретные запросы для одной страницы или домена, и он будет помнить их при следующем посещении страницы или домена. Вы также можете вводить запросы для любой страницы. Не смущайтесь тремя текстовыми полями, хотя, если вы просто ищете несколько слов на веб-странице здесь или там — любое поле будет работать.
Вы можете использовать кнопки « Назад» и « Далее» для перехода к словам на всей веб-странице. Кнопка « Точный / Частичный» определяет, хотите ли вы искать слова в точном порядке их ввода или все они разбросаны по странице. Наконец, вы можете переключить расширение Pearls с помощью кнопки Pearl On / Off в верхнем правом углу.
В настоящее время расширение Pearls не работает на веб-сайтах с фреймами, таких как Gmail.
MultiHighlighter [Chrome]
MultiHighlighter — это еще одно расширение Chrome, которое позволяет осуществлять поиск и выделение нескольких слов. Как и другие инструменты поиска, каждому термину присваивается свой цвет. Вам не нужно разделять слова запятыми, вместо этого просто ставьте пробел между ними. Справа от текстового поля есть поле, в котором отображается количество совпадающих терминов, отображаемых на странице.
Чтобы отобразить панель поиска Multihighlighter, щелкните значок или используйте сочетание клавиш CTRL + SHIFT + A. Чтобы закрыть панель, нажмите «X» или нажмите клавишу выхода [ESC]. Это расширение выглядит довольно простым, но на самом деле оно обладает некоторыми действительно впечатляющими функциями, такими как сохранение выделения при печати страницы на бумаге или в PDF. MultiHighlighter активно развивается и в ближайшее время будут добавлены новые уникальные функции
Ниже приведены некоторые важные заметки, сделанные на странице Интернет-магазина Chrome MultiHighlighter:
efTwo (F2) [Chrome]
efTwo — это еще один вариант поиска нескольких слов одновременно на веб-странице. У него также есть несколько дополнительных опций, которые дают вам больше контроля над его функциями. Это можно увидеть на изображении ниже.
Первый в списке означает, что если вы введете что-то в поиске Google, оно будет автоматически скопировано в поле поиска efTwo. Еще одна замечательная особенность — каждый критерий поиска можно легко найти с помощью стрелок вдоль правой стороны экрана.
Простота использования efTwo действительно в сочетаниях клавиш. Как вы можете видеть на изображении ниже, вы можете получить к нему доступ с помощью четырех различных ярлыков:
Вы также можете заметить на изображении выше, что есть экспериментальная настройка, которая связывает ключевые слова со строками. Я не совсем уверен, какая польза от этого еще, но это, безусловно, интересно.
Вывод
Каждый из этих инструментов имеет свои уникальные особенности. К сожалению, мне не удалось найти несколько расширений для Firefox или любых других браузеров.
Какие из них наиболее привлекательны для вас? Не стесняйтесь предоставить нам обратную связь о том, что вы думаете после того, как попробуете их, и если есть какие-то другие, которые мы оставили
Дополнительные возможности поиска
Подсказки Яндекс.Браузера помогут сформулировать поисковый запрос. А если вы выделите на странице любого сайта слово или словосочетание, Браузер покажет для них справку (быстрый ответ) прямо в контекстном меню.
Поисковые подсказки
— это варианты наиболее популярных запросов, которые начинаются с тех же символов, что и ваш запрос.
Вы можете уточнить запрос, дополнив текст выбранной подсказки.
Если адрес сайта введен с опечаткой, Браузер может предлагать исправления. Для этого:
Если вы не хотите видеть подсказки в браузере, отключите их:
Поиск по странице
Чтобы начать поиск по странице, используйте один из способов:
Если вам нужны только конкретные грамматические формы слова, без учета родственных форм, включите в диалоге поиска опцию Точное совпадение.
Горячие клавиши для поиска по странице
Дополнительные возможности поиска
Подсказки Яндекс.Браузера помогут сформулировать поисковый запрос. А если вы выделите на странице любого сайта слово или словосочетание, Браузер покажет для них справку (быстрый ответ) прямо в контекстном меню.
Поисковые подсказки
— это варианты наиболее популярных запросов, которые начинаются с тех же символов, что и ваш запрос.
Вы можете уточнить запрос, дополнив текст выбранной подсказки.
Если адрес сайта введен с опечаткой, Браузер может предлагать исправления. Для этого:
Если вы не хотите видеть подсказки в браузере, отключите их:
Поиск по странице
Чтобы начать поиск по странице, используйте один из способов:
Если вам нужны только конкретные грамматические формы слова, без учета родственных форм, включите в диалоге поиска опцию Точное совпадение.
Дополнительные возможности поиска
Подсказки Яндекс.Браузера помогут сформулировать поисковый запрос. А если вы выделите на странице любого сайта слово или словосочетание, Браузер покажет для них справку (быстрый ответ) прямо в контекстном меню.
Поисковые подсказки
— это варианты наиболее популярных запросов, которые начинаются с тех же символов, что и ваш запрос.
Вы можете уточнить запрос, дополнив текст выбранной подсказки.
Если адрес сайта введен с опечаткой, Браузер может предлагать исправления. Для этого:
Если вы не хотите видеть подсказки в браузере, отключите их:
Поиск по странице
Чтобы начать поиск по странице, используйте один из способов:
Если вам нужны только конкретные грамматические формы слова, без учета родственных форм, включите в диалоге поиска опцию Точное совпадение.
Горячие клавиши для поиска по странице
Дополнительные возможности поиска
Подсказки Яндекс.Браузера помогут сформулировать поисковый запрос. А если вы выделите на странице любого сайта слово или словосочетание, Браузер покажет для них справку (быстрый ответ) прямо в контекстном меню.
Поисковые подсказки
— это варианты наиболее популярных запросов, которые начинаются с тех же символов, что и ваш запрос.
Вы можете уточнить запрос, дополнив текст выбранной подсказки.
Если адрес сайта введен с опечаткой, Браузер может предлагать исправления. Для этого:
Если вы не хотите видеть подсказки в браузере, отключите их:
Поиск по странице
Чтобы начать поиск по странице, используйте один из способов:
Если вам нужны только конкретные грамматические формы слова, без учета родственных форм, включите в диалоге поиска опцию Точное совпадение.
Комбинация клавиш для поиска в тексте и на странице
Очень часто возникает необходимость найти какую-нибудь строчку, слово или абзац в длинном-длинном тексте на странице сайта, в текстовом документе, файле Word или таблице Excel. Можно, конечно, полазить по менюшкам и найти нужный пункт для вызова поискового диалогового окна. Но есть способ быстрее и удобнее — это специальная комбинация клавиш для поиска. В веб-браузерах, текстовых редакторах и офисных программах это — сочетание клавиш CTRL+F.
Нажав этим кнопки Вы вызовите стандартную для этого приложения форму поиска в тексте и на странице.
Причём комбинация клавиш поиска не зависит от версии программы или операционной системы — это общепринятый стандарт и от него практически никто не отходит!
Для того, чтобы найти что-то нужное через проводник Windows — необходимо воспользоваться несколько иной комбинацией клавиш для поиска — Win+F. Она относится к основным горячим клавишам Виндовс.
Для новичков поясню: кнопка Win — это специальная клавиша с логотипом Windows, расположенная в нижнем ряду кнопок клавиатуры компьютера. Она используется для вызова ряда функций Windows, в том числе и для поиска.
Как быстро найти слово на странице
В интернете очень часто попадаются страницы сайтов, содержащие невероятно большие объемы текста. Некоторые люди, для того чтобы найти на них интересующий участок текста или какое-либо слово, очень долго прокручивают страницу. При этом приходится тратить время и читать лишний материал.
Если вы один из этих людей, то данный пост поможет вам повысить ваш скилл в веб-серфинге. Из него вы узнаете, как можно быстро найти информацию на сайте. Будь то слово, словосочетание или даже фраза.
Клавиши для поиска на странице сайта
Для поиска участка, содержащего слово или фрагмент слова очень удобно использовать горячие клавиши. Они невероятно помогают облегчить работу с браузерами. С их использованием, казалось бы, тривиальная задача становиться еще более простой.
Клавиши для поиска слов на странице: F3 и Ctrl+F
Комбинация клавиш является стандартной для всех браузеров (Google Chrome, Опера, Mozilla Firefox, IE, Яндекс браузер, Safari).
Для того, чтобы найти слово на страницу в Mac следует использовать следующую комбинацию: ⌘ + F
После нажатия, под панелью инструментов вашего браузера появиться окно поиска, в которое следует вбить нужно слово или часть слова.
По мере ввода букв, вас автоматически перебросит к первому употребленному на странице фрагменту. Остальные будут подсвечены желтым цветом.
С помощью стрелочек в меню поиска можно быстро переходить к следующему или предыдущему результату.
На полосе прокрутки (скролл) так же будут обозначены участки страницы, на которых содержится введенное в поиск слово. Что также весьма удобно.
Вот так вот с помощью нескольких клавиш можно с легкость находить на странице сайта интересующий текст, при этом не читая лишний «мусор».
3 комментария к “ Как быстро найти слово на странице ”
Огромнейшее спасибо! Век живи, век учись. Теперь искать информацию на сайтах стало значительно проще.